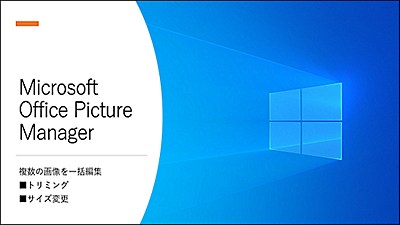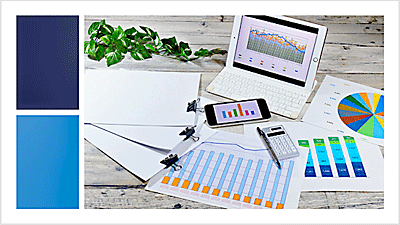Office2013以降でも、Microsoft Office Picture Manatgerを、個別にインストールして使用することができます。Office Picture Manatgerは複数の画像を、一括編集できる貴重なアプリケーションです。Office Picture Manatgerの入手方法を紹介します。
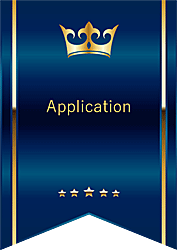
★Microsoft Office Picture Managerの入手方法について知りたい
★Office Picture Managerのインストール方法について知りたい
Microsoft Office Picture Managerの入手方法
Microsoft Office Picture Manatgerは、複数の画像を一括編集することができます。
Microsoft Office Picture Manatgerは『Microsoft Share Point Designer』の中に格納されていますので、先にこちらのアプリケーションからインストールする必要があります。
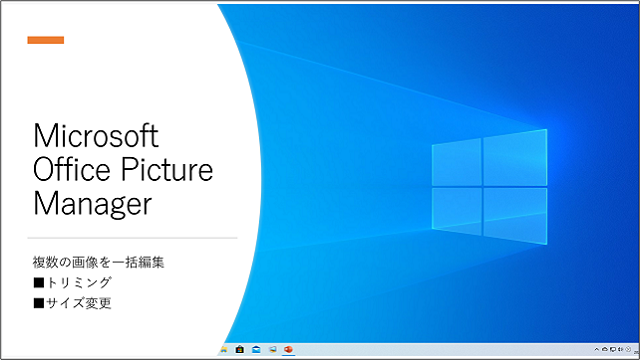
Microsoft Share Point Designer 2010のダウンロード方法
🥉手順①:Microsoftの公式サイトにアクセスします。
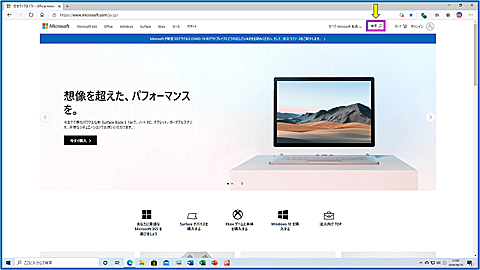
🥉手順②:右上の検索を選択します。

🥉手順③:検索ボックスに「Microsoft SharePoint Designer 2010」と入力し【Enter】を押します。
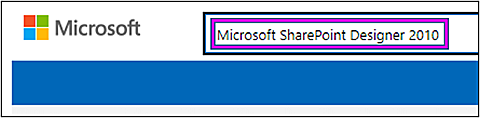
🥉手順④:下記のページが表示されましたら、64bit or 32bitを選択します。
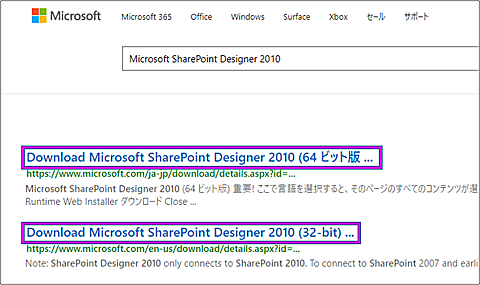
🥉手順⑤:ダウンロード画面が表示されましたら【ダウンロード】をクリックします。
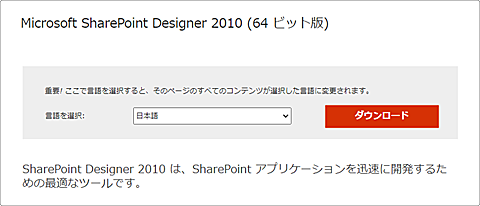
Microsoft Corporation より画像を5枚引用
画像の引用元:Microsoft Coporation
■Microsoft SharePoint Designer 2010のダウンロードが終了するまで待ちます。
Microsoft Office Picture Manatgerをインストールする方法
先程ダウンロードしたアプリケーションファイルを実行して、パソコンに【Microsoft Office Picture Manatger】をインストールします。
インストールの途中で『インストールの種類を選択してください』が表示されましたら【ユーザー設定を選択し【インストールオプション】を選択してください。
🥉手順①:ダウンロードした【SharePointDesigner】ファイルをダブルクリックして実行します。

🥉手順②:下図の画面になりましたら【Officeツール】左側の【▼】をクリックします。
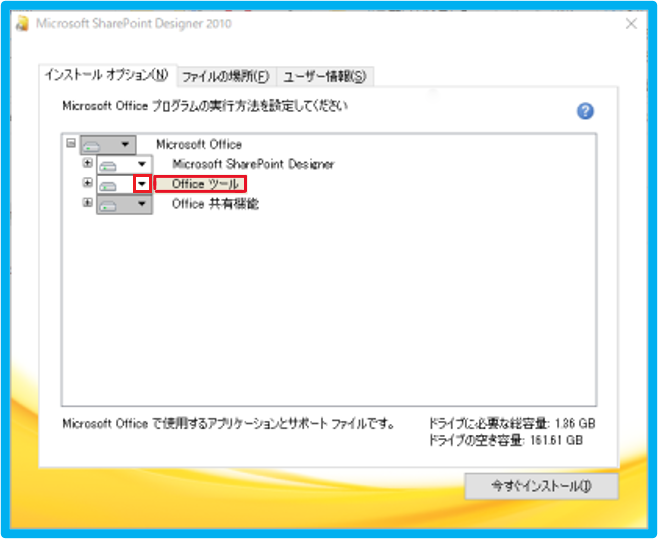
🥉手順③:下図の画面になりましたら【Microsoft Office Picture Manatger】を選択し【今すぐインストール】をクリックします。
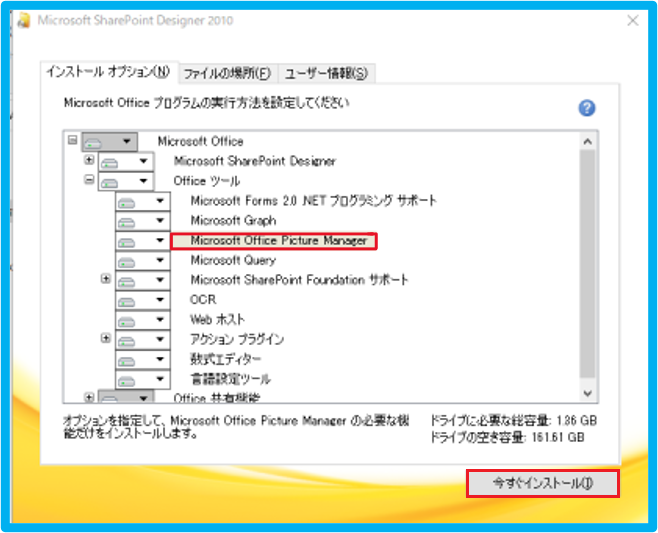
■以上でインストールは完了です。
下図はMicrosoft Office Picture Manatgerを起動した画面です。
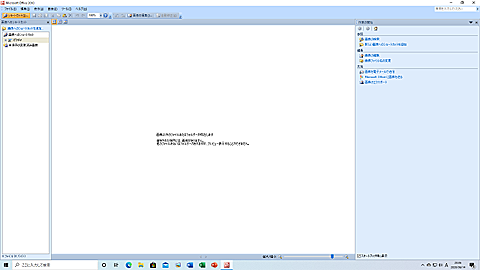

最後まで読んで頂きありがとうございます!