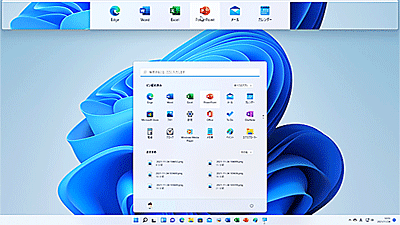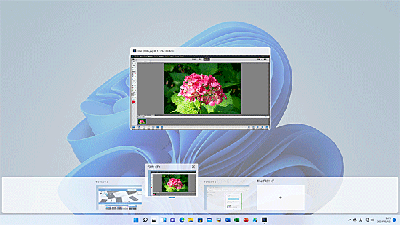パソコンの画面の文字が小さくて見づらい!パソコンと接続したプロジェクターの画面が、授業やプレゼン中に後部座席から見づらい!そんなときは拡大鏡を使うと、文字やオブジェクトが拡大され見やすくなります。Windows11の拡大鏡の使い方と切り替え方法を紹介します。

★拡大鏡の使い方が知りたい
★拡大鏡の切り替え方法が知りたい
★音声読み上げ機能の使い方について知りたい
★拡大鏡の便利な操作方法(ショートカットキー)について知りたい
Windows11:拡大鏡の使い方
Windows11に搭載された『拡大鏡』は、Windows10の拡大鏡と操作方法が少し異なりますので、Windows11で拡大鏡を使用する方法や設定を切り替える方法を詳しく解説します。
視力の低下や老眼の影響も含めて、パソコンの画面の文字が見えづらいときもあると思います。
Windows11のパソコンでは、ショートカットキー【Ctrl】+【+】を操作することにより、ディスプレイ全体の文字サイズを拡大することができます。
ショートカットキー【Ctrl】+【+】による方法では、部分的な拡大には対応していないため、一部分だけ強調表示して文字列を拡大したいときには、拡大鏡を使用することが望ましいといえます。
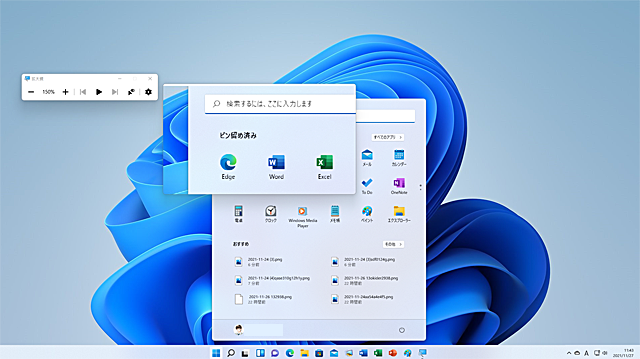
★拡大鏡の便利な点①:プロジェクターに接続したパソコン画面の視認性を高めることができる
★拡大鏡の便利な点②:パソコン画面の小さい文字を眼鏡や老眼鏡なしで確認したい
Windows11の拡大鏡はマウスでも操作できますが【キーボードショートカット】を使用する方が、より簡単に操作することができます。
拡大鏡を起動する方法
Windows11の設定画面から、拡大鏡を起動する方法と、キーボードショートカットから起動する方法を詳しく解説します。
最初に、Windows11の設定から拡大鏡を起動する方法を紹介します。
🥉手順①:『スタートボタン』をクリックし『設定』の『ナビゲーションウインドウ』から【アクセシビリティ】をクリックします。
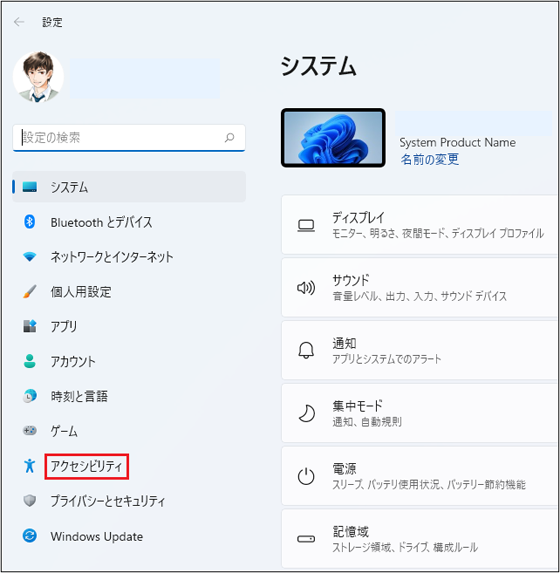
🥉手順②:『アクセシビリティ』のメニューから【拡大鏡】を選択します。
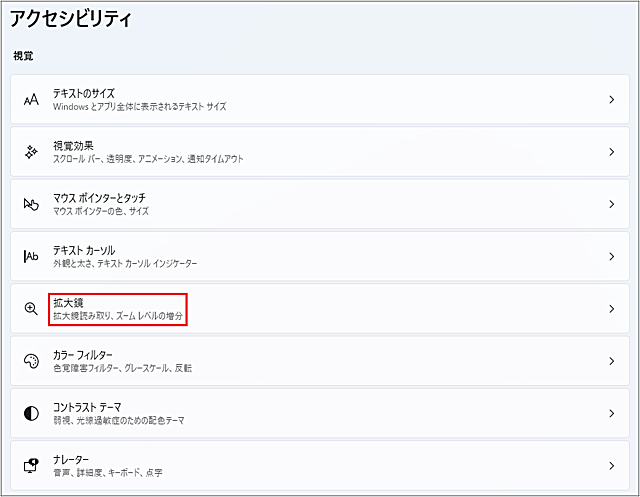
🥉手順③:『拡大鏡』の一覧から『拡大鏡』を【オン】にします。
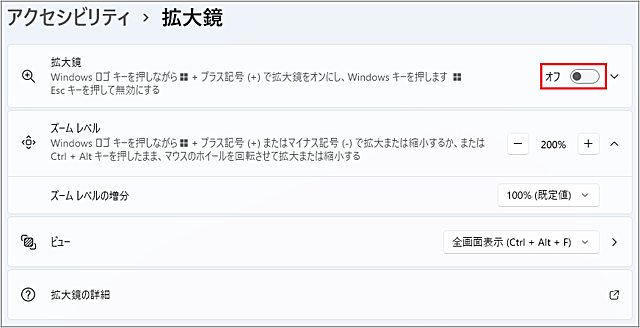
パソコン画面に拡大鏡の操作メニューが表示されます。
🥉手順④:拡大鏡のズーム調整は【+】と【-】で調整します。

■拡大鏡の詳しい操作方法は、次の章【拡大鏡をショートカットキーで操作する方法】で紹介しています。
拡大鏡の起動と終了【ショートカットキー】
Windows11の拡大鏡はキーボードショートカットを使う方が、詳細な操作を実行できます。
最初に拡大鏡の起動と終了方法の解説をします。
★拡大鏡の起動:【Win】+【+】
★拡大鏡の終了:【Win】+【Esc】
✨拡大鏡の操作パネル
拡大鏡の【+】と【-】をクリックすることで『ズームレベル』を調整することができます。

『拡大鏡』のダイアログボックスでは『ズームレベル』の拡大比率を調整することができます。
ここで、調整した値が『拡大鏡の操作パネル』の【+】と【-】を操作するときの【ズームレベルの増分】になります。
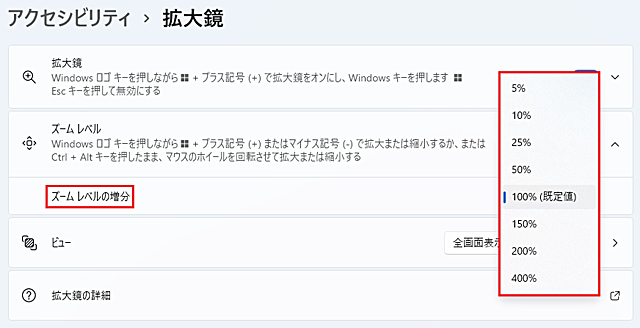
拡大鏡の切り替え方法
拡大鏡の切り替え方法は、直接切り替える方法と、順番に切り替える方法の2種類の操作方法があります。
✨拡大鏡の順番に切り替える方法:【Ctrl】+【Alt】+【M】
ショートカットキー【Ctrl】+【Alt】+【M】を押すごとに、拡大鏡が【全画面】【レンズ】【固定】の順に切り替えることができます。
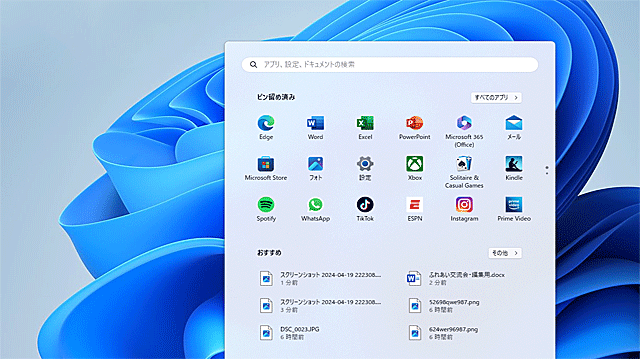
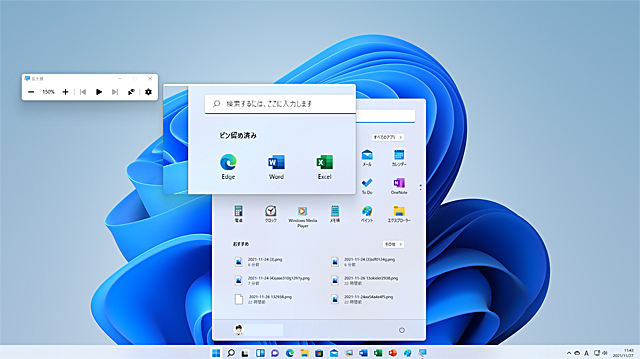
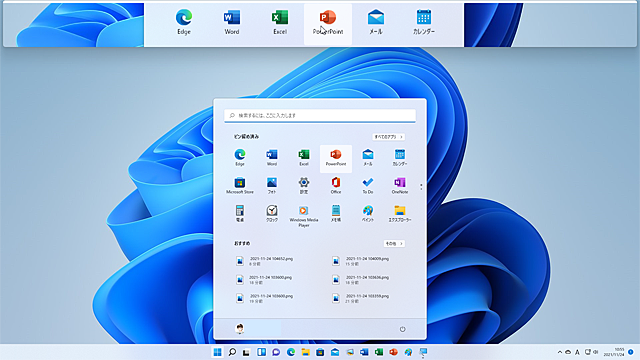
全画面表示へ切り替える方法
PC画面全体を拡大する方法を解説します。
(通常のデスクトップ画面)
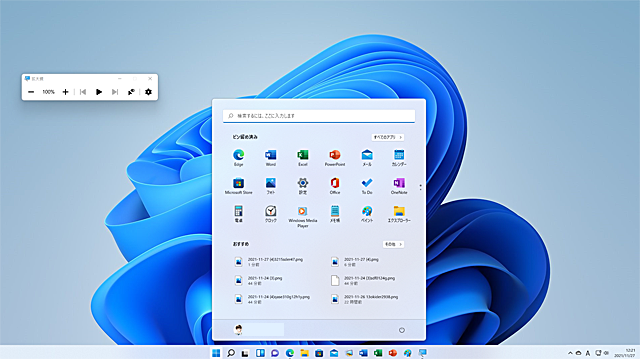
拡大倍率は、ダイアログボックスの【+】と【-】で調整することができます。

✨全画面表示へ切り替えるショートカットキー:【Ctrl】+【Alt】+【F】
全画面表示は、パソコンのディスプレイ画面全体が拡大表示されます。
(全画面表示)
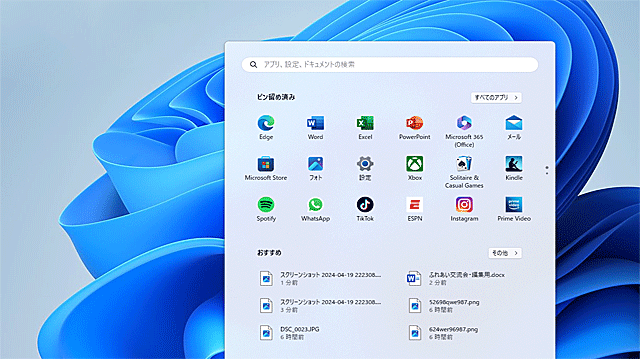
レンズに切り替える方法
パソコンの一部分を拡大する場合は、拡大鏡を『レンズ』に切り替えます。
✨レンズに切り替えるショートカットキー:【Ctrl】+【Alt】+【L】
『レンズ』とは、テキストや画像の一部分を強調表示する機能です。
(レンズ)
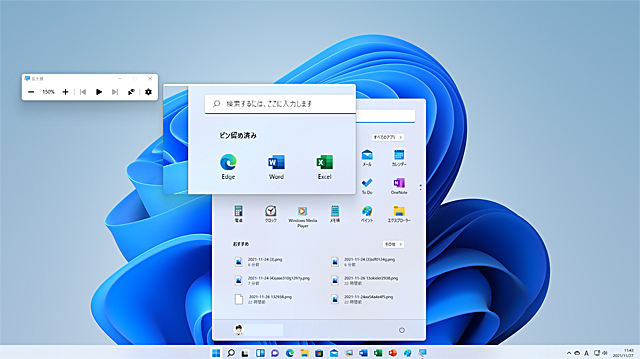
固定に切り替える方法
パソコン画面の上部を常に拡大する場合は、拡大鏡を『固定』に切り替えます。
✨固定に切り替えるショートカットキー:【Ctrl】+【Alt】+【D】
パソコン画面の上部を常に拡大表示できる機能です。
(固定)
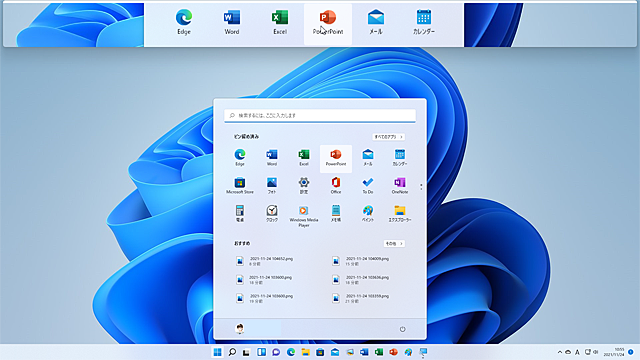
その他の拡大鏡の操作方法
その他の操作方法として『拡大鏡のサイズの変更』『マウスでズームする方法』『拡大鏡の設定』などを、キーボードショートカットで行うことができます。
★ズームの拡大:【Win】+【+】
★ズームの縮小:【Win】+【-】
★ズームの変更:【Ctrl】+【Alt】+【マウスホイール】
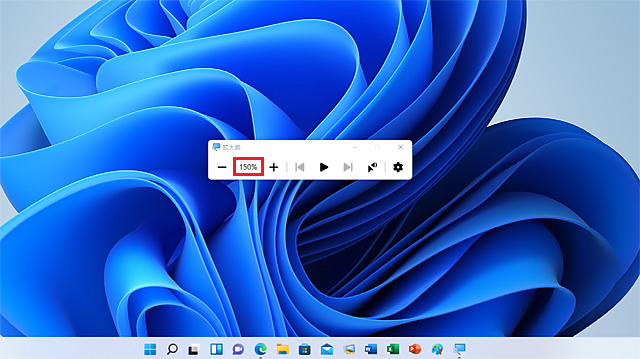
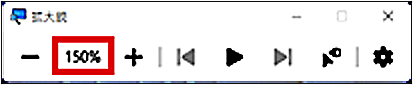
拡大鏡の画面の移動方法
拡大鏡の使用時に画面の済に移動する方法を解説します。
ショートカットキーの【Ctrl】+【Alt】+【矢印キー】を操作して、移動します。
✨キーボード:【◀】【▶】【▲】【▼】
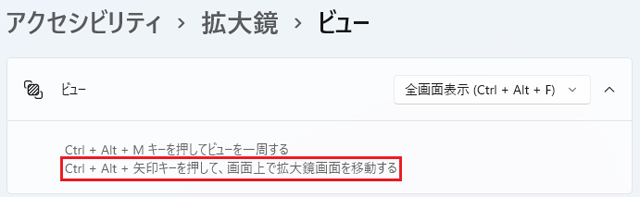
※PCモニターが『デュアルモニター』の場合は、両方の画面を移動することができます。
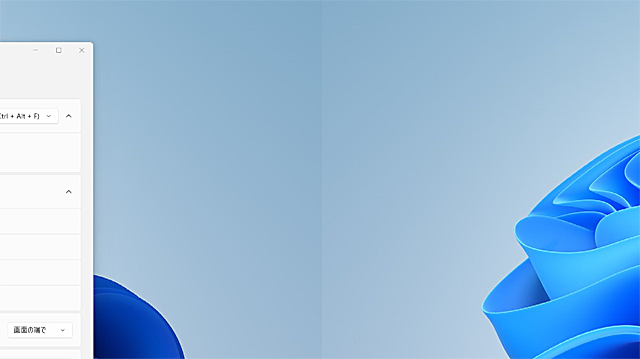
音声の読み上げ機能の使い方
拡大鏡には文書を自動的に音声で読み上げる『読み上げ機能』がありますが、使用する場合は、PCスピーカーやヘッドホンをパソコンへ接続しておく必要があります。
Windows11の拡大鏡の音声の読み上げ機能の使い方について解説します。
第三者から、パソコンの画面を確認できない場合に、『音声の読み上げ機能』を使用することができます。
🥉手順①:拡大鏡のパネルの『ここから読み上げ』をクリックします。

🥉手順②:マウスカーソルを、読み上げたい文章の位置へ移動し、手のひらのマーク『👆』が出現しましたら、クリックすると読み上げを開始します。

★読み上げ機能の停止方法:拡大鏡のパネルの『ここから読み上げ』をクリックします。

音声の切り替え方法
🥉手順①:拡大鏡の『操作メニュー』から【設定】を選択します。
『読み上げ機能』の音声を、男性の声と女性の声から選ぶことができます。

🥉手順②:音声の一覧から任意の音声を選択します。
女性の声は、2種類から選択でき、男性の声は、1種類のみです。
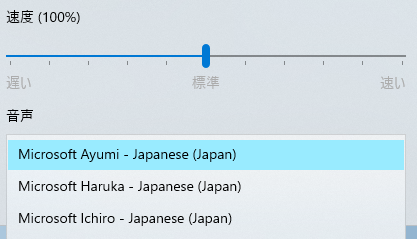
読み上げ速度の変更
テキストを読み上げる速度を変更することができます。
🥉手順①:拡大鏡の『設定メニュー』から【設定】を選択します。

🥉手順②:『設定』画面の速度のスライダーを左右にスライドすることで、音声読み上げ速度を調整することができます。
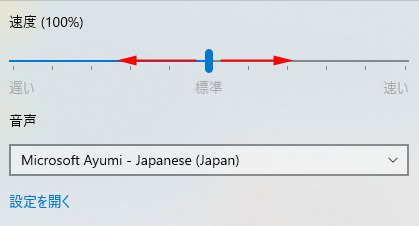
■別の記事で『音声読み上げ機能』で使用したヘッドホンを紹介しています!

最後まで読んで頂きありがとうございます!