Windowsパソコンで使用するキーボードの最上段には【F1】~【F12】のファンクションキーが並んでいます。ファンクションキーを使用すると、PC作業の効率化がアップします。使ってみると便利なファンクションキーの使い方と切り替え方法を紹介します。

★ファンクションキーの使い方が知りたい
★ファンクションキーの切り替え方法が知りたい
★パソコンの作業を効率化したい
ファンクションキーの基本操作
ファンクションキーの名前は聞いたことがあるいけど使ったことがない方も多いのではないでしょうか?
ファンクションキーとは、コンピュターに割り当てられた特定の機能を、呼び出して実行するためのキーのことをいいます。
覚えておくと便利なファンクションキー【F1】~【F12】の使い方と切り替え方法を詳しく解説します。
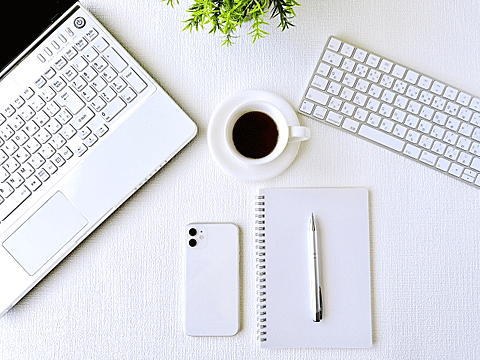
デスクトップPCのファンクションキーの操作方法
デスクトップパソコンでファンクションキーの操作は、キーボード最上段の【F1】~【F12】のファンクションキーを使用します。。
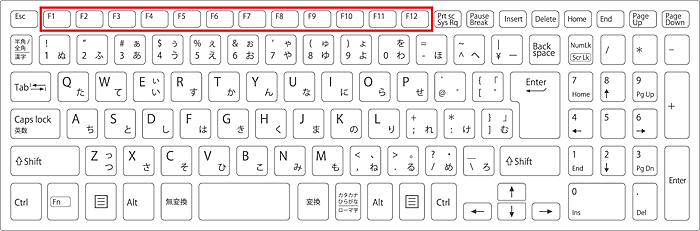
ノートパソコンのファンクションキーの操作方法
ノートパソコンやキーボードの種類によっては、Fnキーがロック状態の場合に、ファンクションキーを押すと、サウンドの音量や画面の明るさなどのマルチメディアキーの特殊機能が実行されます。
| Fnモード | ファンクションキーとして使う場合 |
|---|---|
| ロック状態 | 【Fn】+任意のファンクションキー |
| ロック解除 | 任意のファンクションキー |
ノートパソコンでファンクションキーとして使う場合は、キーボードの【Fn】キーを押しながらファンクションキー(F1~F12)を押します。
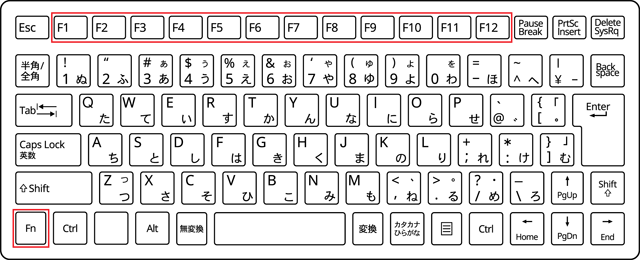
ファンクションキー【F1】~【F12】で何ができる?
ファンクションキーの【F1】~【F12】には、パソコンのファイル操作や、入力モード切替、ウインドウ操作などの機能が割り当てられています。。
特に【F2】【F6】【F7】【F8】【F9】【F10】【F11】【F12】キーは、時短効果が高く作業効率もアップしますので覚えておくと大変便利です。
| ファンクションキー | 機能 |
|---|---|
| 【F1】 | ヘルプを開く(Windowsヘルプ) |
| 【F2】 | ファイル名・フォルダー名を変更 |
| 【F3】 | ファイルやフォルダーの検索 |
| 【F4】 | 直前の操作を繰り返す |
| 【F5】 | 作業中のウインドウを最新の情報に更新 |
| 【F6】 | ひらがなに変換 |
| 【F7】 | 全角カタカナに変換 |
| 【F8】 | 半角カタカナに変換 |
| 【F9】 | 全角英数に変換 |
| 【F10】 | 半角英数に変換 |
| 【F11】 | ウインドウの全画面表示 |
| 【F12】 | 名前を付けて保存 |
ファンクションキーを切り替える方法
ファンクションキーをロックすると【Fn】キーを使用せずに、ファンクションキー単体で、ファンクションキーの標準機能を使用することが可能になり大変便利です。

ショートカットキーでファンクションキーを切り替える方法
一般的には、キーボードの【Esc】+【Fn】を同時に押すことにより、ロックが解除されファンクションキーが有効になります。
ロック解除後は、ファンクションキー単体で、ファンクションキーの標準機能を使用することができます。
※パソコンの機種によってファンクションキーの【ロック&解除】の操作方法が異なります。
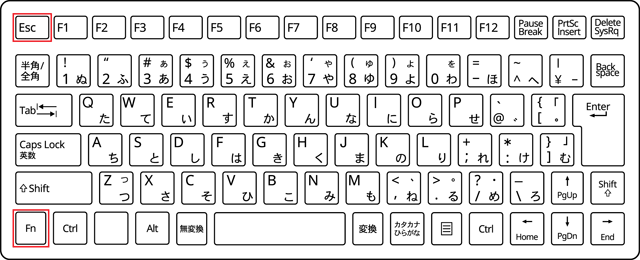
【F Lock】キーでファンクションキーを切り替える方法
パソコンの機種によっては【F Lock】キーまたは【Fn Lock】キーが、キーボードに搭載されている場合の切り替え方法を解説します。
ファンクションキー単体で表示機能を使用できるように、Fnモードを切り替えることができます。
✨ファンクションキーを切り替える方法
【Fn】キーを押しながら【F Lock】キーまたは【Fn Lock】キーを押すと、Fnモードを切り替えることができます。
| F Lock状態 | Fnモード | ファンクションキーの機能 |
|---|---|---|
| F Lock機能ON | ロック状態 | 特殊機能(画面の明るさ・音量調整) |
| F Lock機能OFF | ロック解除 | 標準機能(入力切替・ヘルプ・ウインドウ操作) |
UEFI(BIOS)設定でファンクションキーを切り替える方法
UEFI(BIOS)の設定を変更することで、ファンクションキーのロック解除をすることができます。
UEFI(BIOS)設定は、パソコンの機種によって操作方法が異なります。
レノボのノートパソコン(ideapad330-15AST)のBIOS設定で、ファンクションキーをロックする方法を解説します。

🥉手順①:パソコンの電源を入れた直後に【F2】を連打してBIOS画面を表示します。
BIOS画面を開く方法は【F2】または【Gelete】キーを使用します。
🥉手順②:BIOS画面が開きましたら『Configuration』を選択し【Hotkey】の項目を【Disabled】に設定し『Exit』から【Exit Saving Changes】を選択しBIOSを終了します。
| Hotkey Mode | Fnキーの機能 |
|---|---|
| Disabled | 標準機能(入力切替・ヘルプ・ウインドウ操作) |
| Enabled | 特殊機能(画面の明るさ・音量調整) |
(レノボ ideapad330-15ASTのBIOS画面)
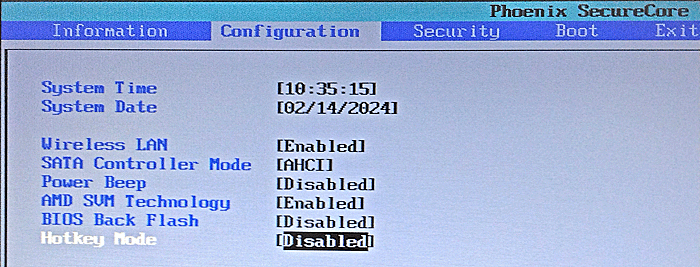
ノートパソコンのファンクションキーの特殊機能
ノートパソコンでは、一般のファンクションキーの機能以外に、メーカー固有の特殊機能が、割り当てられています。
ノートパソコン搭載の特殊機能を使用する場合は【F Lock機能】がOFFの状態で、ファンクションキー【F1】~【F12】を使用します。
一般のファンクションキーを使用する場合は、ショートカットキー【Fn】+【F1~F12】を使用します。
(レノボ ideapad330-15ASTのファンクションキーの特殊機能)
| ファンクションキー | F Lock:OFF【特殊機能】 |
|---|---|
| 【F1】 | サウンドのミュート/ミュート解除 |
| 【F2】 | 音量レベルを下げる |
| 【F3】 | 音量レベルを上げる |
| 【F4】 | マイクの有効/無効 |
| 【F5】 | ページの表示を更新する |
| 【F6】 | タッチパッドを有効/無効 |
| 【F7】 | 機内モードの有効/無効 |
| 【F8】 | カメラの有効/無効 |
| 【F9】 | LCD画面をロック/ロック解除 |
| 【F10】 | 外部プロジェクターの有効or外部ディスプレイの接続 |
| 【F11】 | 表示の明るさを下げる |
| 【F12】 | 表示の明るさを上げる |
■初心者向けショートカットキーの覚え方を別の記事で詳しく紹介しています。
■Windowsで使える便利な92個のショートカットキーを一覧で紹介しています。
ファンクションキー【F1】~【F12】の詳しい使い方
ファンクションキーは、どんな時に使うの?
そんな疑問をお持ちの方に、ファンクションキー【F1】~【F12】の個別に割り当てられた機能と、詳しい使い方を紹介します。

ファンクションキー【F1】の機能
ファンクションキー【F1】を使用すると、ヘルプとラーニングを開くことができます。
開いているウインドウによって、表示されるヘルプの内容が異なります。
✨コントロールパネル【F1】:Windowsのヘルプとラーニング
🥉手順①:コントロールパネルを開いた状態で、ファンクションキー【F1】を押します。
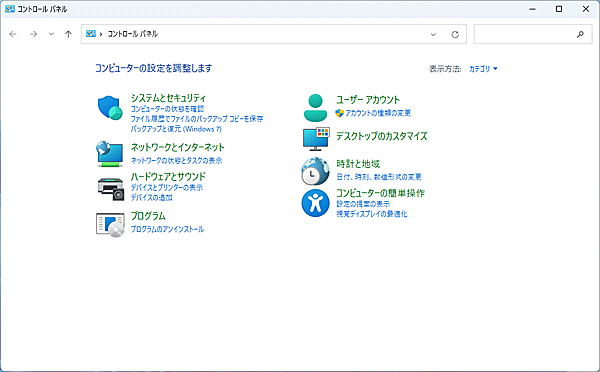
■Windowsのヘルプとラーニングを開くことができます。
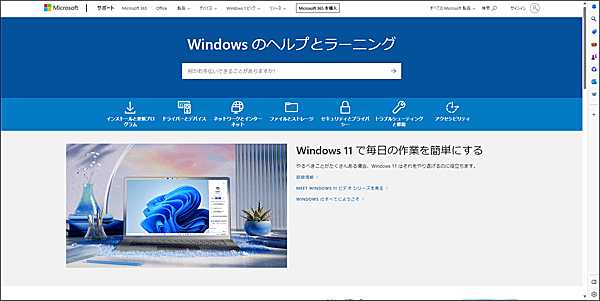
✨ブラウザ(Edge)を起動【F1】:Microsoft Edgeのヘルプとラーニング
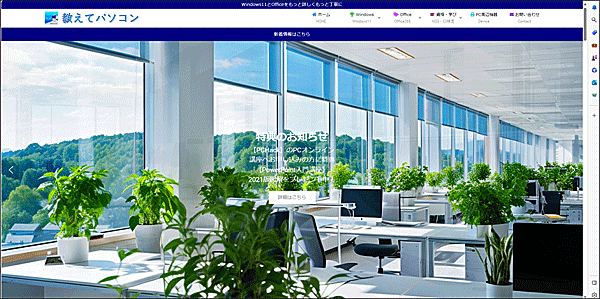
■Microsoft Edgeのヘルプとラーニングを開くことができます。
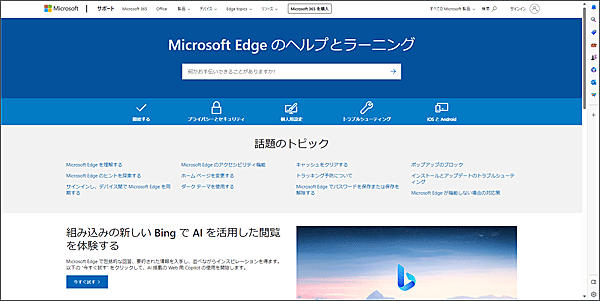
ファンクションキー【F2】の機能
ファンクションキー【F2】キーを使って、ファイル名やフォルダー名を簡単に変更することができます。
マウスでファイル名やフォルダー名を変更している方が多いと思いますが、ファンクションキー【F2】を使用することで、時短効果が得られます。


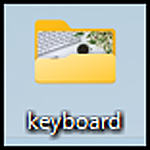
例として、フォルダー名を【キーボード】カタカナから【keyboard】アルファベットに変更する方法を解説します。
🥉手順①:名前を変更したいファイルまたはフォルダーを選択します。

🥉手順②:ファイルまたはフォルダーを選択しましたら、ファンクションキー【F2】を押し任意の名前を入力し【Enter】キーを押します。
今回は例として『keyboard』と入力します。

フォルダー名の【キーボード】から【keyboard】に変更されました。
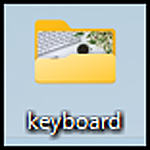
ファンクションキー【F3】の機能
エクスプローラーを例にファイルやフォルダーを検索する方法を紹介します。
通常は、エクスプローラーやフォルダーの検索ボックスに、マウスカーソルを移動させてからファイルやフォルダーを検索しますが、エクスプローラーやフォルダーを開いた瞬間に、ファンクションキーの【F3】キーを押すと検索することができます。
エクスプローラーからファイルやフォルダーを検索する方法
ファイルを格納しているフォルダー名が分からない場合は、エクスプローラーまたは、データを保存しているドライブから検索します。
🥉手順①:タスクバーのエクスプローラーのアイコンをクリックして【エクスプローラー】を開きます。

✨ショートカットキーでエクスプローラーを開く方法
★ショートカットキー:【Win】+【E】
🥉手順②:エクスプローラーが開きましたら、ファンクションキー【F3】を押します。
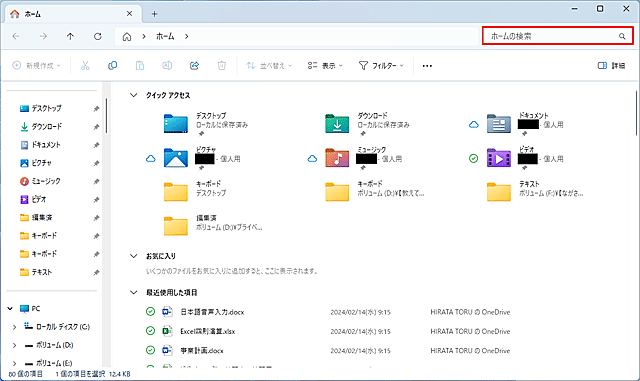
🥉手順③:エクスプローラーの右上の検索ボックスに任意のファイル名またはフォルダー名を入力して検索します。

フォルダーからファイルを検索する方法
ファイルを格納しているフォルダーが分かっている場合は、そのフォルダーを開いてからファイルを検索します。
🥉手順①:目的のファイルが格納されたフォルダーを開いて、ファンクションキー【F3】を押します。
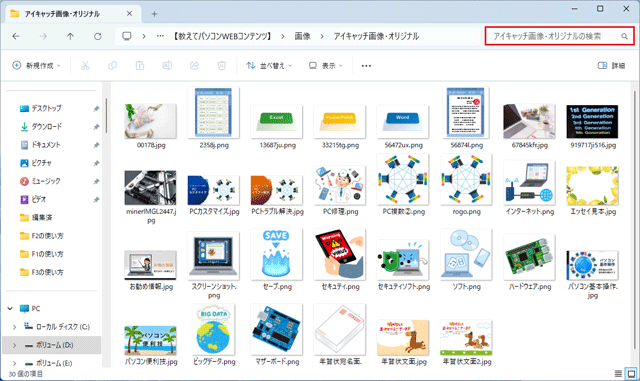
🥉手順②:フォルダーの右上の検索ボックスに任意のファイル名を入力して検索します。

ファンクションキー【F4】の機能
ファンクションキー【F4】を使用することにより、直前の操作を繰り返すことができます。
その他の【F4】キーの機能として、Excelで絶対参照のマーク【$】を付けることができます。
ファンクションキー【F4】で時間と手間を大幅カット!
Excelで表の作成や編集などで、同じ操作を繰り返す場合に、ファンクションキー【F4】を使うと時間と手間を大幅にカットすることができます。
例えば下記の表のように、月の最大売り上げに背景色を付けたい場合に【F4】を使うと便利です。
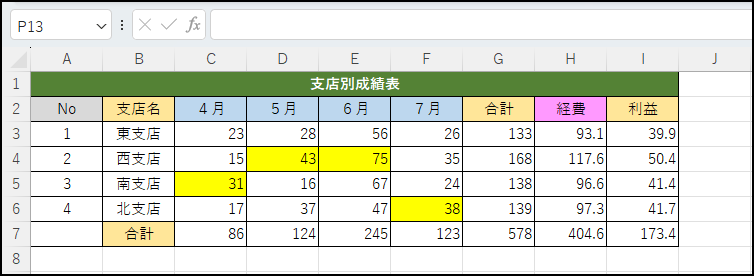
🥉手順①:背景色を付けたいセルを選択し任意の『塗りつぶしの色』を適用します。
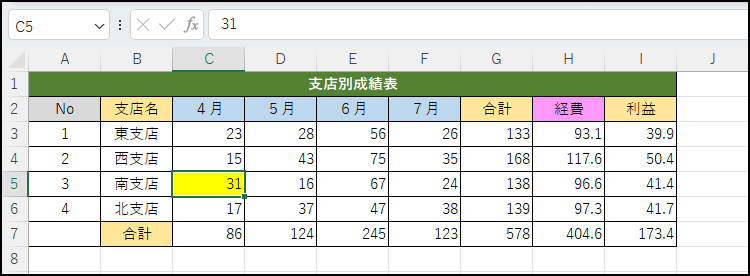
🥉手順②:次に背景色を付けたいセルを選択し、ファンクションキーの【F4】を押します。
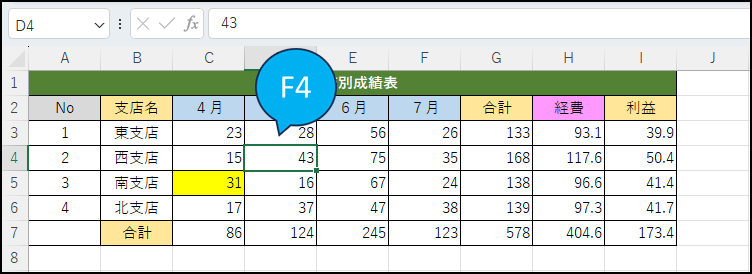
🥉手順③:以降は【手順②】と同じ操作を繰り返します。
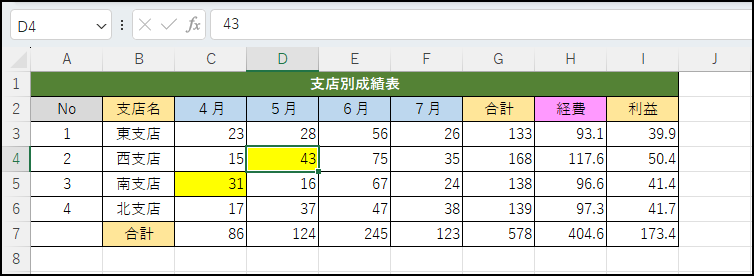
ファンクションキー【F5】の機能
ファンクションキー【F5】は、Webページのリロード(再読み込み)を実行し最新の情報に更新することができます。
WordやExcelで、ファンクションキー【F5】を使用して、特定の機能を呼びだすこともできます。
別の方法では、ショートカットキー【Ctrl】+【R】を操作して、Webページの更新を行うことができます。
| 操作対象 | 【F5】の機能 |
|---|---|
| Webページ | 最新の情報に更新 |
| Word | 検索と置換 |
| Excel | ジャンプ |
| メモ帳 | 現在の日付と時間を表示 |
Webページの更新方法
🥉手順①:ブラウザを起動し任意のWebぺージを開きましたら、ファンクションキー【F5】を押します。
Webページの更新マーク【↻】をクリックしても最新の情報に更新することができます。
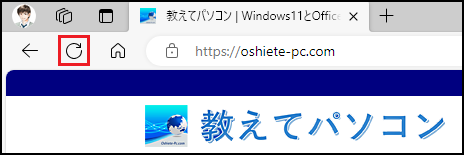
Wordで使用する方法
🥉手順①:Wordを起動して、ファンクションキー【F5】を押すと【検索と置換】が表示されます。
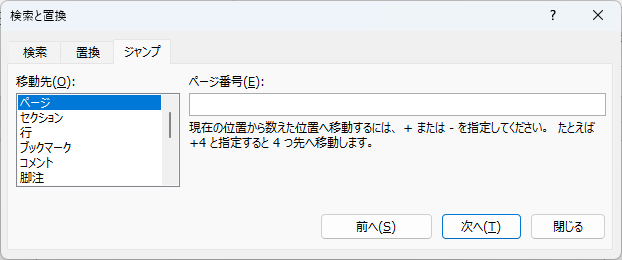
Excelで使用する方法
🥉手順①:Excelを起動して、ファンクションキー【F5】押すと【ジャンプ】機能が表示されます。
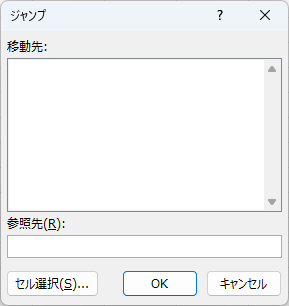
メモ帳で使用する方法
Windowsのメモ帳に記録した日付と時間を記載するときに、ファンクションキー【F5】を使用すると便利です。
🥉手順①:メモ帳を起動して、ファンクションキー【F5】を押すと、現在の【日付と時間】が表示されます。
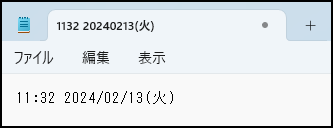
ファンクションキー【F6】の機能
下記の例のように、都市名『なごや』と入力して、カタカナ『ナゴヤ』や半角アルファベット『nagoya』に変化した後に、元の【ひらがな】に戻したい時に【F6】を使います。
★例①:なごや➡【F7】ナゴヤ(カタカナ)➡【F6】なごや
★例②:なごや➡【F10】nagoya(半角アルファベット)➡【F6】なごや
ひらがなに変換
入力した文字を【F7】【F8】【F9】【F10】で変換した後に、キーボードの【F6】キーを押して【ひらがな】に戻します。
■【F6】キーの場所(下図参照)
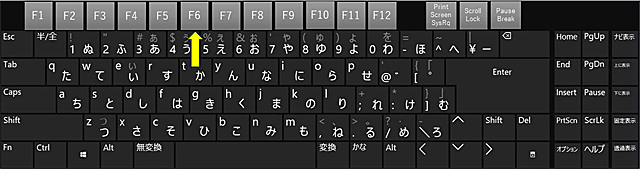
ファンクションキー【F7】【F8】の機能
ローマ字入力の途中で、任意の単語を『半角カタカナ』や『全角カタカナ』に変換したいときに便利な機能です。
★例①:おれんじ【F7】➡オレンジ(全角カタカナ)
★例②:おれんじ【F8】➡オレンジ(半角カタカナ)
全角カタカナに変換
『全角カタカナ』に変換する場合は、文字を入力後【F7】キーを1回押します。
■【F7】キーの場所(下図参照)
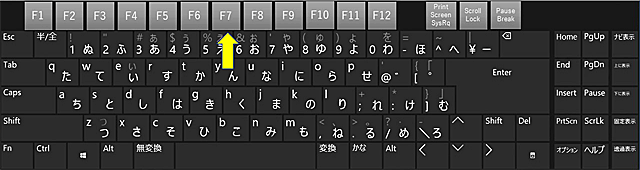
半角カタカナに変換
『半角カタカナ』に変換する場合は、文字を入力後【F8】キーを1回押します。
■【F8】キーの場所(下図参照)
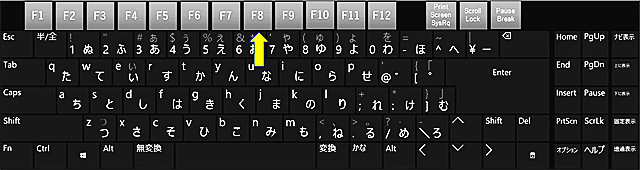
ファンクションキー【F9】【F10】の機能
ローマ字入力の途中で、任意の単語を『全角アルファベット』や『半角アルファベット』に変換したいときに便利な機能です。
★例①:やまと【F9】➡yamato(全角アルファベット)
★例②:やまと【F10】➡yamato(半角アルファベット)
全角アルファベットに変換
全角アルファベットに変換する場合は、文字入力後【F9】を1回押します。
■【F9】キーの場所(下図参照)
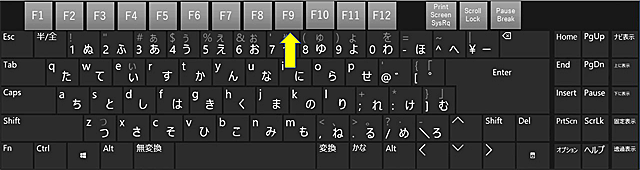
半角アルファベットに変換
半角アルファベットに変換する場合は、文字を入力後【F10】を1回押します。
■【F10】キーの場所(下図参照)
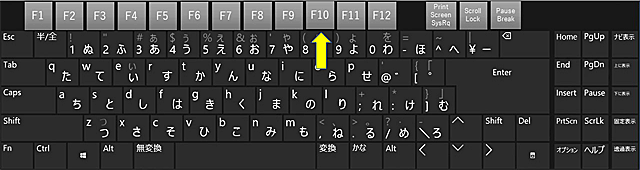
ファンクションキー【F11】の機能
ファンクションキー【F11】を使用して、ウインドウを最大化したり、元のサイズに戻したりすることができます。
| 操作対象 | 【F11】の機能 |
|---|---|
| ウインドウ | 最大化 |
| Excelの表 | グラフの作成 |
ウインドウを最大化する方法【F11】
🥉手順①:ブラウザ【Edge】を起動して任意のWebページを表示します。
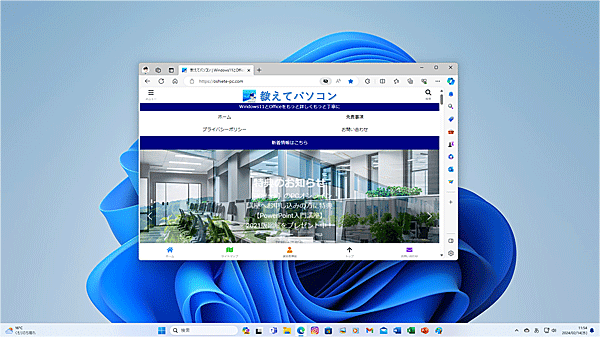
🥉手順②:Webページが表示されましたら、ファンクションキー【F11】を押します。
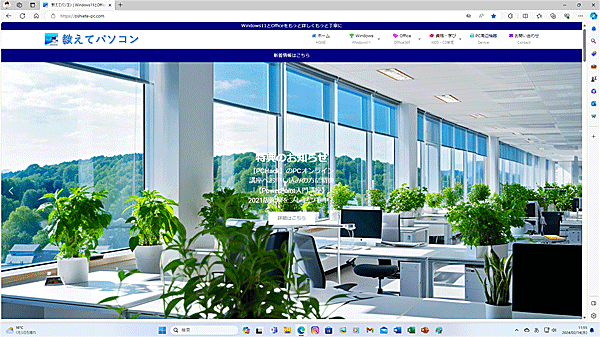
Webページのタブが消えてウインドウが最大化されました。
※全画面表示を終了するには、ファンクションキー【F11】押します。
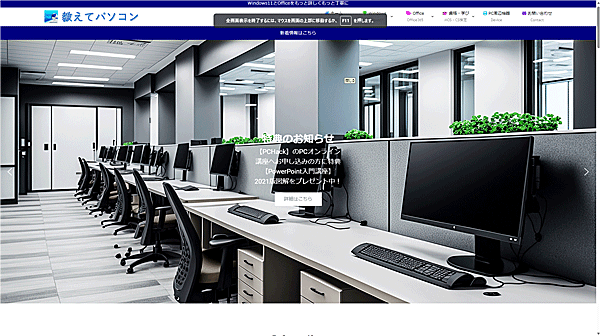
✨マウスで全画面表示を元に戻す方法
🥉手順①:マウスを画面の上部に移動します。

🥉手順②:マウスを画面の上部に移動すると、タブが表示されますので、タブの右上の【全画面表示の終了(F11)】をクリックすると元のサイズに戻ります。

Excelの表からグラフを表示する方法
Excelの表が表示されている状態で、ファンクションキー【F11】を使用すると、表のデータを元にグラフが自動的に作成されます。
🥉手順①:表内の任意の場所をクリックして、ファンクションキー【F11】を押します。
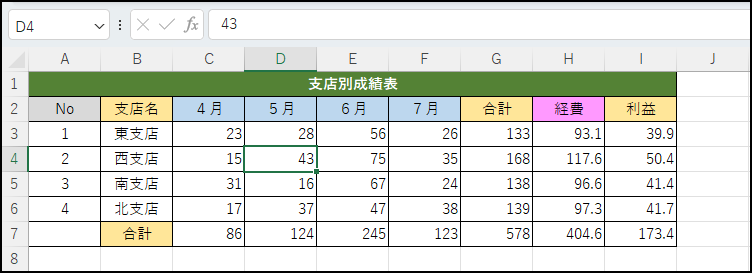
■グラフが作成されました。
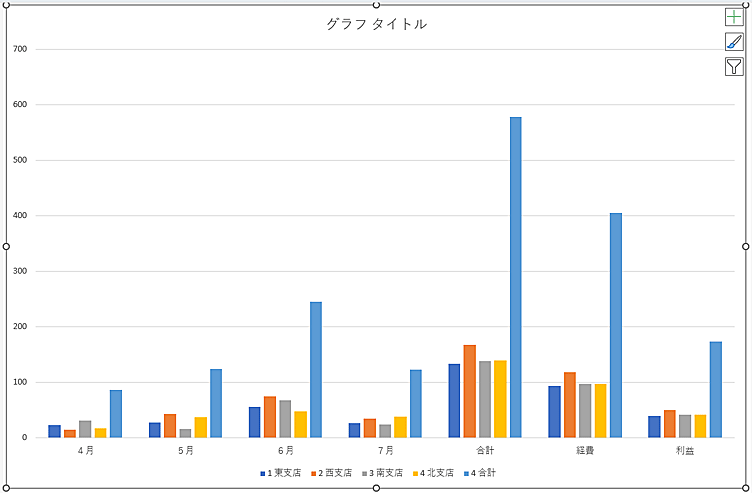
ファンクションキー【F12】の機能
ファンクションキー【F12】は、Word・Excel・PowerPointのファイルを【名前を付けて保存】することができます。
マウス操作よりも時短効果が高いのでおすすめです。
今回は例として、Excelのファイルを、ファンクションキー【F12】を使用して【名前を付けて保存】する方法を紹介します。
🥉手順①:Excelのファイルが開いている状態で、ファンクションキー【F12】を押します。
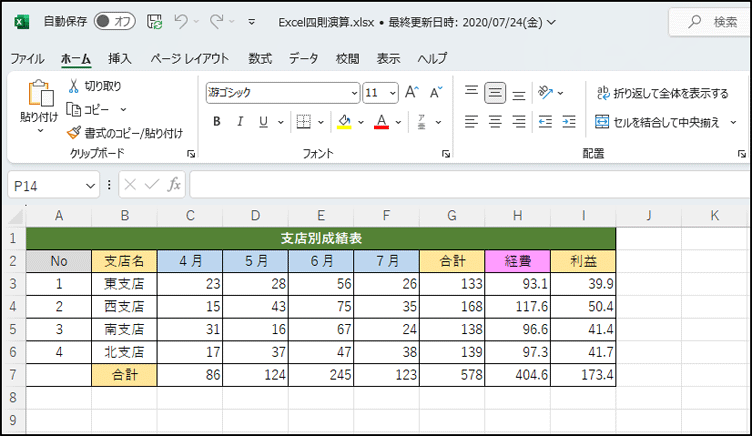
🥉手順②:『名前を付けて保存』のダイアログボックスが表示されましたら、左側ペインから保存先のファイルを選択して『ファイル名』を付けて【保存】をクリックします。
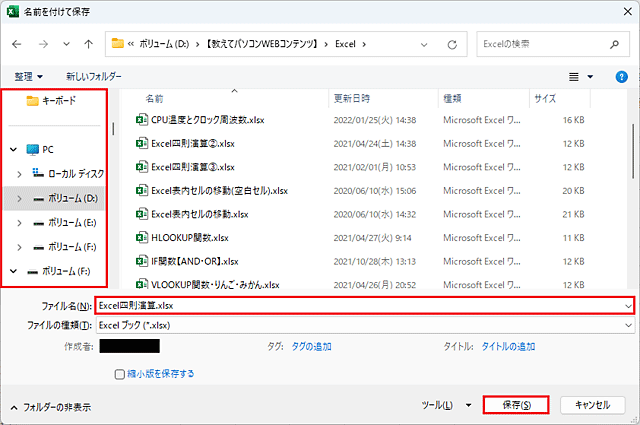
■初心者向けショートカットキーの覚え方を別の記事で詳しく紹介しています。
■Windowsで使える便利な92個のショートカットキーを一覧で紹介しています。

最後まで読んで頂きありがとうございます!




