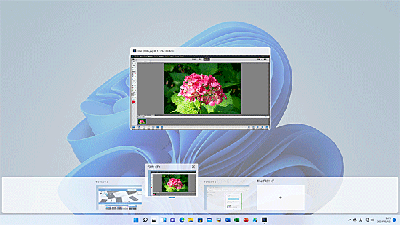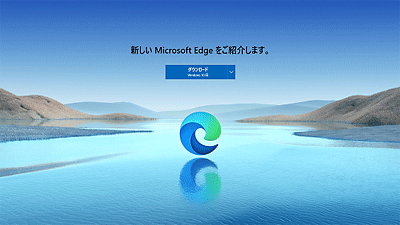パソコンのモニターが1台の環境でも作業効率をアップしたい!Windows11のスナップ機能を使用してパソコンの画面を分割してウインドウを再配置すると作業効率をアップすることができます。Windows11から進化したスナップ機能の使い方を詳しく解説します。

★パソコンの画面を有効活用して作業効率をアップしたい
★Windows11のスナップ機能の使い方について知りたい
★スナップ機能のオプション設定について詳しく知りたい
★スナップレイアウトの領域のサイズを変更する方法が知りたい
Windows11スナップ機能の使い方
Windows10にも搭載されていたスナップ機能が、Windows11ではスナップレイアウトを使用して、簡単にスナップ機能を実行することができるようになりました。
PCモニターが1台の環境で複数のウインドウを開いて作業する場合に、スナップレイアウトを使用してパソコンの画面を分割してから、ウインドウを再配置すると作業の効率が上がります。
Windows11のスナップの機能の使い方やスナップのオプション設定について詳しく解説します。
下図の画像は、Windows11のスナップ機能の使用前と使用後の比較画像です。
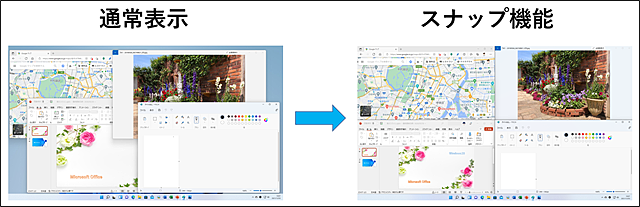
スナップレイアウトとは?
Windows11からは、新たにスナップレイアウトが搭載され、これを利用して簡単に、複数のウインドウを綺麗に分割表示することができます。
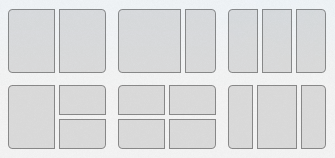
スナップレイアウトを使用して、ウインドウを4分割しています。
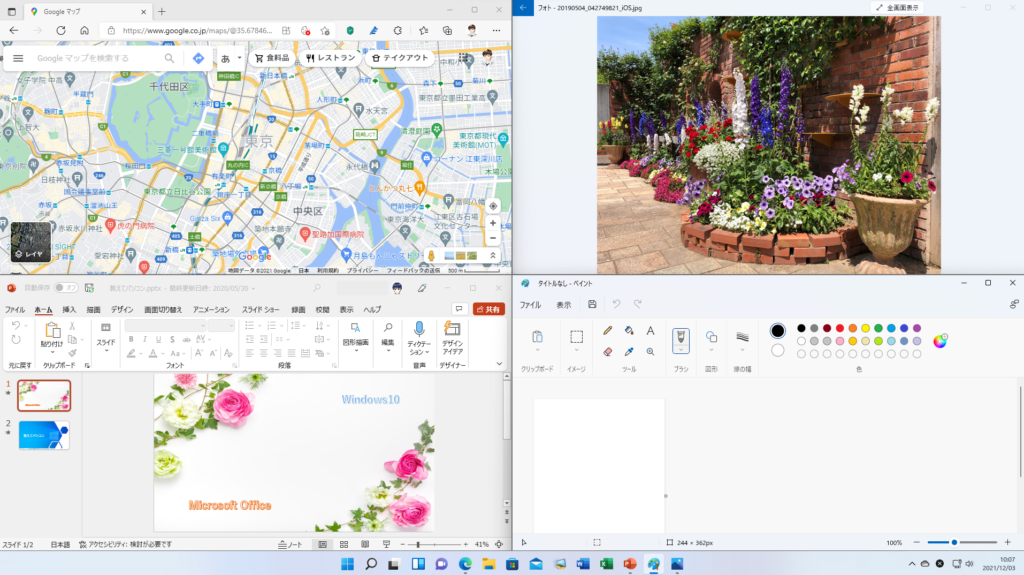
スナップレイアウトを開始する方法
スナップウインドウを使用すると、デスクトップ画面に表示された複数のウインドウを好みのレイアウトで表示することができます。
🥉手順①:ウインドウの『最大化』ボタンにマウスカーソルを移動します。
(ウインドウの最大化ボタン)
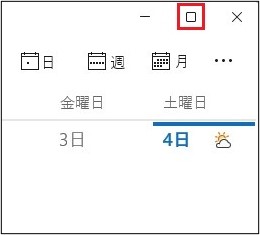
🥉手順②:【スナップレイアウト】が表示されましたら任意のレイアウトを選択します。
(スナップレイアウト)
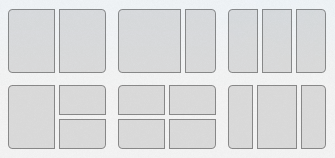
スナップ中にウインドウを拡大する方法
🥉手順①:スナップ中に任意のウインドウを拡大する場合は、ウインドウの【最大化】ボタンをクリックします。
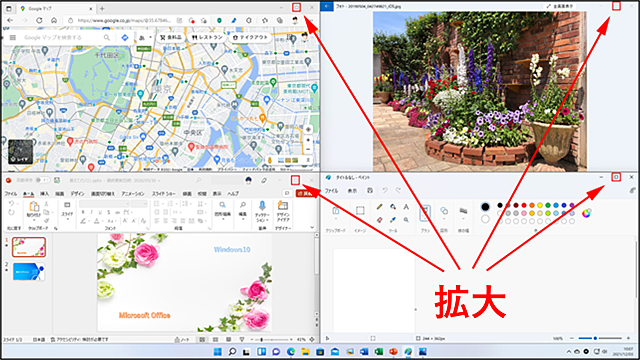
(ウインドウの最大化ボタン)
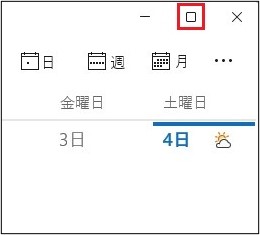
拡大したウインドウを元に戻す場合は、全画面表示したウインドウの【最大化】ボタンにマウスカーソルを移動し、スナップレイアウトから元の位置を選択します。
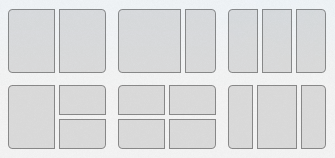
ウインドウを2ヶ所に配置する方法
Windows11のスナップ機能を使用して、ウインドウを左右に2つ並べて表示する方法を解説します。
スナップレイアウトは、画面の2分割を使用します。
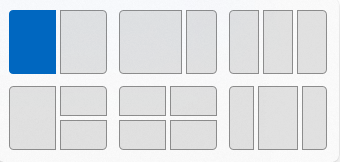
下図を例にカレンダーと、電車の写真を左右に並べて整理整頓します。
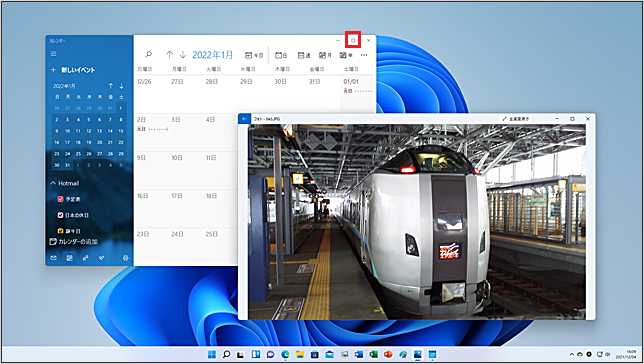
🥉手順①:左側に表示するウインドウの最大化ボタンに、マウスのカーソルを移動します。
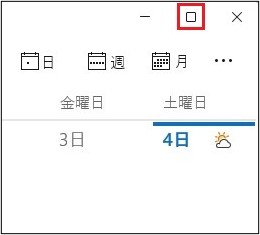
🥉手順②:スナップレイアウトが表示されますので、2分割表示の左側を選択します。
(スナップレイアウト)
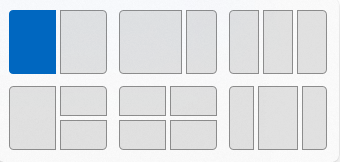
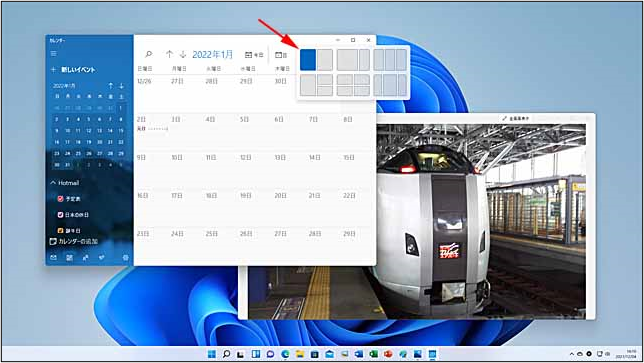
🥉手順③:下図のように、右側のウインドウがサムネイル表示に、なりましたら手順が3通りありますので、次の手順のいずれかを実行します。
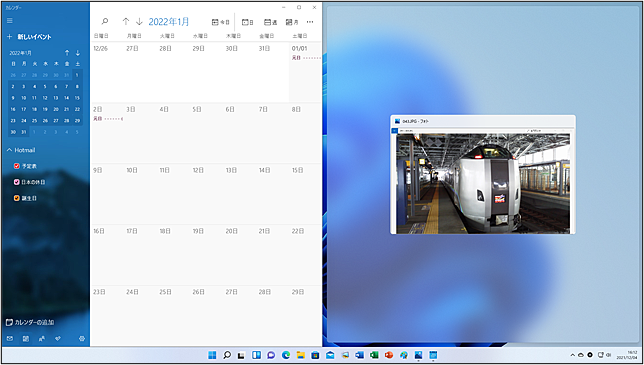
次の手順の中から、いずれかの手順を実行します。
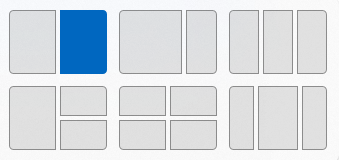
■カレンダーと電車の写真のウインドウが、2画面に綺麗に表示されました。
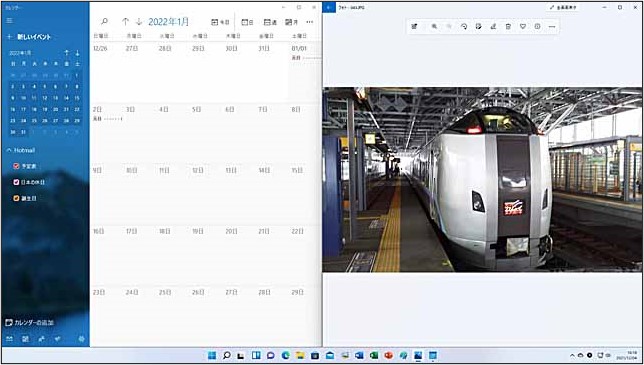
ウインドウを3ヶ所に配置する方法
Windows11のスナップ機能を使用して、ウインドウを左側に1つ、右側の上下に2つ並べて表示する方法を解説します。
スナップレイアウトは、画面の3分割を使用します。
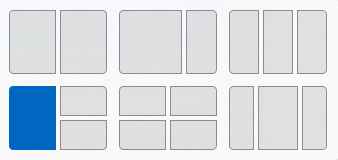
下図を例に、カレンダーを左側に配置して地図と電車の写真を右側に並べてウインドウを整理整頓します。
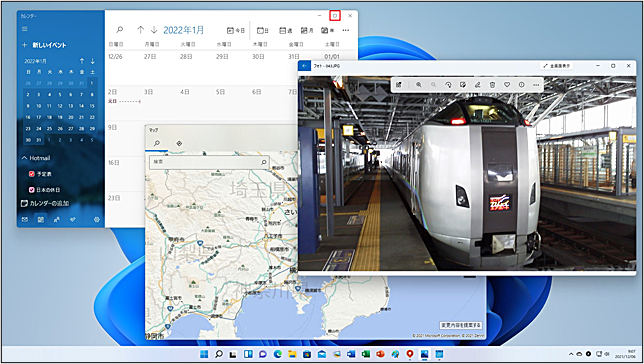
🥉手順①:左側に表示するウインドウの最大化ボタンに、マウスのカーソルを移動します。
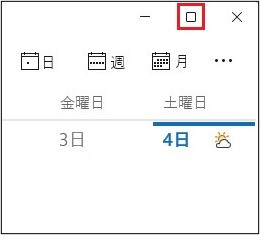
🥉手順②:スナップレイアウトの、3分割表示の左側を選択します。
(スナップレイアウト)
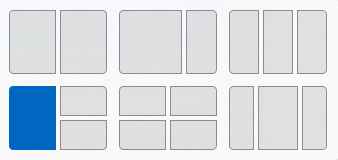
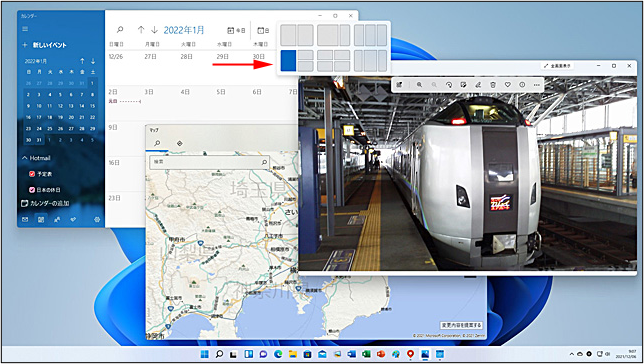
🥉手順③:下図のように、右上のウインドウがサムネイル表示に、なりましたら手順が3通りありますので、次の手順のいずれかを実行します。
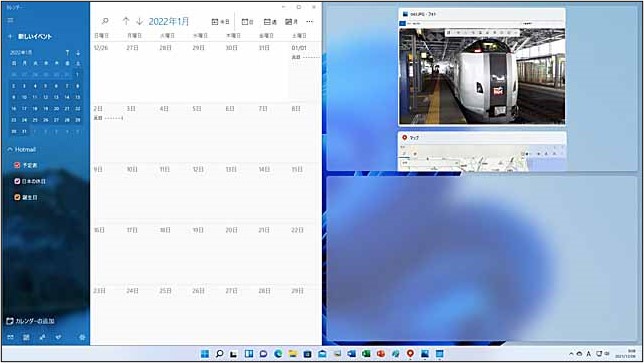
次の手順の中から、1つの手順を実行します。
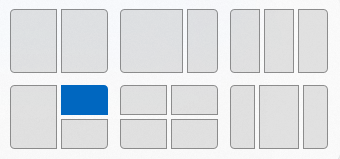
🥉手順④:下図のように、右下のウインドウがサムネイル表示に、なりましたら手順が3通りありますので、次の手順のいずれかを実行します。
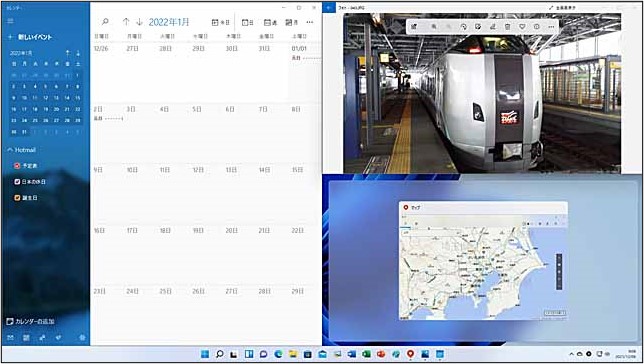
次の手順の中から、1つの手順を実行します。
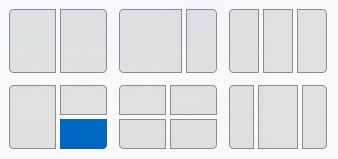
■カレンダーと電車の写真と地図のウインドウが3ヶ所に配置されました。
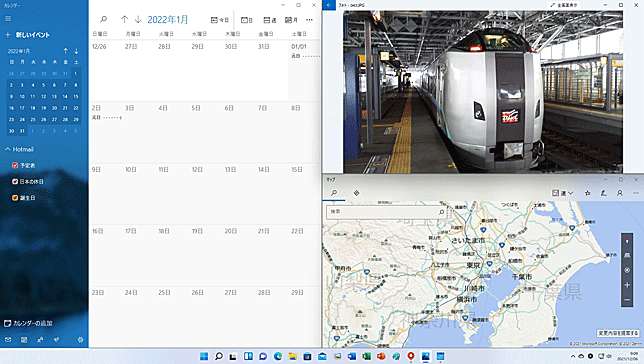
スナップレイアウトの4分割や、他のレイアウトのスナップ機能は、先程、紹介した2分割のレイアウト・3分割のレイアウトを同じ操作になりますので、ここでは割愛させていただきます。
■Windows11で仮想デスクトップを使う方法を別の記事で詳しく紹介しています。
スナップのオプション設定
スナップ機能には、オプション設定の有効化と無効化を切り替えることができます。
Windows11の6種類のオプション機能について詳しく解説します。
🥉手順①:『スタートボタン』をクリックし『システム』を選択し【マルチタスク】を選択します。
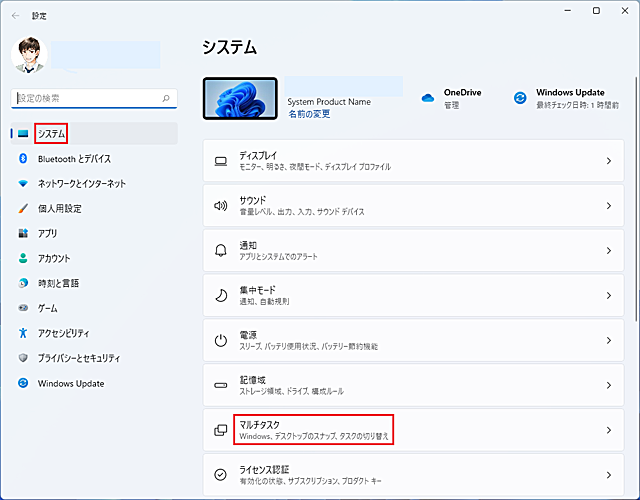
スナップ機能のオプション機能が必要ない場合は、機能毎に設定することができまので、機能を無効化したい場合は、チェック☑を外します。
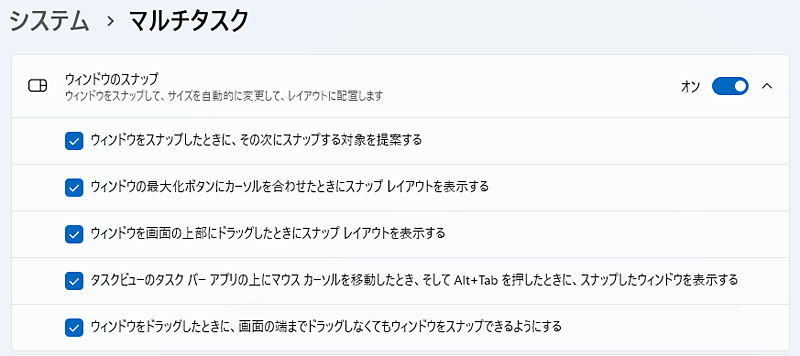
Windows11のスナップ機能の設定は『マルチタスク』から設定が可能ですが、筆者が確認して見た結果は、通常はデフォルトの状態で良いようです。
ここでは、スナップのオプション設定の解説以外にも『スナップレイアウトの領域のサイズの変更方法』も解説します。
スナップレイアウトのサイズを変更する方法
Windows10のスナップ機能に搭載されていた『スナップアシスト』と『スナップフィル』の機能も、Windows11で継承されています。
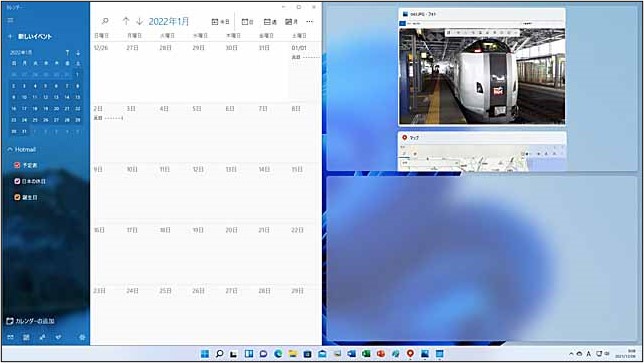
✨スナップアシスト
スナップアシストとは、最初のウインドウをスナップすると、次のウインドウがサムネイル表示になり、ウインドウを選択すると自動的に最適サイズで画面に収まる機能のことをいいます。
✨スナップフィル
スナップレイアウトの最初のウインドウのサイズを変更すると、残りのウインドウをドラッグするだけで、サイズが自動的に調整される機能
※この先のマルチタスク⑤で詳しく解説しています。
✨スナップレイアウトのサイズ変更
スナップレイアウトが全て配置済で、後から各ウインドウのサイズを変更すると、他のウインドウのサイズも自動的に変更される機能
※この先のマルチタスク⑥で詳しく解説しています!
スナップ機能のオプション設定を変更する方法
スナップ機能のオプション設定は『マルチタスク』のチェック☑を切り替えることで変更することができます。
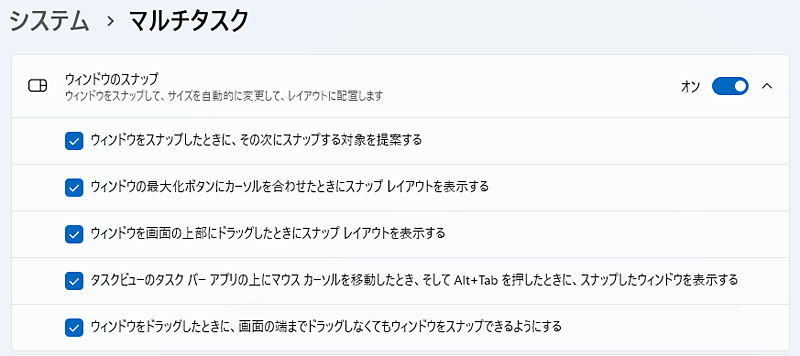
☘️マルチタスク①:ウインドウをスナップしたときに、横に配置できるものを表示する
スナップレイアウトに表示する2つ目以降のウインドウが、スナップの候補として、サムネイル表示されます。
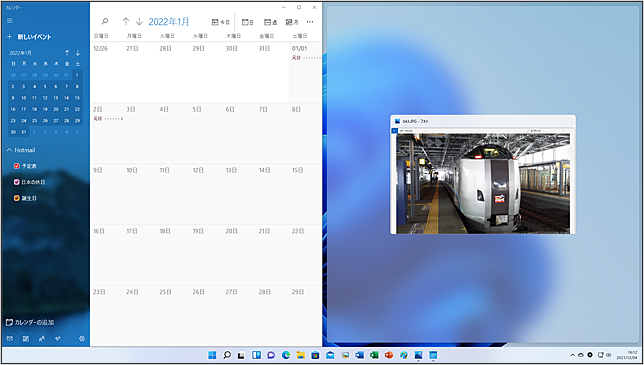
マルチタスク①の機能がOFFの場合は、スナップレイアウトの2つ目以降のウインドウが、スナップの候補として、サムネイル表示されません。
※この設定が【オフ】の場合は、2つ目以降のウインドウをクリックしても、スナップできません。
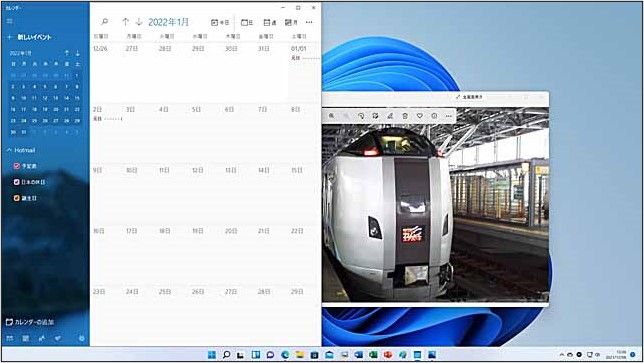
☘️マルチタスク②:ウインドウの最大化ボタンにカーソルを合わせたときに、アプリが含まれているスナップレイアウトを表示する
下図のスナップレイアウトが表示されなくなり、スナップ機能はOFFになります。
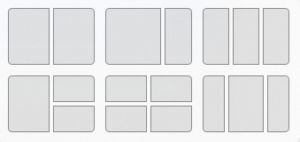
☘️マルチタスク③:タスクバーのボタンにカーソルを合わせたときに、アプリが含まれているスナップレイアウトを表示する
タスクバーのスナップ中のアイコンにマウスカーソルを移動すると、スナップのウインドウ全てがレイアウト表示されます。
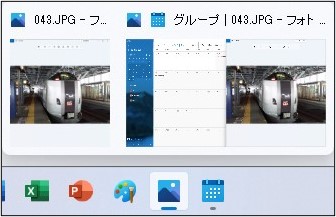
マルチタスク③の機能がOFFの場合は、タスクバーのスナップ中のアイコンにマウスカーソルを移動すると、スナップの1部しかレイアウト表示されない。
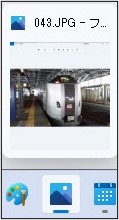
☘️マルチタスク④:ウインドウをドラッグしたときに、画面の隅までドラッグしなてくてもウインドウをスナップできるようにする
従来のように、ウインドウを画面の隅へドラッグすることで、スナップできる機能を簡単にする機能のようですが、筆者の環境で機能をOFFにしても、変化が見られませんでした。
※ウインドウをドラッグする位置により、画面の分割数が異なります。
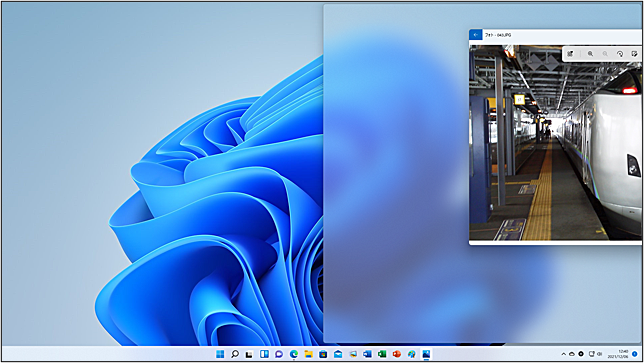
☘️マルチタスク⑤:ウインドウをスナップするときに、利用可能な領域に合わせて自動的にサイズを変更する
✨スナップレイアウトの領域のサイズを変更する方法
ウインドウの境界線にマウスカーソルを移動すると、【縦型のバー】が出現しますので、マウスでクリックしながらスライドすると領域の変更ができます。
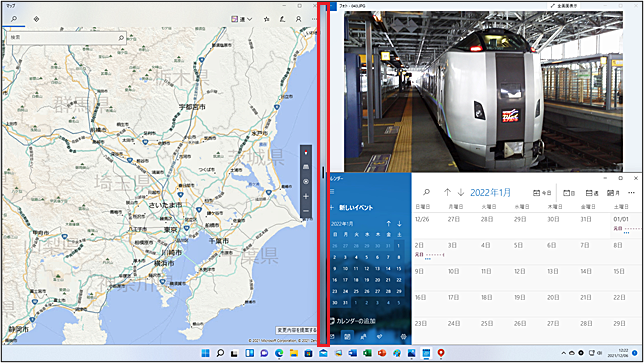
左側のウインドウ(地図)の領域を広げたときに、他のスナップレイアウトのウインドウのサイズも自動的に調整されます。
マルチタスク⑤の機能がOFFの場合は、他のウインドウのサイズは自動調整されません。
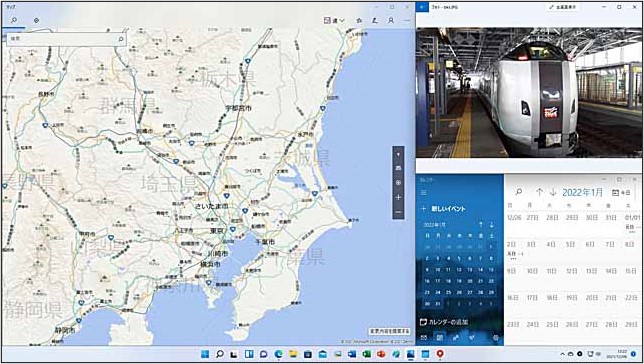
☘️マルチタスク⑥:スナップされたウインドウのサイズを隣接するスナップウインドウのサイズも同時に変更する
✨スナップレイアウトの領域のサイズを変更する方法
最初にスナップしたウインドウのサイズを変更後、後からスナップしたウインドウのサイズを自動的に変更する機能です。
🥉手順①:最初に1つ目のスナップを起動します。
例として、スナップレイアウトは2分割を指定しています。
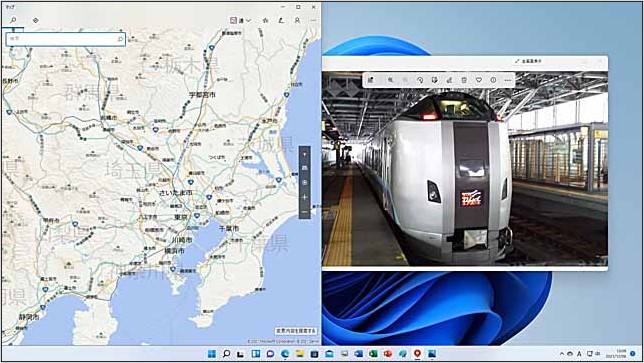
🥉手順②:最初のスナップのウインドウの右端をマウスでスライドして、任意のサイズに変更します。
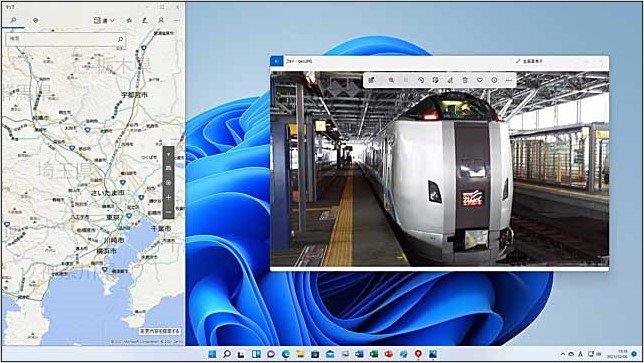
🥉手順③:2番目のウインドウを、マウスでドラッグしながら画面の隅へ移動すると、背景が白くなりますので、ドラッグを解除します。
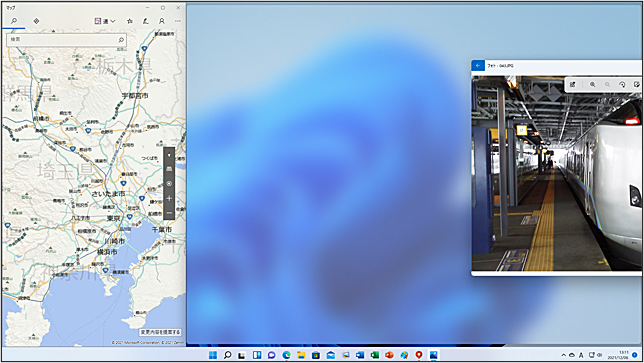
2番目のスナップのウインドウのサイズが自動的に調整され、スナップレイアウトに収まります。
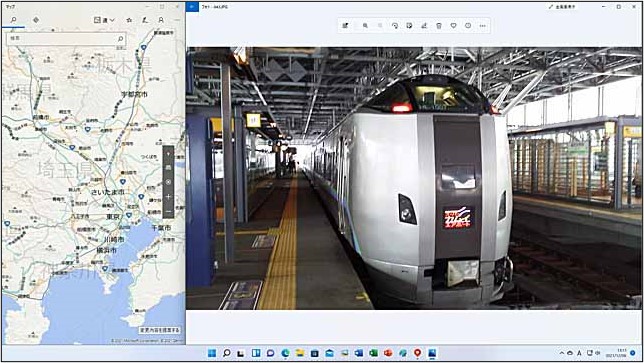
マルチタスク⑥の機能が【オフ】の場合は2番目以降のスナップのウインドウのサイズは、自動変更されません。
スナップ機能の無効化
スナップ機能を無効化したい場合は『ウインドウのスナップ』を【オフ】に変更します。
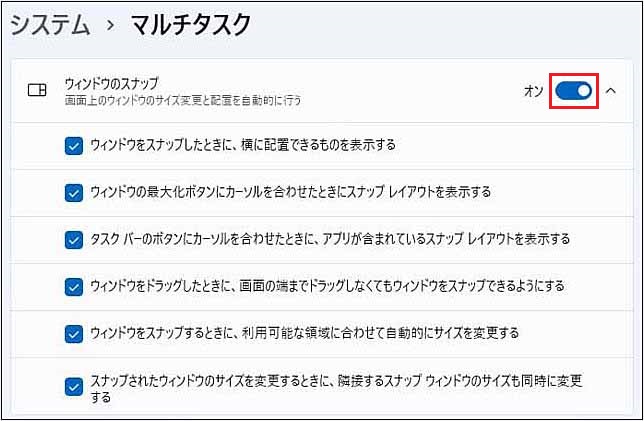
スナップ機能で使えるショートカットキー
Windows11のショートカットキーを使用した、スナップ機能の操作は【Win】+【▲】【▼】【◀】【▶】を使用します。
| ショートカットキー | 動作内容 |
|---|---|
| 【Win】+【▲】 | 最大化 |
| 【Win】+【▼】 | 最小化 |
| 【Win】+【◀】 | 左側に整列 |
| 【Win】+【▶】 | 右側に整列 |
| 【Win】+【▲】を2回押す | ※右上に整列 |
| 【Win】+【▼】を2回押す | ※右下に整列 |
ショートカットキー【ウインドウを右下から右上に移動する方法】
ショートカットキー【Win】+【▲】で、ウインドウを右下から右上に移動する場合は、ちょっとしたコツがあります。
スナップレイアウトのウインドウの4分割の場合で解説します。
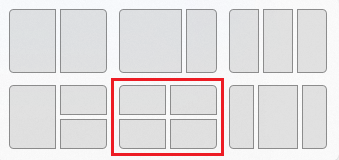
今回は、下図を参考に、右下の電車の写真のウインドウを、右上に移動する方法を詳しく解説します。
👑手順①:最初に、移動するウインドウを、一度【クリック】してから、ショートカットキー【Win】+【▲】を、操作します。
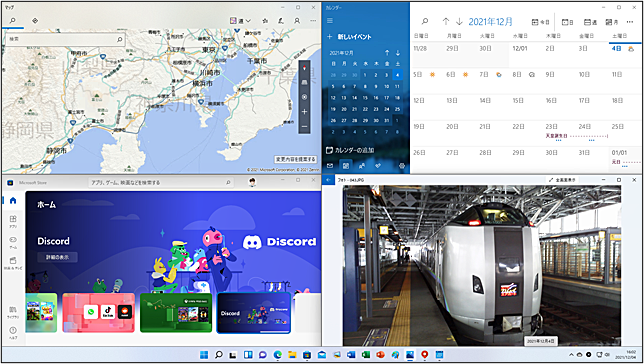
👑手順②:下図のように、右側に最大化して配置されまたら、もう一度【Win】+【▲】を操作します。
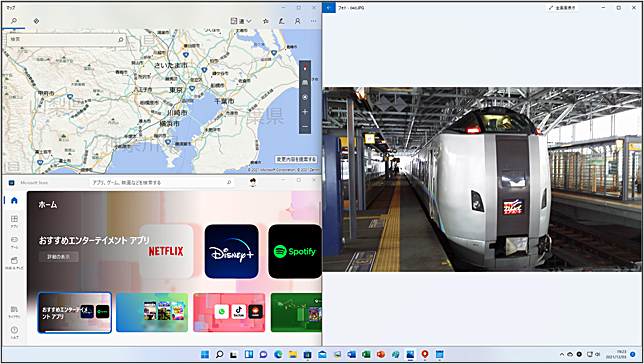
電車『フォト』のウインドウは右上に配置されましが、右下のカレンダーのウインドウが、縮小表示されていますので、もうひと手間かけます。
👑手順③:下図の状態で【Enter】キーを押してください。
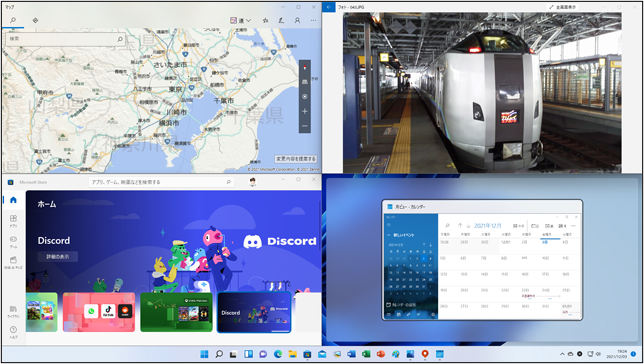
■右下の電車『フォト』のウインドウが右上に移動しまた。
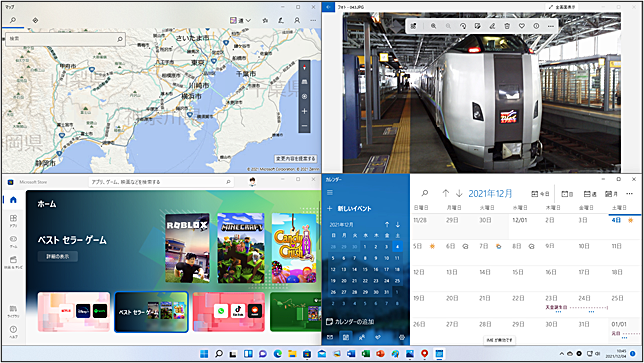
■Windows11で仮想デスクトップを使う方法を別の記事で詳しく紹介しています。

 激安パソコン講座【PCHack】のご案内
激安パソコン講座【PCHack】のご案内