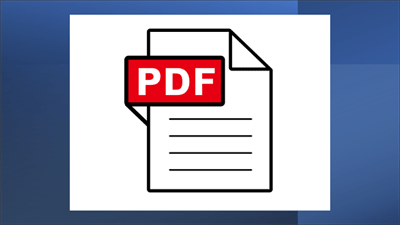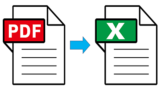Wordには標準でPDFファイルをWord文書に変換する機能があります。少し工夫をすれば、PDFファイルに文字を入力することもできます。覚えておいて損がないWordによるPDFの編集方法と印刷方法を図解式で詳しく解説します。

★WordでPDFファイルを編集する方法について知りたい
★WordでPDF形式で保存する方法について知りたい
★WordでPDFファイルを印刷する方法について知りたい
Wordを使用してPDFファイルを編集する方法
Wordには、PDFを編集できる機能が備わっていますので、この機能を利用してPDFファイルに文字を記入する方法を紹介します。
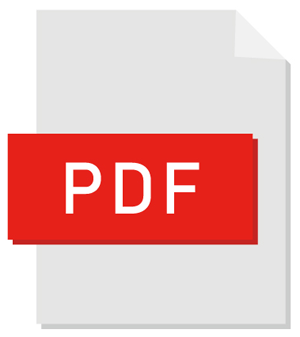
PDFファイルを『フルに編集』するためには、AdobeなどのPDF編集ソフトの方が、PDFファイルの互換性も高く編集作業も簡単にできますが、無料版では機能制限があり、フル機能を使用するためには、有料版の購入が必要になってきます。
下図では、Wordを使用してテキストを編集しています。
ピンクで囲んだ『無線子機設定ガイド』の文頭に【PDF】を入力しました。
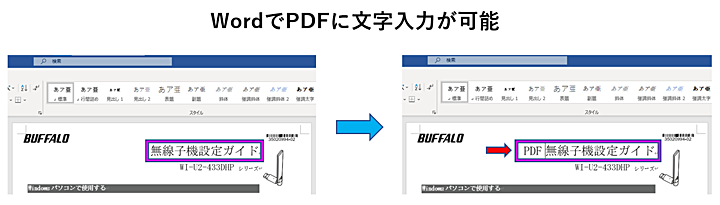
※WordでPDFファイルに文字を直接入力できる場合と文字入力ができないPDFがあります。
Wordで編集できるPDF形式とは?
■WordでPDFファイルを開いたときにマウスカーソルを置くことができる場合はそのまま文字を直接、PDFファイルに書き込むことができます。

■WordでPDFファイルを開いたときに図形の形式で文字入力できないPDFも工夫して編集することができるようになります。
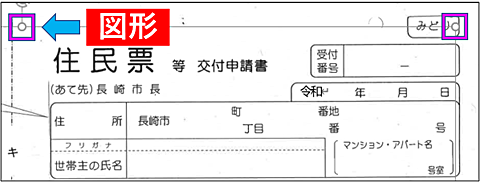
WordでPDFファイルを編集する方法
PDFファイルはEdgeでも閲覧はできますが、直接PDFファイルを編集することはできませんので、Wordを使用してPDFファイルを編集する方法を紹介します。
WordでPDFファイルを開く方法
🥉手順①:Wordを開き左側のメニューから【開く】を選択します。
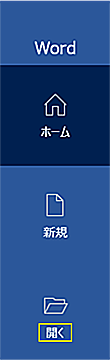
🥉手順②:「その他の場所」から【参照】を選択します。
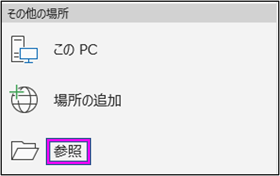
🥉手順③:編集するPDFファイルを選択し【開く】をクリックします。
今回は2通りのPDFファイルを用意しました

WordでPDFファイルを開くときに警告メッセージが表示されますが、そのまま作業を続けてください。
🥉手順④:下図の警告が表示されましたら【OK】をクリックします。

🥉手順⑤:「保護ビュー」の注意画面が表示されましたら【編集を有効にする】をクリックします。

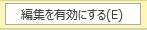
これで、PDFファイルを編集できる状態になりました。
★次に開いたPDFファイル形式を確認します。
PDFファイルのファイル形式を確認します。

Wordで開いたPDFファイルはすぐに『ファイル形式』を確認することができます!
- PDFファイル:『テキスト形式』➡直接、書き込み可➡Wordで編集可能
- PDFファイル:『図形』➡直接、書き込み不可➡Wordで編集可能

🥉手順①:開いたPDFファイルの任意の場所をマウスでクリックします。
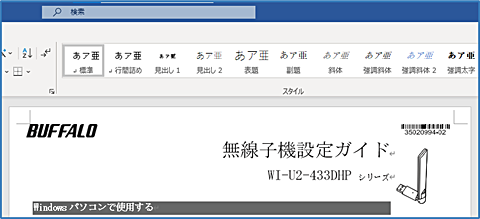
■マウスカーソルが表示された場合は、テキスト形式のPDFなので、そのまま文字入力ができます。

文字入力ができないPDFファイルとは?
テキスト形式以外の図形タイプのPDFは、そのままでは、Wordで文字を入力することができません。
■開いたPDFファイルの任意の場所をマウスでクリックします。
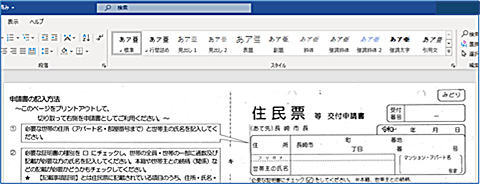
■マウスでクリックすると図形が表示され直接、文字入力ができません。
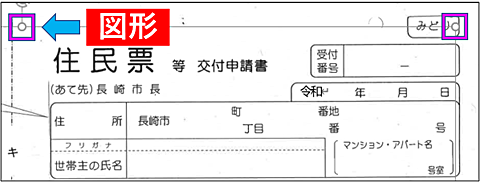
WordでPDFファイルに文字を入力する方法
PDFファイルが図形タイプの場合は、Wordの『テキストボックス』または『図形の挿入』を使用することで、PDFのデータに文字を入力することができるようになります。
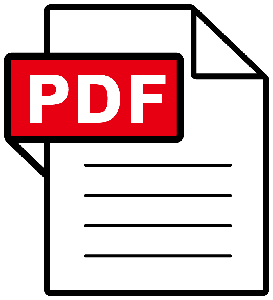
テキストボックスを使用してPDFファイルの文字を入力する方法
Wordのテキストボックスを使用して、PDFファイルに文字を入力する方法を紹介します。
🥉手順①:WordでPDFファイルを開きましたら、Wordのリボンから【挿入】タブ➡をクリックします。

🥉手順②:『挿入』の『テキスト』グループ内の【テキストボックス】を選択します。
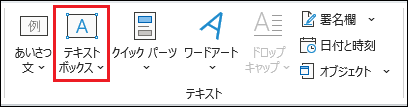
🥉手順③:『組み込み』が表示されましたら、横書きの場合は【横書きテキストボックス描画】縦書きの場合は【縦書きテキストボックス描画】を選択します。
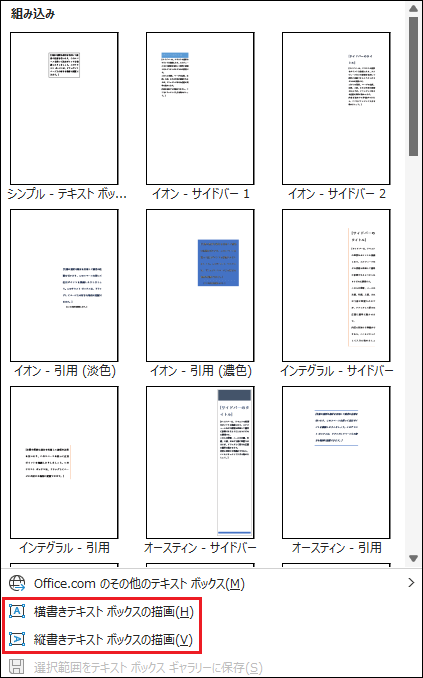
✨テキストボックスの位置とサイズ調整
🥉手順④:『横書きテキストボックス』をマウスで任意のサイズに広げて文字を入力します。
※テキストボックスの位置を調整する場合は、マウスでドラッグして調整します。
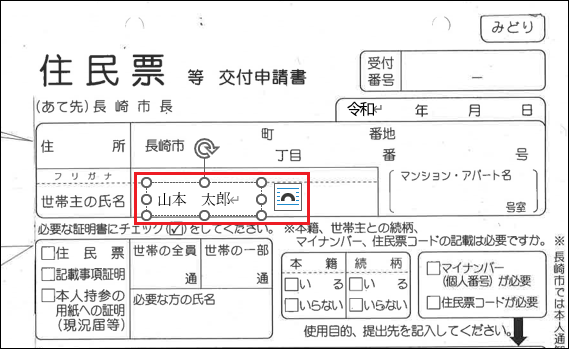
テキストボックスの移動ができない場合は、テキストボックス横の【レイアウトオプション】を選択し『文字列の折り返し』を【前面】に変更します。
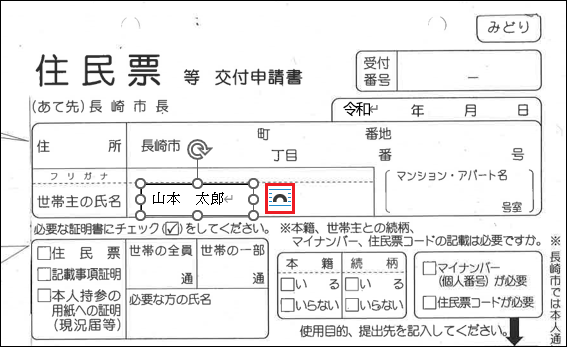
『レイアウトオプション』の『文字列の折り返し』を【前面】に設定します。
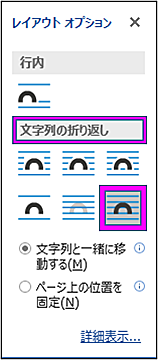
✨テキストボックスの枠線を消します!
🥉手順⑤:『図形の書式』タブを選択し【図形の枠線】を選択します。

🥉手順⑤:メニューの一覧から【枠線なし】を選択します。
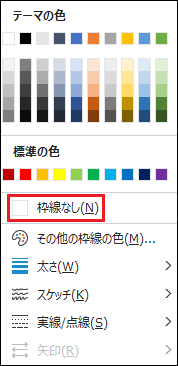
■PDFに文字を入力することができました。
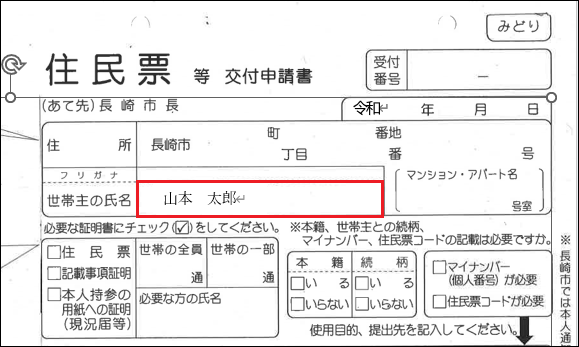
図形の挿入を使用してPDFファイルに文字を入力する方法
Wordの図形の挿入を使用して、PDFファイルに文字を入力する方法を紹介します。
🥉手順①:WordでPDFファイルを開きましたら、Wordのリボンから【挿入】タブ➡【図形】をクリックします。
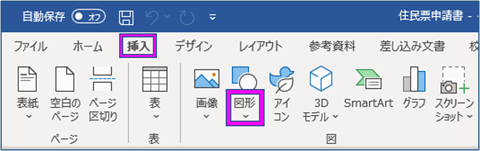
🥉手順②:図形の一覧から【四角形】の一覧から一番左側の【正方形/長方形】を選択します。
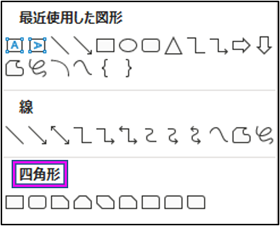
✨図形の位置とサイズ調整
🥉手順③:図形を入力する位置まで移動しましたらドラッグして大きさを調整します。
図形を移動する場合は図形の枠にカーソルを移動して【+】手裏剣のマークが出現してからドラッグして移動します。
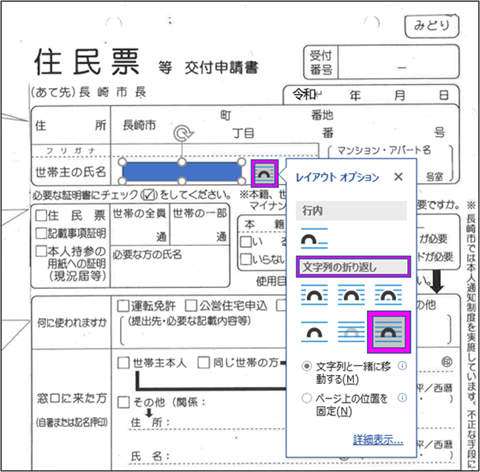
🥉手順④:図形の「レイアウトオプション」の「文字列の折り返し」の中から【前面】を選択します。
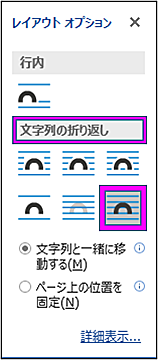
🥉手順⑤:図形の中に任意の文字を入力します。
今回は例として名前「山本 太郎」と入力しました。
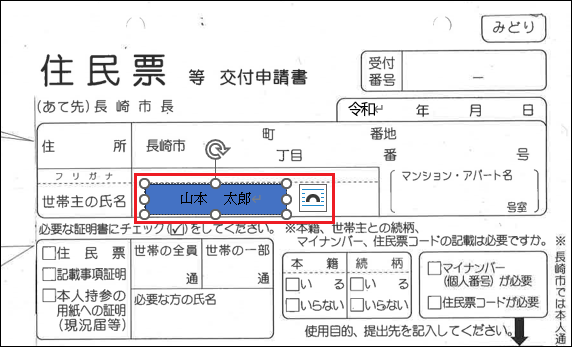
✨図形の背景色を変更して枠線を消します!
🥉手順⑥:入力が済みましたら図形を選択します。
図形の編集を実行して、文字を見やすくします。

2枚目の図形の選択は【Ctrl】キーを押しながら図形をクリックします!
🥉手順⑦:リボンの「図形の書式」から【図形の塗りつぶし】を選択します。
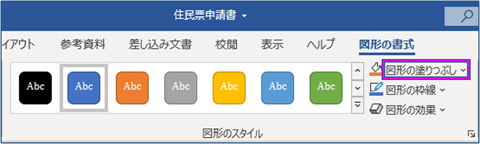
🥉手順⑧:「塗りつぶし」の一覧から【塗りつぶしなし】を選択します。
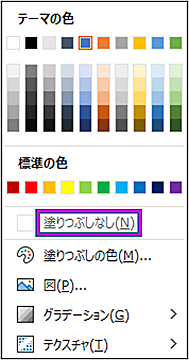
🥉手順⑨:リボンから「図形の枠線」を選択します。
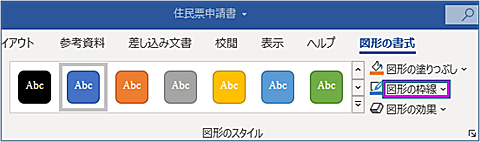
🥉手順⑩:「枠線」の一覧から【枠線なし】を選択します。
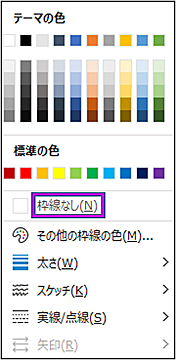
🥉手順⑪:図形の位置を微調整して【名前を付けて保存】をします。

PDFファイルを保存しておけば次回いつでも再編集することができます!
Wordを使用して、PDFファイルに文字を入力することができました。
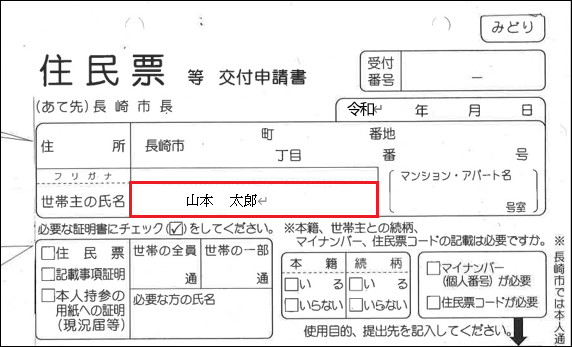
PDFファイルを保存する方法:Word
PDFファイルが『読み取り専用』の場合は『上書き保存』ができませんので『名前を付けて保存』で新規に保存します。
🥉手順①:PDFの編集が完了後にファンクションキーの【F12】を押します。
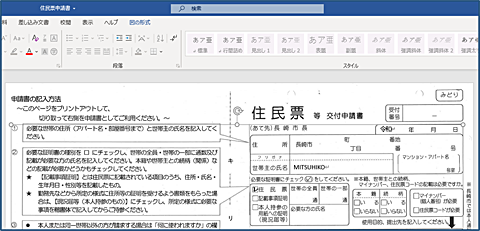
🥉手順②:『名前を付けて保存』が表示されましたら、保存先のフォルダーを指定して『ファイル名』と『ファイルの種類』を選択します。
今回はファイルの種類をPDFを選択します。
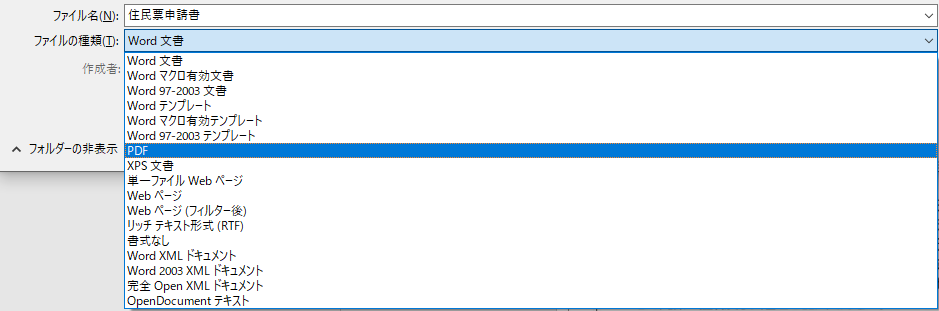
🥉手順③:【発行後にPDFファイルを開く】にレ点を入れるとPDFファイルの編集後の確認ができます。
必要に応じて選択し【保存】をクリックします。
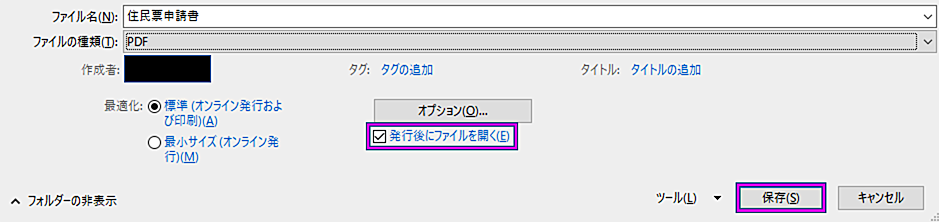
PDFファイルを印刷する方法

PDFファイルも普通のWordで印刷する手順と同じ方法で印刷することができます
🥉手順①:キーボードの【Ctrl】+【P】を押して印刷画面を表示し画面下の印刷する「現在のページ」が【1】になっていることを確認します。
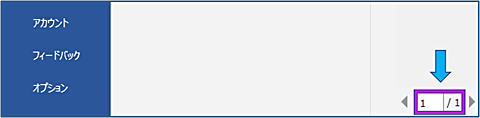
■現在のページが1ページになっていないときは、Wordの編集画面に戻り1ページに収まるように、印刷範囲を調整します。
重要:PDFファイルは図形としてWordに取り込まれますので、図形の大きさを調整して1ページに収まるようにします。
✨別の方法で1ページに収める:Wordの画面に戻り「余白を調整」すると収まりやすくなります
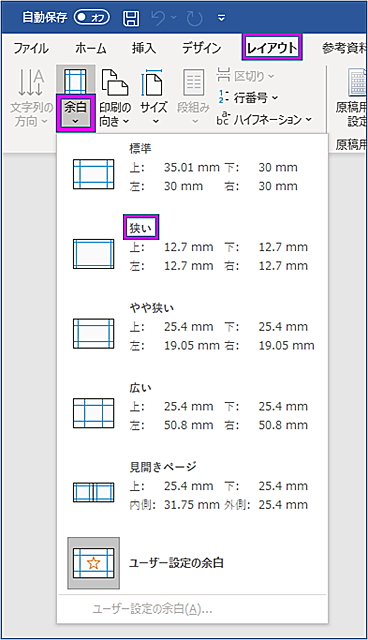
印刷画面から余白を調整する方法

印刷画面から余白を調整することができます
※必要に応じてPDFファイルを印刷するときは「ユーザー設定の余白」から【狭い】を選択すると印刷する用紙に収まりやすくなります。
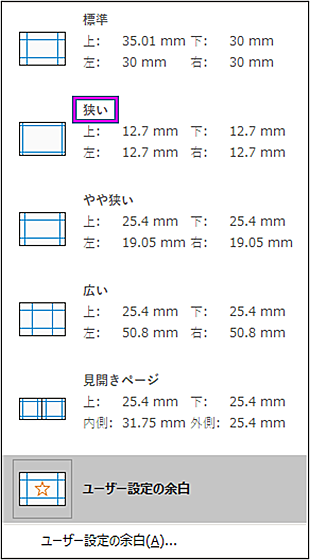
🥉手順②:印刷画面では「印刷する方向」「部数」を設定して【印刷】をクリックします。
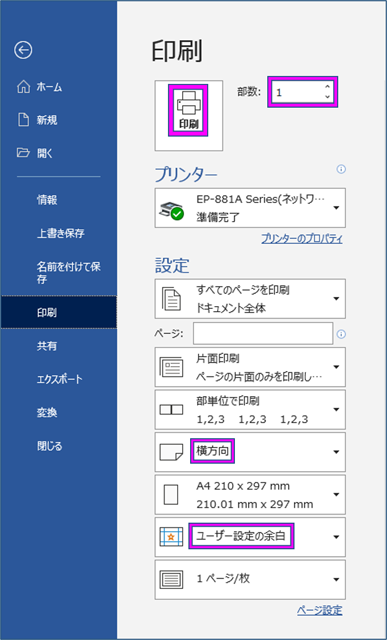
■この記事を見た方にお勧めの商品

最後まで読んで頂きありがとうございます!