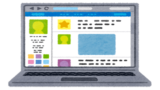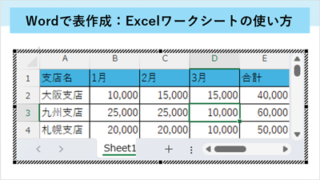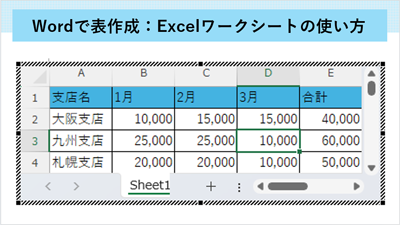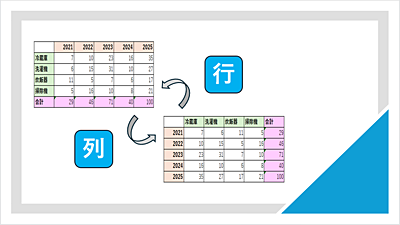Wordの文書内に作成した表を、Excelのように「計算式や数式を活用したい」と思われたことないですか?Wordの表も簡単な計算式や数式であれば表に適用することができます。Wordの表で四則演算や関数などの計算式を使う方法を詳しく紹介します。

★Wordの表で四則演算の計算式を使う方法が知りたい
★Wordの表で関数を使う方法が知りたい
★表の数値の表示形式を変更したい
Wordの文書内で表計算を活用する方法
Wordの文書作成で、文字列の中に少しだけ表が入る文書も多いのではないでしょうか?
表のデータを変更する際に全て手入力で更新作業を行うのは手間がかかります。
予め表に計算式を入れておくと更新の手間が省けて作業効率がアップします。

Excelワークシートは、Word内でExcelの機能を使って表の作成や編集ができます。
Excelワークシートは、表の計算式の更新作業が簡単に行えるメリットがあります。
| 表の種類 | 特徴 |
|---|---|
| Wordの表 | 計算式や数式は個別に手動で入力する データの変更後は手動で更新する |
| Excelワークシート | Excelと同じ方法で数式を入力できる データの変更後は自動で更新される |
✨Wordの表
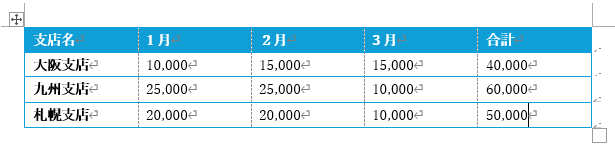
✨Excelワークシート
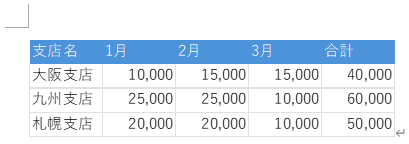
Wordの表を挿入する方法
Wordで表を作成する場合は「挿入」タブから図のグループの【表】を選択すると表を挿入することができます。
Wordの表の挿入方法は「マス目」を使用する方法(左図)と「サイズを指定」する方法(右図)があります。
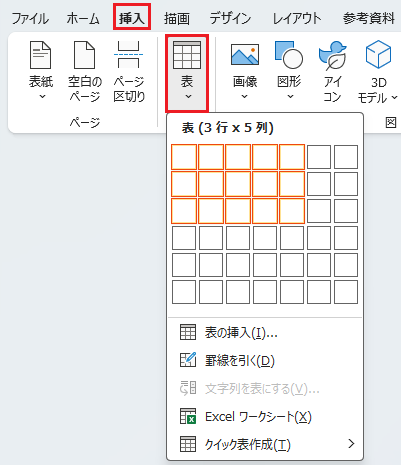
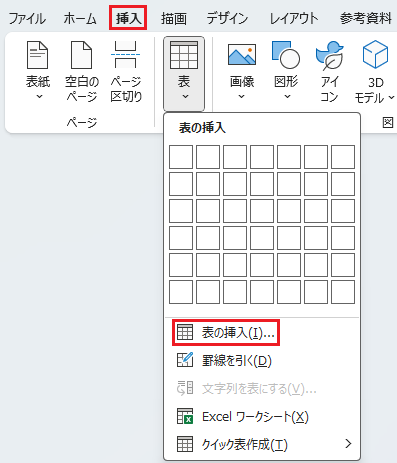
■Wordの表を作成する方法と編集方法は別の記事で詳しく紹介しています。
Excelワークシートの挿入方法
Excelワークシートを使用すると、Excelの表に計算式や数式を適用して、Wordの文書内に詰め込むことができます。
また、Excelワークシートで作成した表のデータを修正した時に自動更新して表に反映できるメリットがあります。
🥉手順①:表を挿入する箇所にカーソルを置きます。

🥉手順②:『挿入』タブを選択し【表】をクリックし、表の挿入の一覧が表示されましたら【Excelワークシート】を選択します。
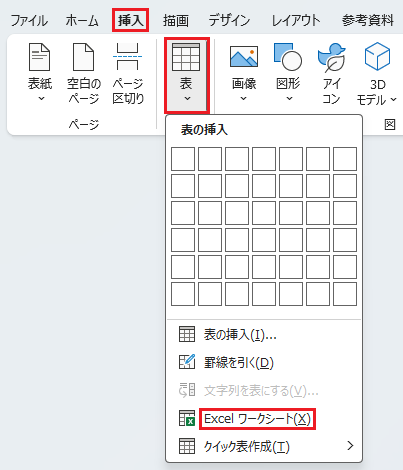
Excelワークシートを選択すると、Excelが起動し左図のようにExcelワークシートの表が表示されます。
右図はWordの文書内にExcelワークシートが挿入された状態です。
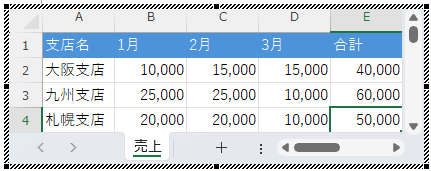
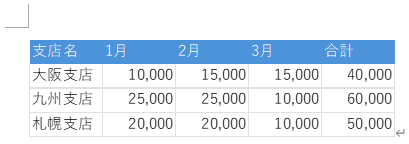
■Wordの文書内でExcelワークシートで表を使った表の作成方法は別の記事で詳しく紹介しています。
Wordで使用する四則演算の計算式の書式
Wordの文書内に挿入した表には、Excelと同じようにセル番号が割り振られていますので、四則演算の計算式を使う場合は、四則演算の書式に従って正しいセル番号を入力する必要があります。
| 記号 | 名称 | 計算式 |
|---|---|---|
| + | プラス | 足し算 |
| - | マイナス | 引き算 |
| * | アスタリスク | 掛け算 |
| / | スラッシュ | 割り算 |
セルと座標の関係
Wordの表で四則演算の計算式を使う時に「セルと座標の関係」を覚えておき正確なセル番地を把握できるようにしましょう。
Excelの表のセルと同じように、Wordの表にも列番号と行番号が割り振られています。
例えばA列の1行目は、セル番地【A1】になります。
(セルと座標の関係)
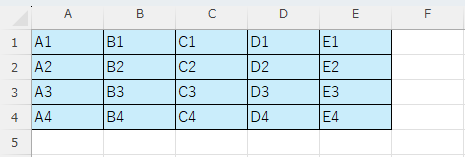
下図の例のように、Wordで作成した表には、列番号(A例~E例)と、行番号(1行目~4行目)が割り振られており、下図の例では大阪支店の1月の売上(10,000円)のセル番地は【B2】になります。
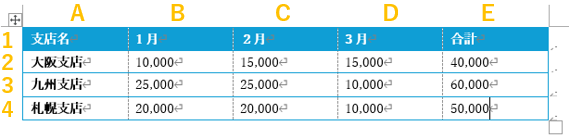
Wordの表に四則演算の計算式を入れる方法
Wordの文書内に挿入した表に、四則演算の計算式を入れる場合は、全て手入力で計算式を入れていきます。
今回は例として、合計の列に四則演算の計算式を使用して、大阪支店の1月~3月までの売上合計を求めます。
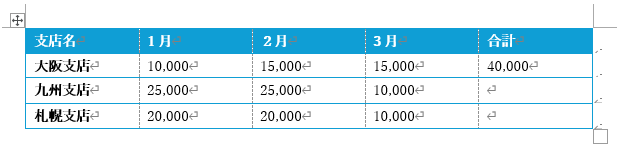
🥉手順①:合計の列のセル番号【E2】にカーソルを置きます。
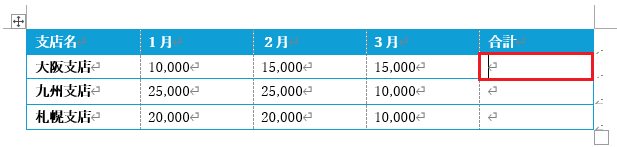
🥉手順②:『テーブルレイアウト』タブを選択し『データ』グループから【計算式】を選択します。
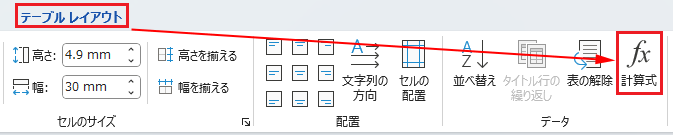
🥉手順③:計算式のダイアログボックスが表示されましたら【計算式(F):】の入力ボックス内の数式【=SUM(LEFT)】を削除します。
右側の図のように【BackSpace】キーを押して数式を削除します。
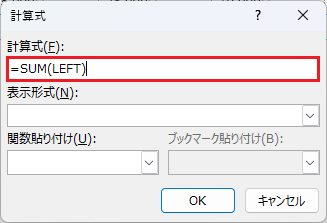
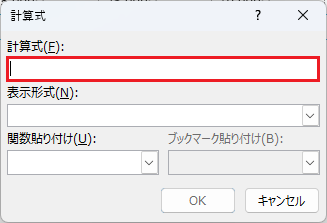
🥉手順④:『計算式(F):』の入力ボックスに、四則演算の計算式【=B2+C2+D2】と入力し【OK】をクリックします。
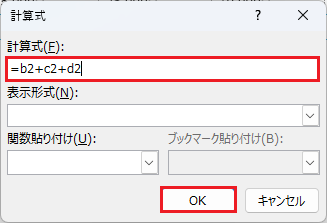
■大阪支店の1月~3月までの売上合計が、合計の列のセル【E2】に表示されました。
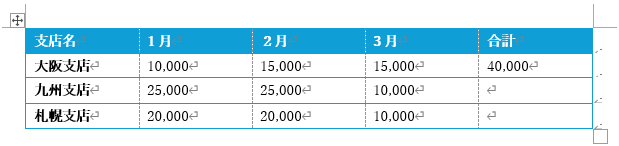
■他の支店(例:九州支店・札幌支店)の1月~3月までの売上合計も同様の手順で求めていきます。
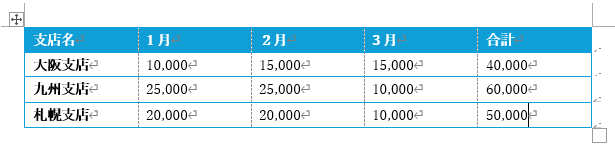
■この記事を見た方にお勧めの商品
Wordの表に関数の数値を入れる方法
Wordの文書内に挿入した表に、SUM関数の数式を入れる方法を紹介します。
| SUM関数の計算式 | 詳細 |
|---|---|
| =SUM(LEFT) | セルの【左側】から順に合計を求める |
| =SUME(ABOVE) | セルの【上側】から順に合計を求める |
表のセルを選択して計算式を適用する時に、SUM関数の計算する範囲が実際の表の箇所と違う場合がありますので、その場合は「計算する範囲」を修正します。
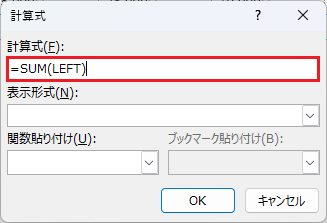
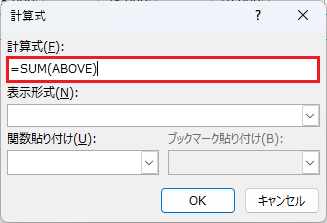
今回は例として、合計の列に関数を使用して、大阪支店の1月~3月までの売上合計を求めます。
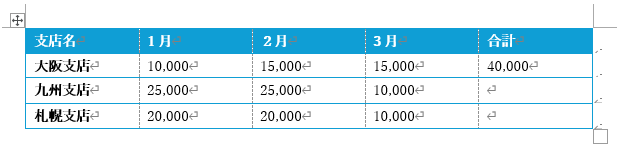
🥉手順①:合計の列のセル番号【E2】にカーソルを置きます。
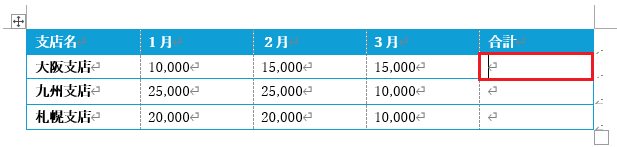
🥉手順②:『テーブルレイアウト』タブを選択し『データ』グループから【計算式】を選択します。
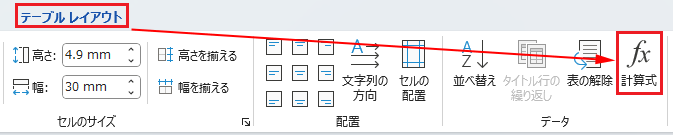
🥉手順③:計算式のダイアログボックスが表示されましたら【計算式(F):】の入力ボックス内の数式に【=SUM(LEFT)】と表示されていることを確認して【OK】をクリックします。
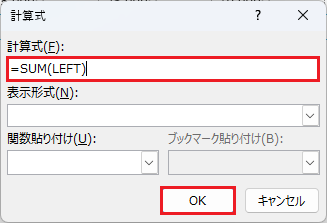
他の支店(例:九州支店)の1月~3月までの売上合計も同様に、同じ数式(SUM関数)を使用して合計を求めます。
🥉手順④:九州支店の1月~3月の合計を求めるセル番号(例:【E3】)に、カーソルを置き【F4】キーを押します。
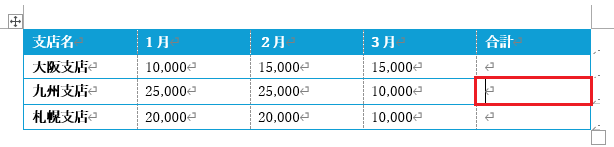
九州支店の1月~3月の売上合計が、合計の列のセル【E3】に表示されました。
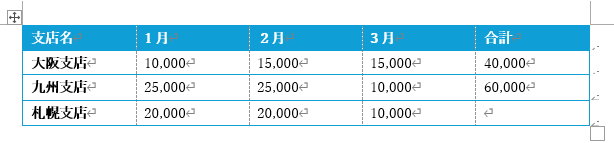
■他の支店(例:札幌支店)の1月~3月までの売上合計も同様の手順で求めていきます。
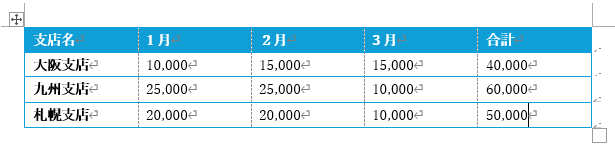
■この記事を見た方にお勧めの商品
セルの値の表示形式を変更する方法
Wordの表に入力した数値を、3桁の桁区切り(カンマ)や、通貨(円マーク)などの表示形式に変更する方法を解説します。
Wordの表に表示形式を指定せずに計算式を入れると、下図のように数値のみが表示されます。
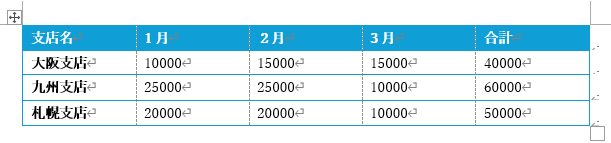
✨3桁の桁区切り
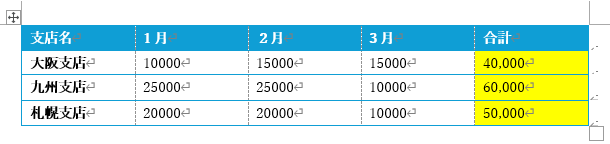
✨3桁の桁区切り+円マーク
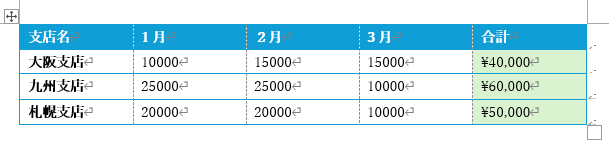
数値を【3桁の桁区切り】に変更する方法
今回は例として大阪支店の1月~3月の売上合計の表示形式を【3桁の桁区切り】に変更または表示する方法を解説します。
🥉手順①:任意のセル番号(例:【E2】)にカーソルを置きます。
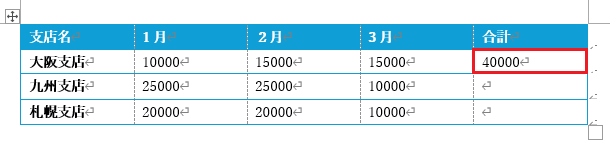
(計算式が入力されていない場合)
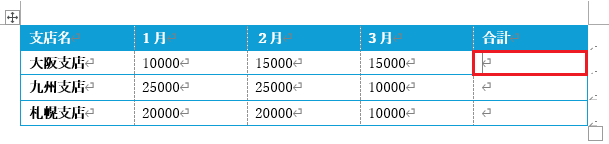
🥉手順②:『テーブルレイアウト』タブを選択し『データ』グループから【計算式】を選択します。
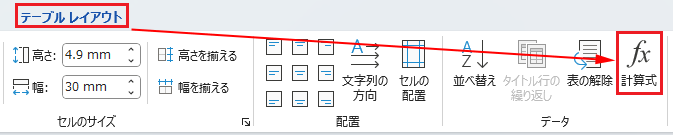
🥉手順③:計算式のダイアログボックスが表示されましたら【v】下向き矢印をクリックし表示形式の一覧から【#,##0】を選択します。
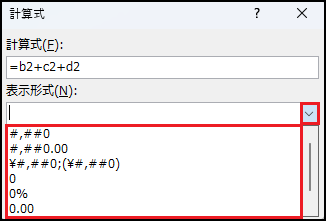
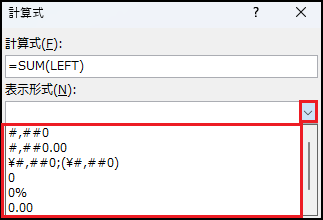
🥉手順④:表示形式の入力ボックスに【#,##0】が指定されていることを確認して【OK】をクリックします。
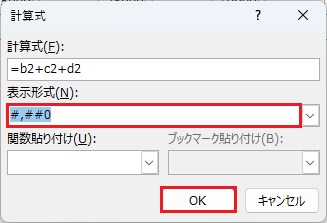
■大阪支店の1月~3月の合計が【3桁の桁区切り】で表示されました。
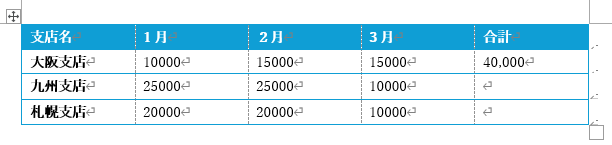
数値を【円マーク+3桁の桁区切り】に変更する方法
今回は例として大阪支店の1月~3月の売上合計の表示形式を【円マーク+3桁の桁区切り】に変更または表示する方法を解説します。
🥉手順①:任意のセル番号(例:【E2】)にカーソルを置きます。
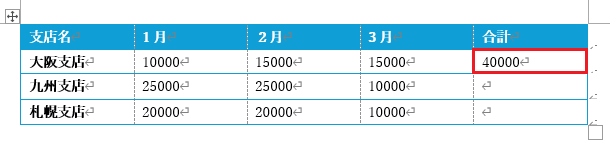
(計算式が入力されていない場合)
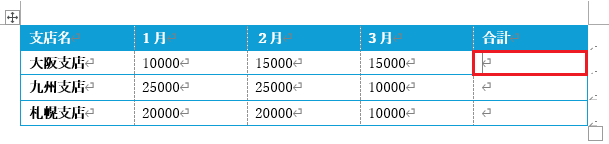
🥉手順②:『テーブルレイアウト』タブを選択し『データ』グループから【計算式】を選択します。
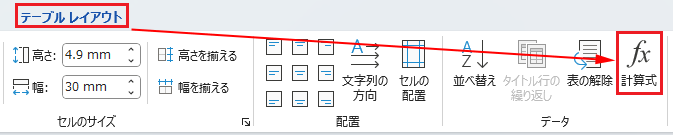
🥉手順③:計算式のダイアログボックスが表示されましたら【v】下向き矢印をクリックし表示形式の一覧から【\#,##0;(\#,##0)】を選択します。
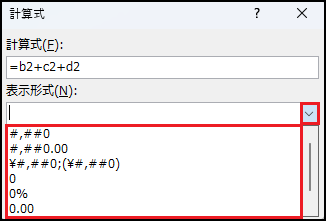
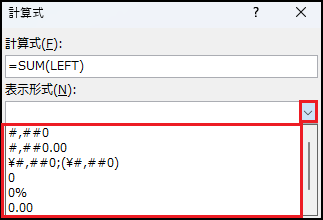
🥉手順④:表示形式の入力ボックスに【\#,##0;(\#,##0)】が指定されていることを確認して【OK】をクリックします。
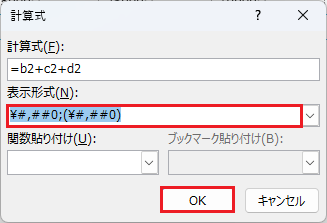
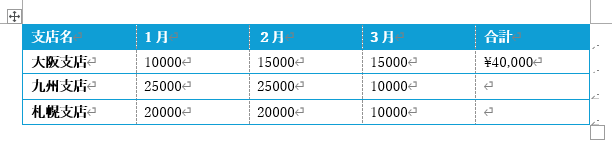
■Wordの文書内でExcelワークシートを使った表の作成方法を別の記事で詳しく紹介しています。
■この記事を見た方にお勧めの商品
表の計算式を更新する方法
Wordの機能を利用して表を作成した場合は、データの修正を行った時に、計算式を自動更新できませんので、表のデータが変更された場合は、手動で更新する必要があります。
下図の表を参考にWordの表の計算式を更新する方法を解説します。
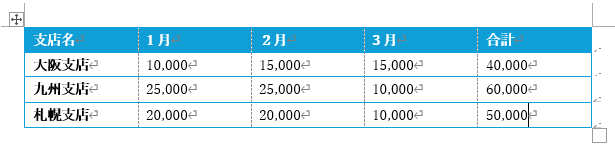
■例:下図を参考に大阪支店の1月の売上が5,000円増えたので、表のセル【B2】の値を、10,000円から15,000円に修正しましたが変更が合計に反映されません。
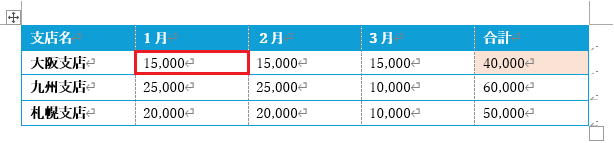
🥉手順①:修正したセルの行または列の計算式が入力されているセル(例:【E2】)を、右クリックします。
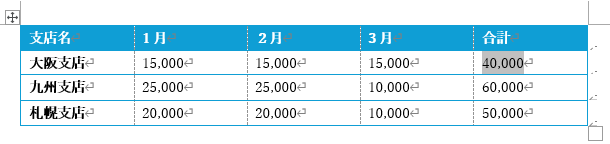
🥉手順②:コンテキストメニューが表示されましたら【フィールド更新】を選択します。
※コンテキストメニューに【フィールド更新】が表示されない場合は、ファンクションキーの【F9】を押すと計算式を更新することができます。
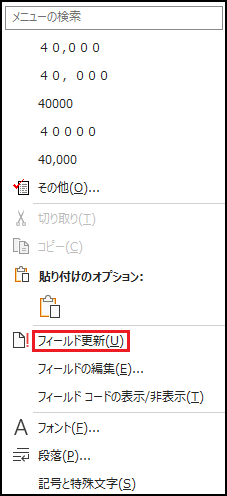
■大阪支店の1月の売上金額の修正が更新され合計に反映されました。
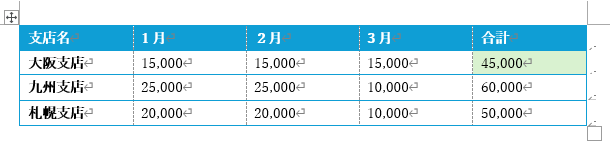
■Wordで表を作成する方法と表の編集方法は別の記事で詳しく紹介しています。
■この記事を見た方にお勧めの商品
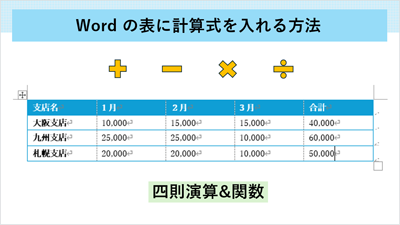
 激安パソコン講座【PCHack】のご案内
激安パソコン講座【PCHack】のご案内