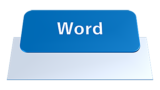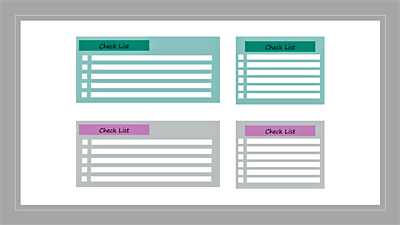Wordのページ数が多い場合に目次を作成すると文書・資料・レポートなどの見出しの確認が簡単にできます。また、目次を利用すると目的のページへ素早く移動するこもできます。Wordの目次を作成する方法や編集・削除・更新方法を詳しく解説します。

★Wordで目次を作成する方法が知りたい
★目次の編集・更新方法について知りたい
★目次の削除方法について知りたい
Wordで目次を作成するメリット
Wordの文章もページ数が多くなると、知りたい情報を探すのに、手間と時間が掛かります。
Wordの目次には、ページへのリンク機能があり、素早く目的の情報へアクセスすることができます。
★目次作成のメリット①
目次の項目から任意のページへ素早く移動することができます。
★目次作成のメリット②
ページ数が多い複数の文書・資料・レポートなどの編集作業が速くできる。
★目次作成のメリット③
ページごとの文書・資料・レポートなどの内容が一目でわかる。
✨Wordで作成した目次
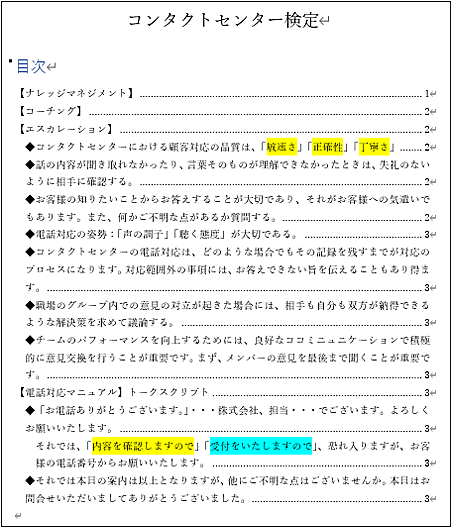
Wordで目次を作成する方法
Wordでは、3ステップの簡単な作業を行うことで目次を作成することができます。
- STEP1アウトラインレベルを設定
- STEP2見出しのレベルを設定
- STEP3目次を作成
✨目次を作成する前に『アウトラインレベル』を設定します。
Wordで目次を作成するときには事前に【アウトラインレベル(見出しを設定)】をしておく必要があります。
目次の作成方法はたくさんありますが、初心者の方にも優しい簡単な方法を紹介します。
今回はサンプル文書3ページを使用して目次を設定します。
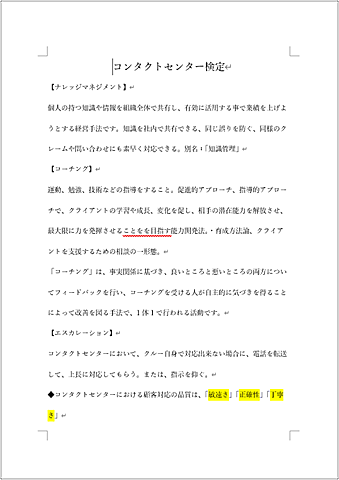
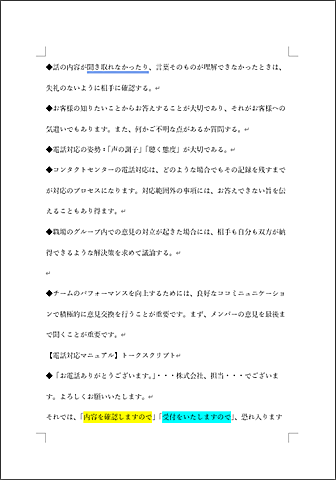
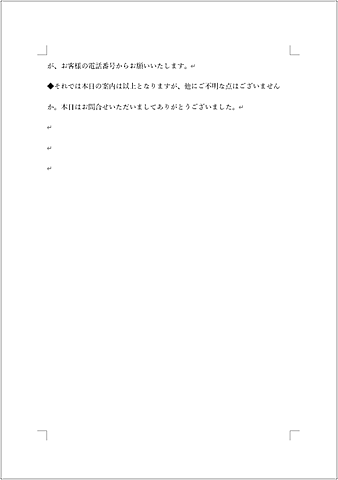
アウトラインレベルの設定方法
目次を作成する前に『アウトラインレベル』を設定し、各段落が「見出し」か「本文」かを区別し、見出しのスタイルを階層的に表示するための機能です。
第一章『レベル1』
第一節『レベル2』
第一項『レベル3』
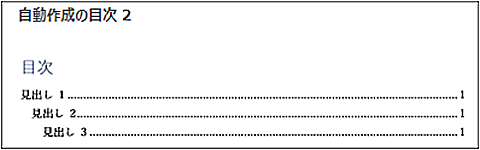
見出し(レベル1)を設定する方法
🥉手順①:アウトラインレベルの第一章『レベル1』となる箇所を範囲選択します。
【Ctrl】キーを押しながらマウスで選択します。
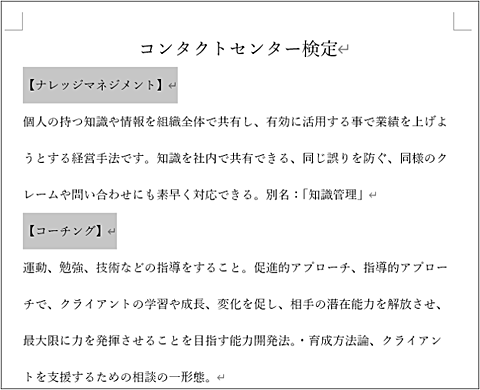
🥉手順②:Wordのリボンから『参考資料』を選択し【テキストの追加】をクリックします。
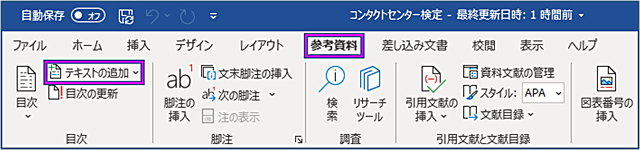
🥉手順③:『テキストの追加』から【レベル1】を選択します。
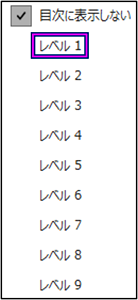
アウトラインレベルの第一章『レベル1』の設定が完了しました。
第一章『レベル1』の見出しの先頭に【・】中点が表示されていることを確認します。

見出し(レベル2)を設定する方法
🥉手順①:アウトラインレベル第一節『レベル2』となる見出しの先頭行に【カーソル】を移動します。

🥉手順②:Wordのリボンから『参考資料』を選択し【テキストの追加】をクリックします。
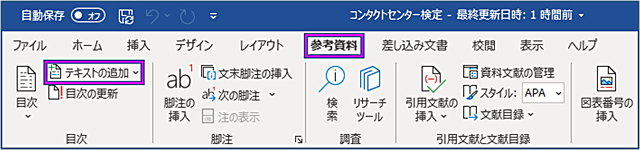
🥉手順③:『テキストの追加』から【レベル2】を選択します。
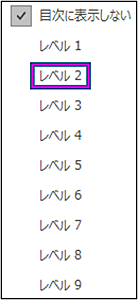
アウトラインレベルの第一節『レベル2』の設定が完了しました。
第一節『レベル2』の見出しの先頭行に【・】中点が表示されていることを確認します。

『アウトラインレベル』が設定されると見出しの先頭行に【・】中点が表示されます。

目次の作り方
『アウトラインレベル』の設定が完了しましたら目次を作成します。
🥉手順①:目次を作成する場所にカーソルを移動します。今回はタイトル直下に目次を作成します。

🥉手順②:Wordのリボンから【参考資料】タブを選択し【目次】を選択します。
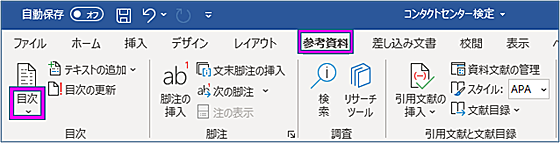
🥉手順③:目次のメニューから【自動作成の目次2】を選択します。
※目次を自動作成すると「目次のリンク」も自動的に作成されます。
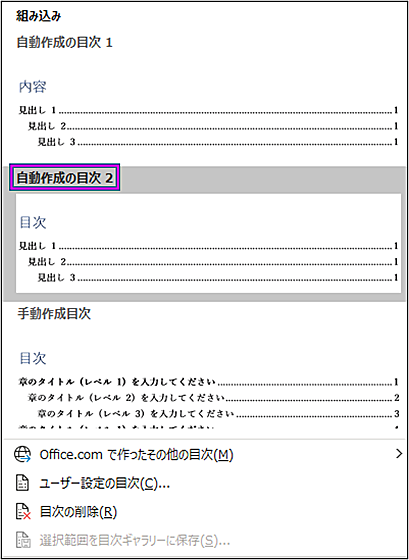
目次を編集・更新する方法
目次を作成後に新たに見出しを追加または削除した場合は、目次を更新する必要があります。
目次の更新方法を解説します。
今回は例として、目次専用ページを作成する前に、目次を編集して『ページ番号』を更新します。
■作成された目次を更新してページ番号を正しく反映させます。
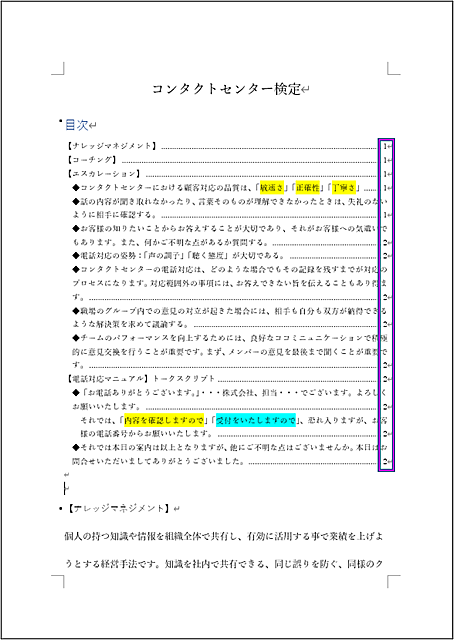
🥉手順①:目次を選択しWordのリボンから『参考資料』を選択し【目次の更新】を選択します。
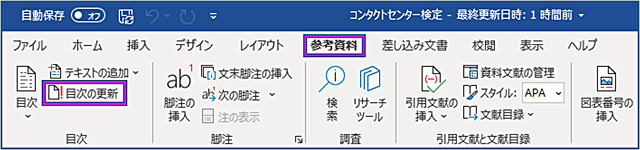
※別の方法:作成した目次の上部の【目次の更新】をクリックすることでも『目次の更新』が実行できます。
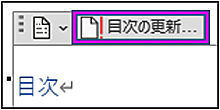
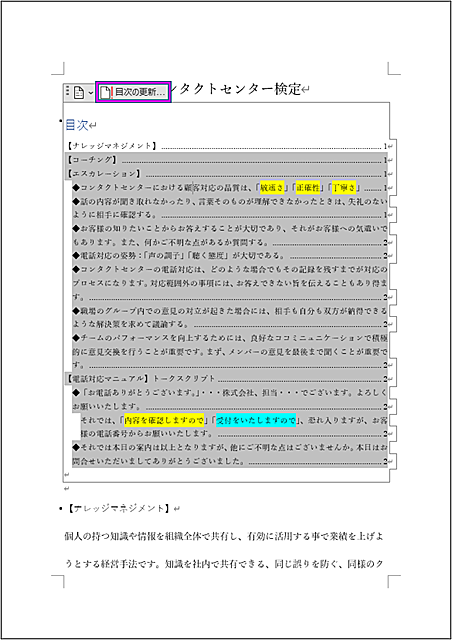
🥉手順②:『目次の更新』の種類を選択します。
✨目次をすべて更新する
見出しのテキストの更新とページの変更内容も反映されます。
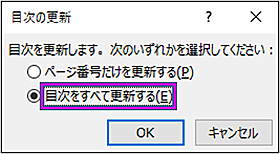
✨ページ番号だけを更新する
見出しがオンになっているページだけが更新され見出しのテキストに対する変更は除外されます。。
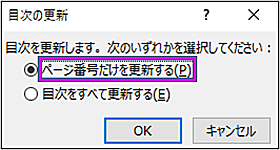
目次専用ページを作成する方法
目次のページの文末部分に本文が残っていますので『ページ区切り』を使用して本文を、次のページへ移動します。
🥉手順①:移動する文頭へカーソルを移動します。
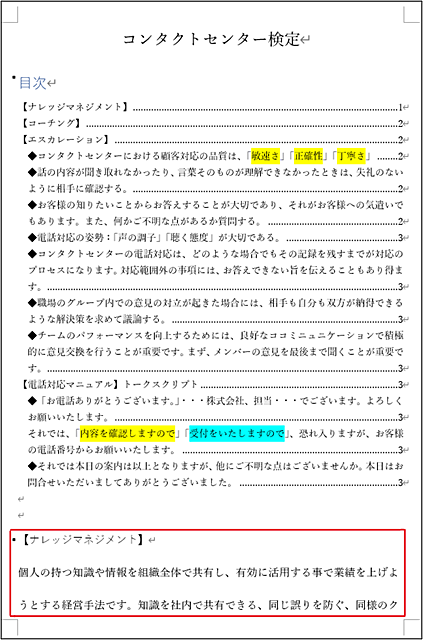
🥉手順②:Wordのリボンから【レイアウト】タブを選択し【区切り】を選択します。
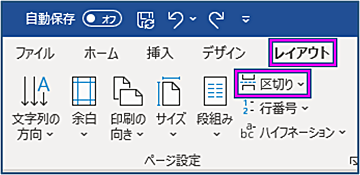
🥉手順③:『ページ区切り』のメニューから【改ページ】を選択します。
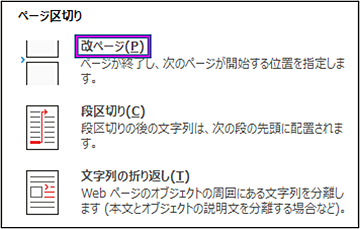
■目次専用ページが完成しました。
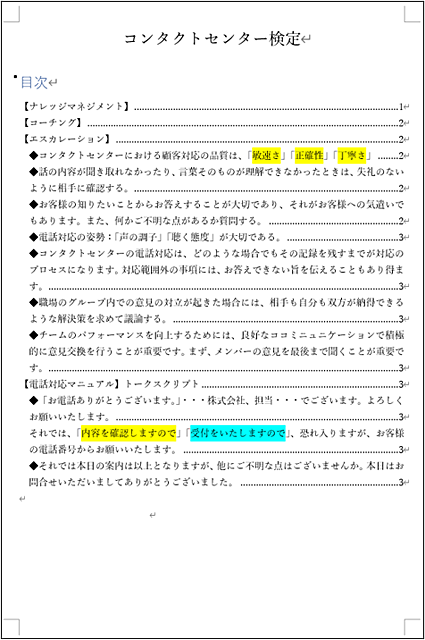
目次の使い方
目次ページにはリンク機能があり指定のページは移動できます。
🥉手順①:目次のページから指定した見出しのページへ移動するには【Ctrl】+マウスで目次を選択し、👆マークが出現したのを確認してから、クリックすると指定したページへ移動できます。
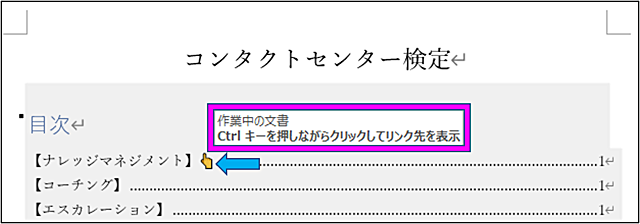
目次を削除する方法
作成した目次はいつでも削除することができます。
🥉手順①:Wordのリボンから【参考資料】を選択し【目次】を選択します。
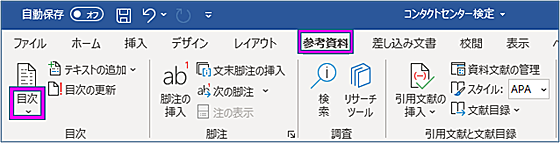
🥉手順②:目次のメニューから【目次の削除】を選択します。
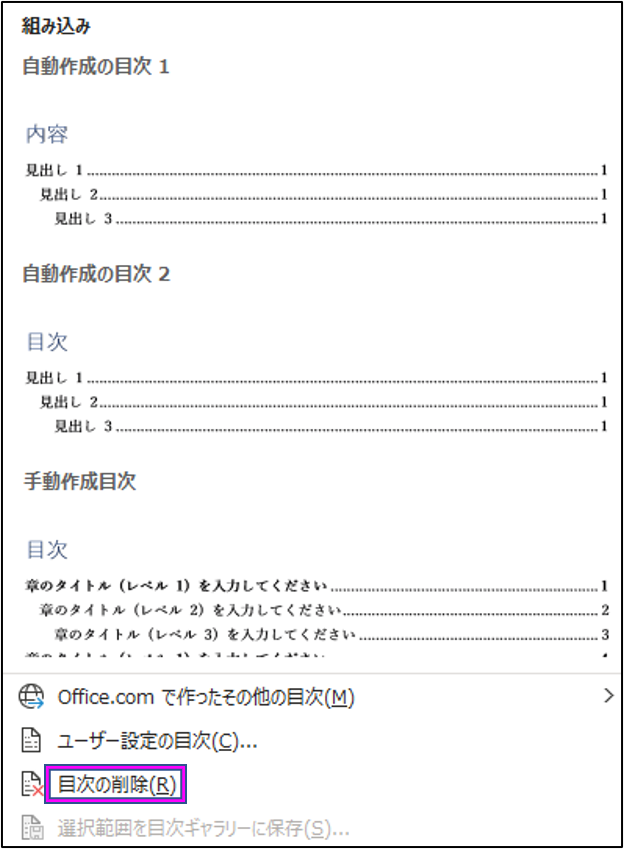
改ページを作成する方法
目次の削除に伴う不具合を修正します。
目次を作成した文書に『改ページ』が挿入されている場合は『目次』を削除すると改ページが目次の最上部へ自動的に移動します。
目次を削除した直後はカーソルだけが表示されていますので『改ページ記号』を表示させて削除します。
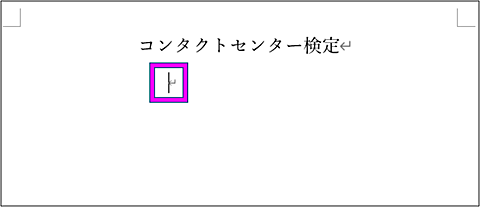
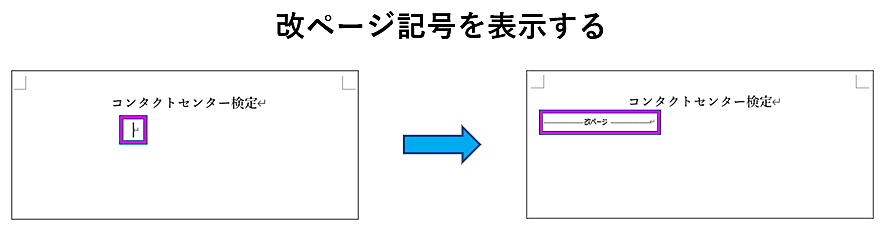
🥉手順①:Wordのリボンの『ホーム』タブの『段落』グループから【編集記号の表示/非常時】をクリックします。
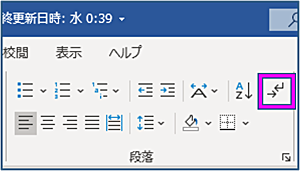
■このように『改ページ記号』が表示されす。
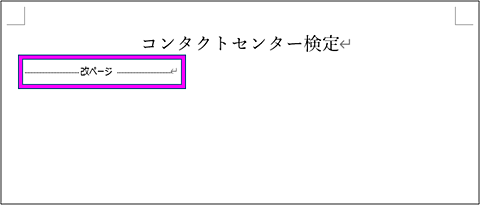
🥉手順②:『改ページ記号』の文頭にカーソルを移動し【Delete】キーを押します。

『改ページ記号』を削除すると本文がTOPページのタイトル直下に移動しました。

アウトラインレベルを解除する方法
アウトラインレベルを解除して見出しの左側にある『黒点』を削除します。
🥉手順①:『黒点』がある見出しのすべてを『範囲選択』します。
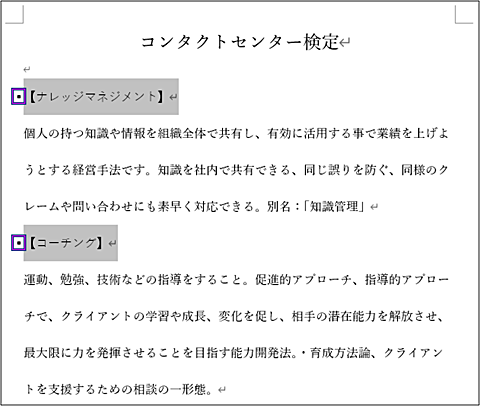
🥉手順②:Wordリボンの『ホーム』タブの『スタイル』グループの【標準】を選択します。
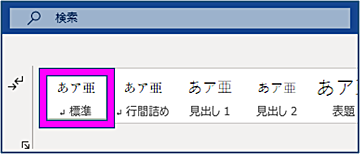
■目次が削除され編集前の文書に戻りました。

■Wordによる文書作成の基本と文字入力のコツについて別の記事で詳しく紹介しています。
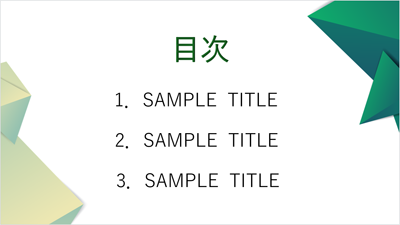
 激安パソコン講座【PCHack】のご案内
激安パソコン講座【PCHack】のご案内