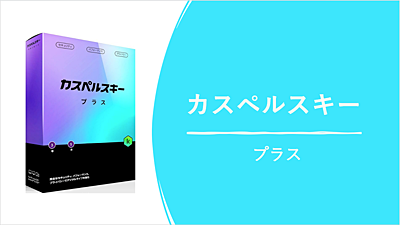クリップボードとは、テキストのコピーやスクリーンショットの画像データを一時的に保管する機能です。Windows11では、新たにGIF画像・絵文字・記号がクリップボードに追加されました。使いこなすと便利なクリップボードについてまとめてみました。

★クリップボード履歴の使い方が知りたい!
★クリップボードの設定方法について知りたい!
★上書き、または削除した画像を復元したい!
クリップボードとは?
クリップボードとは「テキスト」のコピーや、スクリーンショットの画像データを一時的にシステムメモリの領域に保存する機能のことです。
画像を削除した場合や上書きした場合でも、元の画像をクリップボードから復元することもできます。
※パソコンの電源をOFFにするとクリップボードの履歴は消滅します。
ショートカットキーの【Win】+【V】で、クリップボード履歴を開くことができます。
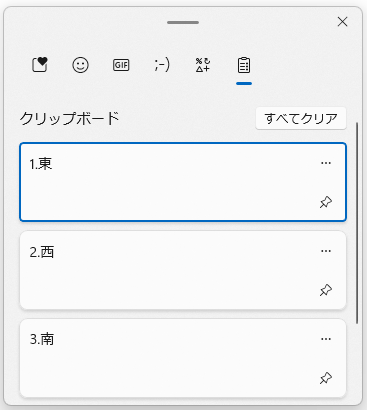
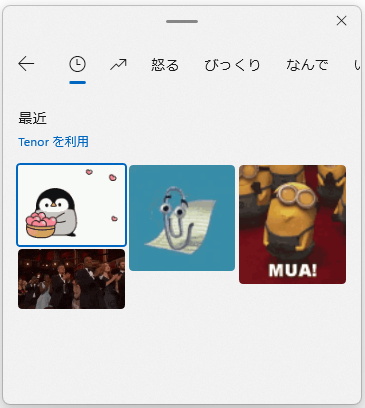
クリップボードの設定方法
クリップボードはデフォルトの設定では有効化されていますが、無効になっている場合は『システム』のクリップボードの設定を変更します。
🥉手順①:『スタートボタン』を右クリックし【設定】を選択します。
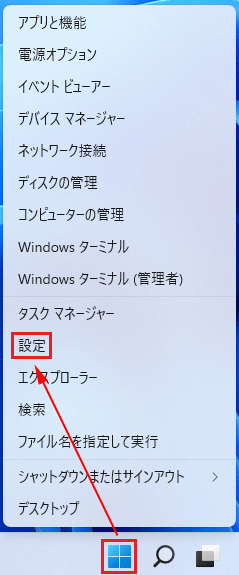
🥉手順②:『システム』の一覧を下へスクロールし『クリップボード』を選択します。
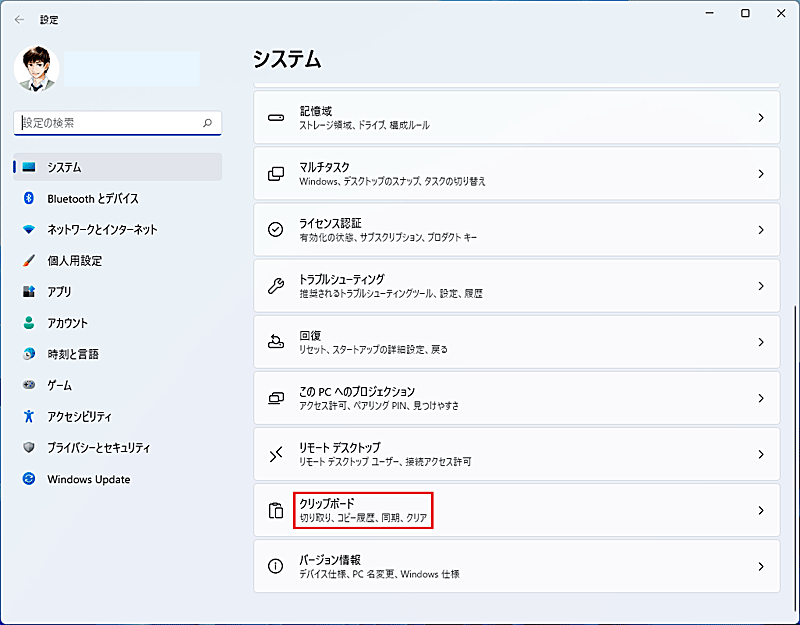
🥉手順③:『クリップボードの履歴』を【オン】に設定します。
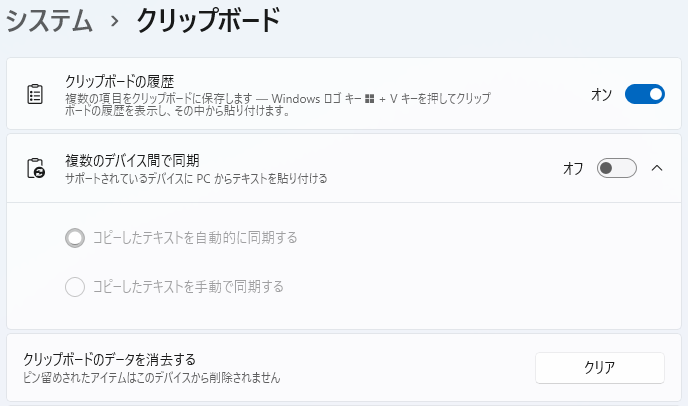
クリップボードの起動方法
🥉手順①:ショートカットキー【Win】+【V】を押すと、クリップボードを起動することができます。
クリップボードを初めて利用すると、下図のような画面になりますので【オンにする】をクリックして、クリップボードを有効にします。
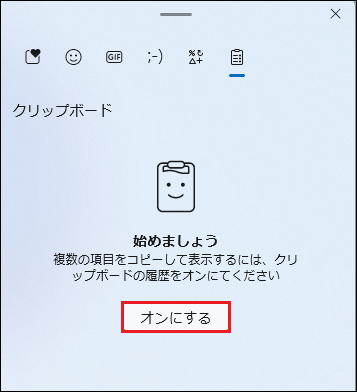
テキストの「コピー」やスクリーンショットによる「切り取り」の履歴から、再度「テキスト」や「画像」などを貼り付けることができます。
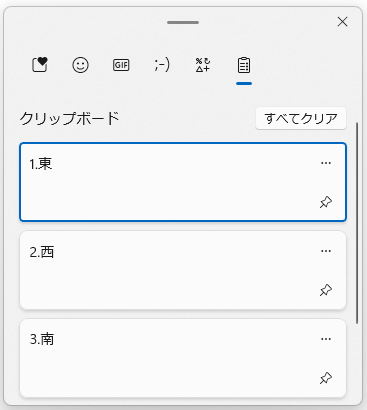
クリップボード履歴を同期する方法
Windows11のクリップボード履歴を同期することにより、複数のパソコンでコピーしたテキストやキャプチャーした画像を共有することができます。
🥉手順①:クリップボードの設定メニューの『複数のデバイス間で同期』の設定を【オン】に変更し『コピーしたテキストを自動的に同期する』を選択します。
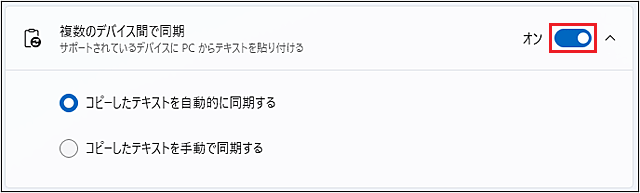
クリップボードの使い方
クリップボード履歴には、テキストの「コピー」やスクリーンショットの「切り取り」の履歴が残っていますので、コピー元のオブジェクトにアクセスせずに呼び出して貼り付けることができます。
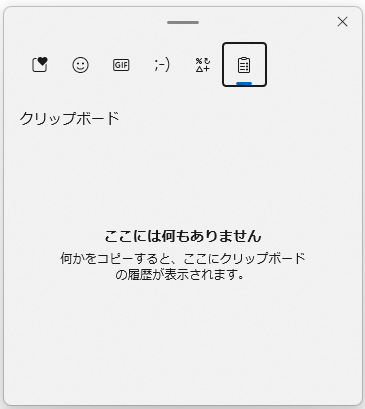
便利なクリップボード履歴の使い方
1度に複数のテキストをコピーした場合でも、クリップボックスに履歴が残されていますので、2回目以降に同じテキストを入力する場合は、ショートカットキーの【Win】+【V】を操作して、クリップボード履歴から入力すると便利です。
最初は、通常通りにコピーをします。
今回は、Wordの文字列【1.東】と【3.南】を、Excelに効率よくコピーする方法を例に解説します。
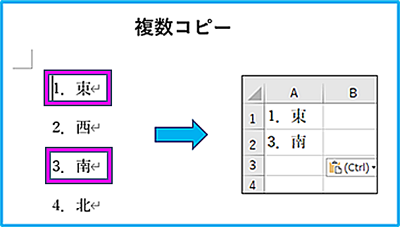
🥉手順①:Wordから「1.東」を選択します。
マウスで任意の文字列をドラッグしながら選択します。
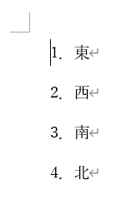
🥉手順②:【Ctrl】キーを押しながら「3.南」を選択します。
【Ctrl】キーを押したまま「3.南」を選択します。
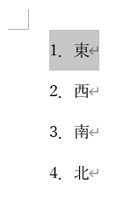
🥉手順③:下図のようになりましたらキーボードの【Ctrl】+【C】を押します。
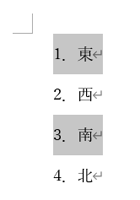
🥉手順④:Excelを起動し任意のセルを選択し、ショートカットキー【Ctrl】+【V】で貼り付けます。
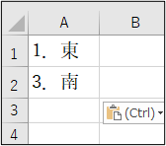
【Win】+【V】を操作すると、クリップボードの履歴に先程のテキストのデータが格納されていますので、2回目以降は、これを利用して再度テキストを入力していきます。
クリップボード履歴の使い方は、このあとの章で詳しく紹介しています。
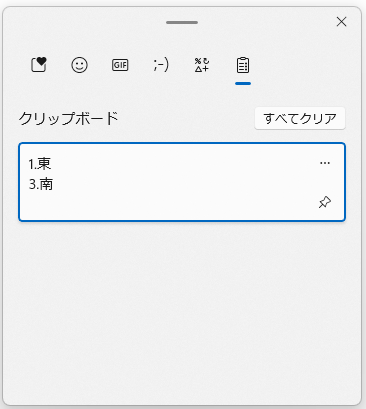
クリップボード履歴を使用して文字列を再入力する方法
先程のコピーしたテキストのクリップボードの履歴を使用して、Wordの文字列をExcelへ貼り付けてみましょう。
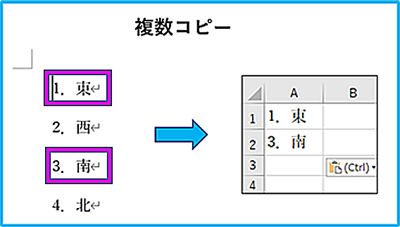
✨クリップボードに文字列の履歴を残す手順
🥉手順①:Wordから「1.東」を選択後【Ctrl】を押しながら「3.南」を選択しコピー【Ctrl】+【C】または、切り取り【Ctrl】+【X】の操作をします。
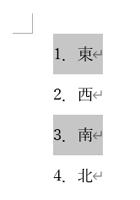
🥉手順②:Excelを起動して任意のセルを選択します。
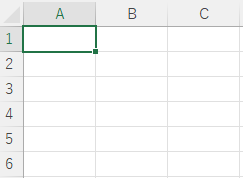
🥉手順③:キーボードの【Win】+【V】を操作し「クリップボードの履歴」が表示されましたら該当する履歴の中からオブジェクトを選択し貼り付けます。
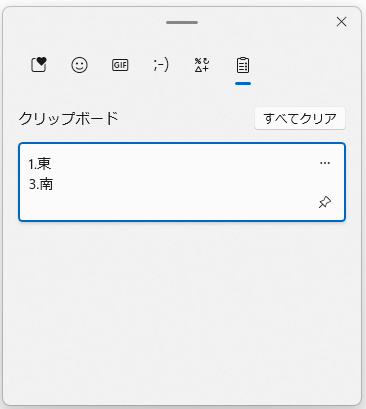
■Excelに貼り付けが完了しました。
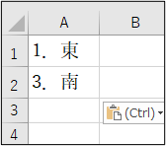
テキストを個別にコピーした場合のクリップボードの使い方
コピー元から個別にコピー、または切り取りをした場合でも、任意のオブジェクトを選択し貼り付けることができます。
🥉手順①:Wordから「1.東」を選択しコピー【Ctrl】+【C】または切り取り【Ctrl】+【X】を操作します。
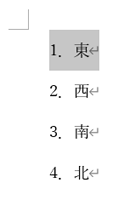
🥉手順②:Wordから「3.南」を選択しコピー【Ctrl】+【C】または切り取り【Ctrl】+【X】を操作します。
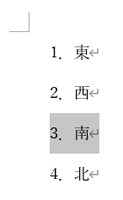
🥉手順③:Excelを起動し任意のセルを選択します。
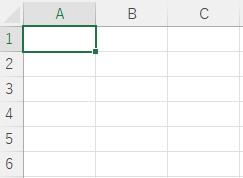
🥉手順④:キーボードの【Win】+【V】を操作し「クリップボードの履歴」が表示されましたら該当する履歴の中からオブジェクトを選択し貼り付けます。
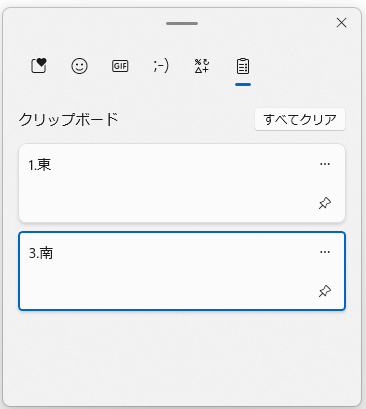
■Excelに貼り付けが完了しました。
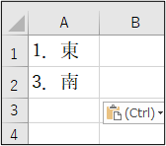
■Windows11でスクリーンショットの取り方について別の記事で詳しく紹介しています。
クリップボード履歴の応用編
切り取りとった画像データを誤って上書き保存した場合に「クリップボード」から元の画像を復元することができます。
事前に画像のコピーを作成しておくか「名前を付けて保存」から、ファイル名を変更して保存することが望ましいと思いますが、ひと手間かかります。
パソコンの画面の対象物を【Win】+【Shift】+【S】で切り取りって作成した画像データの履歴はすべてクリップボードに保存されています。
※既存の画像データ単体のコピー&切り取り作業の履歴はクリップボードには保存されません。
🥉手順①:デスクトップ画面の一部を切り取って画像としてデスクトップに保存します。
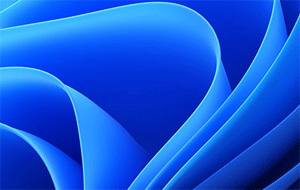
🥉手順②:powerpointで編集して上書き保存を実行後に、デザインを変更するため元の画像が必要になりました。
※クリップボードに履歴が保存されていますが、そのままではデスクトップに復元することはできませんのでWordを使用して元の画像を復元します。
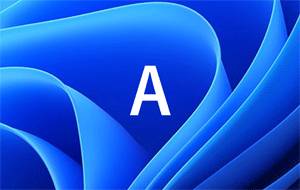
🥉手順③:Wordを起動し【Win】+【V】を操作して「クリップボードの履歴」から元画像をクリックしてWordに貼り付けます。
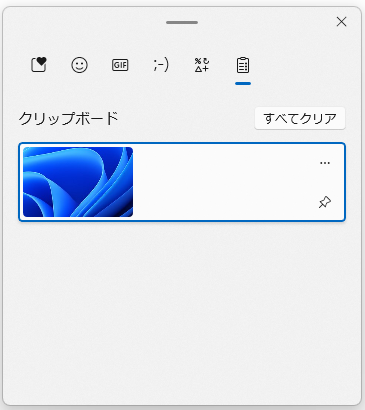
🥉手順④:Wordに貼り付けた画像を右クリックしてメニューの中から【図として保存】を選択します。
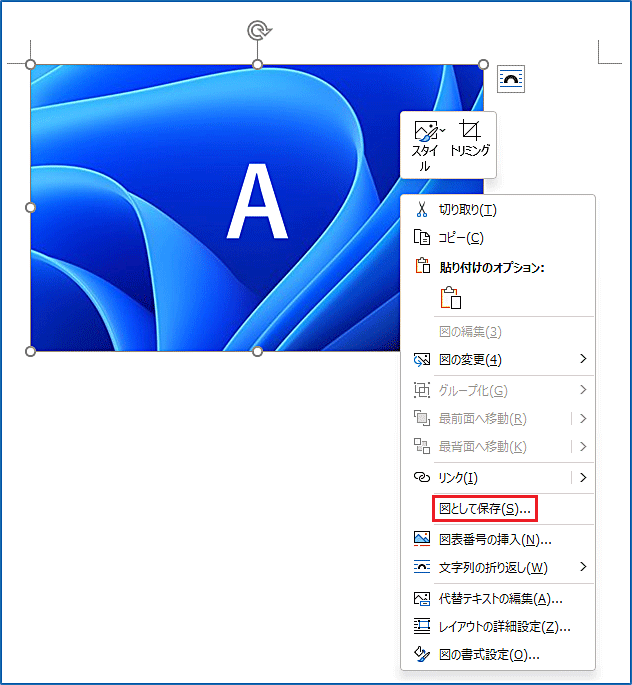
保存先は任意の場所で構いません
クリップボードの履歴をピン留めする方法
頻繁に使用するテキスト(英文字)などは、クリップボードに📌【ピン留め】しておくと再入力の手間が省けて便利です。
クリップボードに確実にピン留めできるのは、テキストになります。
※画像のピン留めは容量制限により、ピン止めできない場合があります。
🥉手順①:【Win】+【V】で「クリップボード」を表示し、オブジェクトの📌【アイテムの固定】を選択します。
✨クリップボード履歴にピン留め
パソコンの電源OFF・再起動後も『クリップボード履歴』が保存され再利用することができます。
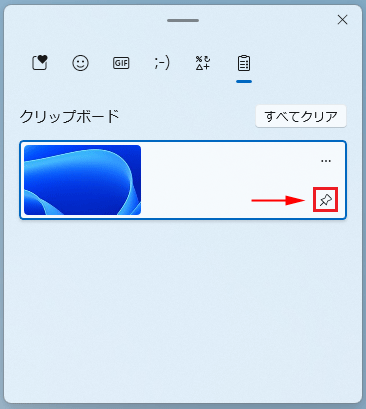
【Windows11】クリップボードの新機能
Windows11のクリップボードは絵文字・GIF画像・記号などを貼り付けることができるようになりました。
種類も豊富で簡単に利用できるため文字入力のアイテムとして活用することができます。
| クリップボード | 詳細 |
|---|---|
| 絵文字 | 顔文字・動物・人・オブジェクト・食べ物と植物・乗り物と場所・記号 |
| GIF画像 | トレンド・表情 |
| 顔文字 | クラッシックASCll絵文字・顔文字 |
| 記号 | 一般句読点・通貨記号・ラテン語の記号・幾何学記号・数学記号・補足の記号 ・言語の記号 |
| 最近使用したアイテム | コピー・スクリーンショットの履歴 |
絵文字
Windows11では、クリップボードから絵文字を入力することができるようになりました。
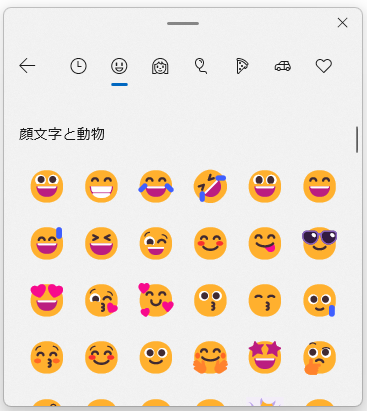
Wordに『顔文字』を入力してみました。
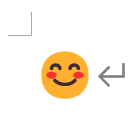
GIF画像
Windows11では、クリップボードからトレンドや表情などのGIF画像を貼り付けることができるようになりました。
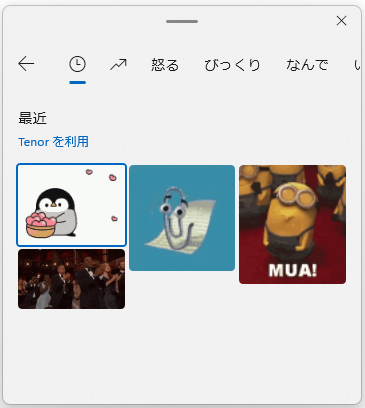
WordにGIF画像を貼り付けてみました。
画像の再生を停止することができます。
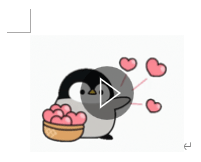
記号
Windows11では、クリップボードから、一般句読点や数学記号などの様々な記号を入力できるようになりました。
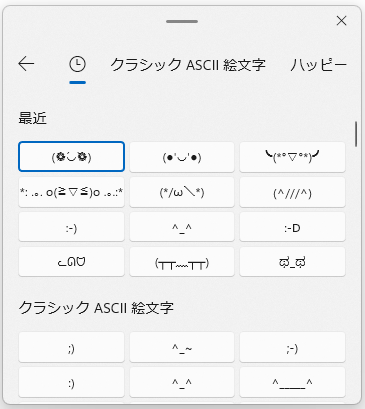
Wordに記号を入力してみました。
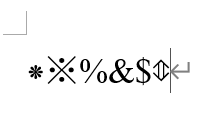
■Windows11でスクリーンショットの取り方について別の記事で詳しく紹介しています。
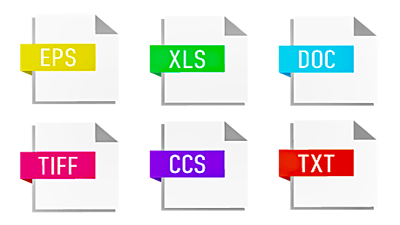
 激安パソコン講座【PCHack】のご案内
激安パソコン講座【PCHack】のご案内