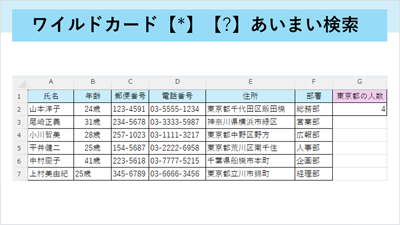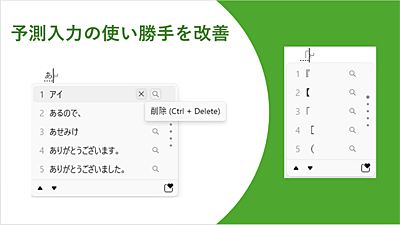パソコンのHDDやSSDのデータを完全消去したい時に、通常のフォーマット(論理フォーマット)では、ストレージのデータを完全に消去することはできません。コマンドプロンプトを使用して、HDDやSSDのデータを完全に消去する方法を詳しく解説します!

★無料でHDDやSSDのデータを完全に消去したい
★コマンドプロンプトでdiskpartの使い方が知りたい
パソコン(HDD・SSD)のデータの削除方法について!
パソコンの売却や廃棄する場合は、個人情報や機密情報などの漏洩を防止するためにも、HDDやSSDのデータを完全に削除する必要があります。

一般社団法人【パソコン3R推進協議会】の公式サイトに記載されているパソコン(HDD・SSD)のデータを完全に消去するための3つの方法が推奨されています。
- ①専用ソフトウェアでデータを消去する
- ②専用装置でデータを消去する
- ③HDDやSSDを物理的に破壊する
フォーマットの種類
ゴミ箱でデータを削除した場合またはクイックフォーマットや論理フォーマットでデータを削除した場合は、データ上の管理領域だけが削除されデータ領域はストレージ内に残っているので、データ復元ソフトを使用してデータを復元することができます。
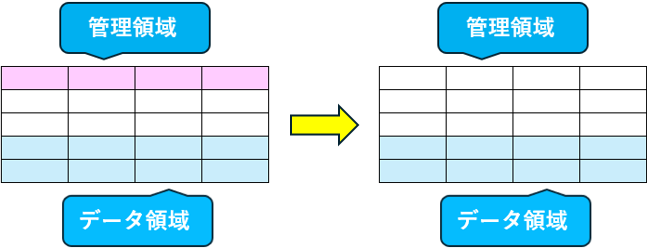
diskは複数のパーティションで構成されおり、diskのパーティションも【MBR】と【GPT】の2種類がありまが【Windowsのディスクの管理】からは、このパーティション情報を削除することはできません。
物理フォーマットを実行すると、ファイル復元ソフトを利用したデータの復元が不可能になります。
| フォーマットの種類 | 特徴 | データの復元 |
|---|---|---|
| クイックフォーマット | Windowsで実行でき短時間で 必要最小限の処理を行います | 可能 |
| 論理フォーマット | ファイルシステムを再構築しデータの 読み書きができるようにする | 可能 |
| 物理フォーマット | ディスク全体に「0」を書き込む処理が実行され ディスクは完全フォーマットされます。 | 困難 |
diskpartコマンドとは?
Windows標準機能のコマンドプロンプトで、diskpartコマンドを実行することにより、HDDやSSDのパーディションの削除や、データを完全に消去することができます。
HDDやSSDなどのドライブに、diskpartコマンドで【Clean all】と実行すると、ドライブ全体に0データ(0x00)を1回書き込むので『物理フォーマット』と同等のデータ消去効果があり、データの復元が難しくなります。
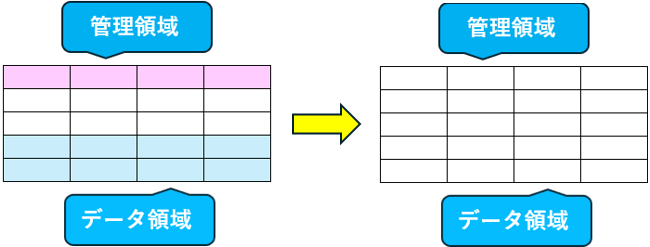
diskpartコマンド一覧
ディスクの一覧から作業対象のディスクを選択し、任意のコマンドを入力し実行します。
コマンドプロンプトで【clean all】を実行すると、ファイル復元ソフトなどを利用したデータの復元が不可能になります。
| diskpartコマンド | 特徴 | データの復元 |
|---|---|---|
| 【clean】(通常はこれを選択) | ダーゲットディスクの パーティション情報を削除する。 短時間で作業できます。 | 可能 |
| 【clean all】(完全初期化) | ディスク全体に「0」を書き込む処理が実行され ディスクは完全フォーマットされます。 作業時間が長時間になる。 | 困難 |
| 【format】(フォーマット) | パーティション情報を残して フォーマットします。 | 可能 |
✨ディスクを再度利用する場合
•コマンドにcleanと入力します。
•作業時間は【短時間】で終了します。
✨ディスクを廃棄処分する場合
•コマンドにclean allと入力します。
•データは完全消去されデータの復元は不可能となります。
•diskは工場出荷時の状態に戻ります。
•作業時間は【長時間】になります。(disk容量によっては数時間以上)
✨ディスクを継続使用する場合
•コマンドにformatと入力します。
•ファイルシステムを指定することが可能
•パーティション情報は残してデータだけを削除する場合に適しています。
diskpartコマンドでHDD・SSDのデータを完全消去する方法
パソコンの売却や譲渡またはHDDやSSDの売却や廃棄を行う場合は、個人情報や機密情報などの漏洩を防ぐために、ストレージのデータを完全に消去しておくことをおすすめします。
Windows10/11のコマンドプロンプトを起動して、diskpartコマンドの【clean all】を実行することにより、Cドライブ以外のHDDやSSDなどのストレージのデータを完全に消去することができます。
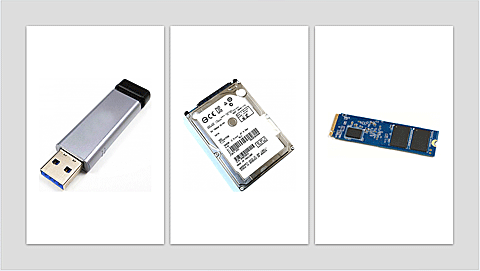
🥉手順①:タスクバーの検索ボックスに【cmd】と入力します。

🥉手順②:検索結果の『コマンドプロンプト』から【管理者として実行】をクリックします。
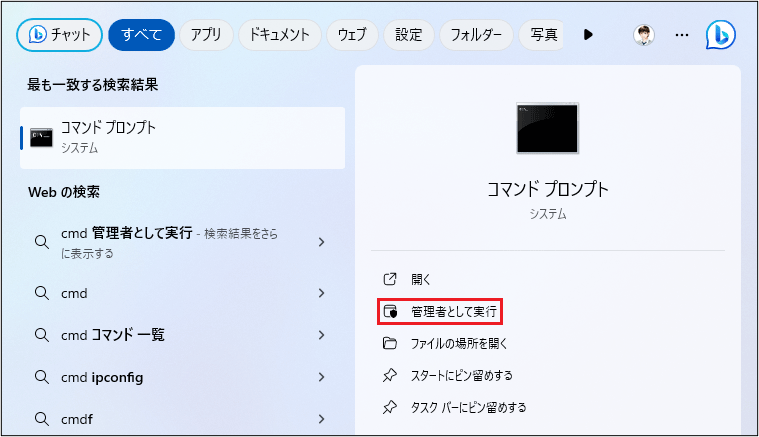
🥉手順③:ユーザーアカウント制御が表示されましたら【はい】をクリックします。
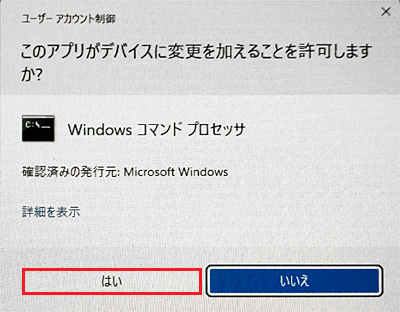
🥉手順④:コマンドプロンプトが起動しましたら【diskpart】と入力し【Enter】キーを押します。
入力は必ず【半角英数字】で入力します。
☘️入力方法:diskpart
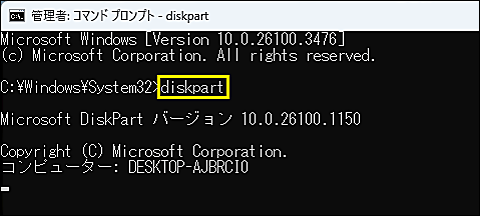
🥉手順⑤:diskpartが起動しましたら『DISKPART>』の右側から【list disk】と入力し【Enter】キーを押すと、ディスクの一覧が表示されます。
☘️入力方法:list(半角スペ-ス)disk
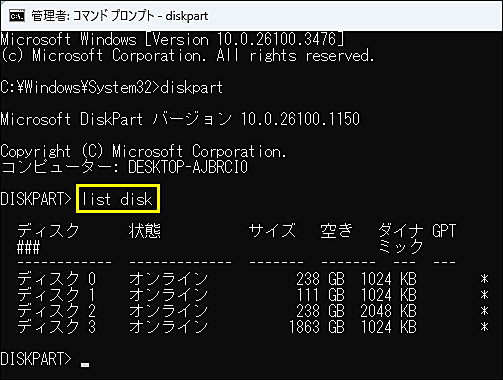
🥉手順⑥:ディスクの一覧が表示されましたら『DISKPART>』の右側から作業対象のディスク番号(例:select disk 1)を入力し【Enter】キーを押します。
ディスク番号を間違えると他のディスクのデータが消えてしまうので注意してください。
☘️入力方法:select(半角スペ-ス)disk(半角スペ-ス)データを消去するディスク番号
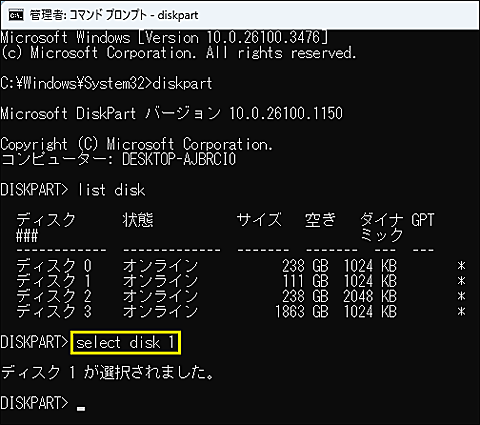
🥉手順⑦:作業対象のディスクを選択しましたら『DISKPART>』の右側から【clean all】と入力し【Enter】キーを押します。
diskpartコマンドで【clean all】を実行すると、一般的なデータ復元ソフトでは復元できません。
☘️入力方法:clean(半角スペ-ス)all
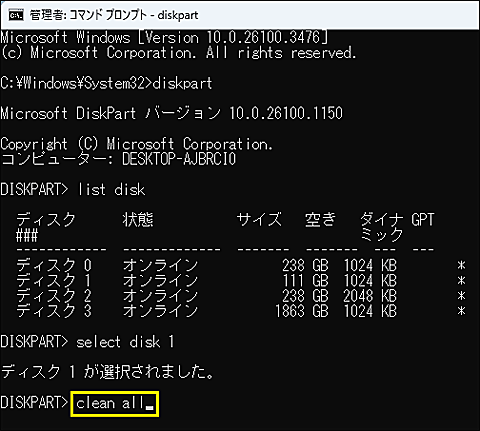
「DiskPartはディスクを正常にクリーンな状態にしました」と表示されましたら、次にコマンドプロンプトを終了する手順を実行します。
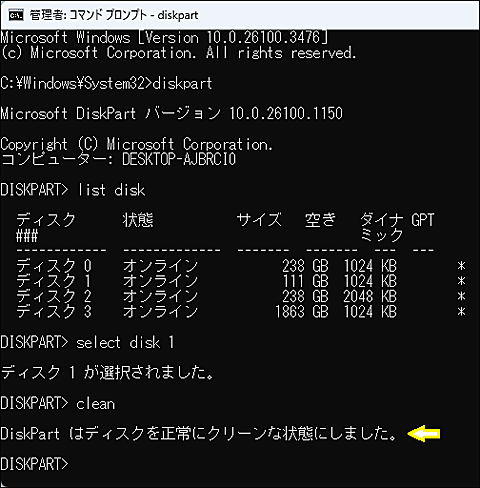
🥉手順⑧:「DiskPartはディスクを正常にクリーンな状態にしました」とメッセージが表示されたのを確認し【exit】と入力し【Enter】キーを押します。
☘️入力方法:exit
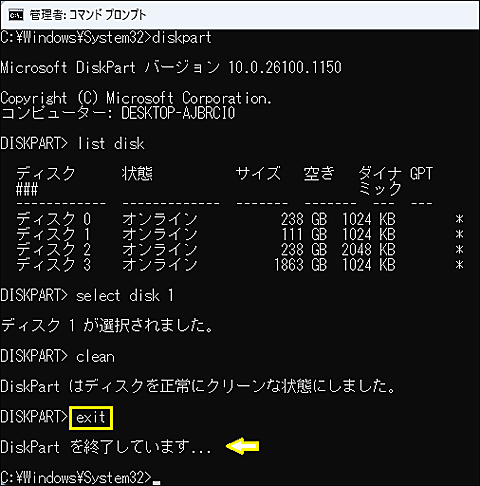
🥉手順⑨:『diskpartを終了しています』と表示されましたら、もう一度【exit】と入力し【Enter】キーを押してコマンドプロンプトを終了します。
diskpartでデータを完全削除したディスクを再利用する場合は、HDDまたはSSDをフォーマットする必要があります。
☘️入力方法:exit
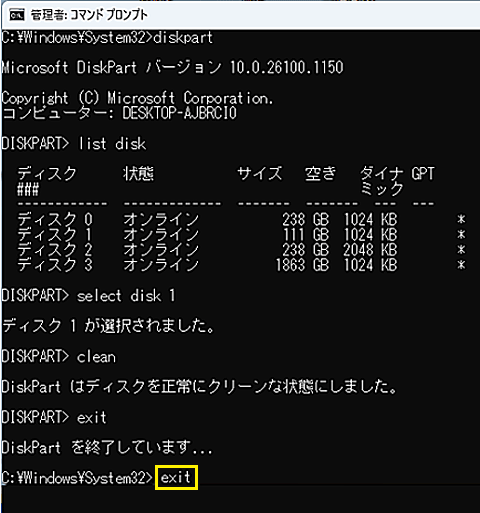
■diskpartコマンドでHDDやSSDを初期化・フォーマットする方法は別の記事で紹介しています。
■不要なファイルを削除できるディスククリーンアップの使い方を別の記事で紹介しています。
■この記事を見た方にお勧めの商品
■この記事を見た方にお勧めの商品

 激安パソコン講座【PCHack】のご案内
激安パソコン講座【PCHack】のご案内