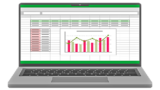Excelをクラウド上などで共有して複数人で使用する場合は、入力する人によって半角・全角・略語などの「表記ゆれ」や「入力ミス」が発生することがあります。プルダウンメニューを作成すると、入力の手間が省けて「表記ゆれ」や「入力ミス」も防げます。
Excelの初心者向けに、プルダウンメニュー(ドロップダウンリスト)の作り方と解除(削除)方法を詳しく解説します。

★プルダウンメニューの作り方が知りたい
★新しく追加したデータをプルダウンメニューに反映させる方法が知りたい
★プルダウンメニューの解除(削除)する方法が知りたい
プルダウンメニューの概要
プルダウンリストは、複数の人と同じエクセルファイルを共有・編集する際に、入力の手間が省けて「表記揺れ」や「入力ミス」を防くメリットがあります。
プルダウンメニューは、別名ドロップダウンリストとも呼ばれ、Excelの表のデータをリスト化して選択する機能です。
(下図の例では支店名のセル【A2】はプルダウンメニューが適用されています)
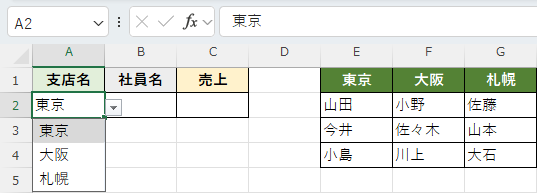
(シート名)

プルダウンリストの作り方
プルダウンリストを作成する際に「データの入力規則」の「元の値」に、参照する表の値を適用する場合と、参照する表がない場合では、プルダウンリストの作り方が異なります。
| リストの参照先 | プルダウンリストの作り方 |
|---|---|
| 表を活用する | 表のセルを選択しリストの元の値に適用する |
| 表がない | リストに適用する値を元の値に直接入力する |
■表の有無によって元の値の入力方法が異なります。
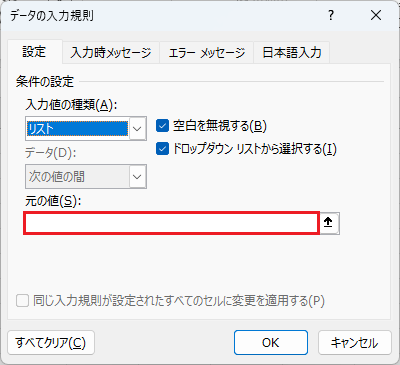
練習用の表を作成する
エクセルでドロップダウンリストを作成する前に、簡単な練習用の表を作成して、データを入力して準備をしておきます。
ドロップダウンリストの作成は『データの入力規則』を使用して作成します。
🥉手順①:シート1には下図のように表を2個、作成して以下のような項目を入力し、シートに名前を付けます。
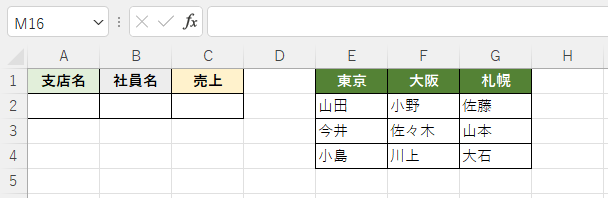
🥉手順②:今回の例では、シートには【店舗(社員名)】という名前を付けています。

プルダウンメニューの作り方(表を参照)
エクセルでプルダウンメニューを初めて作る方向けに、プルダウンメニューの基本的な作成方法を解説します。
今回は例として、右側の表(支店別の社員名)の見出し(東京・大阪・札幌)を、別の表に指定した場所【支店名】のセル【A2】に、プルダウンメニューを作る方法を紹介します。
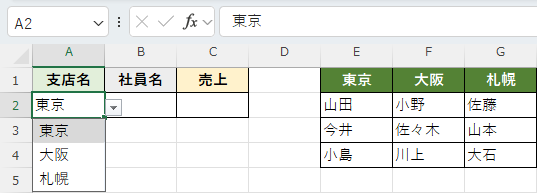
🥉手順①:プルダウンメニューを作成するセルを選択します。
今回は例として、セル【A2】を選択します。
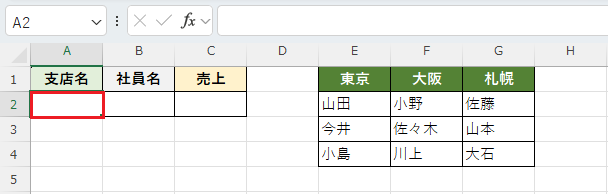
🥉手順②:Excelのリボンから【データ】タブを選択します。
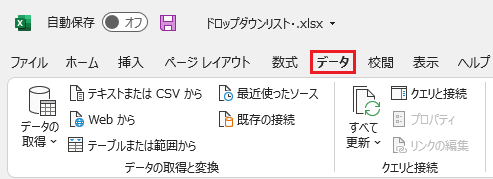
🥉手順③:『データツール』から【データの入力規則】を選択します。
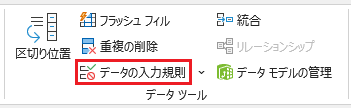
🥉手順④:『データの入力規則』が表示されましたら『設定』タブが選択されていることを確認して『入力値の種類』の選択ボックスを【リスト】に選択します。
※ドロップダウンリストから選択するに☑チェックが入っていることを確認します。
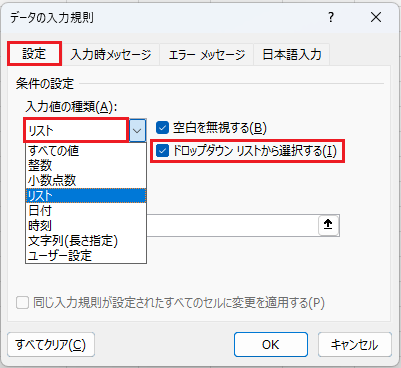
🥉手順⑤:『元の値』の【▲】上向き矢印をクリックします。
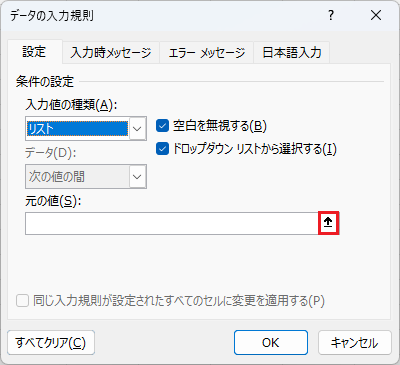
🥉手順⑥:プルダウンメニューに設定したい、リスト(下図①)をドラッグして選択し【▼】下向き矢印(下図②)をクリックします。
■今回は例として、プルダウンに設定したいリストに、支店名のセル【E1:G1】を選択しています。
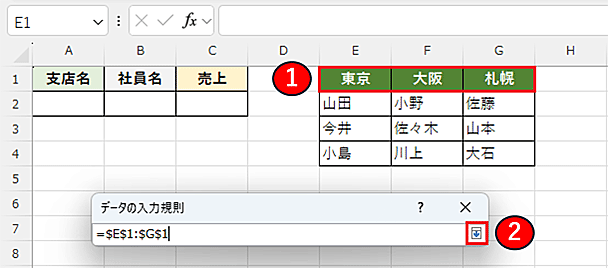
🥉手順⑦:データの入力規則の設定内容を確認して【OK】をクリックします。
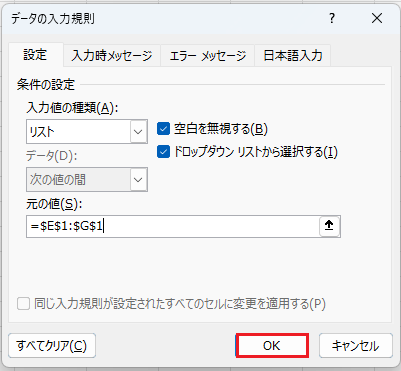
■支店名のセル【A2】にプルダウンメニューが設定されました。
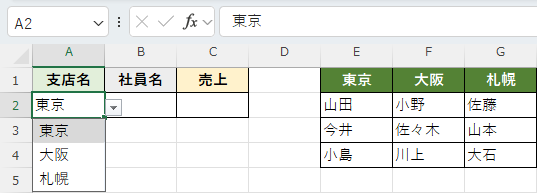
■プルダウンリストの項目を自動追加または削除する方法を別の記事で詳しく紹介しています。
■別シートと連動するドロップダウンリストの作り方は別に記事で詳しく紹介しています。
■この記事を見た方にお勧めの商品
追加した項目をプルダウンに反映する方法
プルダウンメニュー(基礎編)を作成した後に、新しく追加した項目を、プルダウンメニューに反映させる方法を紹介します。
今回は例として、新しく追加した「福岡」支店を、プルダウンメニューに反映させます。
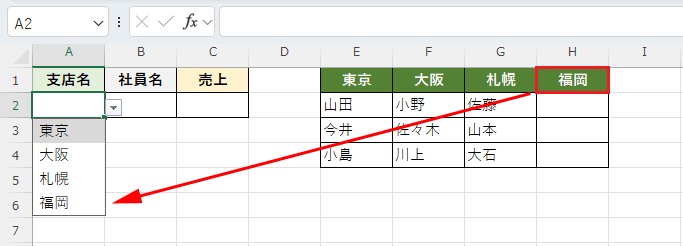
🥉手順①:プルダウンメニュー(追加したデータを反映したいセル)を選択します。
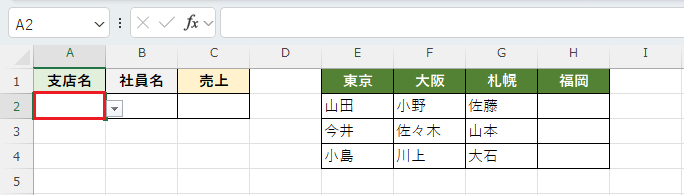
🥉手順②:Excelのリボンから【データ】タブを選択します。
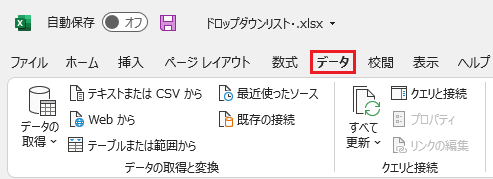
🥉手順③:『データツール』から【データの入力規則】を選択します。
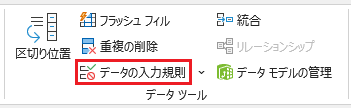
🥉手順④:『テータの入力規則』が表示されましたら【元の値】に、プルダウンメニューに反映させる値(例セルE1:H1)を選択し【OK】をクリックします。
元の値には、前の値が表示されていますので【BackSpace】キーを押して、値を消してから新しい値を選択します。
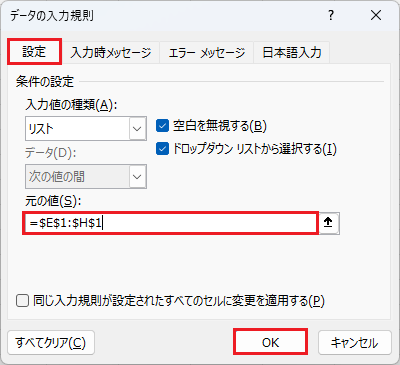
今回は例として新しく追加した「福岡」を含めた見出し部分を全て選択しています。
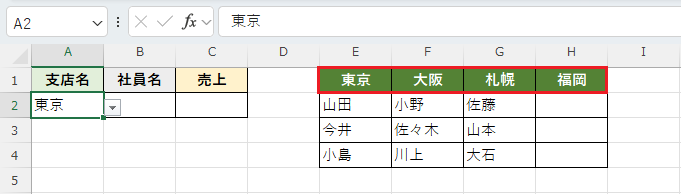
■新しく追加したデータがプルダウンメニューに追加されました。
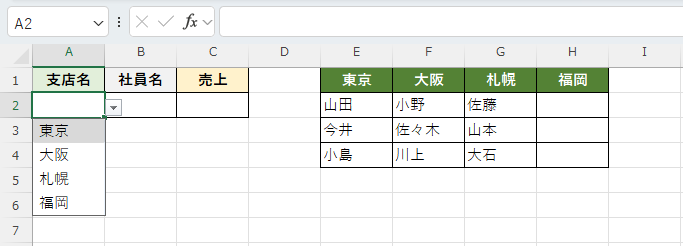
■プルダウンリストの項目を自動追加または削除する方法を別の記事で詳しく紹介しています。
■別シートと連動するドロップダウンリストの作り方は別に記事で詳しく紹介しています。
■この記事を見た方にお勧めの商品
プルダウンメニューの作り方(直接入力)
値を直接入力してプルダウンメニューを作成する方法では、参照する表と作成していない場合でも、プルダウンリストを作成することができます。
今回は例として、右側の表(支店別の社員名)の見出し(東京・大阪・札幌)を、別の表に指定した場所【支店名】のセル【A2】に、プルダウンメニューを作る方法を紹介します。
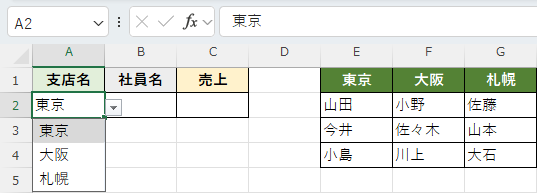
🥉手順①:プルダウンメニューを作成するセルを選択します。
今回は例として、セル【A2】を選択します。
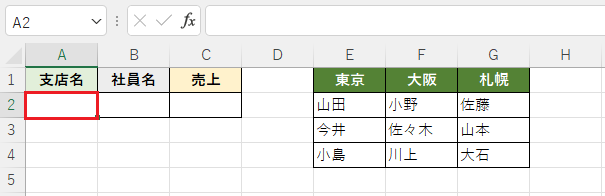
🥉手順②:Excelのリボンから【データ】タブを選択します。
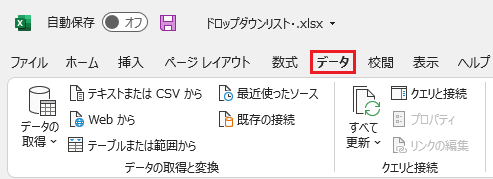
🥉手順③:『データツール』から【データの入力規則】を選択します。
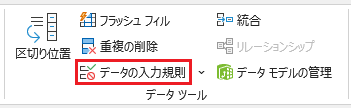
🥉手順④:『データの入力規則』の『入力値の種類』を【リスト】に選択し『元の値』にドロップダウンリストに使用する項目に【値と値の間をカンマ(,)で区切る】例(東京,大阪,札幌)と入力し【OK】をクリックします。
※【元の値】の入力方法は、値と値の間を【,】カンマで区切ります。
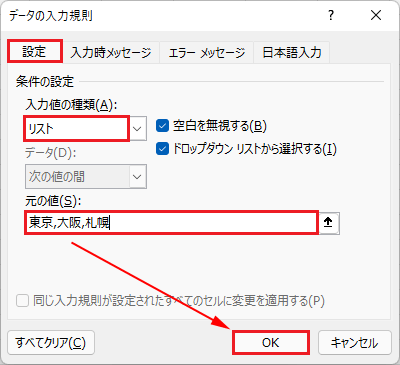
■ドロップダウンリストが完成しました。
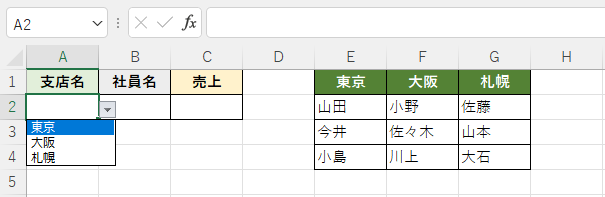
■プルダウンリストの項目を自動追加または削除する方法を別の記事で詳しく紹介しています。
■別シートと連動するドロップダウンリストの作り方は別に記事で詳しく紹介しています。
■この記事を見た方にお勧めの商品
追加した項目をプルダウンに反映する方法
プルダウンメニュー(値を直接入力)を作成した後に、新しく追加した項目を、プルダウンメニューに反映させる方法を紹介します。
■下図では新しい支店(福岡)を追加しました。
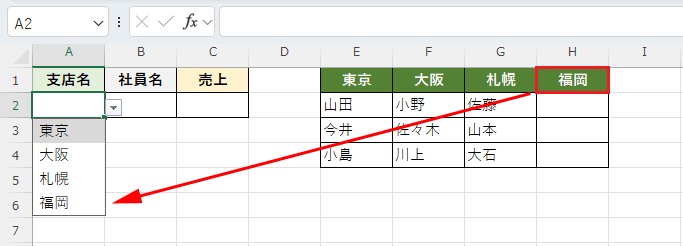
🥉手順①:プルダウンメニュー(追加したデータを反映したいセル)を選択します。
今回は例として、新しく追加した「福岡」支店を、プルダウンメニューに反映させます。
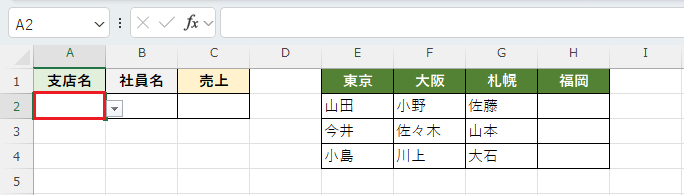
🥉手順②:Excelのリボンから【データ】タブを選択します。
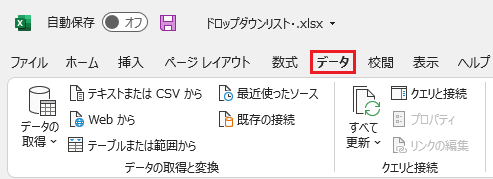
🥉手順③:『データツール』から【データの入力規則】を選択します。
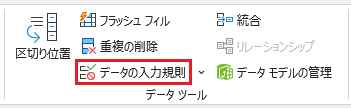
🥉手順④:『データの入力規則』が表示されましたら【元の値】に、プルダウンの参照元の値をカンマ【,】で区切って入力し【OK】をクリックします。
✨データの追加前の入力例:東京,大阪,札幌
✨データの追加後の入力例:東京,大阪,札幌,福岡
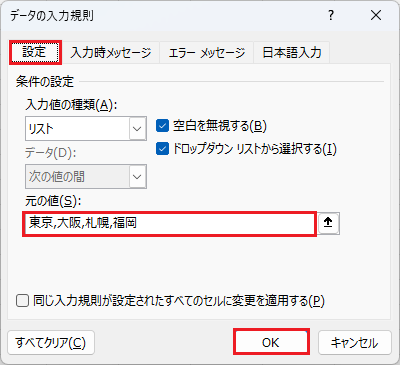
■新しく追加したデータがプルダウンメニューに追加されました。
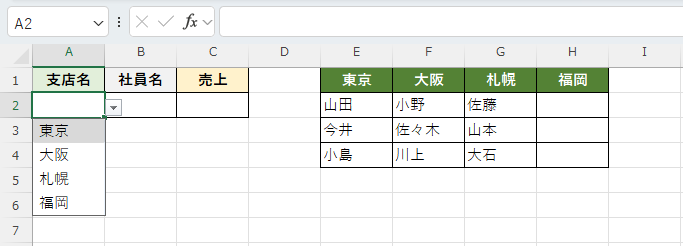
■プルダウンリストの項目を自動追加または削除する方法を別の記事で詳しく紹介しています。
■別シートと連動するドロップダウンリストの作り方は別に記事で詳しく紹介しています。
■この記事を見た方にお勧めの商品
プルダウンメニューを解除(削除)する方法
作成したプルダウンメニューを解除(削除)して、元の表に戻す方法を紹介します。
🥉手順①:ドロップダウンリストを解除(削除)したいセルを選択します。
今回は例として、セル【A2】を選択しています。
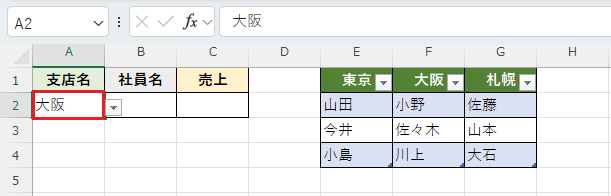
🥉手順②:Excelのリボンから【データ】タブを選択します。
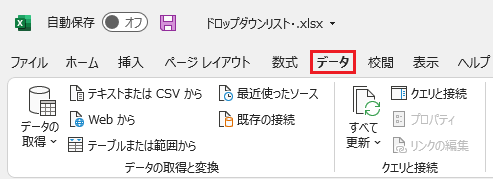
🥉手順③:『データツール』から【データの入力規則】を選択します。
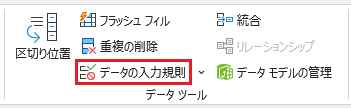
🥉手順④:『データの入力規則』が表示されましたら『設定』タブの『入力値の種類』から【リスト】を選択し【すべてクリア】をクリックします。
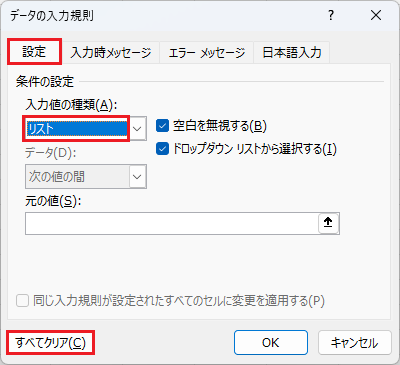
🥉手順⑤:引き続き『データの入力規則』の画面で『入力値の種類』が【すべての値】に変更されていることを確認して【OK】をクリックします。
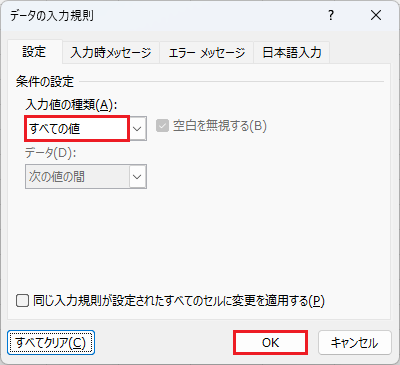
■ドロップダウンリストだけを解除(削除)して元の表に戻すことができました。
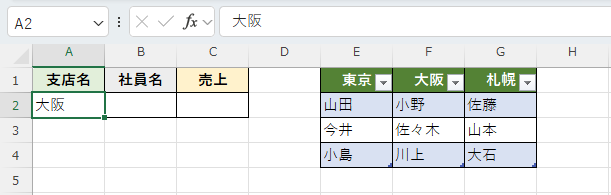
複数のプルダウンメニューを一括で解除(削除)する方法
プルダウンリストを2段階、3段階に設定したり、連動するプルダウンリストを設定している場合に、プルダウンメニューを複数まとめて解除(削除)する方法を紹介します。
🥉手順①:ドロップダウンリストを解除(削除)したいセルを全て範囲選択します。
今回は例として、プルダウンリストを設定しているセル【A2:B2】を選択しています。
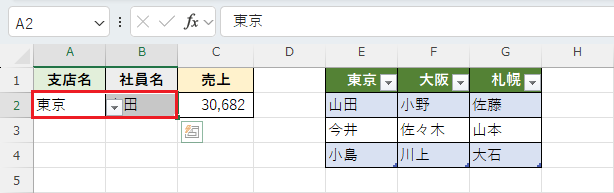
🥉手順②:Excelのリボンから【データ】タブを選択します。
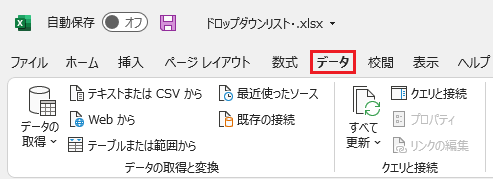
🥉手順③:『データツール』から【データの入力規則】を選択します。
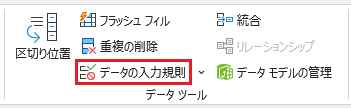
🥉手順④:「選択範囲には複数の入力規則が設定されています」「現在の設定を消去し、続けますか?」が表示されましたら【OK】をクリックします。
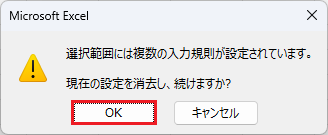
🥉手順⑤:『データの入力規則』が表示されましたら『設定』タブの『入力値の種類』から【リスト】を選択し【すべてクリア】をクリックします。
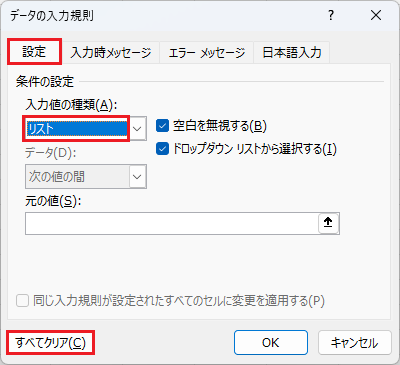
🥉手順⑥:引き続き『データの入力規則』の画面で『入力値の種類』が【すべての値】に変更されていることを確認して【OK】をクリックします。
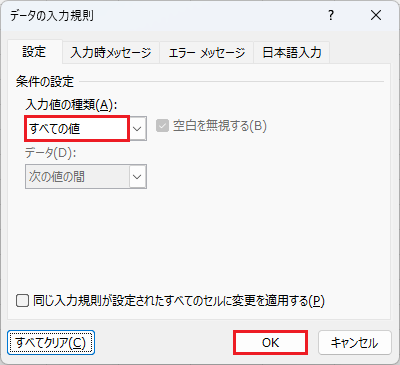
■複数のドロップダウンリストだけを解除(削除)して元の表に戻すことができました。
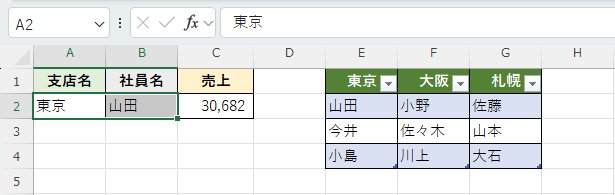
■プルダウンリストの項目を自動追加または削除する方法を別の記事で詳しく紹介しています。
■別シートと連動するドロップダウンリストの作り方は別に記事で詳しく紹介しています。
■この記事を見た方にお勧めの商品
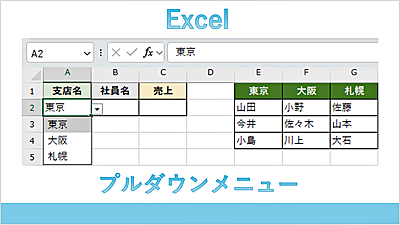
 激安パソコン講座【PCHack】のご案内
激安パソコン講座【PCHack】のご案内