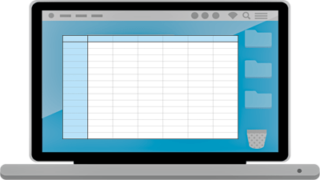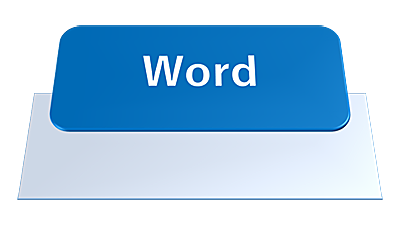PDFファイルをExcelに変換する手順は、様々な方法がありますが、PDFの変換ソフトを使用しなくてもPDFをExcelに変換することができます。Excel・Word・メモ帳などを使用して、PDFファイルをExcelに変換する方法を詳しく解説します。

★変換ソフトを使わずにPDFファイルをExcelに変換したい
★Office PersonalのExcelでPDFをExcelに変換したい
★ExcelファイルをPDFファイルに変換する方法が知りたい
★Power Queryエディターを使ってPDFをExcelに変換する方法が知りたい
PDFファイルとは?
PDFを送るときは、相手が編集はしない前提で閲覧専用として送付する場合が多いと思います。
PDFファイルは相手の端末の環境に関係なく閲覧可能なので、データの受け渡しに頻繁に使用されますが、編集する場合はひと手間かかります。
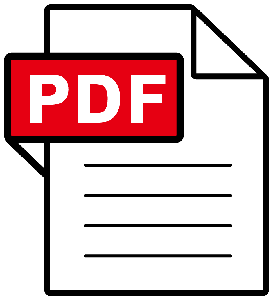
PDFファイルとは、Portable Document Fomatの略です。
文字や図形、表などのデータを紙に印刷したときの状態を保存するためのファイル形式で、ファイルの拡張子が【.pdf】になっているファイルのことをPDFファイルと言います。
①使用するPDFファイルのサンプルデータ(タイトルと表)
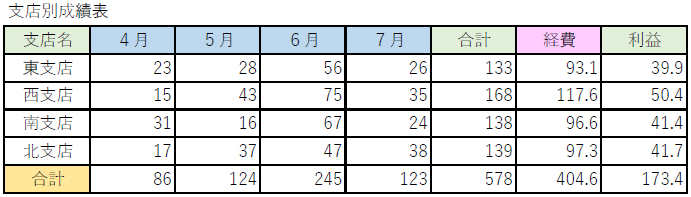
②使用するPDFファイルのサンプルデータ(表)
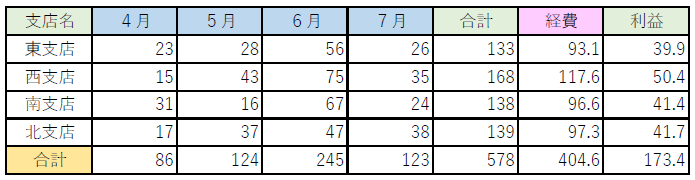
PDFファイルをExcelに変換する方法を選ぶ
PDFファイルをExcelに変換する時に、Adobe Acrobatなどのソフトを使用する方も多いのではないでしょうか?
Office365またはExcelのver.2021以降を使用している環境では、Power Queryを使って、PDFのデータをExcelに取り込むことができます。
本記事では、PDF変換ソフトを使わずにPDFファイルをExcelに変換する方法を詳しく紹介します。
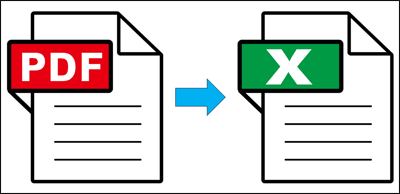
使用しているExcelのバージョンに応じて、PDFをExcelに変換する方法を選びましょう。
| 使用するソフト | PDFをExcelに変換する方法 | Excelのバージョン |
|---|---|---|
| ①Excel | PDFのデータをExcelに変換 | Office365・Excel2021以降 |
| ②Word | PDFのデータをWordにコピーしてExcelに変換 | すべてのExcelバージョン |
| ③メモ帳 | PDFのデータをメモ帳にコピーしてExcelに変換 | すべてのExcelバージョン |
Excelを使ってPDFをExcelに変換する方法
✨推奨環境:Office365またはExcel2021以降
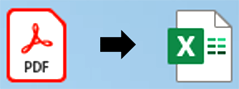
Office365またはExcelのver.2021以降を使用している環境では、Power Queryを使って、PDFのデータをExcelに取り込むことができます。
※画像形式のPDFはExcelに読み込むことができません。
下図のように、Excelに直接PDFファイルのデータをコーピーして貼り付ける方法では、別途編集作業が発生するため手間が掛かります。
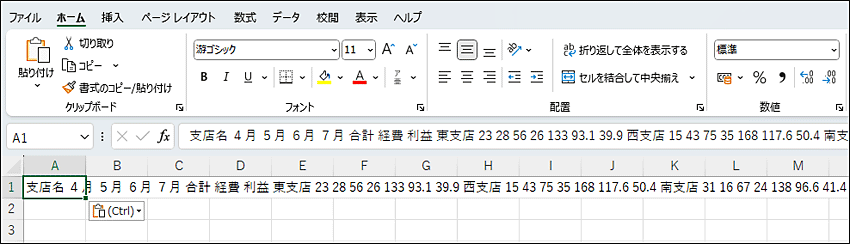
🥉手順①:Excelを『空白のブック』で起動します。
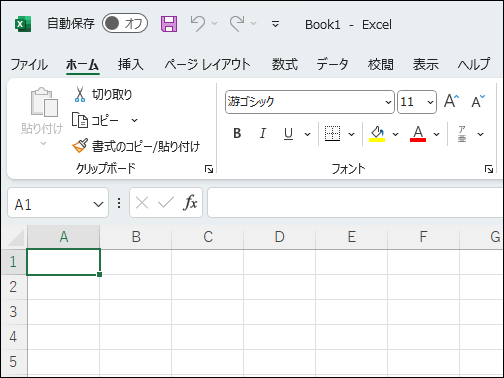
🥉手順②:Excelが起動しましたら『データ』タブを選択し『データの取得と変換』のグループから【データの取得】をクリックします。
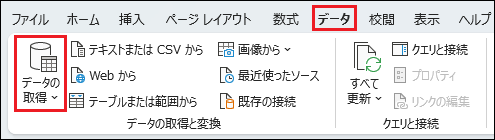
🥉手順③:『データの取得』の一覧から③【ファイルから(F)】を選択し、次にファイルの種類の一覧から④【PDFから(P)】を選択します。
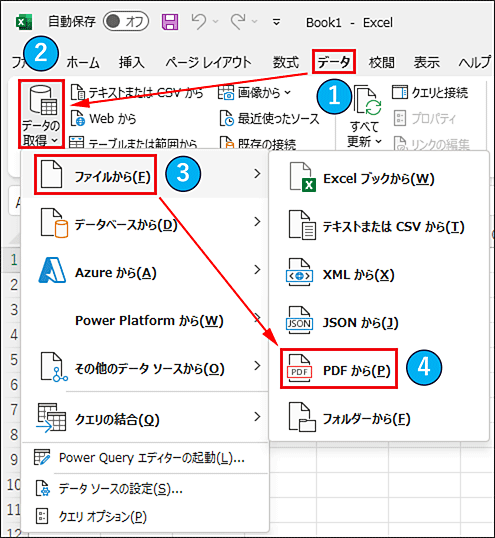
🥉手順④:『データの取り込み』の画面が表示されましたら【PDFファイル】が保管されている場所を開き任意のPDFファイルを選択し【インポート】をクリックします。
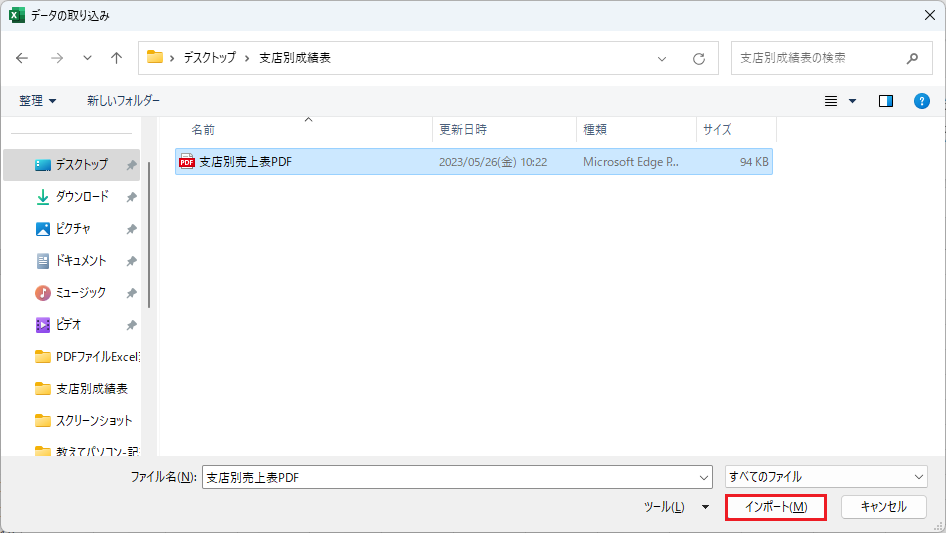
🥉手順⑤:『ナビゲーター』の画面が表示されましたら、左側ペインからExcelに読み込むデータ【Table001】を選択し【読み込み】をクリックします。
Table001を選択するとPDFファイルに含まれる表の部分だけがExcelに読み込まれます。
| ナビゲーターに表示されたデータ | データの内容 |
|---|---|
| Table001 | 元のファイルの表の部分だけ |
| Page001 | 表のタイトルを含むページ全体 |
(ナビゲーター画面)
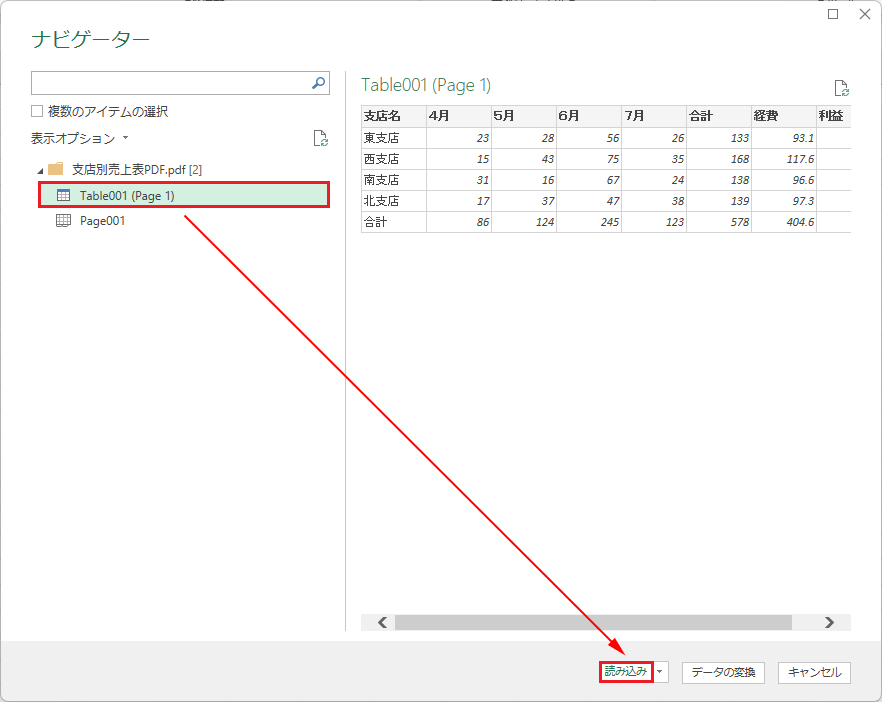
■PDFをExcelに変換することができました。
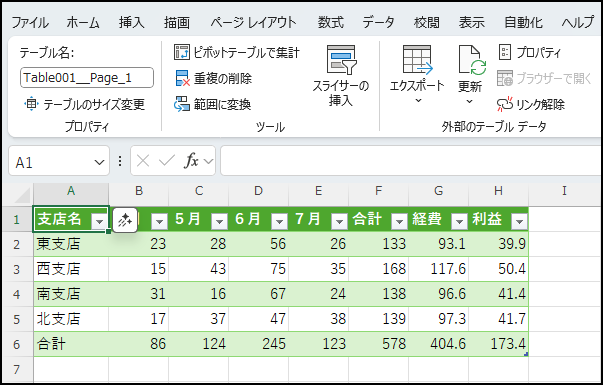
ExcelシートにPDFのデータを読み込んだ時、テーブルの見出し行に「Column」が表示された場合は、本記事で紹介している『テーブルの見出し行が正しく設定されない時の解決法』の操作方法に従って、テーブルの見出し行が正しく設定されるようにデータの編集を行ってください。
■テーブルの見出し行が正しく設定されていない
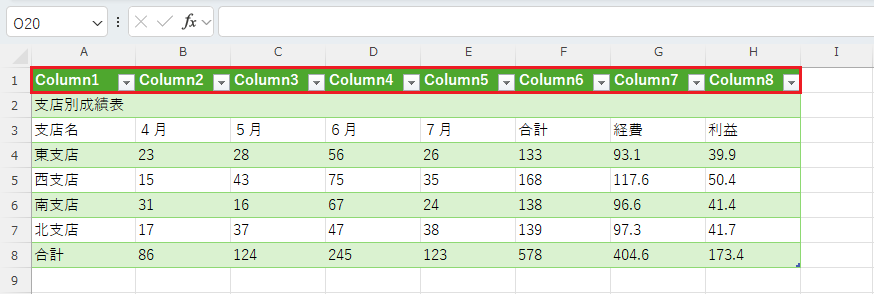
■テーブル機能の使い方と設定方法は別の記事で詳しく紹介しています。
PDFのデータを編集・加工してExcelに取り込む方法
✨推奨環境:Office365またはExcel2021以降
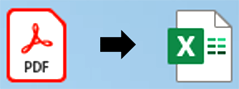
■使用するPDFのサンプルデータ(タイトルと表)
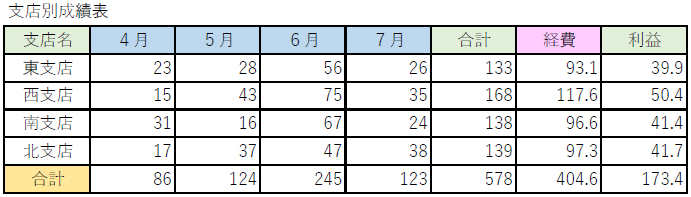
ナビゲーター画面のプレビューに表示されたデーターを確認し、加工や編集が必要な場合は、ナビゲーター画面で【データの変換】を選択します。
下図の例では、表の見出し行に「Column」が表示されており、表の項目が見出し行に正しく設定されていません。
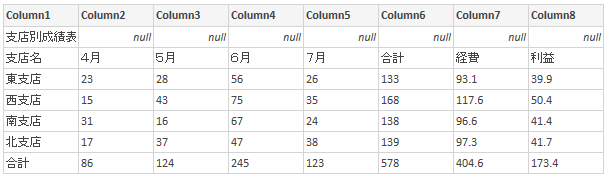
ナビゲーター画面で【データの変換】を選択すると、Power Queryエディターが起動し、PDFのデータの加工や修正を行いExcelに変換することができます。
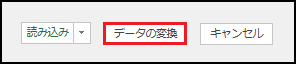
🥉手順①:Excelを『空白のブック』で起動します。
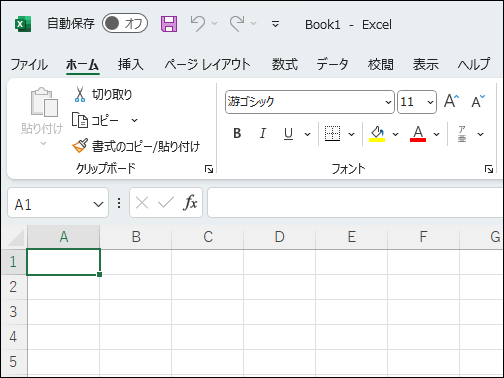
🥉手順②:Excelが起動しましたら『データ』タブを選択し『データの取得と変換』のグループから【データの取得】をクリックします。
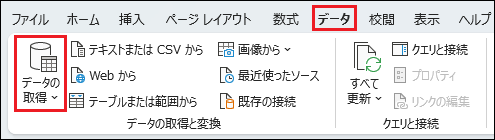
🥉手順③:『データの取得』の一覧から③【ファイルから(F)】を選択し、次にファイルの種類の一覧から④【PDFから(P)】を選択します。
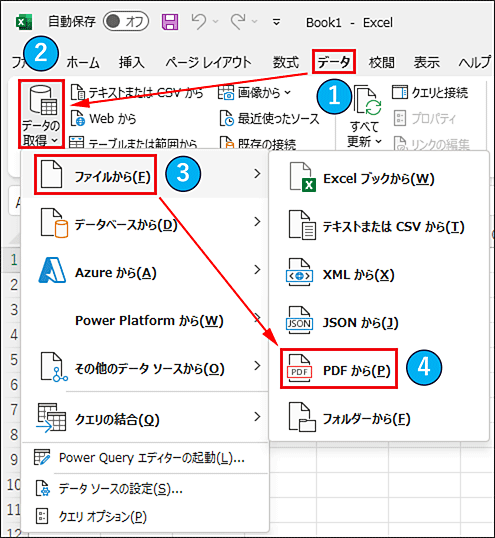
🥉手順④:『データの取り込み』の画面が表示されましたら【PDFファイル】が保管されている場所を開き任意のPDFファイルを選択し【インポート】をクリックします。
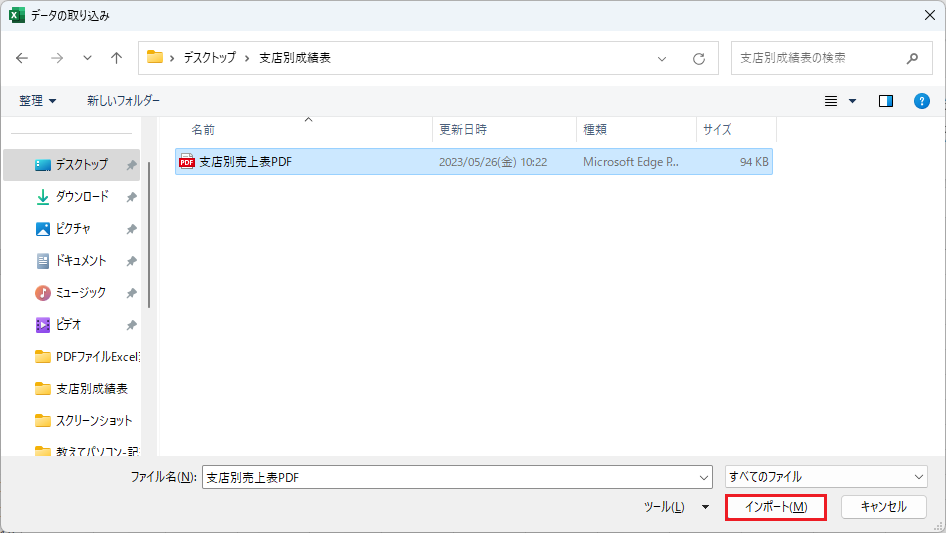
🥉手順⑤:『ナビゲーター』が表示されましたら、左側ペインからExcelに読み込むデータ【Page001】を選択し【データの変換】を選択します。
Page001を選択すると、表のタイトルなどを含むPDFのページ全体が読み込まれます。
| ナビゲーターに表示されたデータ | データの内容 |
|---|---|
| Table001 | 元のファイルの表の部分だけ |
| Page001 | 表のタイトルを含むページ全体 |
(ナビゲーター画面)
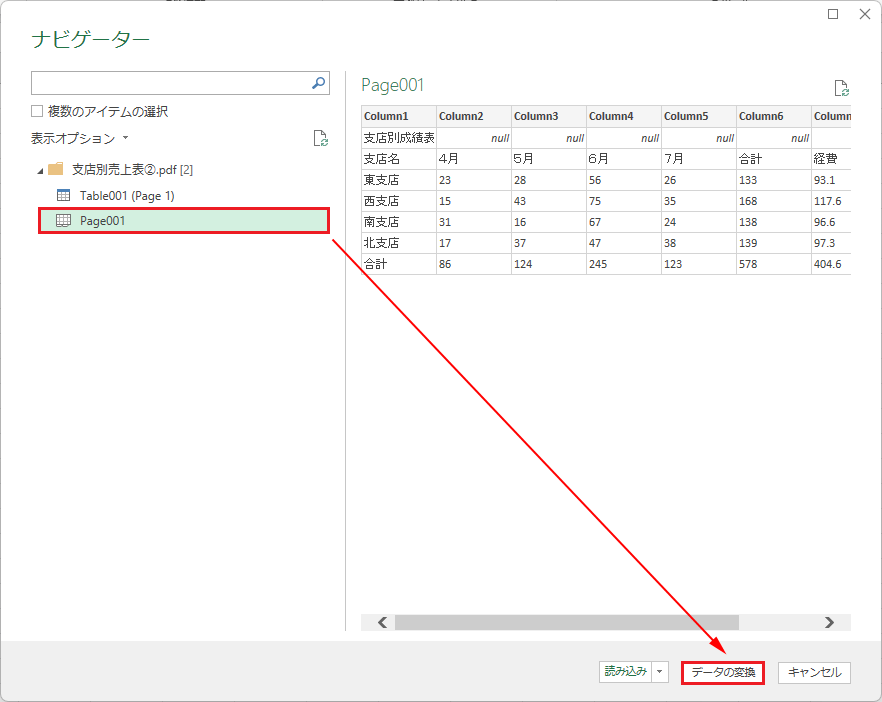
🥉手順⑥:『Power Queryエディター』の画面を確認し、テーブルの見出し行に『Column』が表示されている場合は、次の🥉手順⑧以降の操作方法に従って、表の項目がテーブルの見出し行に正しく表示されるように、データの編集を行ってからExcelシートに読み込みます。
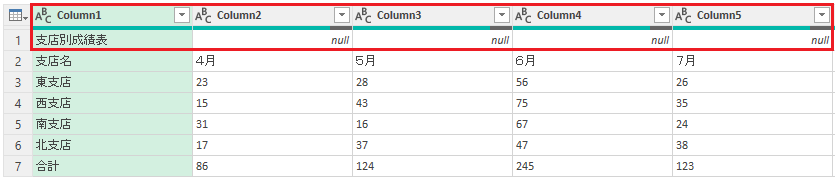
🥉手順⑦:『ホーム』タブが選択されていることを確認し『変換』グループの【1行目をヘッダーとして使用】を選択します。
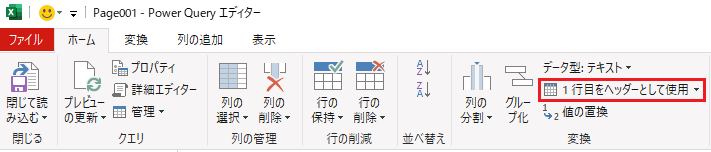
🥉手順⑧:まだ、テーブルの見出し行に『Column』が表示されている場合は、もう一度『ホーム』タブの『変換』グループの【1行目をヘッダーとして使用】を選択します。

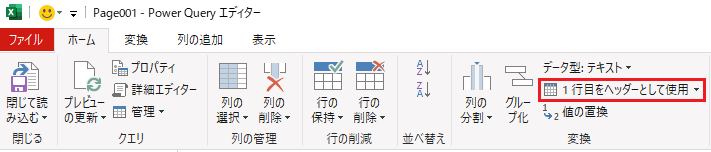
🥉手順⑨:表の見出し行に設定されていた『Column』が削除されて、表の項目が正しく見出し行に適用されていることを確認して次の手順に進みます。
(表の項目がテーブルの見出し行に正しく表示された状態)

🥉手順⑩:『ホーム』タブが選択されていることを確認し【閉じて読み込む】をクリックします。
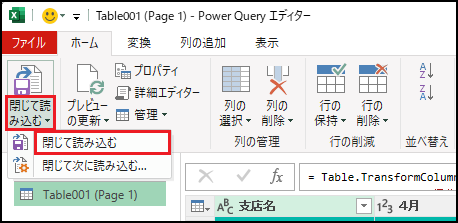
■PDFをExcelに変換することができました。
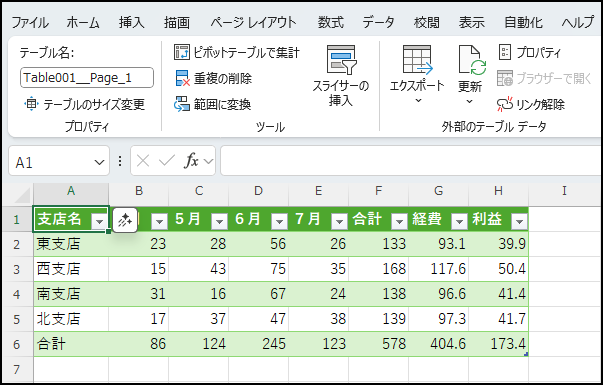
■テーブル機能の使い方と設定方法は別の記事で詳しく紹介しています。
表示方法と読み込み先を指定してPDFをExcelに変換する方法
✨推奨環境:Office365またはExcel2021以降
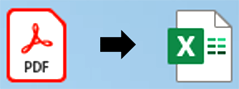
■使用するPDFのサンプルデータ(タイトルと表)
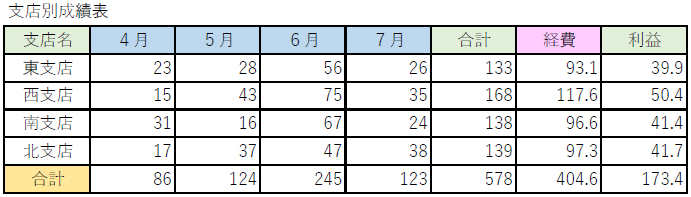
ナビゲーター画面で【読み込み先】を選択すると、データの表示方法とインポート先を指定して、PDFのデータをExcelに変換することができます。
🥉手順①:Excelを『空白のブック』で起動します。
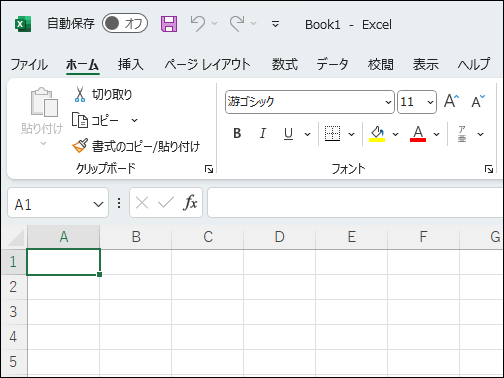
🥉手順②:Excelが起動しましたら『データ』タブを選択し『データの取得と変換』のグループから【データの取得】をクリックします。
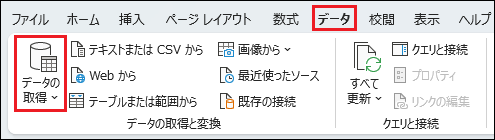
🥉手順③:『データの取得』の一覧から③【ファイルから(F)】を選択し、次にファイルの種類の一覧から④【PDFから(P)】を選択します。
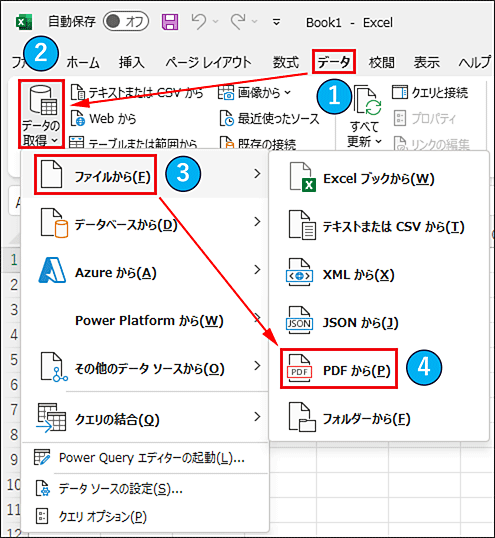
🥉手順④:『データの取り込み』の画面が表示されましたら【PDFファイル】が保管されている場所を開き任意のPDFファイルを選択し【インポート】をクリックします。
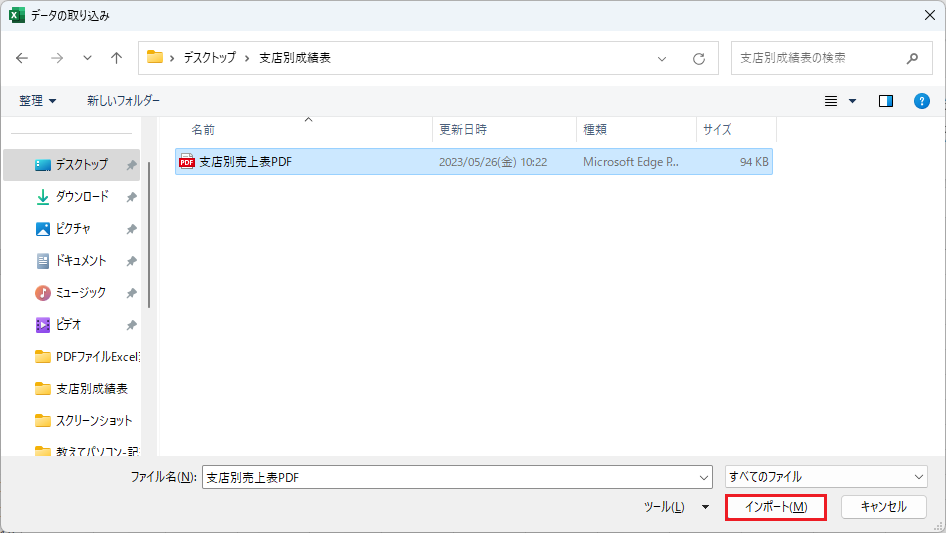
🥉手順⑤:『ナビゲーター』が表示されましたら、左側ペインからExcelに読み込むデータ【Table001】を選択し『読み込み』の右側の下向き矢印【v】をクリックし【読み込み先】を選択します。
(ナビゲーター画面)
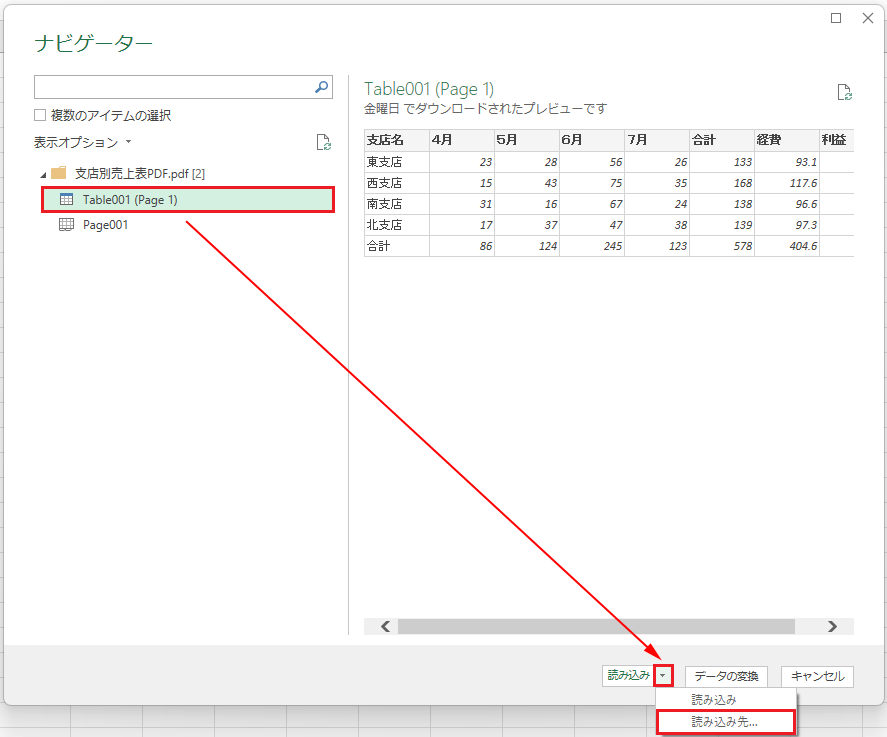
🥉手順⑥:『データのインポート』画面が表示されましたら、表示方法(例:テーブル)と、データを返す先(既存のワークシート)または(新規ワークシート)のいずれかを選択し【OK】をクリックします。
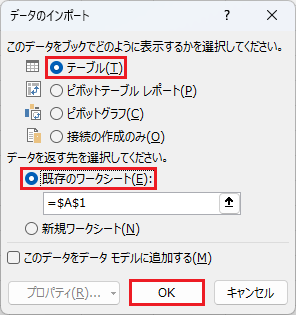
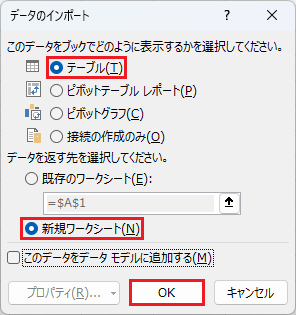
■PDFをExcelに変換して新規ワークシートに読み込むことができました。
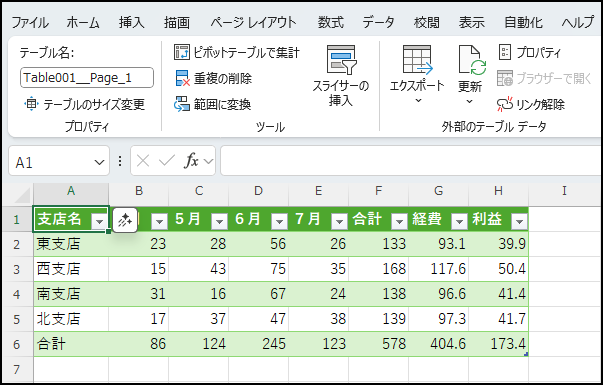

■テーブル機能の使い方と設定方法は別の記事で詳しく紹介しています。
Power Queryエディターを起動してPDFをExcelに変換する方法
✨推奨環境:Office365またはExcel2021以降
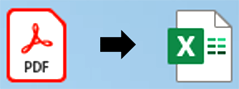
■使用するPDFのサンプルデータ(タイトルと表)
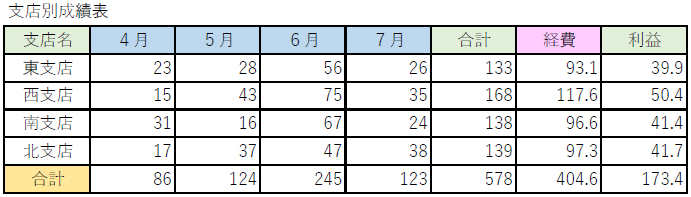
ショートカットキー【Alt】+【F12】を使って、Power Queryエディターを起動し、PDFのデータをExcelに変換する方法を紹介します。
Power Queryエディターとは、ExcelやPower Blで、データの抽出、加工、編集、変換、クリーニングなどを行うことができるデータ接続ツールです。
🥉手順①:Excelを『空白のブック』で起動します。
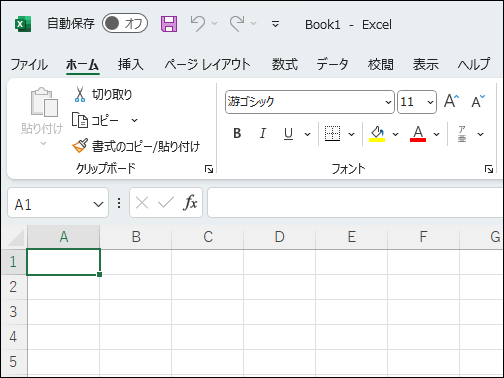
🥉手順②:Excelを開きましたら、ショートカットキー【Alt】+【F12】を押して、Power Queryエディターを起動します。

🥉手順③:Power Queryエディターが起動しましたら『ホーム』タブの『新しいクエリ』のグループから【新しいソース】を選択します。

🥉手順④:『新しいソース』の一覧から『ファイル』を選択し、ファイルの一覧から【PDF】を選択します。
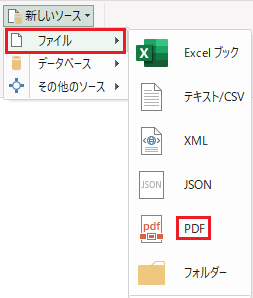
🥉手順⑤:『データの取り込み』の画面が表示されましたら【PDFファイル】が保管されている場所を開き任意のPDFファイルを選択し【インポート】をクリックします。
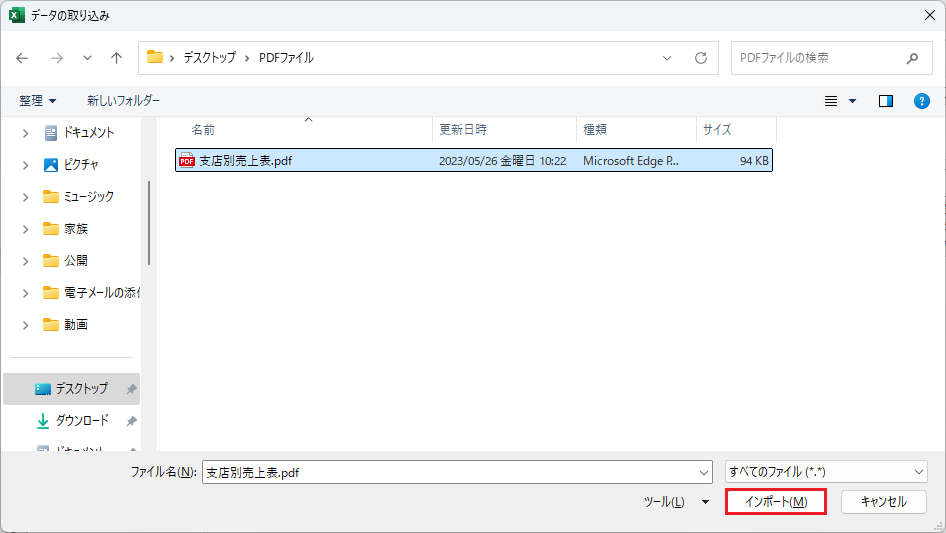
🥉手順⑥:『ナビゲーター』が表示されましたら、左側ペインからExcelに読み込むデータ【Table001】を選択し【OK】をクリックします。
Table001を選択するとPDFファイルに含まれる表の部分だけがExcelに読み込まれます。
| ナビゲーターに表示されたデータ | データの内容 |
|---|---|
| Table001 | 元のファイルの表の部分だけ |
| Page001 | 表のタイトルを含むページ全体 |
(ナビゲーター画面)
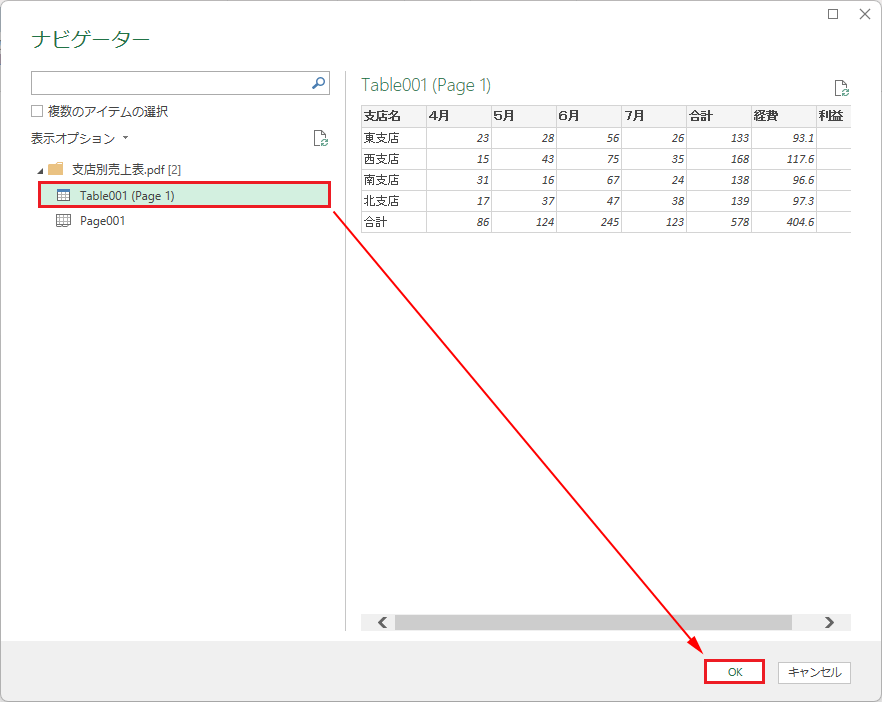
🥉手順⑦:『Power Queryエディター』が起動しましたら、必要であればデータの加工や編集を行い『ホーム』タブの【閉じて読み込む】のアイコンをクリックすると、PDFをExcelに変換することができます。
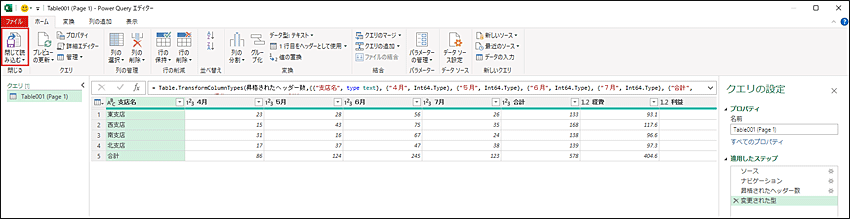
『ホーム』タブの「閉じて読み込む▼」をクリックすると、メニューが表示されますので【閉じて読み込む】をクリックすると、PDFのデータをExcelのシートに読み込むことができます。
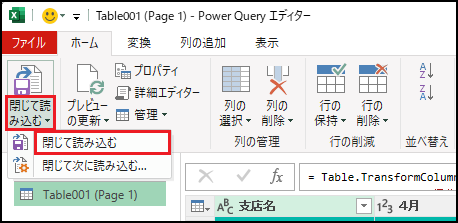
■PDFをExcelに変換することができました。
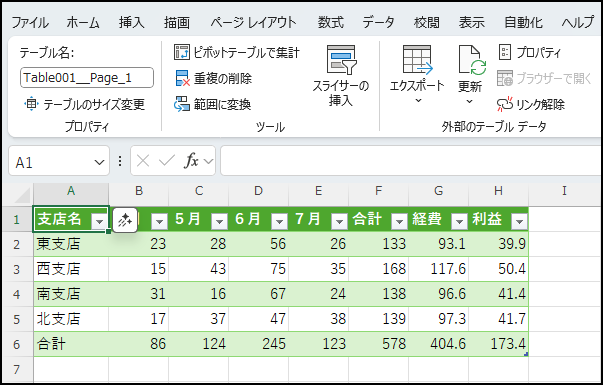
■テーブル機能の使い方と設定方法は別の記事で詳しく紹介しています。
テーブルの見出し行が正しく設定されない時の解決法
■使用するPDFのサンプルデータ(タイトルと表)
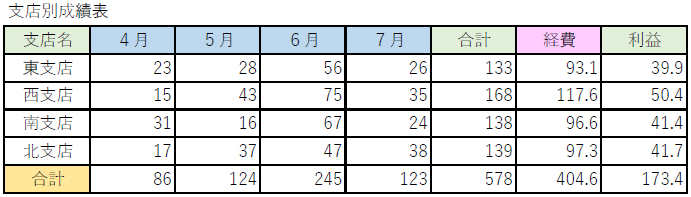
PDFのデータをExcelに取り込む際に、ナビゲーター画面で『Pege001』を選択した場合に、テーブルの見出し行に『Column』が表示される場合があります。
表の項目をテーブルの見出し行に正しく設定する方法を解説します。
(Excelシートに読み込まれたPDFのデータ)
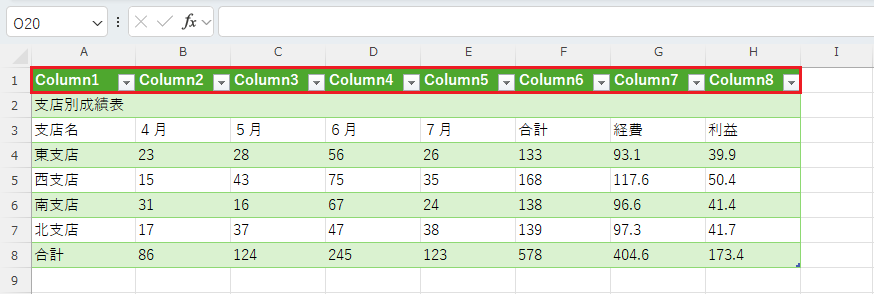
🥉手順①:PDFのデータがExcelのシートに読み込まれている状態から作業を始めます。
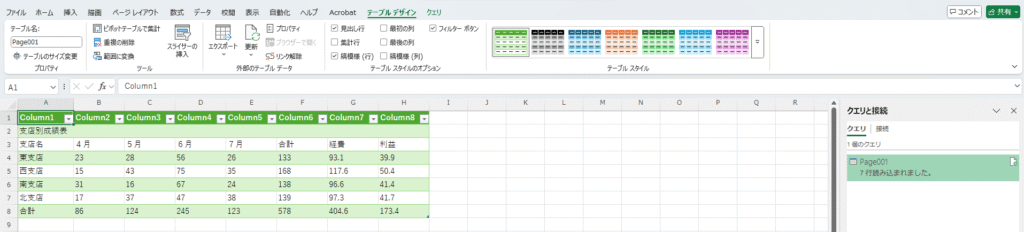
🥉手順②:PDFのデータをExcelシートに読み込んだ状態で、右側ペインの『クエリーと接続』で『クエリ』タブが選択されていることを確認し、修正を行うデータ(例:【Page001】)を、ダブルクリックします。
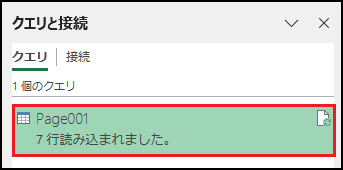
🥉手順③:『Power Queryエディター』が起動しましたら、項目がテーブルの見出し行に正しく表示されるように、次の🥉手順③以降の操作方法に従って、データの編集を行ってからExcelシートに読み込みます。
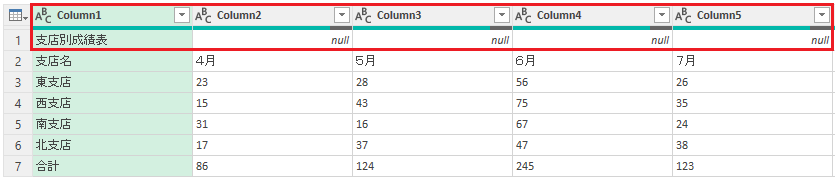
🥉手順④:『ホーム』タブが選択されていることを確認し『変換』グループの【1行目をヘッダーとして使用】を選択します。
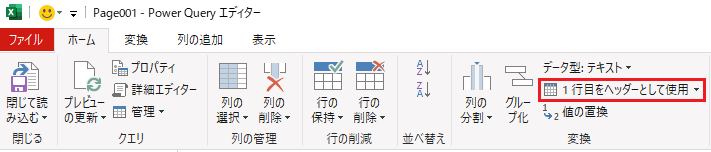
🥉手順⑤:まだ、テーブルの見出し行に『Column』が表示されている場合は、もう一度『ホーム』タブの『変換』グループの【1行目をヘッダーとして使用】を選択します。

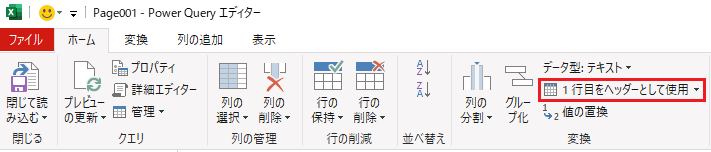
🥉手順⑥:表の見出し行に設定されていた『Column』が削除されて、表の項目が正しく見出し行に適用されていることを確認して次の手順に進みます。

🥉手順⑦:『ホーム』タブが選択されていることを確認し【閉じて読み込む】をクリックします。
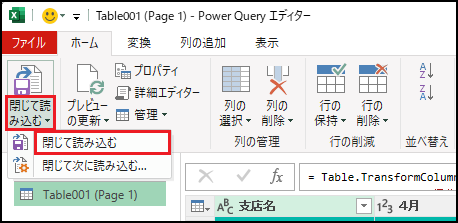
■PDFをExcelに変換することができました。
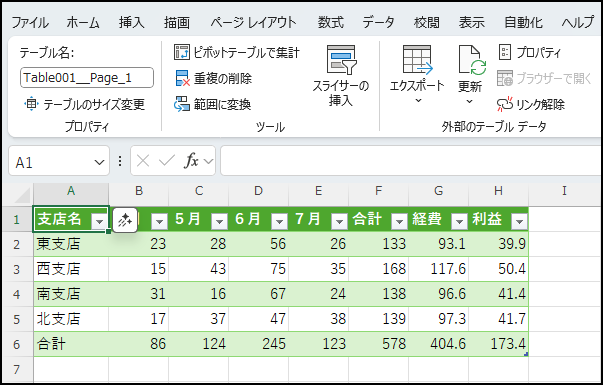
■テーブル機能の使い方と設定方法は別の記事で詳しく紹介しています。
■この記事を見た方にお勧めの商品
Wordを使ってPDFをExcelに変換する方法
✨Excelの全バージョン対応
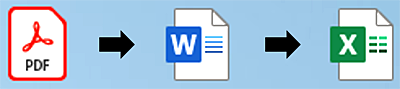
■使用するPDFのサンプルデータ(表)
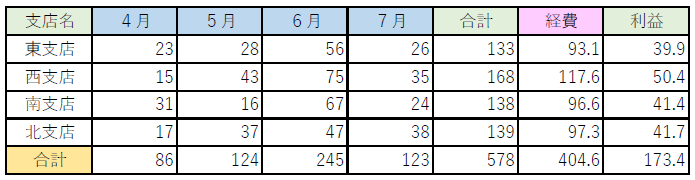
Office365以外またはExcel2019以前のバージョンを使用している環境では『データの取得』からPDFのデータをExcelに取り込むことができません。
この場合は、Wordを使用することで、Excelの全てのバージョンで、PDFファイルをExcelに取り込むことができます。
Office PersonalのExcelには『Power Queryエディター』の機能がありません。
この場合は、Wordを使用することで、PDFファイルをExcelに変換することができます。
🥉手順①:Wordを『白紙の文書』で起動し【ファイル】タブをクリックします。
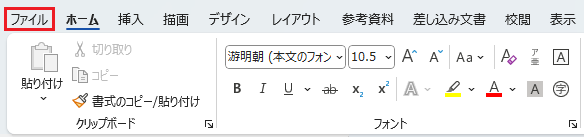
🥉手順②:『ファイル操作』の画面が表示されましたら【開く】をクリックします。
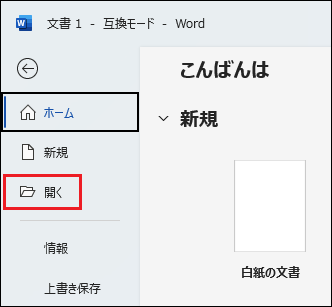
🥉手順③:『開く』の一覧の中から【参照】をクリックします。
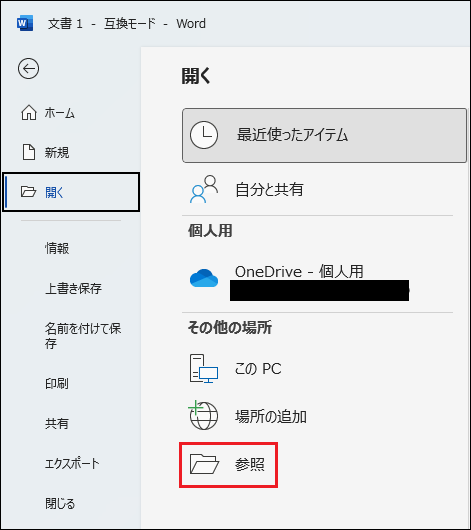
🥉手順④:『ファイルを開く』が表示されましたら、任意のPDFファイルを選択し【開く】をクリックします。
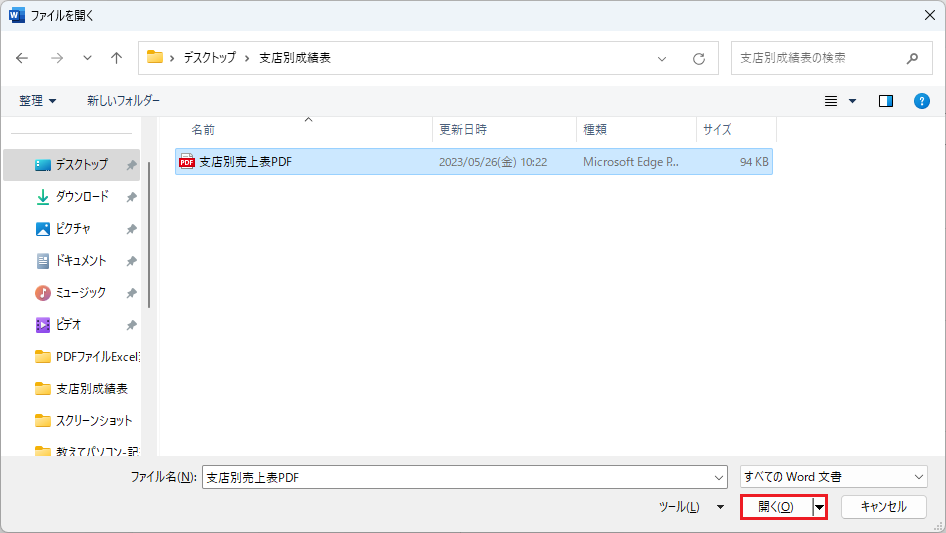
🥉手順⑤:PDFファイルの表示に関する警告画面が表示されましたら【OK】をクリックします。
※PDFファイルをWordに取り込むまで、少し時間がかかりますので処理が完了するまで待ちます。

■WordにPDFファイルのデータが読み込まれました。
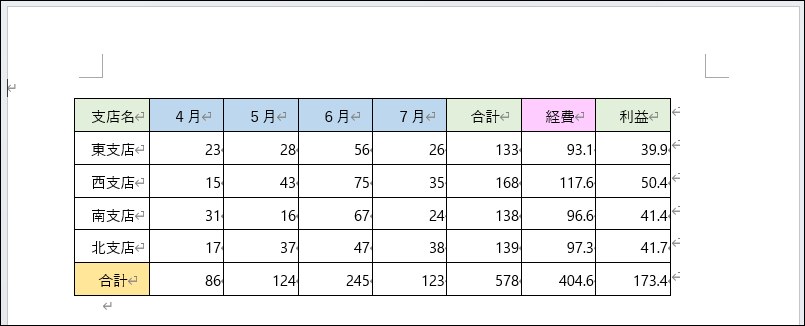
🥉手順⑥:WordにPDFのデータ(表)が読み込まれましたら、表の左上の【╋】マークをクリックして、表を全て範囲選択します。
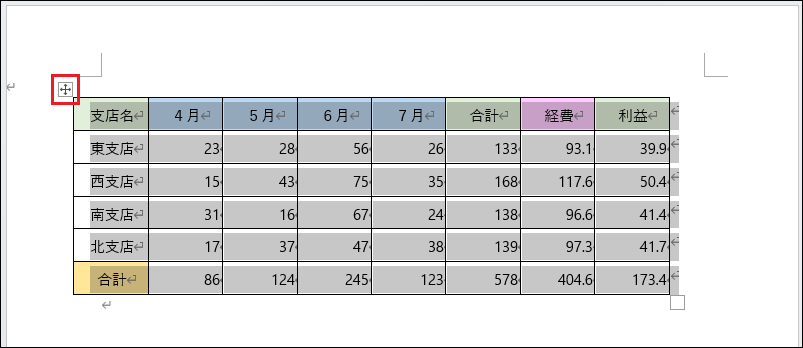
🥉手順⑦:表を全て選択した状態で『右クリック』して、メニューの一覧から【コピー】を選択します。
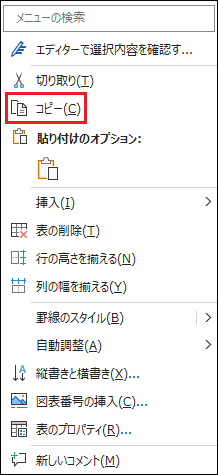
🥉手順⑧:Excelを『空白のブック』で起動し『ホーム』が選択されていることを確認し【貼り付け】をクリックします。
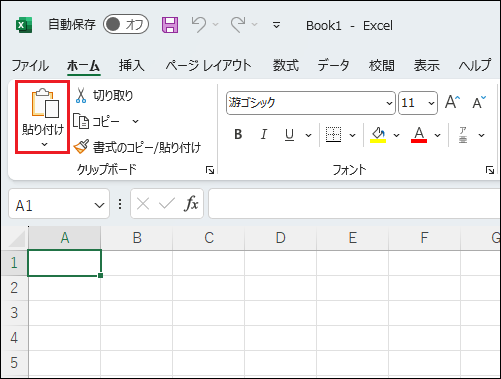
■Wordを使ってPDFのデータをExcelに変換することができました。
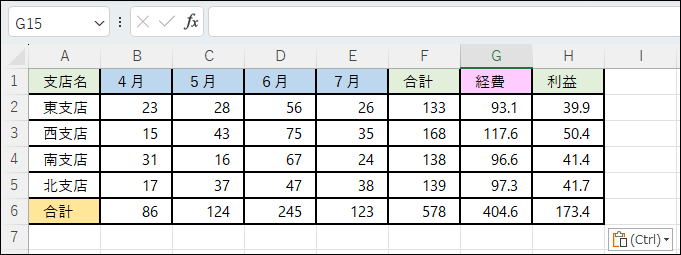
■テーブル機能の使い方と設定方法は別の記事で詳しく紹介しています。
■この記事を見た方にお勧めの商品
メモ帳を使ってPDFをExcel変換する方法
✨Excelの全バージョン対応

■使用するPDFのサンプルデータ(表)
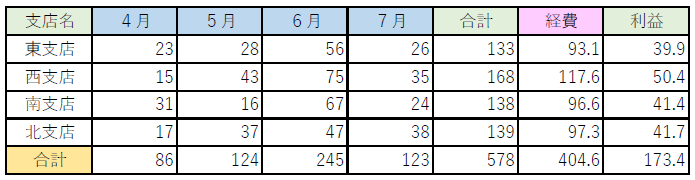
Windows10/11のメモ帳を使用してPDFファイルをExcelに変換する方法を解説します。
PDFファイルのデータを、1度メモ帳に取り込んで、そのデータを再度Excelにコピーすることにより、PDFファイルをExcelに変換することができます。
- STEP1PDFファイル内のデータをメモ帳にコピーする
- STEP2メモ帳にコピーしたデータをExcelへコピーする
- STEP3Excelに取り込んだデータを編集する
🥉手順①:任意のPDFファイルを開きます。
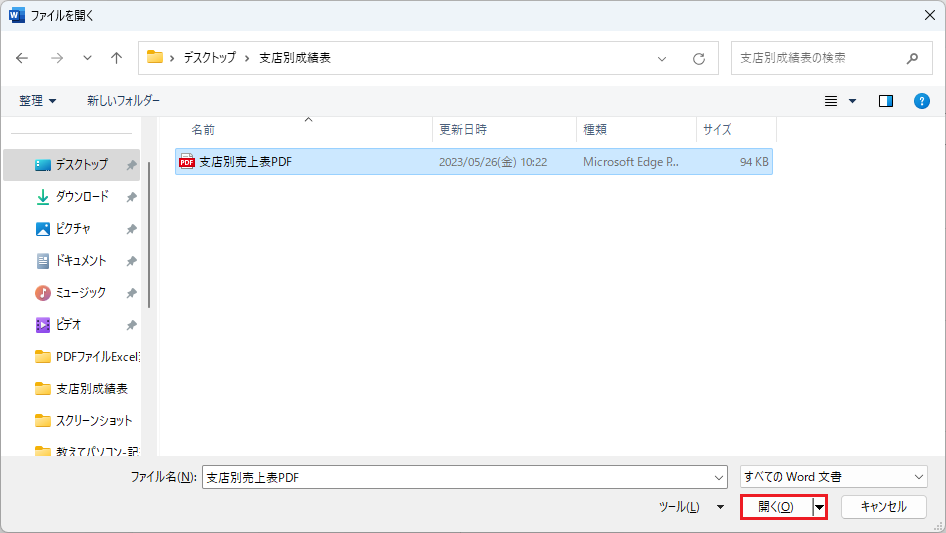
🥉手順②:PDFファイルを開きましたら、ショートカットキーの【Ctrl】+【A】を実行して、表を全て選択します。
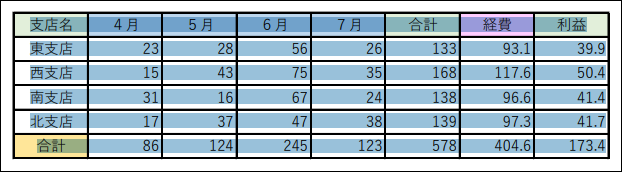
※PDFファイルのデータをマウスで選択すると、表の右下の部分が選択されませんので、後で足りないデータを記入する必要があり、ひと手間かかります。
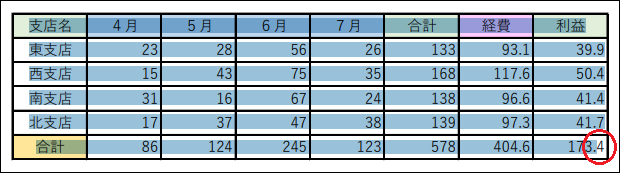
🥉手順③:Windows11のタスクバーのスタートボタンをクリックします。

🥉手順④:スタートメニューが開きましたら【すべてのアプリ】をクリックします。
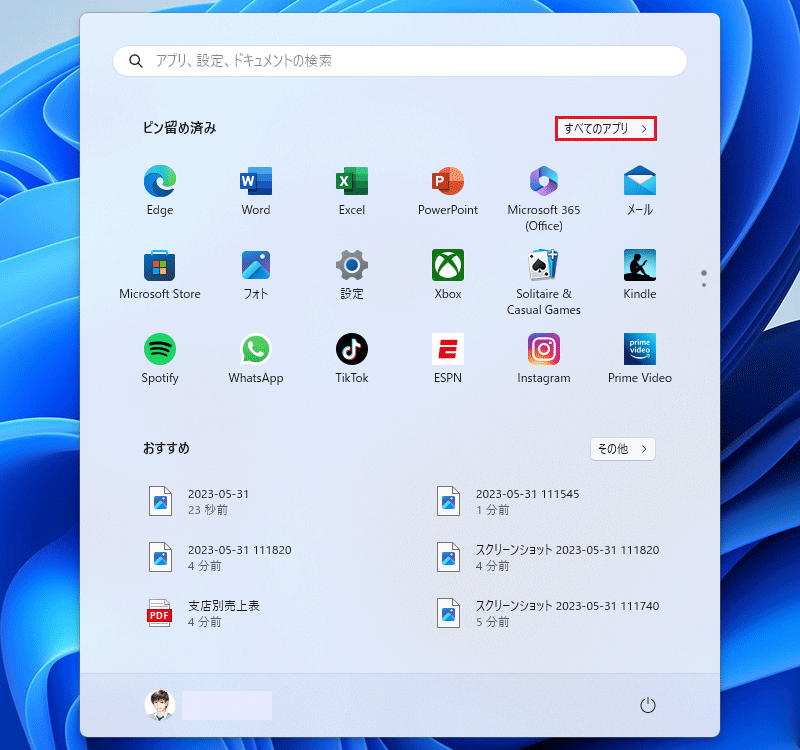
🥉手順⑤:『すべてのアプリ』の一覧から【メモ帳】をクリックします。
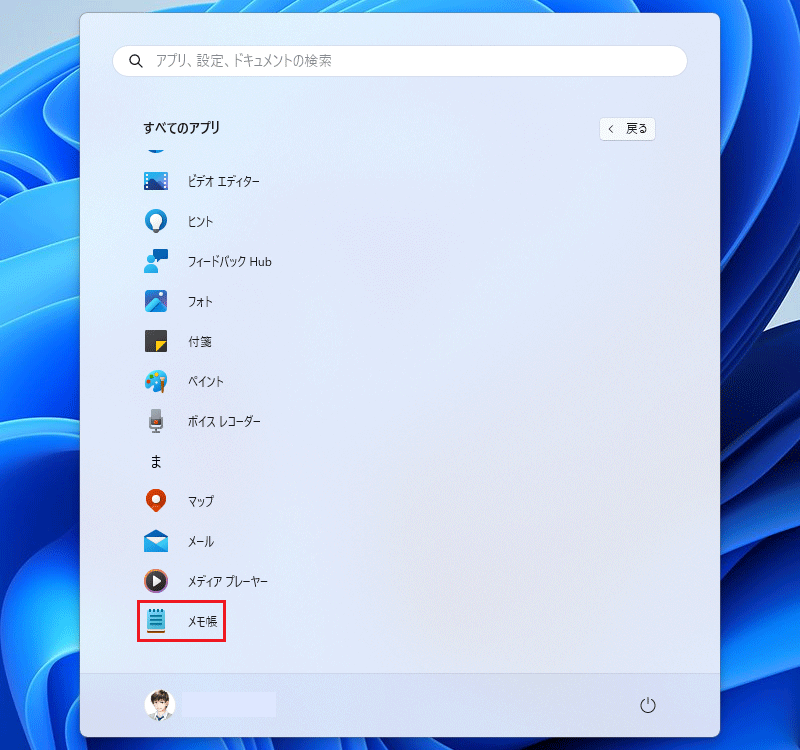
🥉手順⑥:PDFのデータをショートカットキー【Ctrl】+【V】を実行して、メモ帳に貼り付けた後に【Ctrl】+【A】を実行して、メモ帳内のデータをすべて選択し【Ctrl】+【C】を実行して、コピーします。
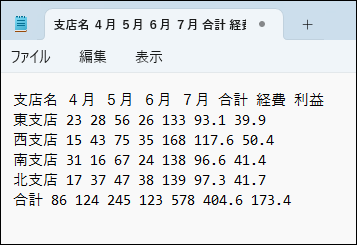
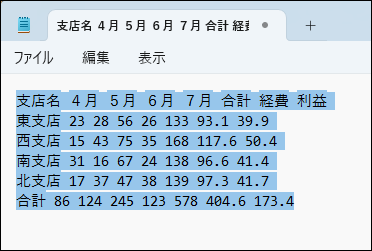
🥉手順⑦:Excelにコピーしましたら、セル【A列】を全て選択します。
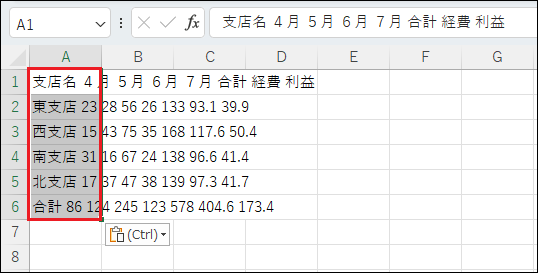
🥉手順⑧:『A列』を全て選択しましたら『データ』タブを選択し『データツール』グループ内の【区切り位置】を選択します。
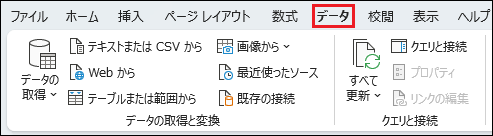
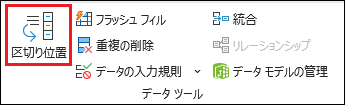
🥉手順⑨:『区切り位置指定ウィザード1/3』が開きましたら『元のデータの形式』を【コンマやタブなどの区切り文字によってフィールドごとに区切られたデータ(D)】を選択し【次へ】をクリックします。
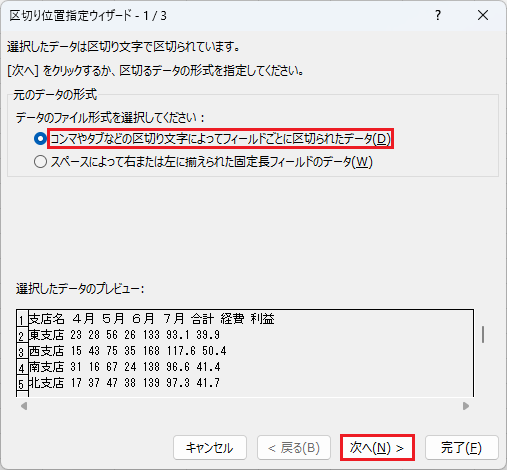
🥉手順⑩:『区切り位置指定ウィザード2/3』が開きましたら『区切り文字』の一覧から【スペース】だけを選択し【完了】をクリックします。
※標準では『区切り文字』の【タブ】にチェック☑が入っていますので、チェック☑を外します。
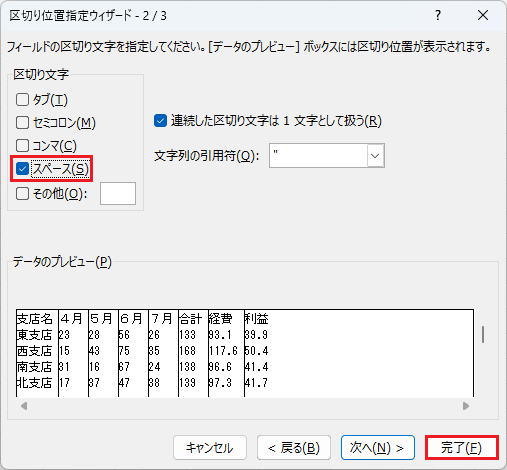
■メモ帳を使ってPDFのデータをExcelに変換することができました。
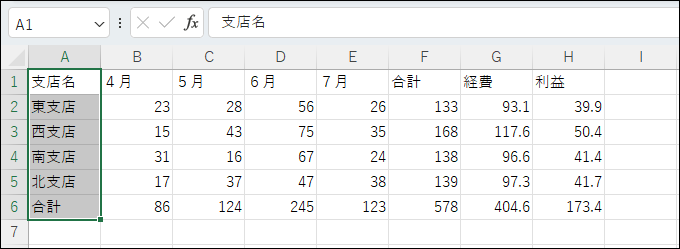
最後に罫線や先頭行に背景色を設定して表を編集して見栄えを整えます。
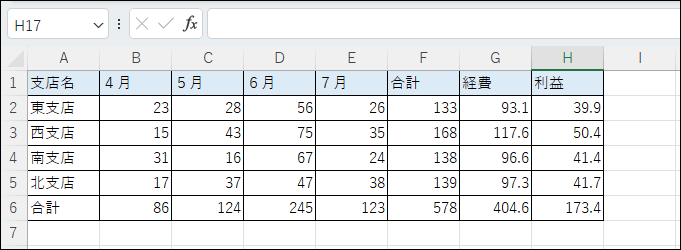
■テーブル機能の使い方と設定方法は別の記事で詳しく紹介しています。
■この記事を見た方にお勧めの商品
ExcelファイルをPDFに変換する方法
ExcelファイルをPDFファイルに変換する方法を解説します。
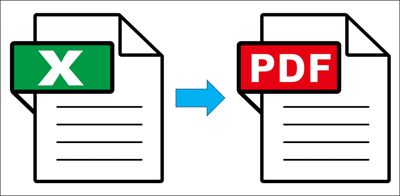
例として『支店別売上表』のExcelファイルをPDFファイルに変換します。
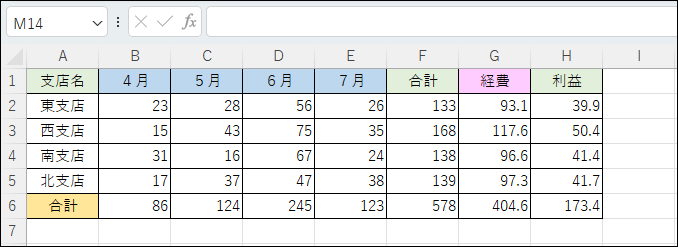
🥉手順①:PDFに変換したいデータが表示されていることを確認し【ファイル】タブを選択します。
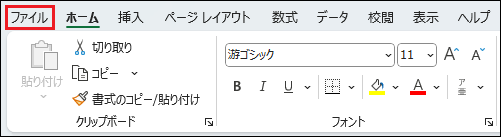
🥉手順②:『ファイル操作』のメニューの一覧から【エクスポート】を選択します。
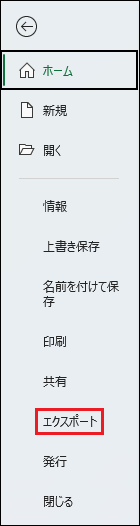
🥉手順③:『エクスポート』の画面が表示されましたら【PDF/XPSの作成】をクリックします。
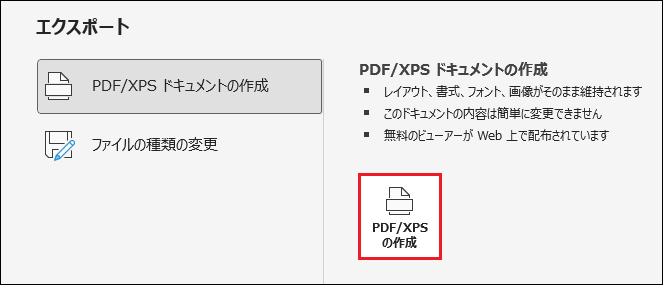
🥉手順④:『PDFまたはXPS形式で発行』の画面が表示されましたら『ファイル名』を記入し『ファイルの種類』がPDFに選択されていることを確認し【発行】をクリックします。
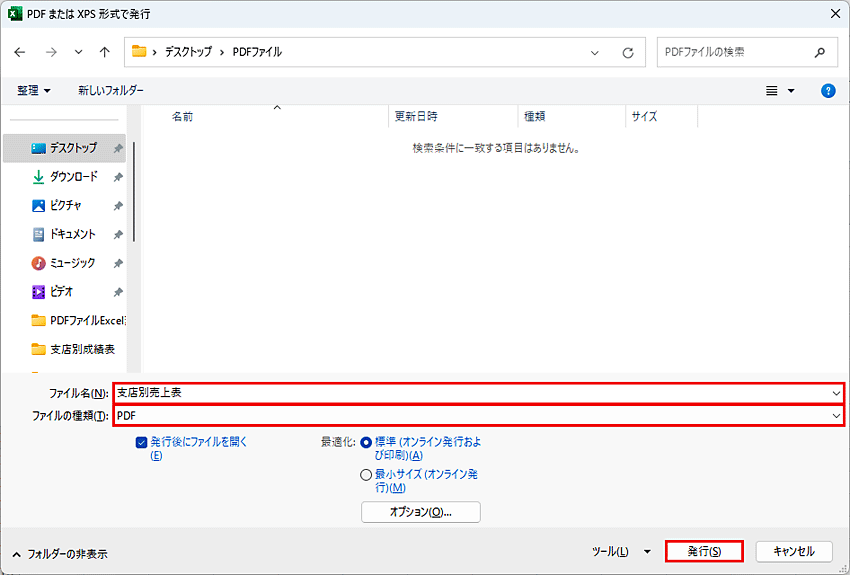
■Excelのファイル形式からPDFのファイル形式へ変換されました。
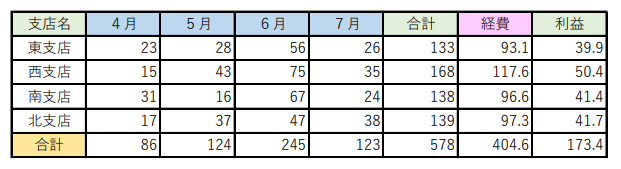
■WordでPDFファイルに書き込む方法と編集方法は別の記事で詳しく紹介しています。
■この記事を見た方にお勧めの商品
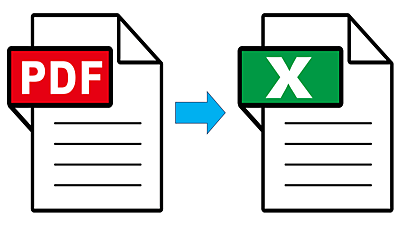
 激安パソコン講座【PCHack】のご案内
激安パソコン講座【PCHack】のご案内