OutlookにGmailアカウントを追加する方法や同期の解除方法について紹介します。新しく追加したメールアカウントの名前の変更や自動受信の一時停止、別のメールアカウントにメールを移動する方法などを詳しく解説します。

★メールアカウントの設定方法について知りたい!
★Outlookにメールアカウンを登録する方法が知りたい!
★Outlookに登録したメールアカウントを削除する方法が知りたい!
★Gmailとの同期が遅い問題を解決したい!
Outlookについて!
Microsoft Officeに搭載されているメールソフトは、Outlook(classic)と、Outlook(new)の2種類があります。
本記事では、Outlook(classic)の使い方を紹介しています。
Outlook(classic)のサポートは2029年までです。

メールアカウントの設定
メールアカウントの設定は、苦手、解りづらいという方も少なくないのではないでしょうか?
メールアカウントの設定項目の中から、役に立つメールアカウントの設定方法を紹介します。
Outlookでは、メールアカウントの追加と削除や情報の変更などの、アカウント情報の変更を行うことができます。
✨メールソフト:Office365&2019付属Outlook

相手に表示される名前を変更する方法
Outlookに新しいアカウントを追加した場合は『自分の名前』の欄が、メールアドレスになっています。
送信先に表示される差出人の名前は、メールアカウントを設定したときに入力した、メールアドレスや名前が表示されます。
正しい表示名を設定する方法を解説します。
マイクロソフトアカウントが【Microsoft Exchange】の場合は、Outlookで表示名(自分の名前)を変更することができませんので、変更する場合は、Microsoftアカウントにログインして変更します。
★POPとは、Post Office Protocolの略で、POPサーバーへ接続するためのアカウントです。
★Outlookのアカウント情報で、差出人の名前を変更する場合は、POPアカウントに限られます。
🥉手順①:Outlookのリボンから【ファイル】タブを選択します。
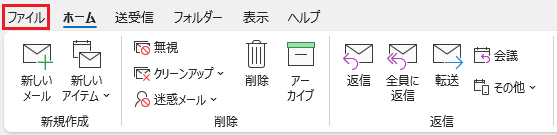
🥉手順②:『アカウント情報』の一覧から【アカウント設定】をクリックします。
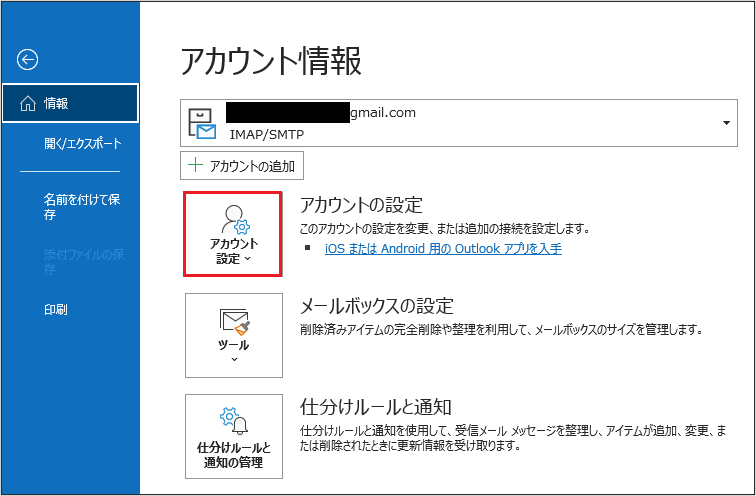
🥉手順③:『アカウント設定』の一覧から【アカウント設定】を選択します。
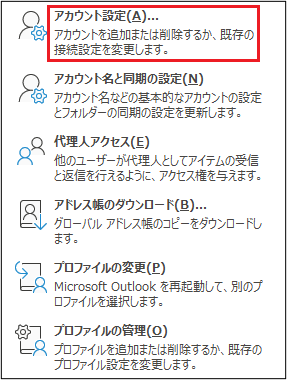
🥉手順④:名前を変更したいメールアカウントを選択し【変更】をクリックします。
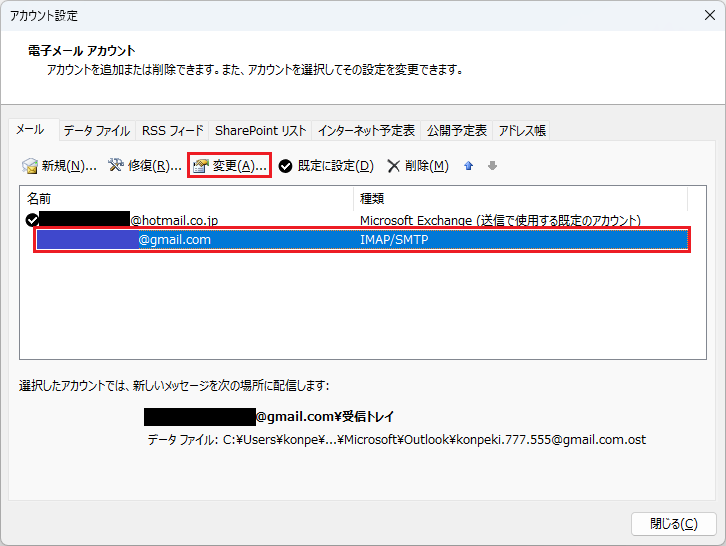
🥉手順⑤:全般設定の『自分の名前』の欄に任意の名前を記入し【次へ】をクリックします。
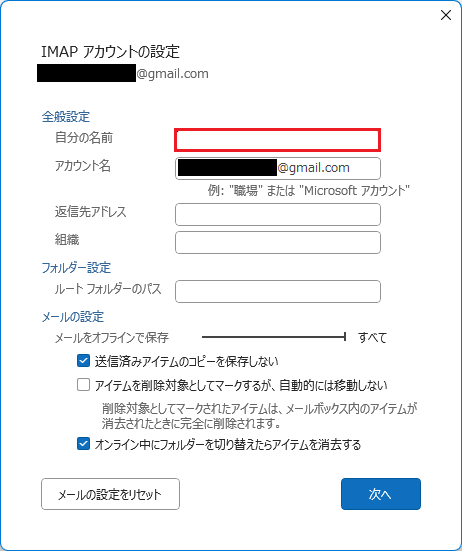
🥉手順⑥:「アカウントが正常に更新されました」が表示されていることを確認し【完了】をクリックします。
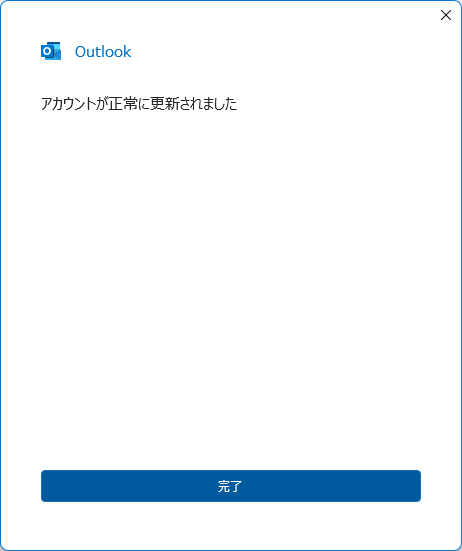
特定のメールアカウントの自動受信を一時的に停止する方法
Outlookで複数のメールアカウントを設定している場合に、使用していない特定のメールアカウントの自動受信を一時的に停止することができます。
🥉手順①:Outlookのリボンから『送受信』タブを選択し【送受信グループ】選択します。

🥉手順②:『送受信グループ』のメニューから【送受信グループの定義】を選択します。
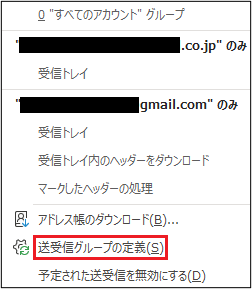
🥉手順③:『送受信グループ』のダイアログボックスが表示されましたら『すべてのアカウント』をクリックし【編集】をクリックします。
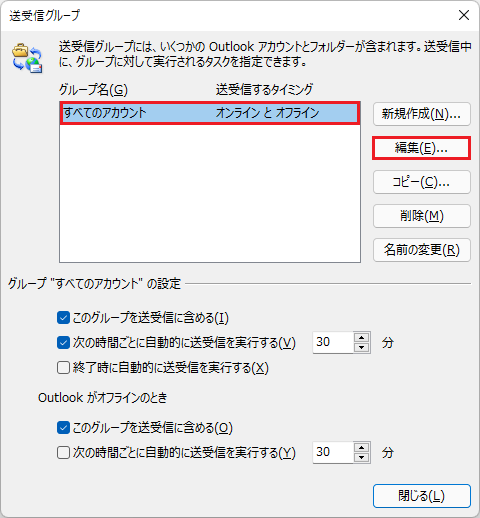
🥉手順④:『送受信設定-すべてのアカウント』のメニューでは『この送受信グループに選択されたアカウントを含める』にチェック☑が入っていることを確認して【OK】をクリックします。
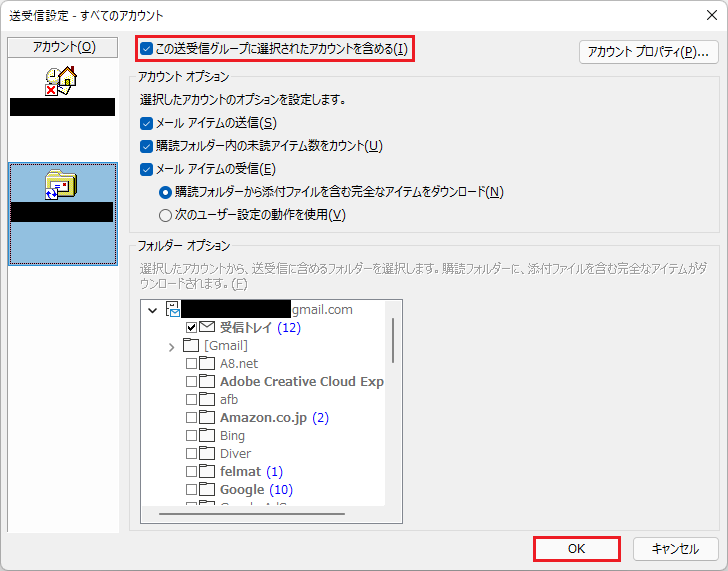
別のメールアカウントにメールを移動する方法
Outlookには、任意のメールアカウントからメールをエクスポートして、別のメールアカウントにメールをインポートすることができます。
重要な保存メールを、メインのメールアカウントに、インポートすることで、メールを簡単に管理することができるようになります。
🥉手順①:Outlookのリボンから【ファイル】タブを選択します。
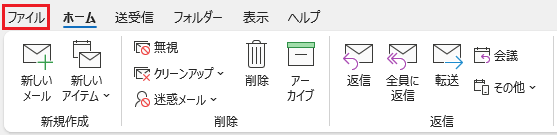
🥉手順②:『アカウント情報』の左側のリストから『開く/エクスポート』を選択し【インポート/エクスポート】を選択します。
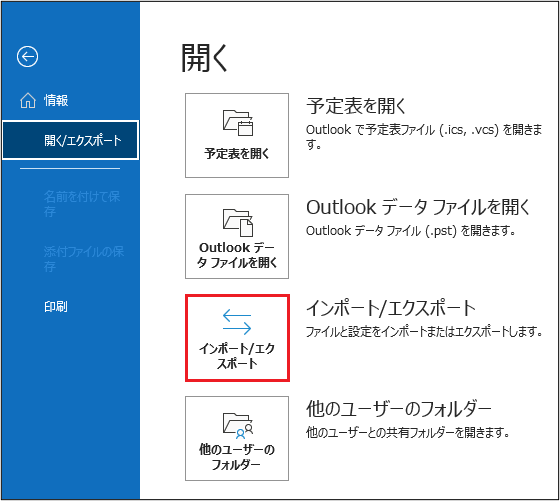
🥉手順③:『インポート/エクスポートウイザード』の実行する処理の一覧から【ファイルエクスポート】を選択し【次へ】をクリックします。
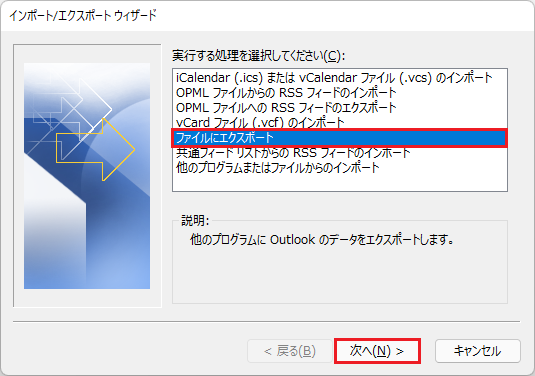
🥉手順④:『ファイルのエクスポート』の画面では、エクスポートするデータファイル【Outlookデータファイル(.pst)】を選択し【次へ】をクリックします。
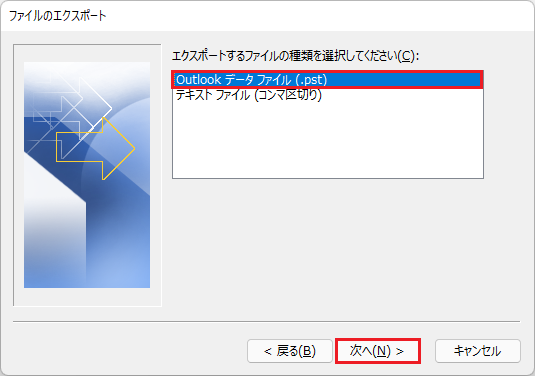
🥉手順⑤:『Outlookデータファイルのエクスポート』の画面では、エクスポートするフォルダーを選択し【サブフォルダーを含む】のチェック☑を入れて【次へ】をクリックします。
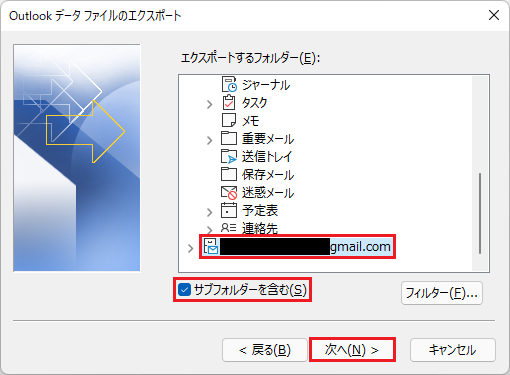
🥉手順⑥:『Outlookデータファイルのエクスポート』の画面では【参照】をクリックします。
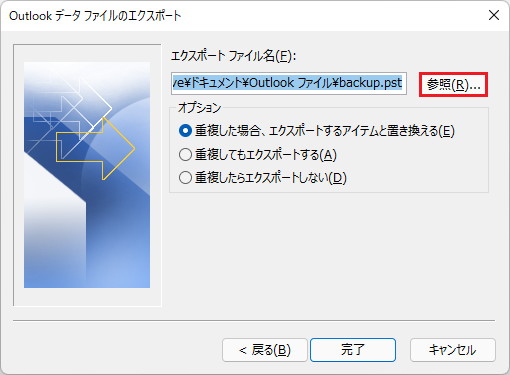
🥉手順⑦:データファイルの移動先を選択し【OK】をクリックします。
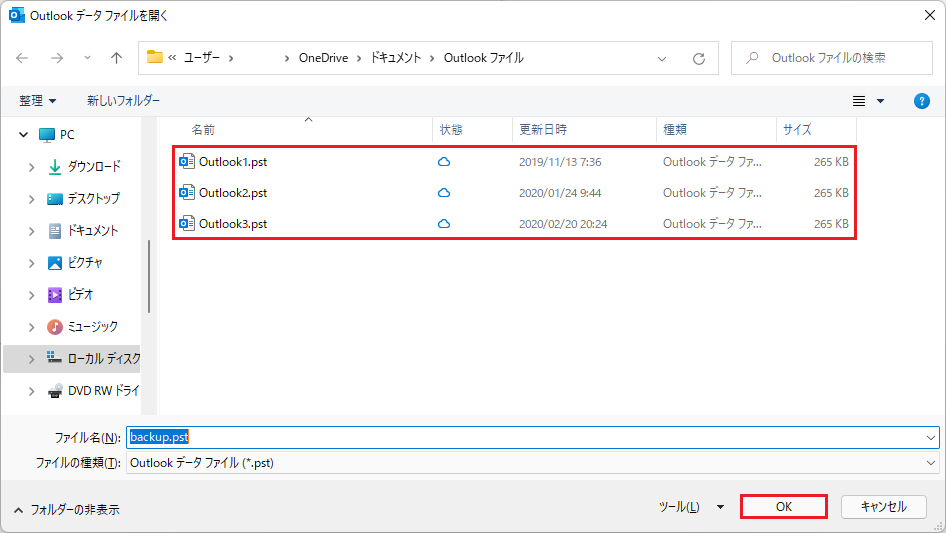
🥉手順⑧:『Outlookデータファイルのエクスポート』の画面に戻りましたら【重複した場合、エクスポートするアイテムと置き換える】を選択し【完了】をクリックします。
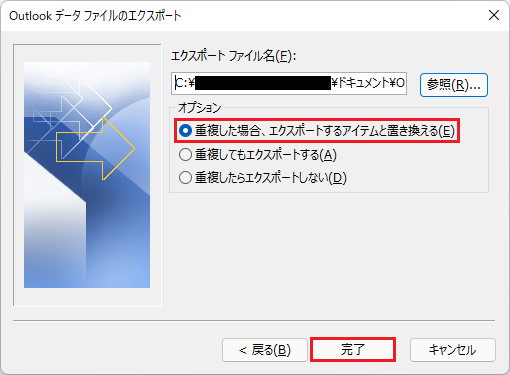
■Outlookでメールを自動応答する方法について別の記事で詳しく紹介しています。
■この記事を見た方にお勧めの商品
メールアカウントを追加する方法
Outlookでは、ビジネス用とプライベート用など、用途に応じて複数のメールアカウントを追加して使い分けることができます。
Outlookに、他のメールアカウントを追加することで、Outlookで一括してメールの管理を行うことができますので、たいへん便利です。

Outlookに新規に追加されたメールアカウントは、フォルダーウインドウに追加されます。
新規に追加されたメールアカウントは、Outlook内で管理することができるようになります。
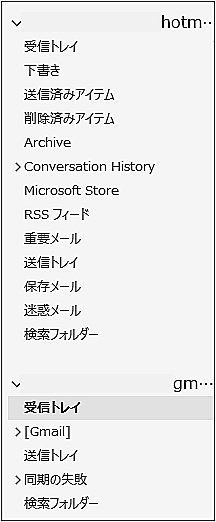
Gmailアカウントを追加する方法
Outlookに新規にメールアカウントを追加する方法を解説します。
今回は、Gmailアカウントを追加する方法を紹介します。
🥉手順①:Outlookを起動し【ファイル】を選択します。

🥉手順②:『アカウント情報』が表示されましたら【アカウントの追加】を選択します。
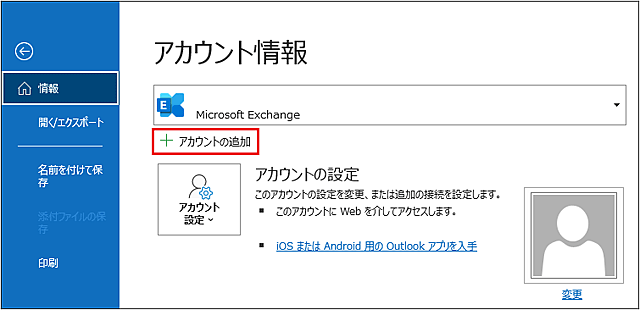
🥉手順③:次にOutlookに追加するメールアドレスを『メールアドレス』の入力欄に入力します。
今回はGmailのメールアドレスを入力します。
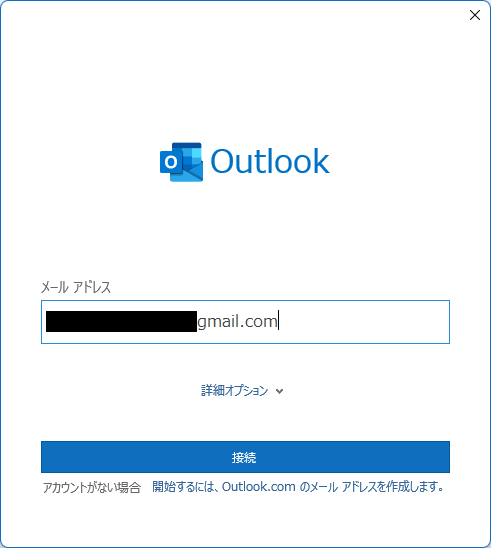
🥉手順④:アカウントの確認画面で入力したGmailアドレスを確認し【次へ】をクリックします。
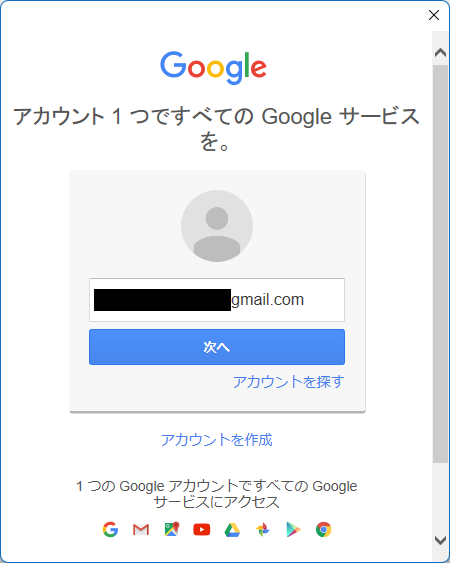
🥉手順⑤:Gmailアカウントの『パスワード』を入力し【ログイン】をクリックします。
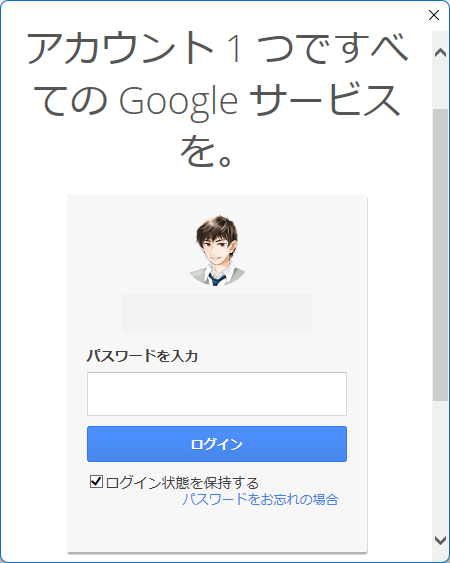
🥉手順⑥:『2段階認証プロセス』の画面が表示されましたら、スマホでGmailアカウントへのアクセスを許可し【スマートフォンから返信した】をクリックします。
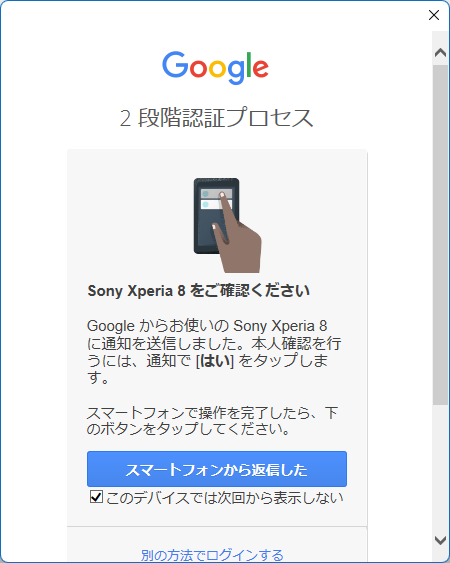
🥉手順⑦:『Googleがアカウントへのアクセスをリクエストしています』の画面が表示されましたら、下へスクロールします。
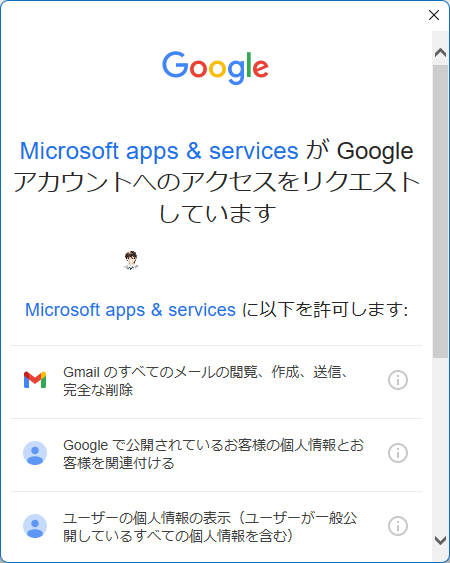
🥉手順⑧:【許可】をクリックします。
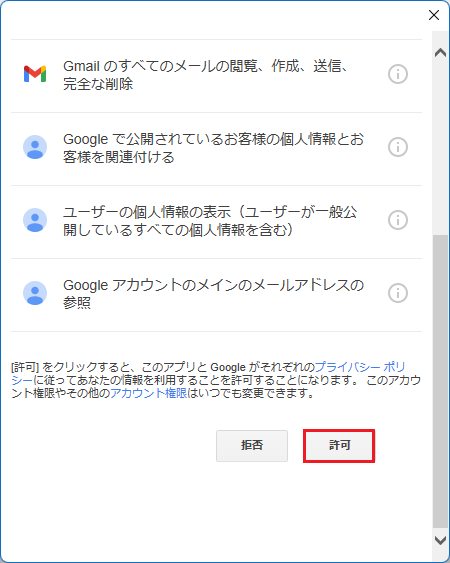
🥉手順⑨:『アカウントが正常に追加されました』が表示されましたら【完了】をクリックします。
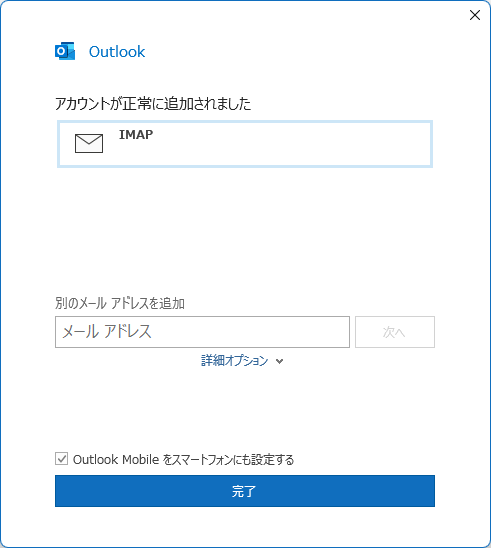
■Outlookのフォルダーウインドウに、追加したメールアカウント【Gmail】が表示されます。
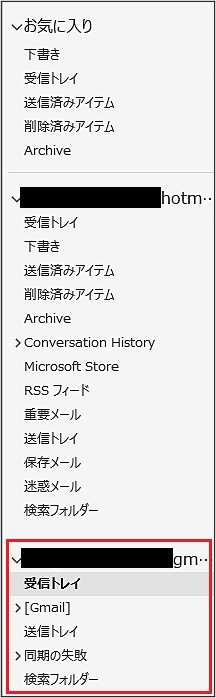
メールアカウントの同期が遅い場合の対処法
Outlookの起動後に追加したメールアカウントの『購読フォルダーの送受信』に時間がかかり同期の完了が遅くなる場合があります。
これには、いくつかの原因が考えられますが、購読フォルダの同期を解除することで、この問題を解決できる場合があります。
✨Gmail側の推奨設定
購読フォルダの送受信が遅い場合は、Gmail側の保存メールから不要なメールを削除、またはフォルダ数を減らすことにより、購読フォルダの同期時間を短縮することができます。
Gmailアカウントを例に購読フォルダの同期が遅い場合の対処法を紹介します。
メールアカウントの同期の詳細を確認する方ほ
Outlookのメールアカウントの同期中は、ステータスバーに『送受信・接続中』が表示されます。
新しく追加したメールアカウントの購読フォルダーの同期の進行状況を確認することができます。
🥉手順①:メールアカウントの同期の詳細を確認する場合は『送受信・接続中』をクリックします。

メールアカウントの同期を完了させたい場合は、そのまま同期が完了するまで待ちます。
Gmailのフォルダーの同期が必要ない場合は『タスクの取り消し』をクリックします。
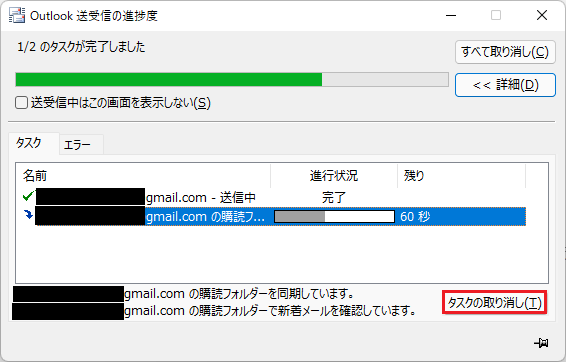
メールアカウントのフォルダーの同期を解除する方法
新しく追加したメールアカウントの購読フォルダーの同期が遅い場合の対処法を解説します。
メールアカウント内の必要性が低いフォルダーを非同期に設定することにより、フォルダーは同期されなくなり、延滞の解消に繋がります。
🥉手順①:Outlookのフォルダーウインドウ内の追加したメールアカウントの『受信トレイ』を【右クリック】します。
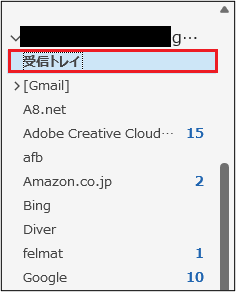
🥉手順②:次にメニューから【IMAPフォルダー】を選択します。
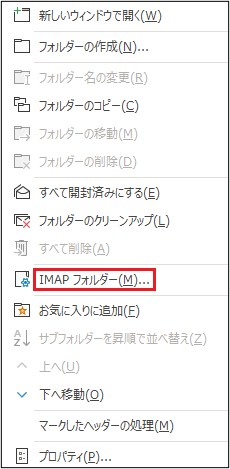
🥉手順③:『IMAPフォルダー』が表示されましたら【クエリ】をクリックします。
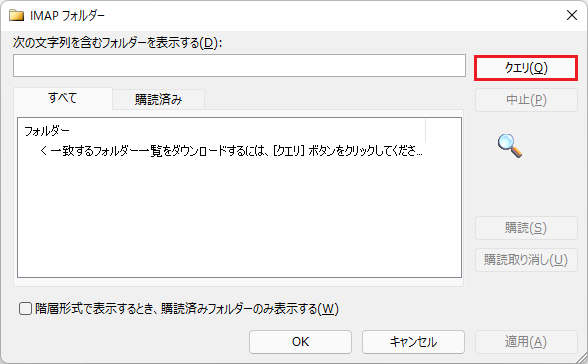
🥉手順④:次に『IMPAフォルダー』の『購読済み』をクリックします。
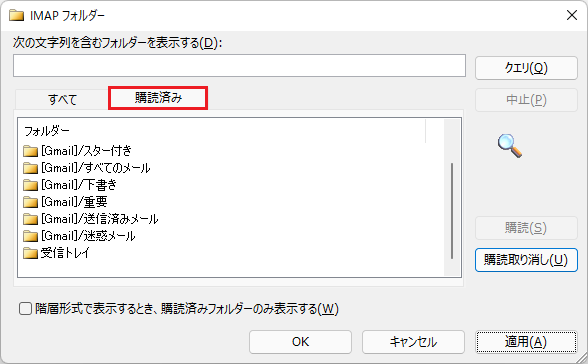
🥉手順⑤:『購読済』の一覧が表示されましたら、フォルダーの一覧から同期しないフォルダーを選択し【購読取り消し】をクリックして【OK】をクリックします。
※【OK】をクリック後は、設定が完了するまで待ちます。
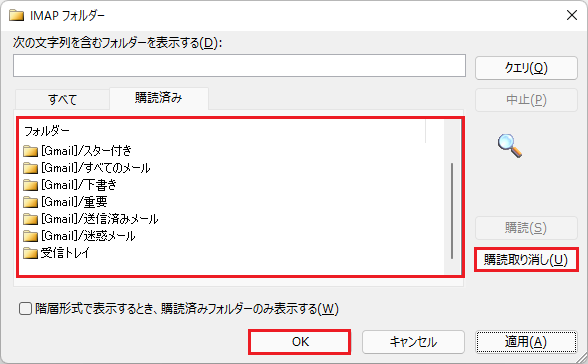
メールアカウントを削除する方法
Outlookへ追加したメールアカウントは、いつでも削除することができます。
今回は、Gmailアカウントの同期を解除する方法を紹介します。
🥉手順①:Outlookのリボンから【ファイル】タブを選択します。
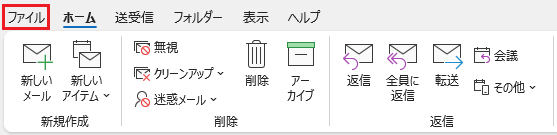
🥉手順②:『アカウント情報』の一覧から【アカウント設定】を選択します。
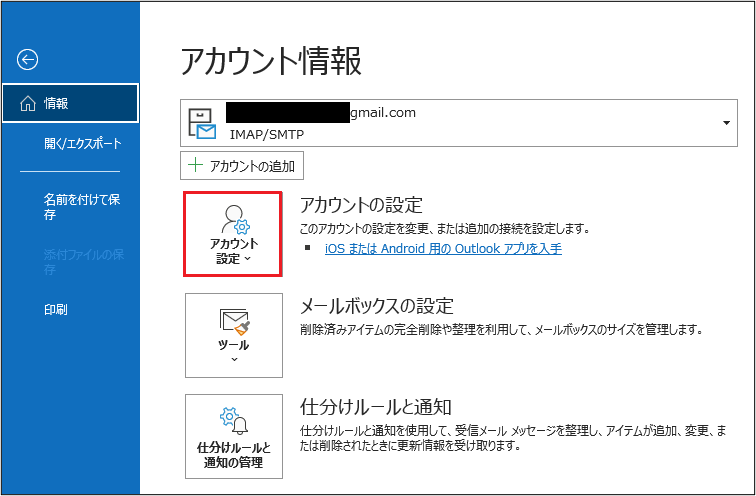
🥉手順③:『アカウント設定』の一覧から【アカウント設定】を選択します。
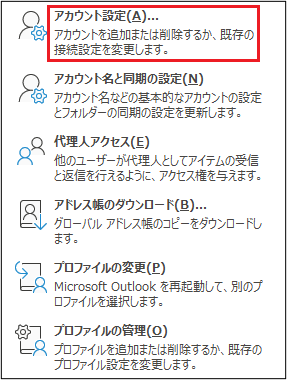
🥉手順④:『アカウント設定』の画面では『メール』タブを選択後『削除するメールアカウント』を選択し【削除】を選択して【閉じる】をクリックします。
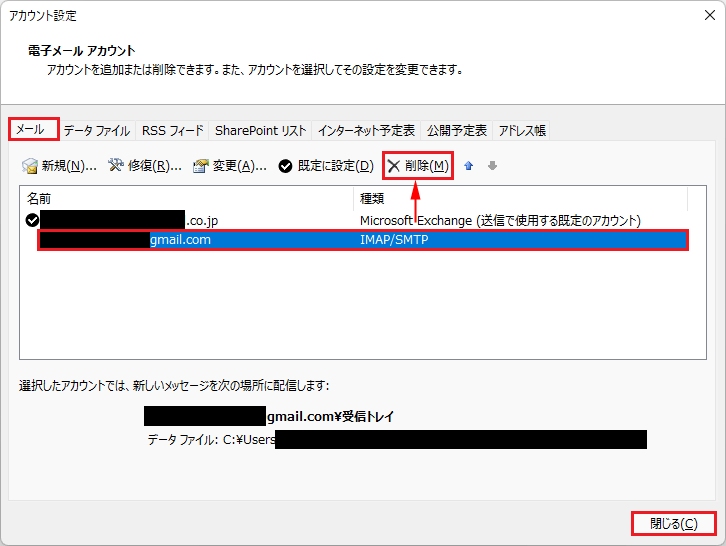
■Outlookでメールを自動応答する方法について別の記事で詳しく紹介しています。
■この記事を見た方にお勧めの商品

 激安パソコン講座【PCHack】のご案内
激安パソコン講座【PCHack】のご案内

