社外へメールを送信する場合に「上長や他のスタッフをCCに追加する」などの職場のルールはありませんか?そのような時は、Outlookのクイック操作を使うと便利です。
Outlookのクイック操作は、メール作成の一連の操作を登録することができます。クイック操作を使用すると1クリックでメールを送信することが可能になり生産性が向上します。クイック操作の登録方法や編集方法、削除方法を詳しく解説します。

★Outlookでメール送信の手間を省いて簡素化したい!
★Outlookでクイック操作の登録方法と編集方法が知りたい!
★Outlookのクイック操作の使い方について知りたい!
★クイック操作にCC・BCCを設定したい!
Outlookについて!
Microsoft Officeに搭載されているメールソフトは、Outlook(classic)と、Outlook(new)の2種類があります。
本記事では、Outlook(classic)の使い方を紹介しています。
Outlook(classic)のサポートは2029年までです。

Outlookのクイック操作
Outlookのクイック操作とは、事前に登録した一連の操作を、1クリックで実行できる機能です。
メール送信時の一連の操作を必要なときに呼び出して使用することができ、時短効果がUPし生産性が向上します。
また、登録したクイック操作は、ショートカットキーで呼び出して使用することができます。
✨メールソフト:Office365&2019付属Outlook

クイック操作の概要
Outlookのクイック操作の設定方法は、標準設定(5通り)を使用する方法と新規作成から登録して使用する方法があります。

クイック操作の標準設定
クイック操作の管理画面では「保存メール・上司に転送・チーム宛て電子メール・完了・返信して削除」から任意のクイック操作を選択できます。
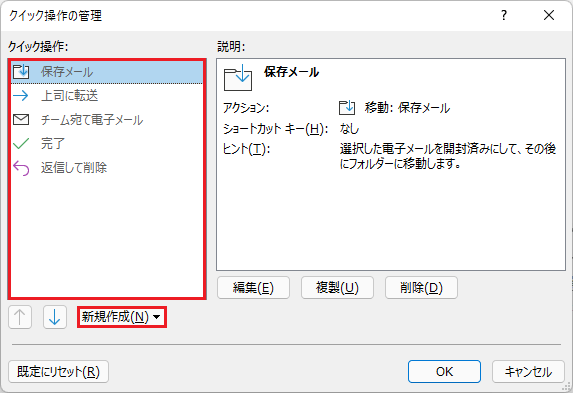
クイック操作の登録方法
Outlookのクイック操作を使用して、メールの送信テンプレートを作成する場合は、デフォルト設定を使用する方法と新規作成から作成する方法があります。
今回は『新規作成』の【カスタム】から、クイック操作を利用して、メールのテンプレートを作成する方法を解説します。
Outlookの『クイック操作の新規作成』と『クイック操作の編集』について解説します。

✨クイック操作の新規作成
新しいクイック操作を登録することができます。
✨クイック操作の編集
登録したクイック操作を編集することができます。
例:今回は【取引先企業へ請求書送付】のメール作成の一連の操作を、Outlookのクイック操作に登録し送信する方法を紹介します。

🥉手順①:Outlookのリボンから『ホーム』タブを選択し『クイック操作』グループの右下の【クイック操作の管理】をクリックします。

🥉手順②:『クイック操作の管理』のダイアログボックスが開きましたら【新規作成】をクリックします。
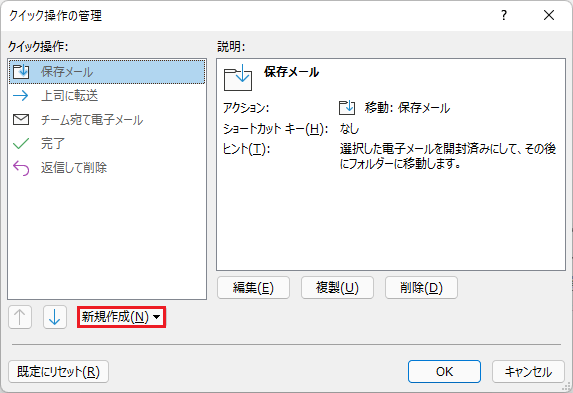
🥉手順③:『新規作成』のメニューから【カスタム】を選択すると『クイック操作』の編集画面が開きますので、次の【クイック操作の新規作成】の手順を実行します。
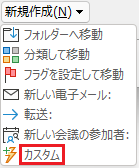
【クイック操作の新規作成】名前・アイコン・アクション
今回は例として、クイック操作の新規作成の『カスタム』から、クイック操作の名前『請求書送付』という、テンプレートを作成します。
『クイック操作』の編集画面では、次のSTEP1~STEP3までの設定を行います。
- STEP1①クイック操作のアイコン
- STEP2②クイック操作の名前
- STEP3③アクションの選択を設定
(クイック操作の編集画面)
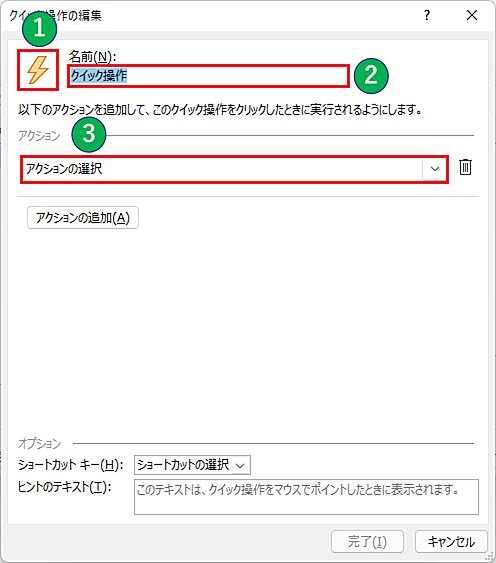
クイック操作のアイコン
🥉手順①:クイック操作のアイコンの一覧から任意のアイコンを選択します。
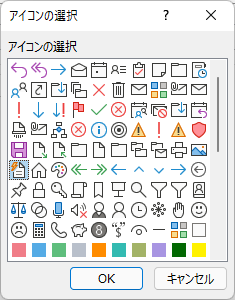
クイック操作の名前
🥉手順②:クイック操作の名前を記入します。
今回は例として『請求書送付』としました。
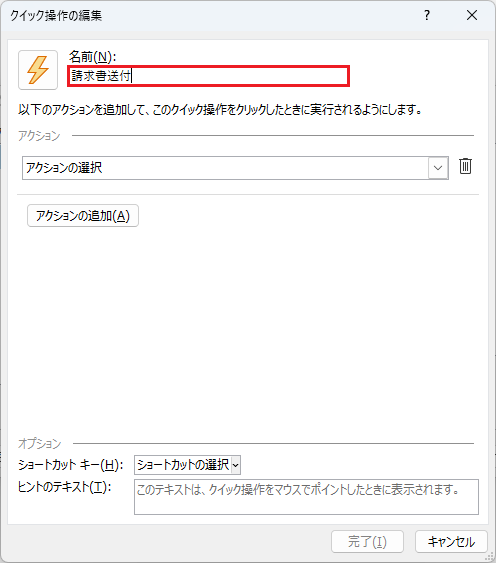
アクションを選択
🥉手順③:『アクションの選択』をクリックすると、アクションの一覧表が表示されますので、任意の『アクション』を選択します。
今回は『アクションの一覧』から【メッセージの作成】を選択しています。
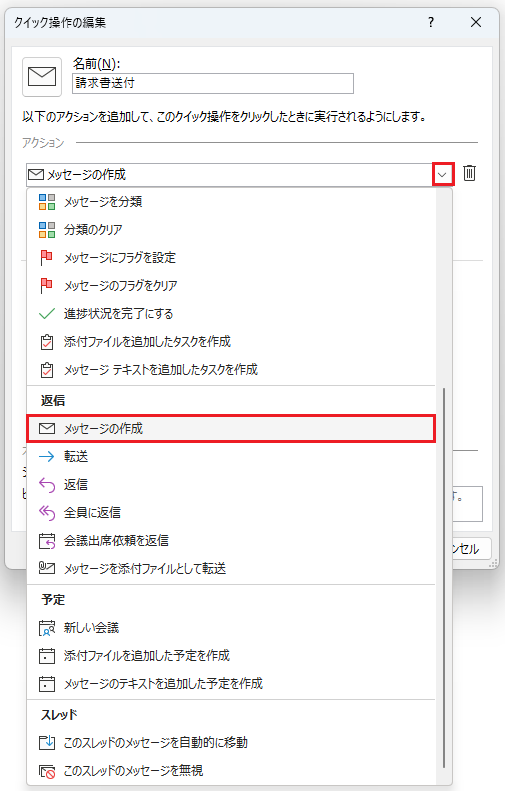
🥉手順④:クイック操作の編集で、アイコンの変更・名前の記入・アクションの選択が完了しましたら【完了】を選択します。
ここまでの操作でクイック操作の基本設定が完了しましたので、次に『オプションの表示』からクイック操作の詳細設定を行います。
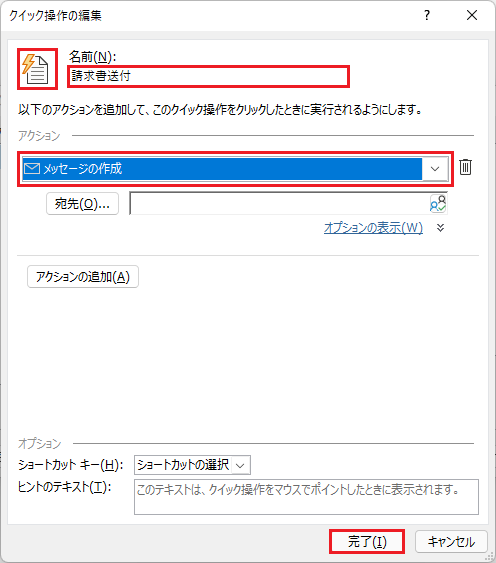
【クイック操作の編集】宛先・件名・テキストを設定
『クイック操作の管理』から、先ほど作成した『請求書送付』を編集して、より詳細な設定をしていきます。
🥉手順①:Outlookのリボンから『ホーム』を選択し『クイック操作』グループの右下の【クイック操作の管理】をクリックします。

🥉手順②:『クイック操作の管理』のダイアログボックスが開きましたら、先ほど作成したクイック操作の名前を選択して【編集】をクリックします。
今回は一例として『請求書送付』を選択しています。
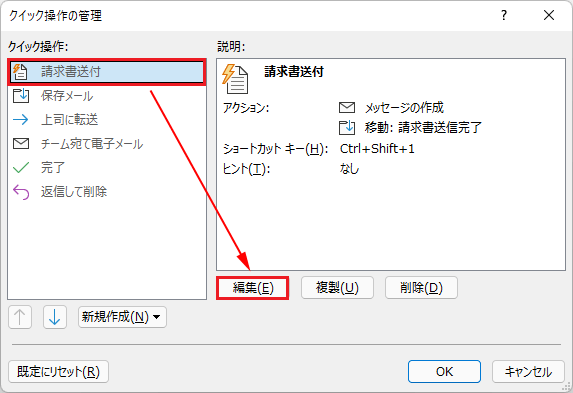
🥉手順③:『クイック操作の編集』画面が表示されましたら【オプションの表示】をクリックします。
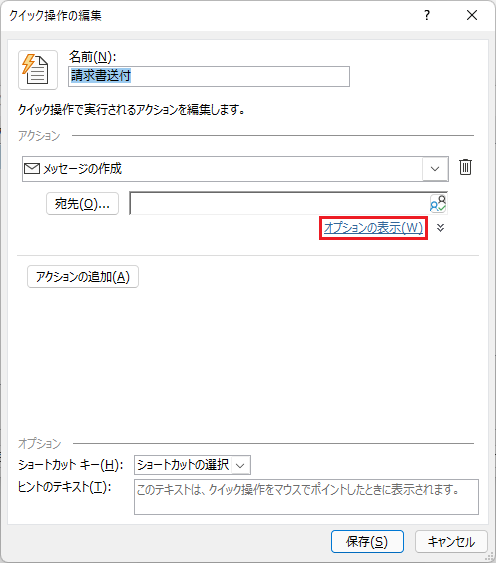
🥉手順④:『クイック操作の編集』の『オプション』では、次のように設定します。
- STEP1①宛先
メールアドレス
- STEP2②件名
任意の件名(5月分のご請求書送付のご案内)
- STEP3③重要度
(重要度:高)
- STEP4④テキスト
メールの本文
表示された設定で良ければ【保存】をクリックしても構いません。
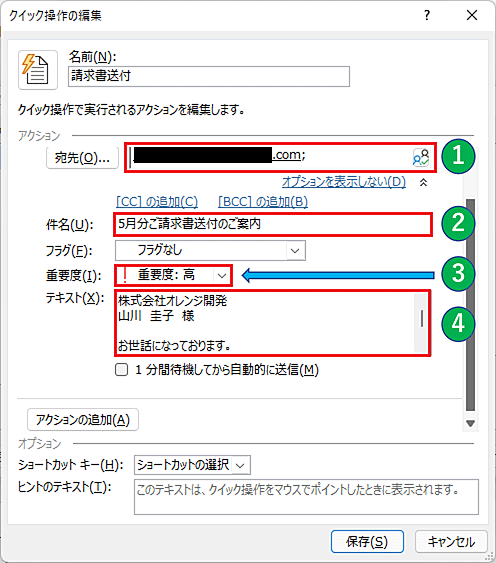
クイック操作にCC・BCCを追加する方法
社外へメールを送信する場合に「上長や他のスタッフをCCに追加する」などの職場のルールがある場合に、クイック操作にCC・BCCを追加します。
メールを複数の人に同時に送信する際に、CCやBCCの追加設定をすることができます。
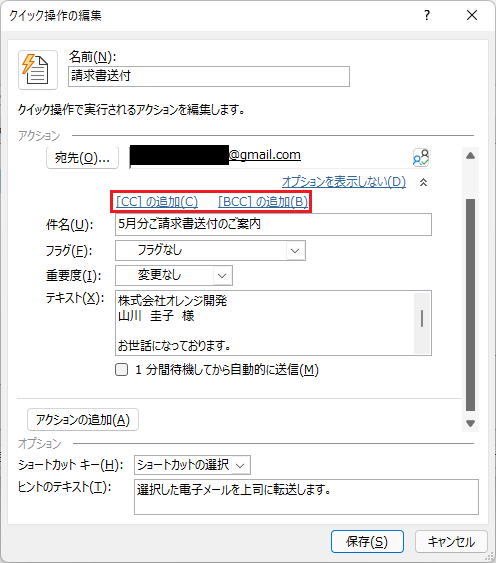
■Outlookでクイック操作にCC・BCCを追加する方法やCC・BCCでメールを送信する方法は下記の記事で詳しく紹介しています。
アクションの追加
クイック操作の編集では、必要に応じて、アクションを追加することができます。
例えば、クイック操作からメールを送信後に『送信済みメール』を任意のフォルダーへ振り分けることができます。
🥉手順①:『クイック操作の編集』画面で【アクションの追加】を選択します。
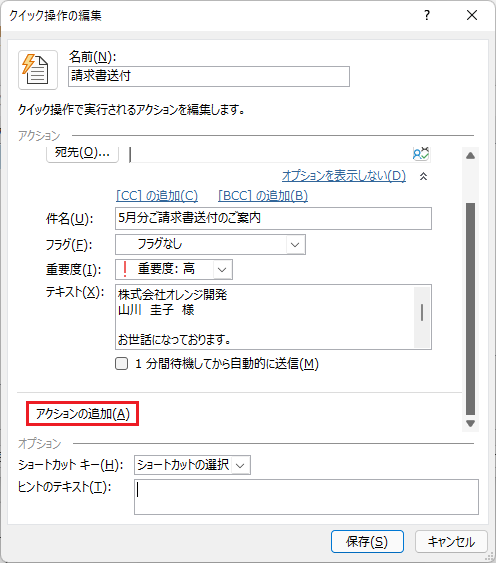
🥉手順②:次に『アクションの選択』をクリックします。
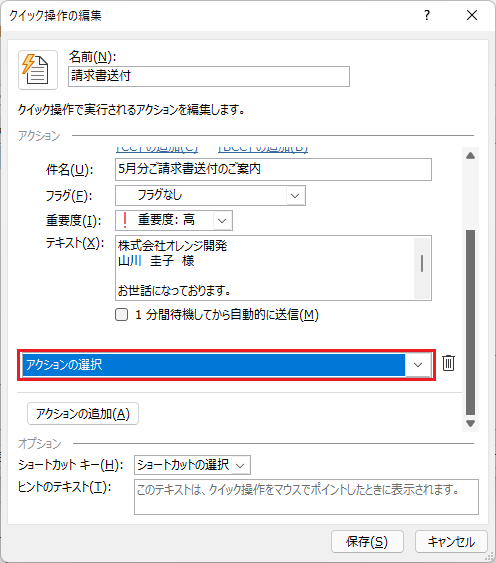
🥉手順③:『アクションの選択』の一覧から【フォルダーへ移動】を選択します。
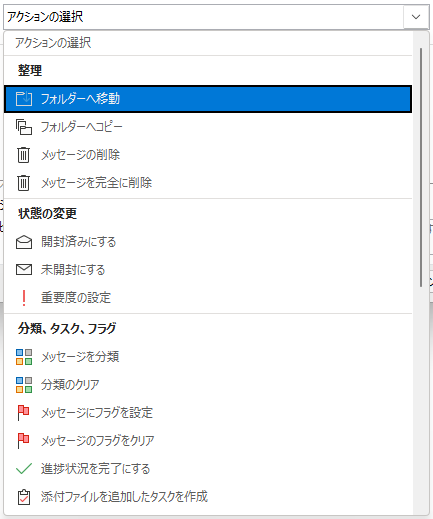
🥉手順④:『フォルダーの選択』から任意のフォルダーを選択します。
今回は、事前に作成したフォルダー【請求書送付完了】を選択します。
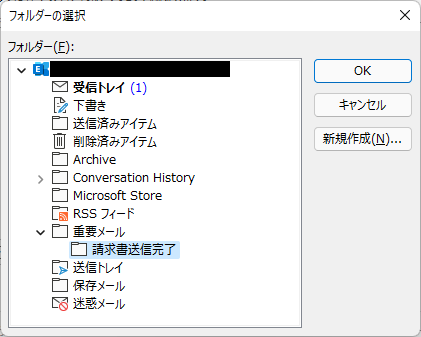
ショートカットキー
クイック操作の編集で、ショートカットキーを設定することにより、いつでもショートカットキーで、登録した『クイック操作』を呼び出すことができます。
🥉手順①:『オプション』の欄の【ショートカットキーの選択】をクリックします。
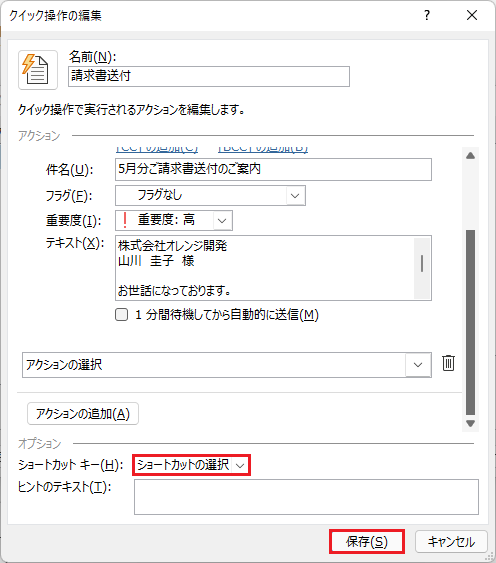
🥉手順②:任意のショートカットキーを選択し【保存】をクリックします。
今回は【Ctrl】+【Shift】+【1】を選択しました。
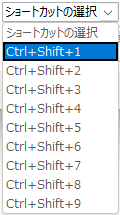
■Outlookでメールの署名を作成する方法を別の記事で詳しく紹介しています。
■この記事を見た方にお勧めの商品
クイック操作に登録したテンプレートを呼び出す方法
クイック操作に登録した送信用メールは、Outlookの『ホーム』タブの【クイック操作】グループから、作成したメールのテンプレートを起動する方法と、ショートカットキーから起動する方法があります。

作成済のテンプレートから起動する方法
🥉手順①:Outlookのリボンから『ホーム』タブを選択しクイック操作の一覧から任意のクイック操作を選択します。
今回は【請求書送付】を選択します。

送信用のメールが表示されましたら、必要に応じて『宛先』や『テキスト』の編集を行い【送信】します。
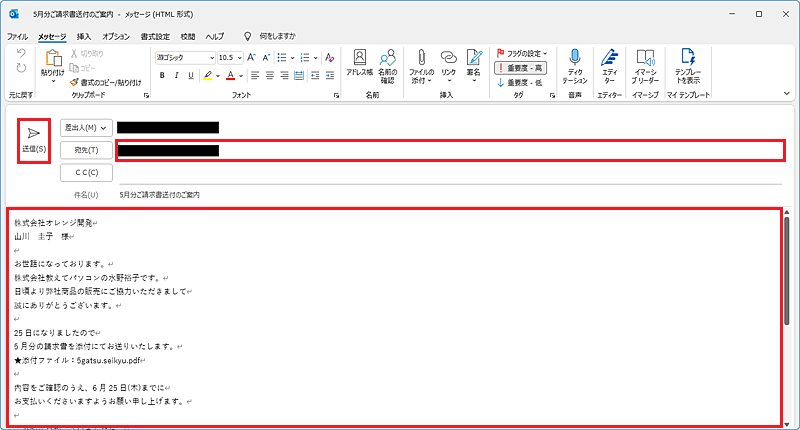
ショートカットキーから起動する方法
🥉手順①:先ほど『クイック操作の編集』で設定したショートカットキーを操作します。
今回は例として登録したショートカットキー【Ctrl】+【Shift】+【1】を使用しています。
送信用のメールが表示されましたら、必要に応じて『宛先』や『テキスト』の編集を行い【送信】します。
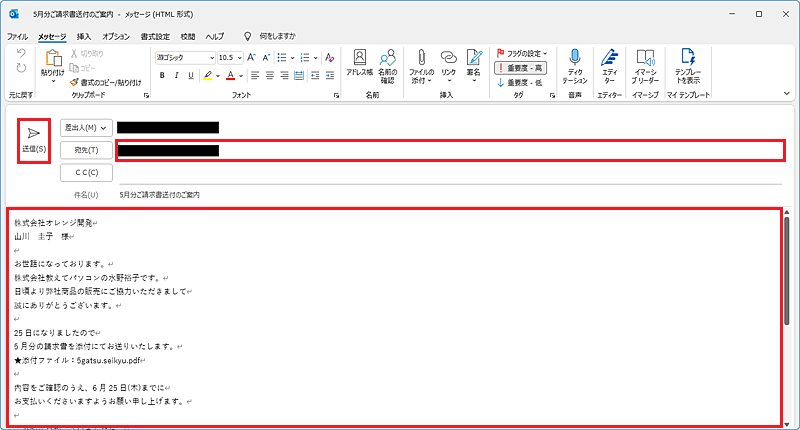
クイック操作を削除する方法
クイック操作に登録した送信用メールのテンプレートは、いつでも削除することができます。
不要になったクイック操作を削除する方法を解説します。
🥉手順①:Outlookのリボンから『ホーム』を選択し『クイック操作』グループの右下の【クイック操作の管理】をクリックします。

🥉手順②:『クイック操作の』画面の左側の、クイック操作の一覧から削除するメールテンプレートを選択し【削除】をクリックし【OK】をクリックします。
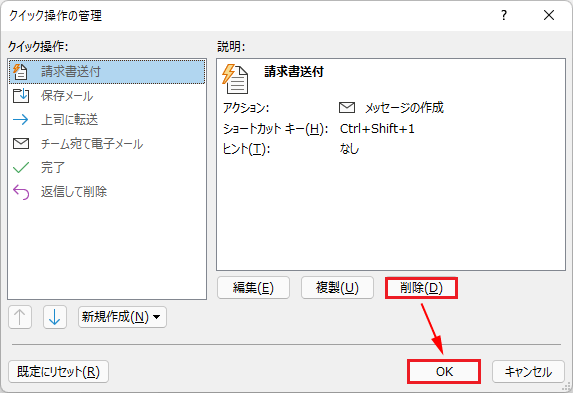
■Outlookでクイック操作にCC・BCCを追加する方法やCC・BCCでメールを送信する方法は下記の記事で詳しく紹介しています。

 激安パソコン講座【PCHack】のご案内
激安パソコン講座【PCHack】のご案内


