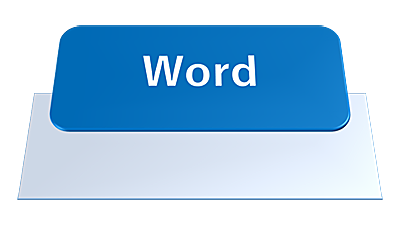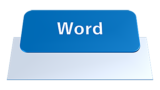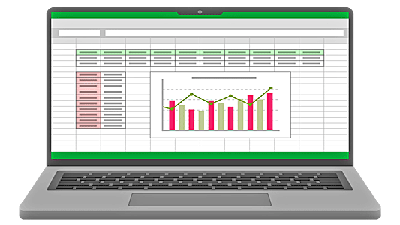Wordでグラフィック要素の挿入と編集方法を詳しく解説します。覚えておくと便利な図形や画像のグループ化・図形の中に文字を入力する方法を紹介します。また、図形や画像の配置を整える方法や図形の書式設定についても詳しく解説します。

★Wordでグラフィック要素の挿入と編集方法について知りたい!
★図形や画像のグループ化の設定方法について知りたい!
★図形や画像の配置を整える方法について知りたい!
★テキストボックスの使い方について知りたい!
★アンカー【⚓】の使い方について知りたい!
グラフィック要素の挿入と図形の基本操作
Wordを使用してビジネス文書・案内状・パンフレットなどを作成する際にグラフィック要素(図形や画像)を挿入することにより、視覚的要素が高まり、見栄えの良い作品を作ることができます。
図形や画像の書式設定・サイズ変更・デザイン変更などの編集について詳しく解説します。
(Wordの文字列に図形や画像を編集して配置)
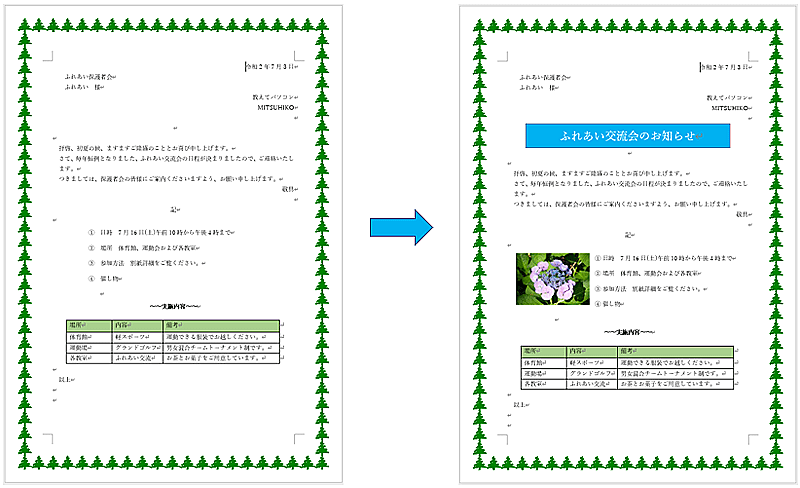
図形の挿入と図形に文字を入力する方法
Wordには、図形の雛形が予め用意されていますので、それを使用して文書に挿入する方法を解説します。
ユーザーが所有している写真やイラストなどをWordの文書の中に挿入して使用することができます。
図形の挿入方法
今回は、下記のWordのサンプル文書を使用して、図形の挿入方法を解説します。

🥉手順①:Wordのリボンから『挿入』を選択し【図形】に一覧から任意の図形を選択します。
今回は四角形の図形を選択しました。
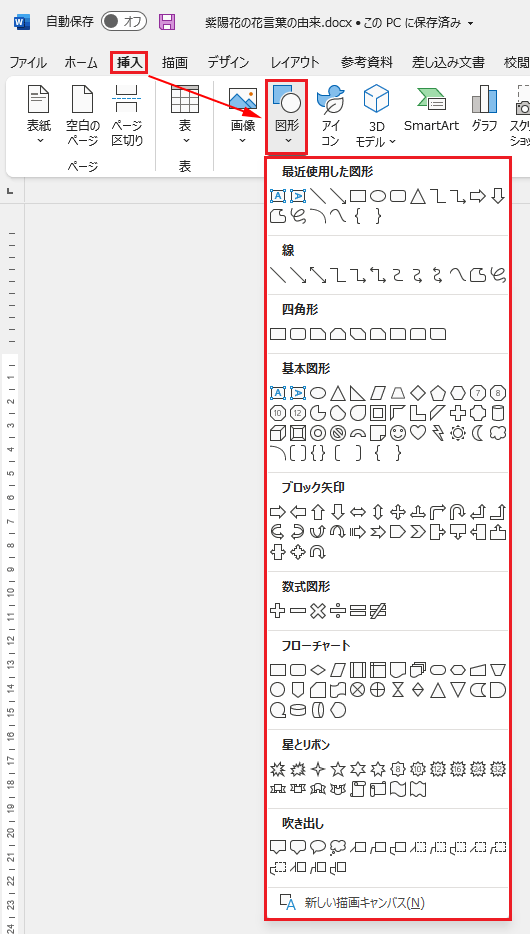
🥉手順②:図形を選択しましたら、Wordの文書内の任意の場所へマウスカーソルを移動すると、マウスのカーソルが【✚】に変わりますので【右斜め下へドラッグ】します。
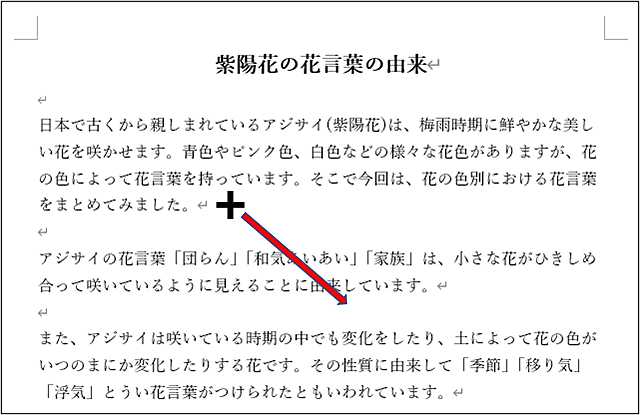
🥉手順③:Wordの文書内に四角形の図形が挿入されました。
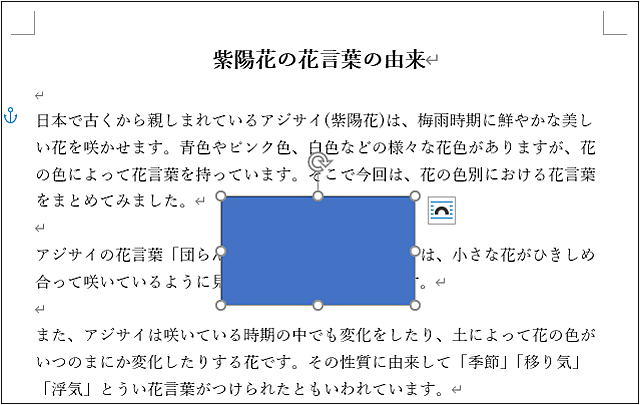
図形に文字を入力する方法
図形の一覧から挿入した図形に、キーボードを使用して、文字を入力することができます。
🥉手順①:図形をクリックすると、文字を入力することができます。
※図形に文字を入力できない場合は図形を選択し、キーボードの【F2】を押します。
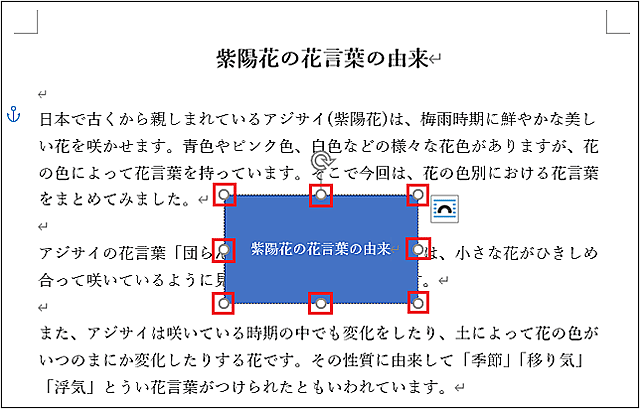
図形の編集方法
Wordの文書内に図形を挿入後は、見栄えを整えるため図形のデザイン設定や、配置変更、フォントの設定などを行っていきます。

図形の配置を整える方法
Wordの文書の中に挿入した図形の配置を整える方法を解説します。
今回は、挿入した図形をタイトルとして使用する方法を紹介します。
図形を移動する方法
🥉手順①:図形の縁にマウスカーソルを移動し、手裏剣のマーク【✚】が表示されましたらドラッグして任意の位置へ移動します。
※図形を移動する前に、テキストのタイトルを削除しておきます。
今回はタイトルと同じ位置に移動し、タイトルに被せるようにします。
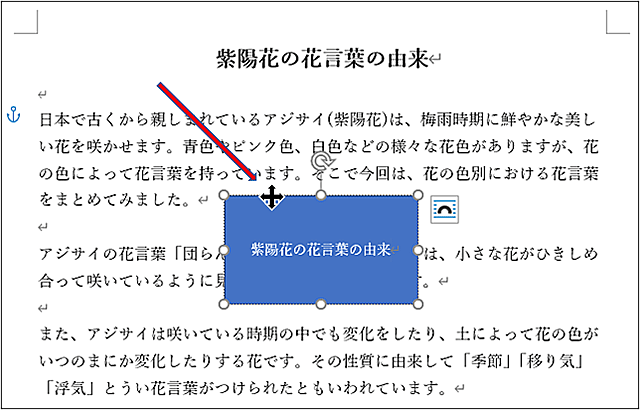
図形のサイズを調整する方法
図形のサイズは『図形の書式』タブから【サイズ】を調整することができます。

✨図形を直接サイズ変更する方法
🥉手順①:図形の縁の『白い丸』にカーソルを移動すると【⇔】左右の矢印が出現します。
🥉手順②:【⇔】左右の矢印を、マウスでスライドして図形のサイズを調整します。
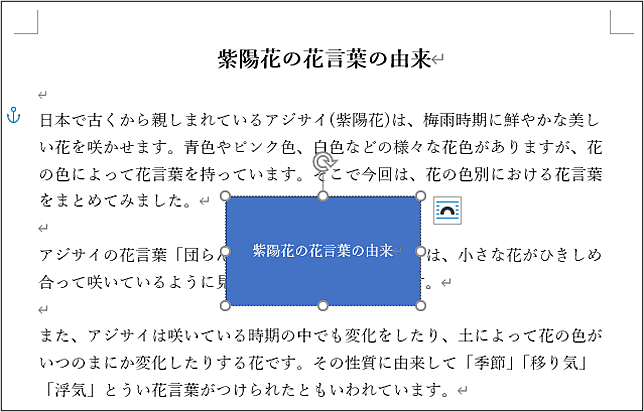
🥉手順③:図形の形を調整しましたら任意の場所へ移動します。
今回は、タイトルの位置へ移動しました。
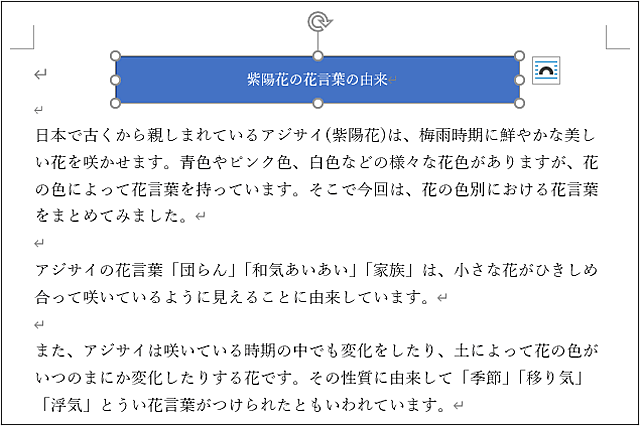
図形のデザインを変更する方法
文書内に挿入した図形は、Wordの機能を使用して、図形のデザイン・背景色・効果などを適用することができます。
今回は、図形の『フォント』と『背景色』を変更していきます。
🥉手順①:最初に図形の縁へマウスカーソルを移動し、手裏剣【✚】マークが出現しましたら、クリックし図形を選択します。
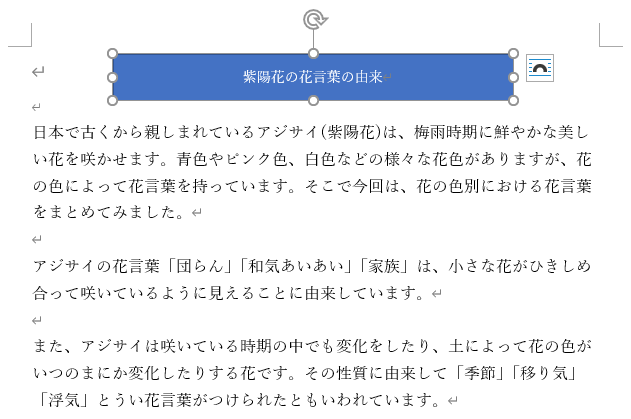
②下記のように変更します。
★図形の位置:中央
図形をドラッグして任意の場所へ移動します。
★図形の背景色 :薄い青
Wordのリボンから『図形の書式』を選択し【図形の塗りつぶし】の一覧から任意の色を選択します。
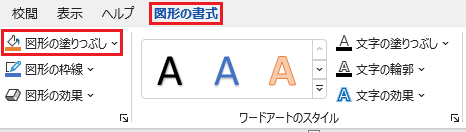
(テーマの色)
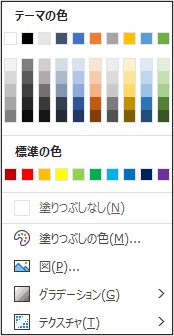
フォントを設定する方法
図形のタイトルのフォントを下記のように設定します。
★フォントの種類:游明朝➡BIZ UDゴシック
★フォント色 :白
★フォントサイズ:10.5pt➡18pt
★太字へ変更する
フォントを『太字』に変更する場合は、Wordのリボンから『ホーム』タブを選択し『フォント』グループから【B】を選択します。
🥉手順①:図形を選択しWordの『ホーム』タブを選択後『フォント』グループから【太字】フォントの種類を【BIZ UDゴシック】に変更し、フォントサイズを【18pt】へ変更します。
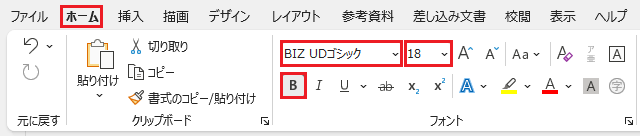
タイトルの図形が指定通りに設定されました。

段落の設定方法
図形の中の文字の位置を設定します。
🥉手順①:図形を選択しWordのリボンから『図形の書式』を選択し『段落グループ』から【中央揃え】を選択します。
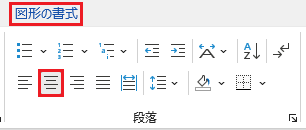
タイトルが【中央揃え】になりました。

図形の背景色を設定する方法
図形の色(背景色)を設定する方法を解説します。
🥉手順①:図形を選択し『ホーム』タブから『図形の書式』を選択し【図形の塗りつぶし】を選択します。
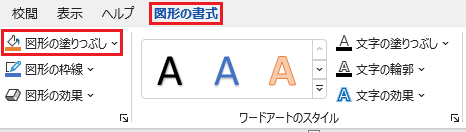
🥉手順②:『テーマの色』から任意の色を選択します。
今回は『薄い青』を選択しました。
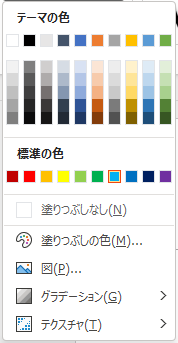
図形を使用したタイトルが完成しました。

図形の書式設定
Wordの『図形の書式設定』を使用すると、挿入した図形の書式を詳細に設定することができます。
| 図形のオプション | 文字のオプション |
|---|---|
| 塗りつぶしと線 | 文字の塗りつぶしと輪部 |
| 効果 | 文字の効果 |
| レイアウトとプロパティ | レイアウトとプロパティ |
🥉手順①:図形の縁を選択し『右クリック』し『メニュー』の中から【図形の書式設定】を選択します。
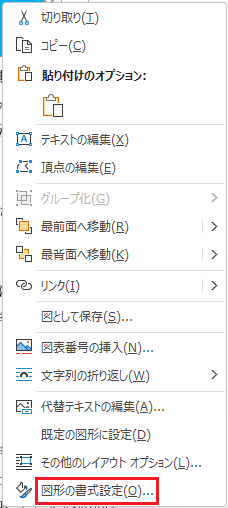
■図形の書式設定は『図形のオプション』と『文字のオプション』があります。
★図形の編集:図形のオプション
★文字の編集:文字のオプション
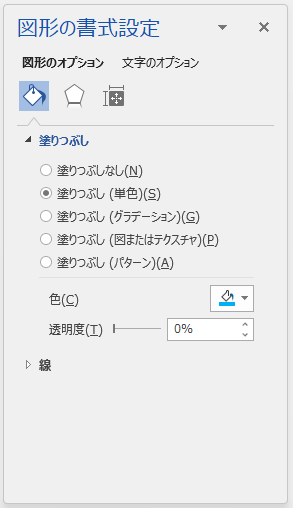
図形のレイアウトオプション(文字列の折り返し)
『レイアウトオプション』とは文字列と図形・画像の配置条件の設定を『行内』と『文字列の折り返し』から行うことができます。
図形・画像の挿入位置と文字列との位置関係を設定することができます。
※図形・画像に対して『文字列の折り返し』機能は、ExcelにはないWord限定の機能です。
🥉手順①:図形や画像に対して『文字列の折り返し』を設定する場合は、オブジェクトを選択し、Wordのリボンから『図形の書式』を選択後【文字列の折り返し】の一覧から設定します。

🥉手順②:図形の『レイアウトオプション』からも【文字列の折り返し】を設定することができます。
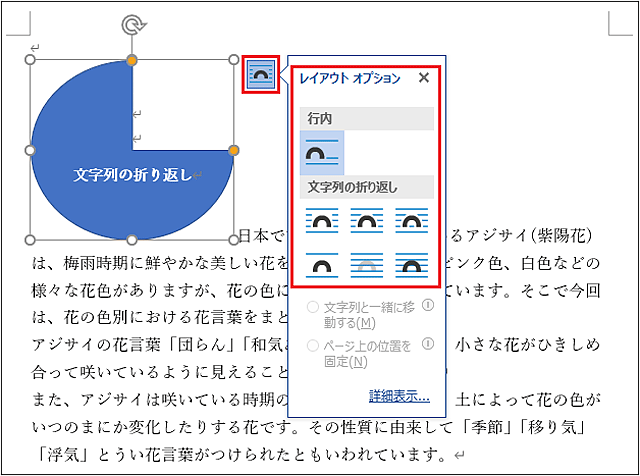
行内
図形・画像も文字列の一部として表示されます。
行と行の間に画像が配置されます。
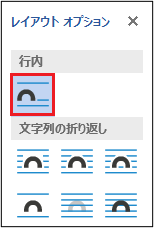
図形・画像の左下から文字を入力する場合は、オブジェクトの右側にマウスカーソルを移動し、改行することにより、図形の左下から文字を入力することができます。。
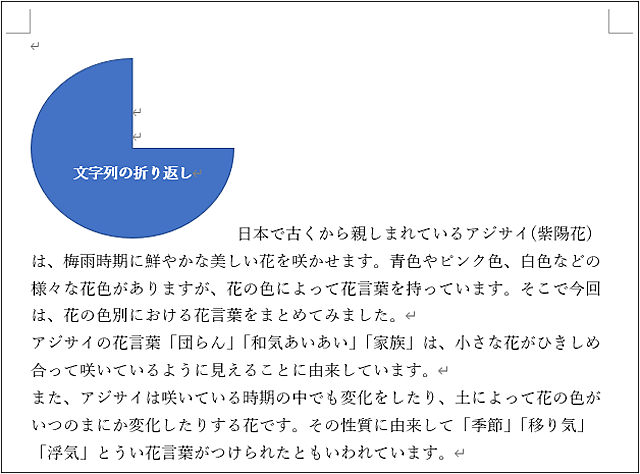
四角形
図形・画像の外枠の四角形に合わせて、文字列が配置されます。
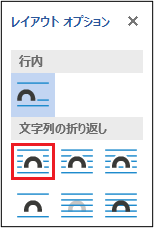
図形や画像の周りに文字列が四角形の形状に合わせて取り囲むように配置されます。
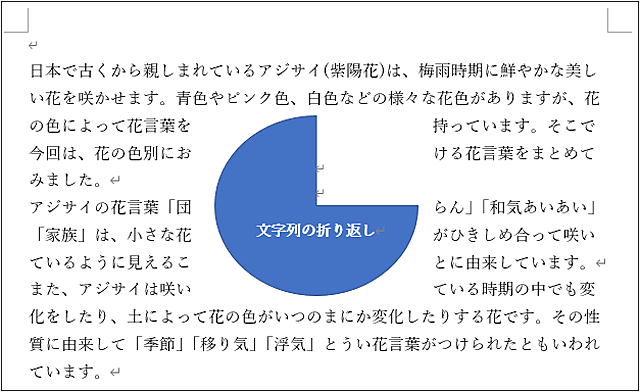
【左右の折り返し】文字列を図形の左側・右側に指定して配置する方法
文字列を図形の左側、または右側に指定して配置する方法【左右の折り返し】について解説します。
※『左右の折り返し』の設定は【四角形】【狭く】【内部】のみに適用できます。
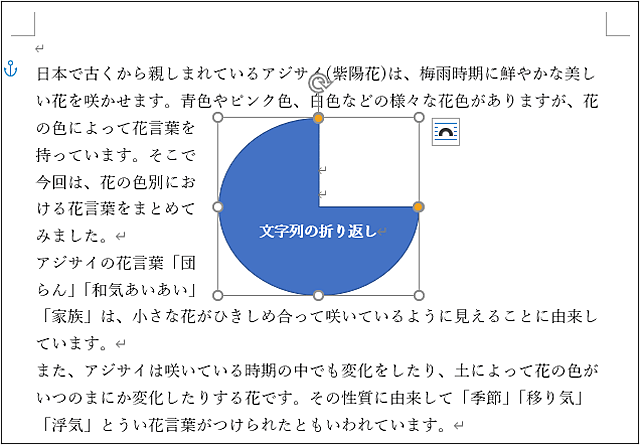
🥉手順①:図形の『レイアウトオプション』を開き【詳細設定】をクリックします。
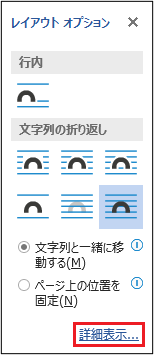
🥉手順②:『レイアウト』のダイアログボックスから『文字列の折り返し』を選択し【左右の折り返し】を【左側】【右側】のいずれかを選び【OK】をクリックします。
※必要に応じて『文字列との間隔』を左側・右側で個別に余白の設定をすることができます。
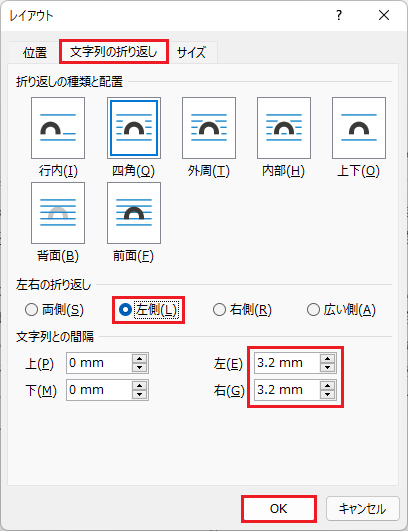
狭く
図形の形そのものに合わせて文字列が配置されます。
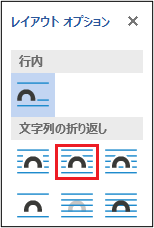
図形の形状に合わせて文字列が取り囲むように配置されます。
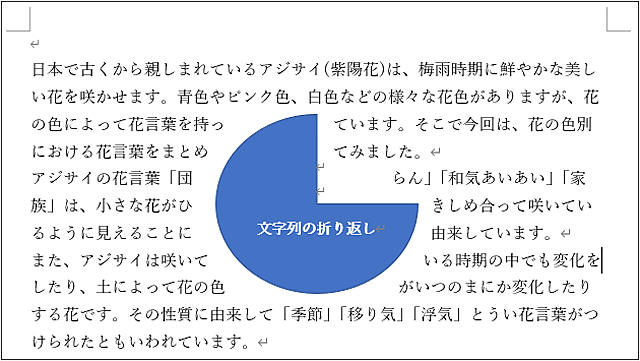
内部
図形の形そのものに合わせて文字列が配置されます。
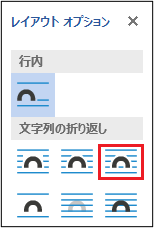
図形の形状によっては【狭く】と見た目は同じですが【内部】の方がより正確に図形の形に沿って文字列が配置されます。
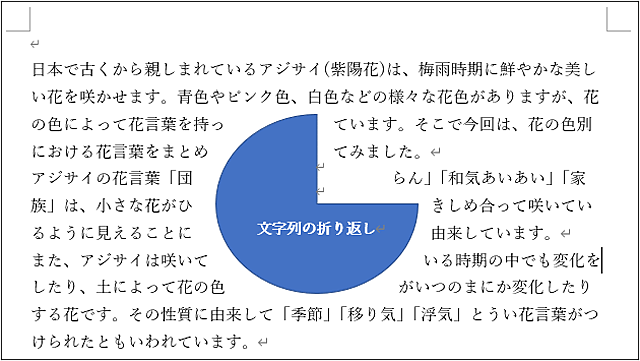
上下
文字列は図形の左右には配置されません。
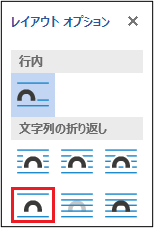
図形の上下に文字列が配置されます。
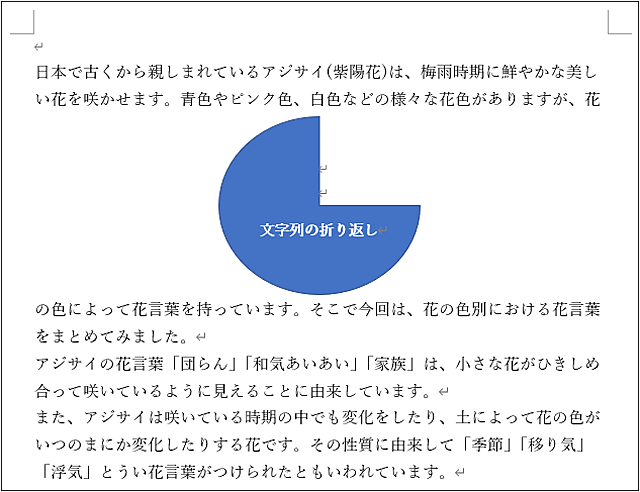
背面
図形の背面の使用例として、透かしの効果を得たいときに便利です。
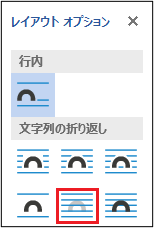
文字列の奥に図形が周り込んで配置されます。
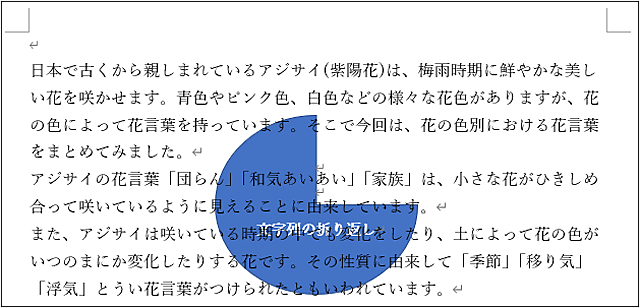
全面
図形が移動できない場合は『文字列の折り返し』を【前面】にすると移動できるようになります。
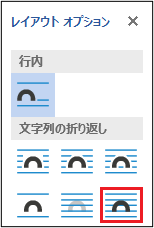
文字列の手前に図形が配置され、文字列は図形の背後に回り込むため見えなくなります。
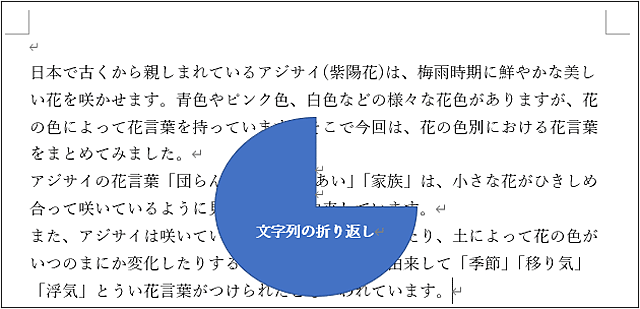
図形の位置【オプション】
『レイアウトオプション』の『詳細設定』を開き【オプション】設定で特殊な条件で指定することができます。
🥉手順①:『レイアウトオプション』から【詳細設定】をクリックします。
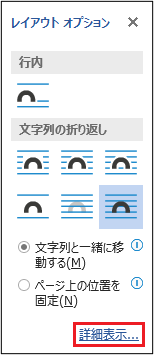
🥉手順②:『レイアウト』のダイアログボックスから『位置』を選択し【オプション】を設定することができます。
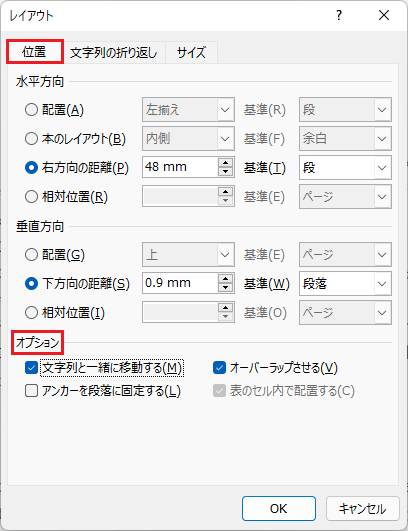
文字列と一緒に移動する
文字列の位置と図形の位置は同じ位置に設定され、文字列に改行を入れると図形も一緒に移動します。
『レイアウトオプション』のデフォルトの設定では【文字列と一緒に移動する】が有効になっています。
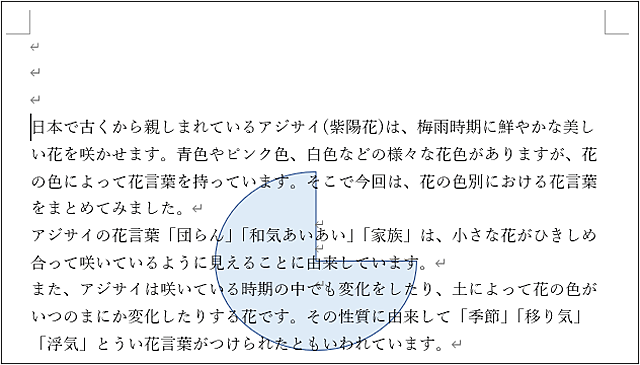
🥉手順①:『レイアウトオプション』の【文字列と一緒に移動する】を選択します。
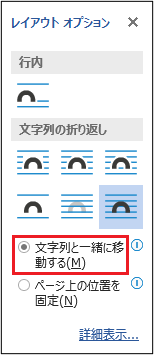
✨オプション設定
🥉手順①:『レイアウトオプション』の【詳細設定】をクリックします。
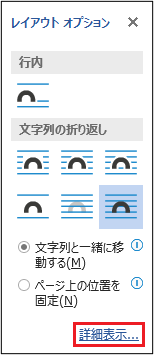
🥉手順②:『レイアウト』のダイアログボックスから『位置』を選択し【オプション】の一覧から【文字列と一緒に移動する】に☑チェックを入れ【OK】をクリックします。
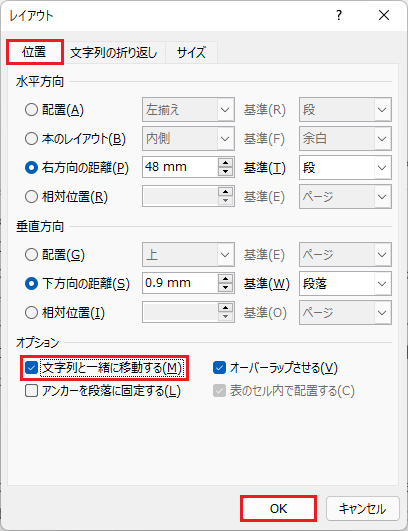
ページ上の位置を固定
図形の位置はページに対して固定されます。
文字列に改行を入れると図形はページに固定され文字列だけが下へ移動します。
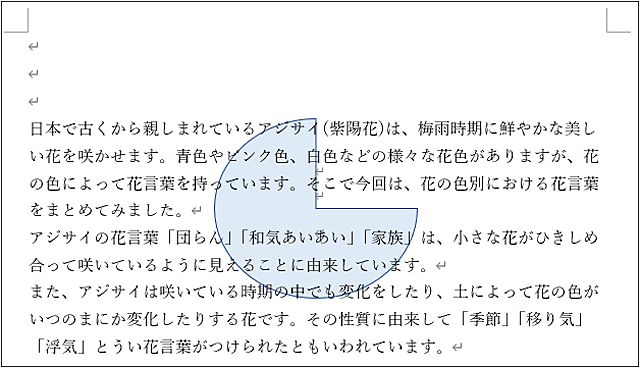
🥉手順①:『レイアウトオプション』の【ページ上の位置を固定】を選択します。
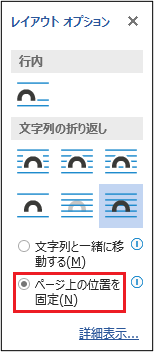
🥉手順②:『レイアウトオプション』の【詳細設定】をクリックします。
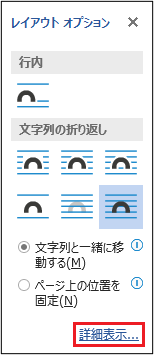
🥉手順③:『レイアウト』のダイアログボックスから『位置』を選択し【オプション】の一覧から【文字列と一緒に移動する】に☑チェックを外し【OK】をクリックします。
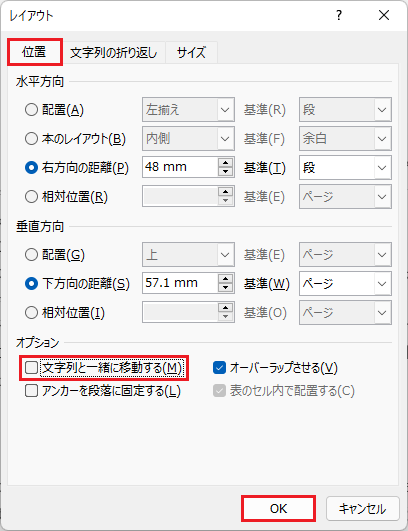
オーバーラップ
Wordで複数の図形や画像を重ねて表示することができる機能を【オーバーラップ】といいます。
✨オーバーラップ:重ねる
『オーバーラップ』が有効の場合は、下図のように複数の図形を重ねて表示することができます。
※オプションのデフォルトの設定では【オーバーラップ】は有効になっています。
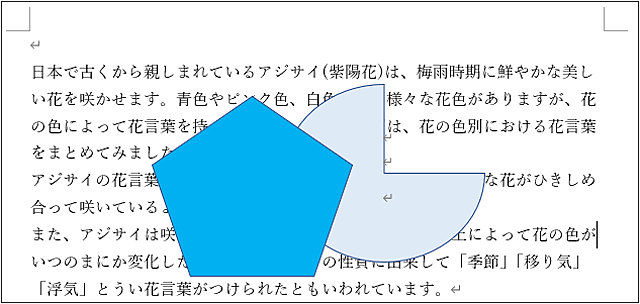
🥉手順①:『レイアウトオプション』の【詳細設定】をクリックします。
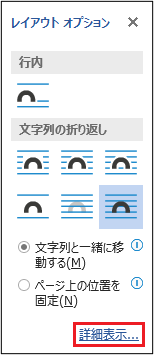
🥉手順②:『レイアウト』のダイアログボックスから『位置』を選択し【オプション】の一覧から【オーバーラップさせる】に☑チェックを入れ【OK】をクリックします。
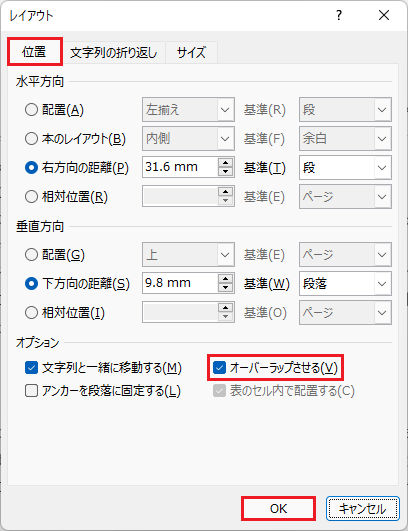
■図形や画像を重ねて表示しない場合は『レイアウト』のダイアログボックスから『位置』を選択し【オプション】の【オーバーラップさせる】の☑チェックを外して【OK】をクリックします。
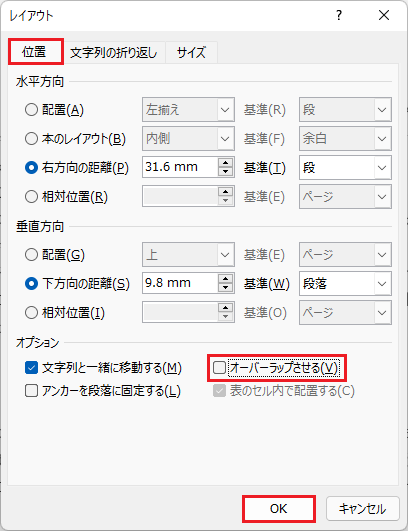
図形や画像は重なることはなく別々に配置されます。
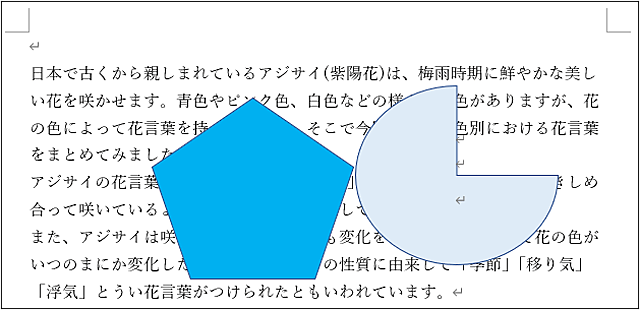
アンカーを段落に固定するとは?
図形や画像を配置すると段落とオブジェクトが結合され【⚓】アンカーが文字列の左端に表示されます。
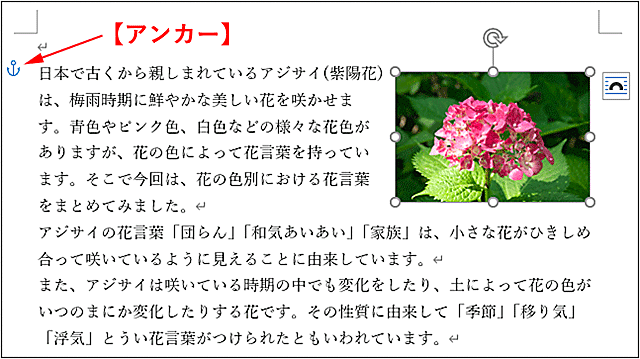
✨アンカーとは?
図形と段落の位置関係を示すマーク【⚓】がアンカーです。
デフォルトの設定では、図形や画像を移動すると【⚓】アンカーも同時に移動します。
図形を移動しても関連付けられた段落が変わらないようにするためには『レイアウトオプション』から設定を行います。

🥉手順①:『レイアウトオプション』の【詳細設定】をクリックします。
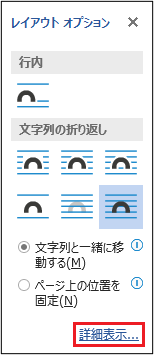
🥉手順②:『レイアウト』のダイアログボックスから『位置』を選択し【オプション】の【アンカーを段落に固定する】の☑チェックを入れて【OK】をクリックします。
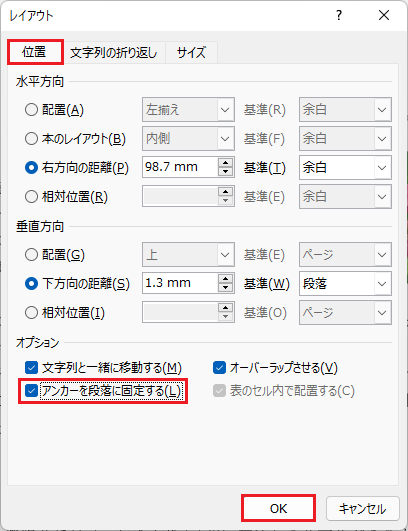
■アンカー【⚓】のマークに鍵【🔒】のマークが付きアンカーが固定されました。

アンカー記号の便利な使い方
【アンカーを段落に固定する】が有効の場合に便利なアンカーの使い方を解説します。
下図のように通常は、段落ごとコピー、または削除したい場合に画像も一緒に選択されますので、そのままでは、画像と段落も一緒にコピーまたは削除されます。
画像は、そのままで段落のみコピー・削除する方法を紹介します。

🥉手順①:アンカー【⚓】を上部または別の段落へマウスでドラッグしながら移動します。
今回は、1つ上の段落へアンカー【⚓】を移動しました。

■アンカー【⚓】が1つ上の段落へ移動しました。
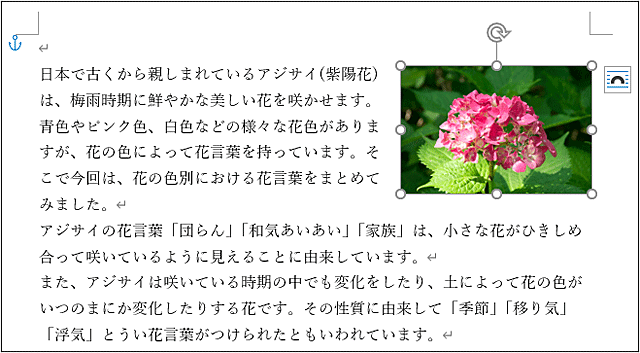
🥉手順②:段落を全て選択しても画像は選択されていませんので、この状態でキーボードの【Delete】キーを押して段落を削除します。
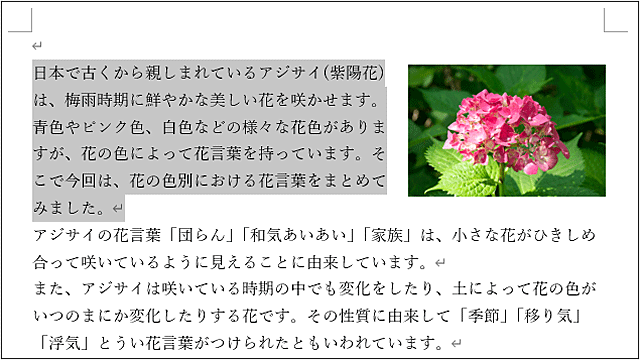
■範囲選択した段落は削除され画像の位置はそのままで表示されています。

先ほど紹介した手順で段落を固定すると段落の編集を簡単に行うことができます。

複数の画像・図形を移動する方法
キーボードの【Ctrl】キーを使用して、複数の画像・図形をまとめて移動する方法を紹介します。

🥉手順①:【Ctrl】キーを押しながら複数の図形を選択し、図形をマウスでドラッグして移動します。
今回は、3つの図形を使用しています。
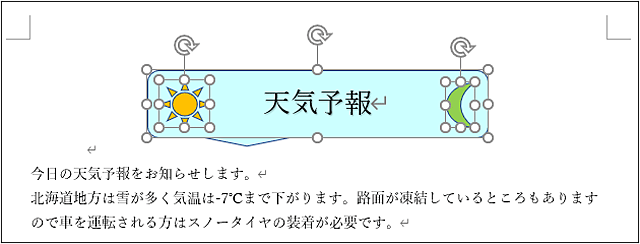
■3つの図形を正しい配置のまま移動することができました。
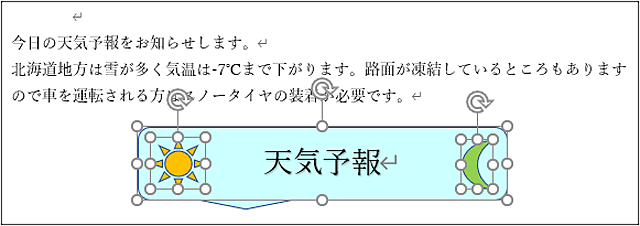
図形のグループ化
複数の画像や図形をまとめて移動する際に『図形のグループ化』を設定すると図形や画像をまとめて移動することができます。
※レイアウトオプションを【行内】に設定している場合は【図形のグループ化】は使えません。
複数の画像や図形をセットで同時に動かす方法を紹介します。

グループ化されていない図形を移動すると下記のように個別に移動することになり、ひと手間掛かります。
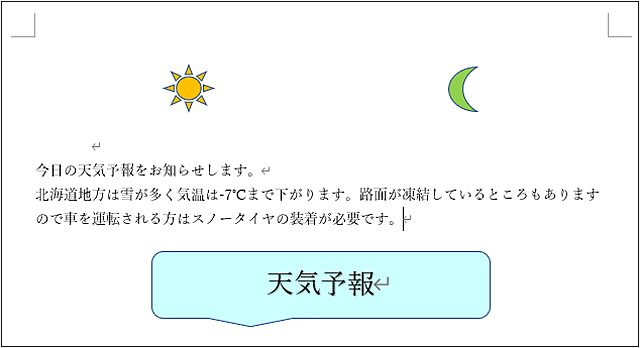
🥉手順①:全てのオブジェクト(画像・図形)を選択します。
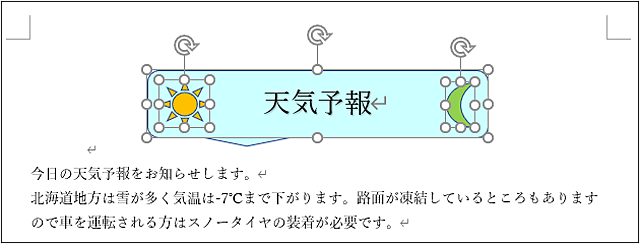
🥉手順②:図形または画像を『右クリック』後、メニューの一覧から【グループ化】を選択します。
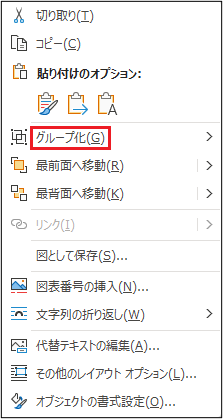
🥉手順③:グループ化から【グループ化】を選択します。

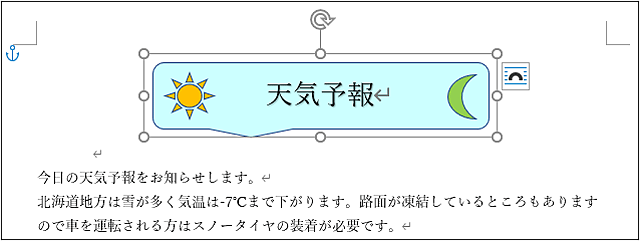
グループ化を設定し図形をまとめて移動することができました。
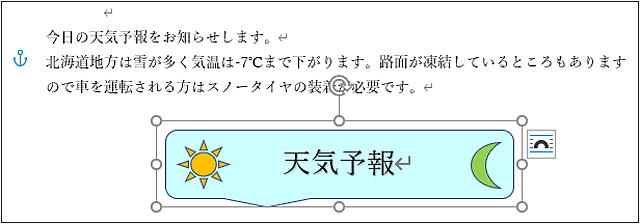
グループ化を解除する方法
図形のグループ化はいつでも解除することができます。
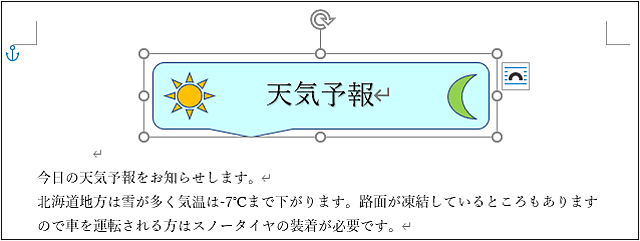
🥉手順①:グループ化した図形または画像を『右クリック』し【グループ化】を選択します。
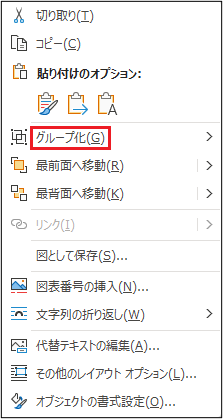
🥉手順②:グループ化が表示されましたら【グループ解除】を選択します。

■グループ化が解除されました。
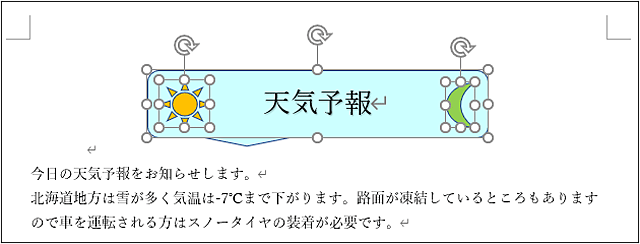
画像のトリミング
Wordの『図の形式』の機能に画像の必要な部分だけを切り取る機能『トリミング』があります。
カメラで撮影した写真の被写体を強調したい場合などに『トリミング』の機能を使用すると便利です。
✨トリミングとは?
『トリミング』とは画像の必要がない部分を切り取って加工する機能です。
下記の風景写真のサンプル画像の左側は『トリミング前』で広角で写っています。
下記の『トリミング前』の桜島の画像に『トリミング』を実行し被写体の周辺を切り取ることで、桜島が望遠で撮影した効果を得ることができます。
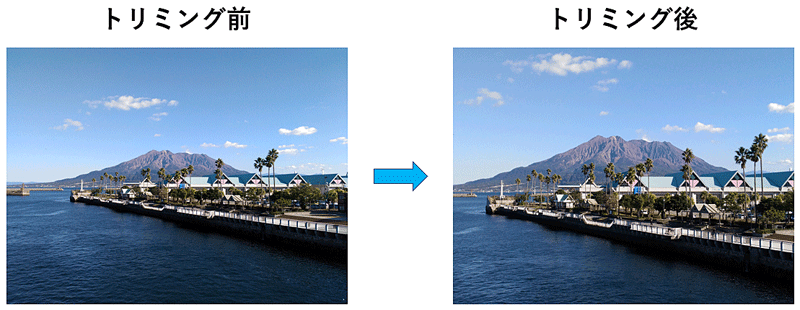
写真や画像をトリミングする方法
Wordを使用して、画像を『トリミング』する方法を解説します。
🥉手順①:Word内に任意の画像を挿入します。
今回は、例として、桜島の写真を使用して解説します。
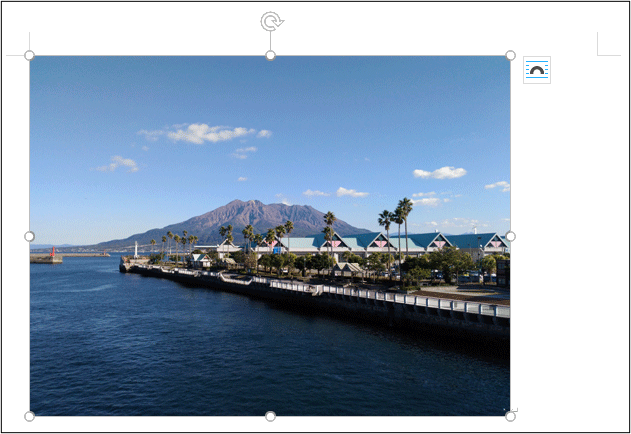
🥉手順②:取り込んだ画像を選択し、Wordのリボンから『図の形式』タブを選択します。
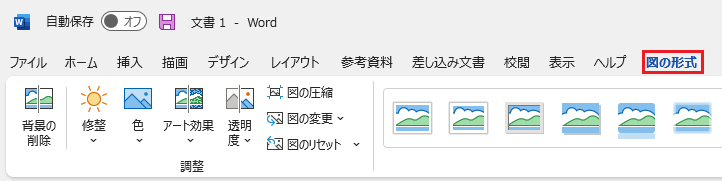
🥉手順③:『図の形式』から『サイズ』グループの【トリミングのマーク】をクリックします。
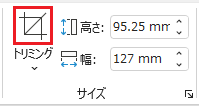
🥉手順④:『トリミング』をクリックすると画像の縁に黒いガイド【-】【L】が表示されます。
🥉手順⑤:黒いガイド【-】【L】にマウスカーソルを移動すると【T】マークが出現しますので、任意の位置へ【スライド】します。
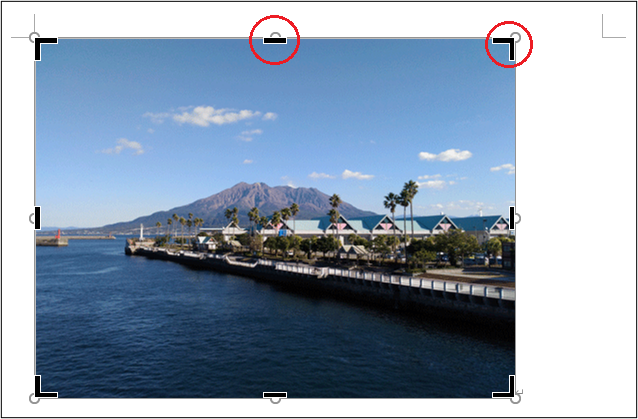
🥉手順⑥:トリミングする部分が選択されましたら、キーボードの【Enter】キーを押します。
または、何もないところで、クリックするか『トリミングのマーク』をクリックすると画像の不要な部分が切り取られます。
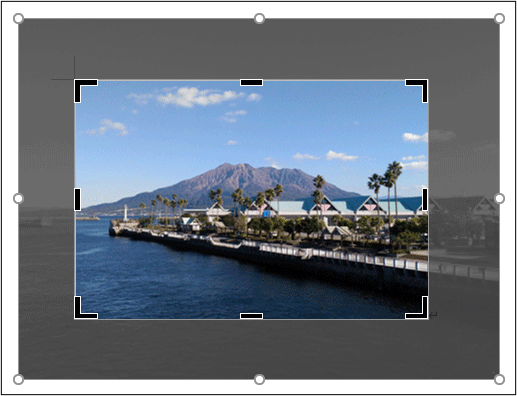
■画像がトリミングされました。
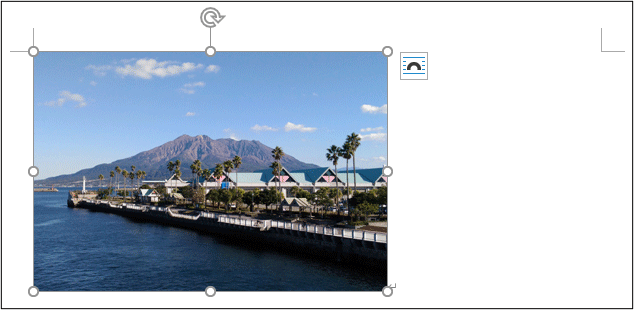
図形の形に合わせてトリミングする方法
通常のトリミング操作では画像の形は四角形になりますが、Wordには『図形に合わせてトリミング』できる機能が搭載されています。
今回は、桜島のサンプル画像を使用して楕円にトリミングする方法を解説します。
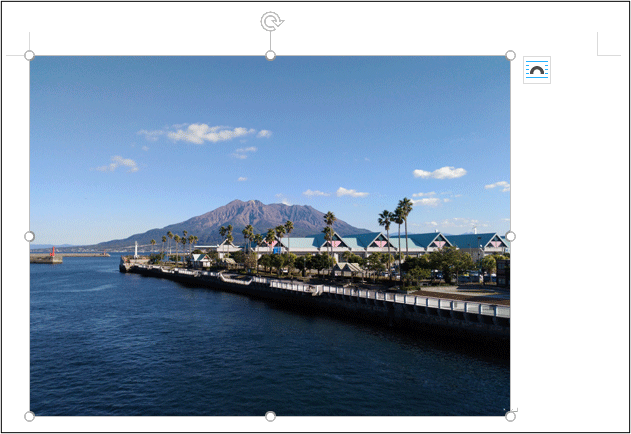
🥉手順①:Wordに挿入した画像をクリックして、リボンから『図の形式』タブをクリックします。
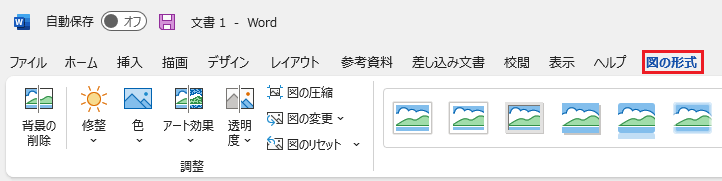
🥉手順②:『図の形式』の『サイズ』のグループから『トリミングv』をクリックし【図形に合わせてトリミング】にマウスカーソルを合わせると図形の一覧表が表示されますので、任意を図形をクリックします。
今回は【楕円】を選びました。
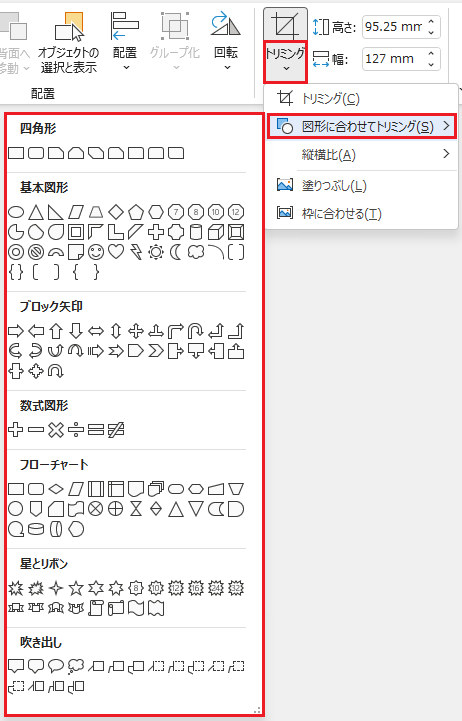
■画像が【楕円】の形でトリミングされました。
※画像のサイズを調整する場合は、画像の白い丸【〇】の部分をマウスでスライドしてサイズを調整します。
(下図の赤い囲みの部分(8ヶ所の〇)で画像のサイズを調整)
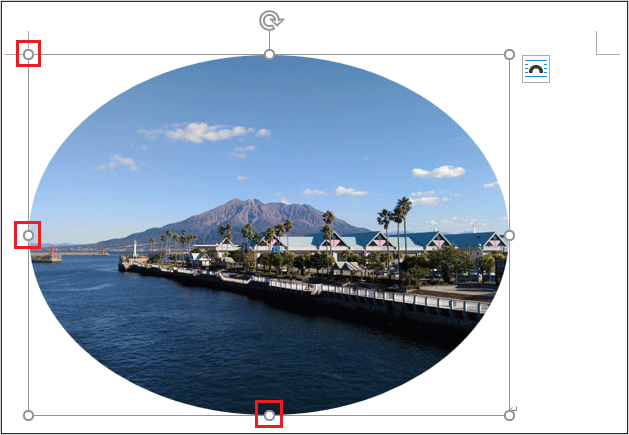
写真や画像を編集する方法
Wordに取り込んだ画像を『修整』『色』『アート効果』『透明度』『図のスタイル』などを適用して写真や画像を編集することができます。
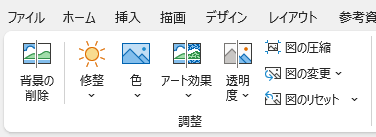
図のスタイルを適用する方法
Wordに取り込んだ写真や画像に『図のスタイル』を適用すると【枠】【面取り】【影】【反射】などの効果を適用することができます。
🥉手順①:画像をクリックし、Wordのリボンから『図の形式』を選択し【図のスタイル】の【▼】下向き三角をクリックします。

🥉手順②:『図のスタイル』の一覧から任意の【図のスタイル】を選択します。
今回は【楕円メタル】を選択しました。
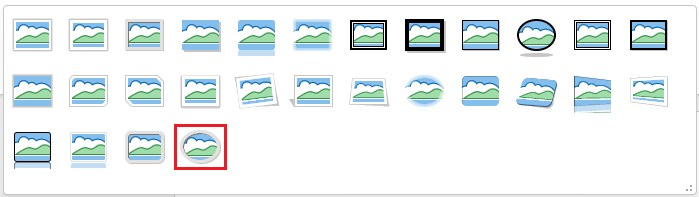
■写真に【楕円メタル】が適用されました。

写真の画質を調整する方法
Wordに取り込んだ写真や画像の画質を調整することができます。
必要に応じて画像の【鮮明度】【明るさ】【コントラスト】を調整することができます。
🥉手順①:画像をクリックし、Wordのリボンから【図の形式】タブをクリックします。
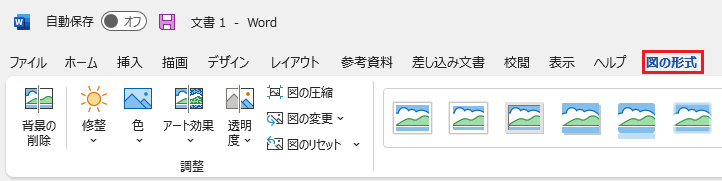
🥉手順②:『図の形式』の『調整』グループから【修整】をクリックします。
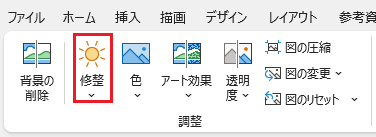
🥉手順③:『修整』一覧の【シャープネス】または【明るさ/コントラスト】の中から任意の画質を選びます。
今回は【明るさ+20%コントラスト+20%】を選びました。
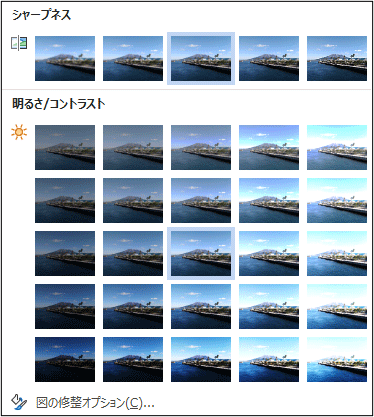
■左側の写真が編集前で、右側の写真が『修整』の【明るさ+20%コントラスト+20%】を適用した写真です。
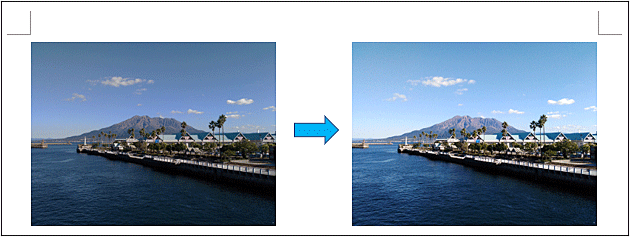
カラー調整
Wordに取り込んだ写真や画像に対して【色の彩度】【色のトーン】【色合い】などのカラーを調整することができます。
🥉手順①:画像をクリックし、Wordのリボンから【図の形式】タブをクリックします。
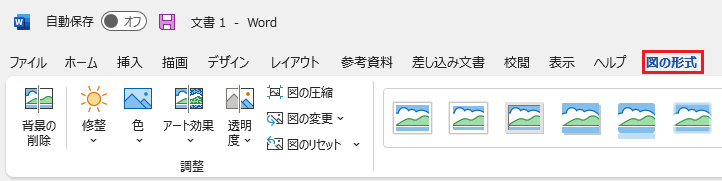
🥉手順②:『図の形式』の『調整』グループから【色】をクリックします。
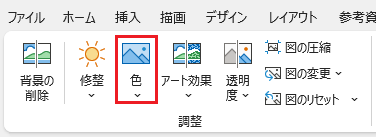
🥉手順③:『色』の一覧の【色の彩度】【色のトーン】【色の変更】から任意のカラーを選択します。
今回は【グレースケール】を選びました。
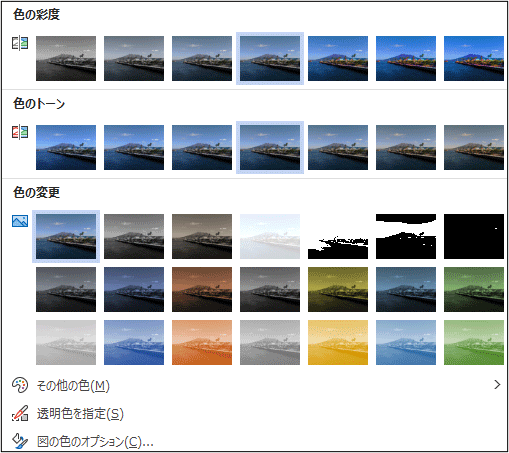
■左側の写真が編集前で、右側の写真が『色』の【グレースケール】です。
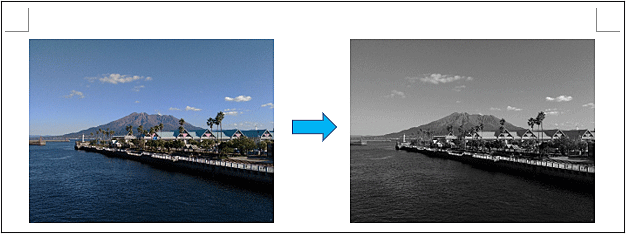
アート効果
Wordに取り込んだ写真や画像に対して【水彩】【ガラス】【テクスチャーライザー】などの【アート効果】を適用することができます。
🥉手順①:画像をクリックし、Wordのリボンから【図の形式】タブをクリックします。
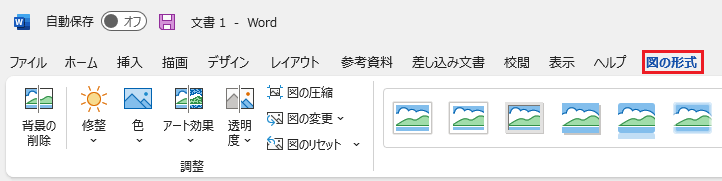
🥉手順②:『図の形式』の『調整』グループから【アート効果】をクリックします。
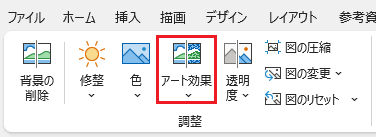
🥉手順③:『アート効果』の一覧から任意の【アート効果】を選択します。
今回は【線画】を選びました。
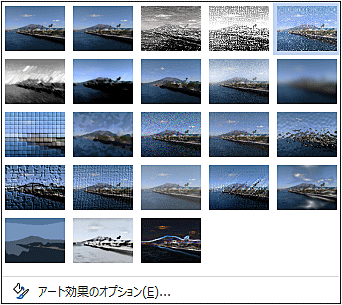
■左側の写真が編集前で、右側の写真が『アート効果』の【線画】です。
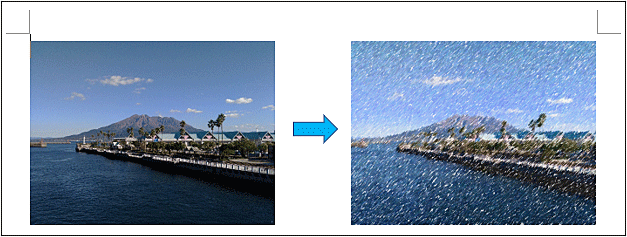
透明度を調整する方法
Wordに取り込んだ写真や画像に対して【透明度】を7段階で調整することができます。
🥉手順①:画像をクリックし、Wordのリボンから【図の形式】タブをクリックします。
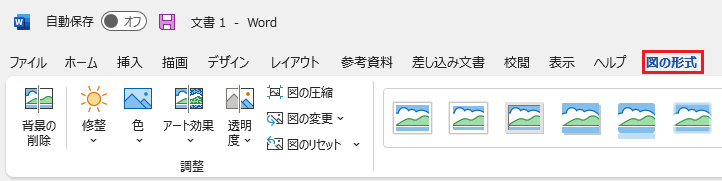
🥉手順②:『図の形式』の『調整』グループから【透明度】をクリックします。
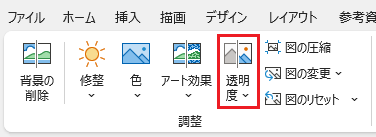
🥉手順③:『透明度』の一覧から任意の【透明度】を選択します。
今回は【透明度:50%】を選びました。

■左側の写真が編集前で、右側の写真が『透明度』の【透明度:50%】です。
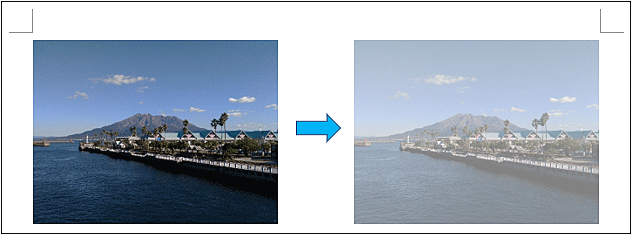

最後まで読んで頂きありがとうございます!