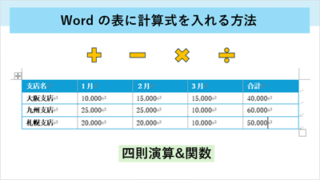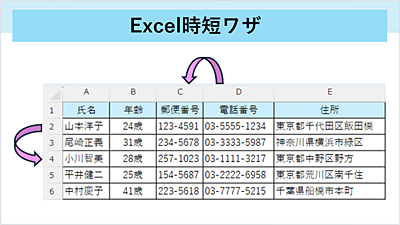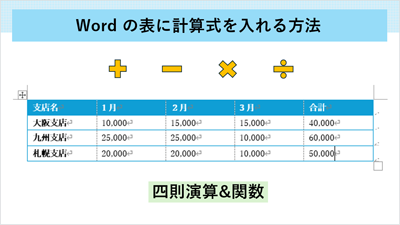Wordの文書内に表を作成したい時、Excelワークシートを使用すると、Excelを操作しながら関数などの数式を使用した表を簡単に作ることができます。Excelの表の機能をWordの文書内にインポートすることができるので、表の編集や計算式の更新を簡単に行うことができます。

★Wordの文書内に表を作成したい
★Excelワークシートの使い方が知りたい
★Excelワークシートで作成した表の編集方法や更新方法が知りたい
Wordの表とExcelワークシートの特徴
Wordの文書内に表を作成したい時、ExcelワークシートまたはWordの標準機能のいずれかの方法で表を作成することができます。
表の編集や更新作業が簡単に行えるExcelワークシートの使い方について詳しく解説します。
| 表の種類 | 特徴 |
|---|---|
| Wordの表 | 計算式や数式は個別に手動で入力する データの変更後は手動で更新する 表の編集に手間がかかる |
| Excelワークシート | Excelと同じ方法で数式を入力できる データの変更後は自動で更新される Excelの機能で表の編集ができる |
✨Wordの表
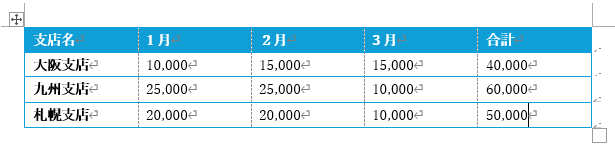
✨Excelワークシート
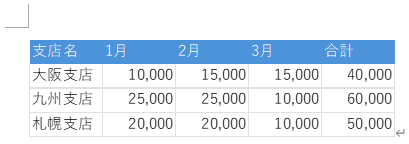
Excelワークシートの使い方と表の挿入方法
Wordの表作成を同じように「挿入」タブから、Excelワークシートを選択して、Wordの文書内に表を挿入することができます。
Excelワークシートを起動した状態で、表のデータを修正すると変更が自動的に表に反映されるため更新作業が簡素化されます。
(左図:Excelワークシート・右図:Wordの文書内の表)

Wordの表とExcelワークシートの切り替え方法
Wordの文書内のに挿入した表を編集する場合は、Excelワークシートに切り替える必要があります。
Wordの文書内の表とExcelワークシートの切り替え方法は、次の通りです。
| 切り替え方法 | 操作方法 |
|---|---|
| Excelワークシート➡Word | Word文書内の白紙の箇所でクリックする |
| Word➡Excelワークシート | Wordの文書内の表をダブルクリックする |
Wordの表からExcelワークシートに切り替える方法
🥉切り替え手順:Excelワークシートが起動した状態で、Wordの文書内の白紙の箇所をクリックすると、Wordの文書内に表が挿入されます。
(左図:Excelワークシート・右図:Wordの文書内の表)

ExcelワークシートからWordの表に切り替える方法
🥉切り替え手順:Wordの文書内の表をダブルクリックすると、Excelワークシートが起動し表を編集できるようになります。
(左図:Wordの文書内の表・右図:Excelワークシート)
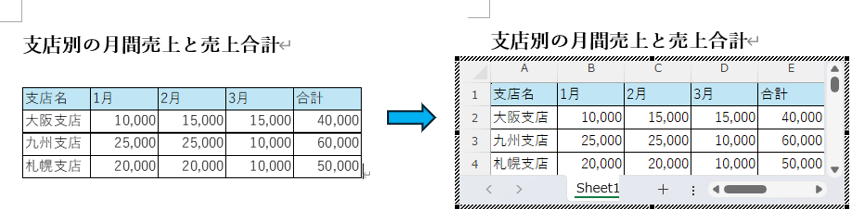
Wordの文書内にExcelワークシートを挿入する方法
🥉手順①:表を挿入する箇所にカーソルを置きます。

🥉手順②:『挿入』タブを選択し【表】をクリックし、表の挿入の一覧が表示されましたら【Excelワークシート】を選択します。
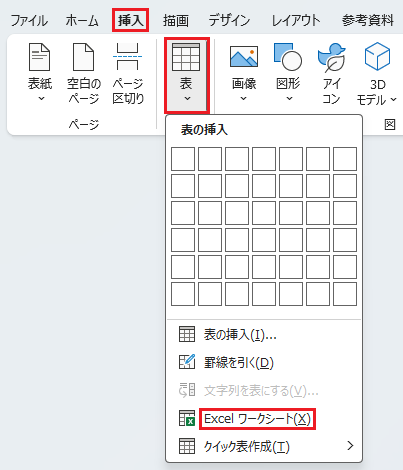
Wordの文書内にExcelワークシートの表が挿入されました。
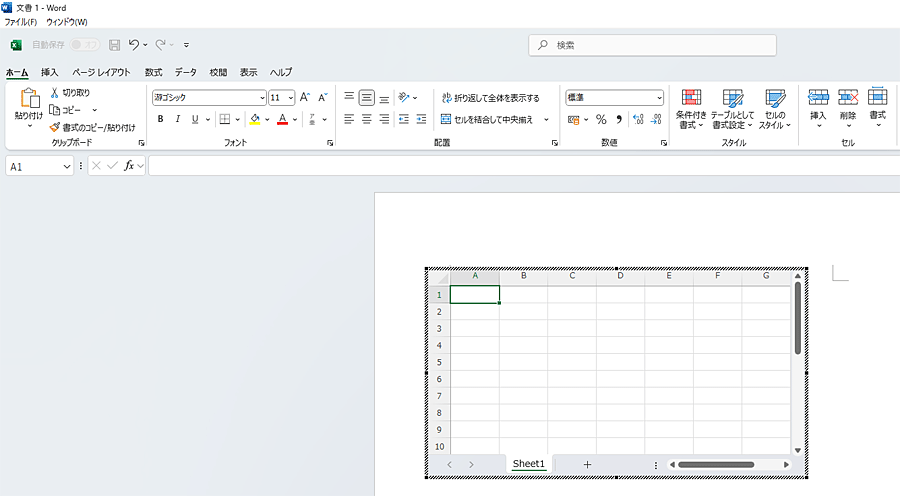
■この記事を見た方にお勧めの商品
Excelワークシートで表を編集する方法
Excelワークシートで作成した表を編集する手順をSTEP1~STEP8で詳しく解説します。
- STEP1表に見出しやデータを入力する
- STEP2表に計算式を入れる
- STEP3表に罫線を引く
- STEP4表の見出しに背景色を設定する
- STEP5表の表示範囲を調整する
- STEP6表の外側の枠線を消す方法
- STEP7Wordの文書内で表サイズを変更する方法
- STEP8表の位置を移動する方法
①表に見出しやデータを入力する
🥉手順①:Excelワークシートが起動しましたら、表に設定する見出しやデータをセルに入力します。
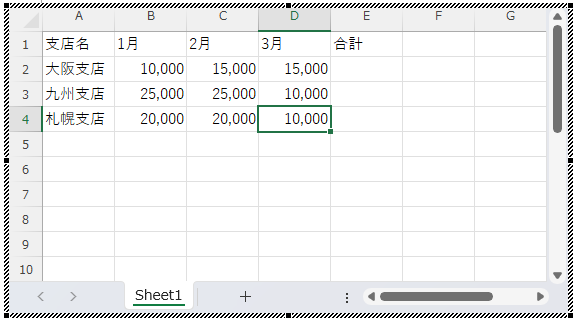
②表に計算式を入れる
🥉手順①:計算式を入れるセル(例:【E2】)を選択します。
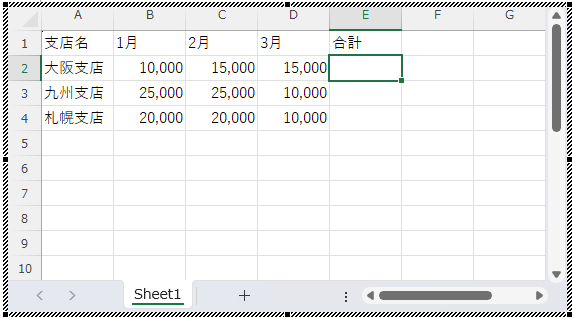
🥉手順②:『ホーム』タブを選択します。
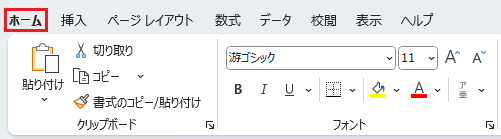
🥉手順③『ホーム』タブを選択しましたら、編集グループ内の【ΣオートSUM】の右側の【v】下向き矢印をクリックし任意の計算式を選択します。
今回は例として、合計を求める【ΣオートSUM】を選択しています。
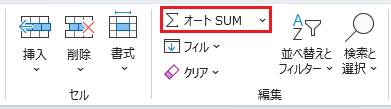
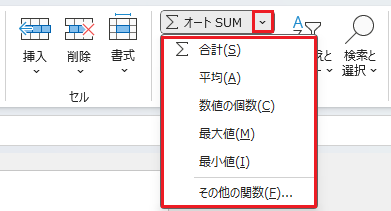
🥉手順④:計算式を選択すると、計算する範囲が薄い青色で表示されますので、選択範囲が正しければ【Enter】キーを押します。
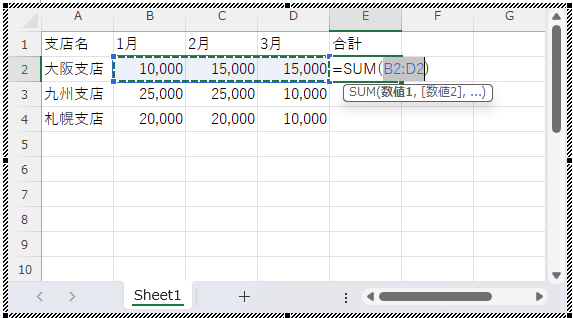
■数式が適用され大阪支店の1月~3月までの売上合計がセル【E2】に表示されました。
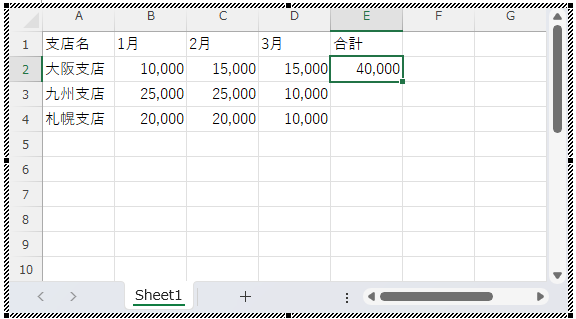
🥉手順⑤:数式が入力されているセルを選択しセルの右下にマウスカーソルを移動すると【✚】十字マークが出現しますので、その状態で下にドラッグします。
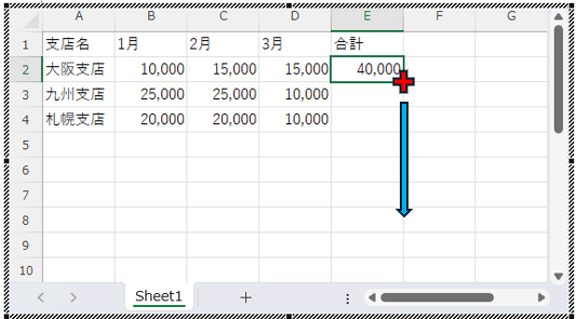
■他のの支店(九州支店・札幌支店)の売上合計も表示されました。
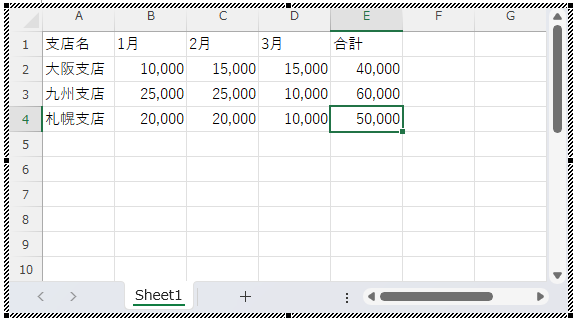
■Wordで作成した表に四則演算や関数の数式を使う方法は別の記事で詳しく紹介しています。
③表に罫線を引く
🥉手順①:表に罫線を引く範囲を全て選択します。
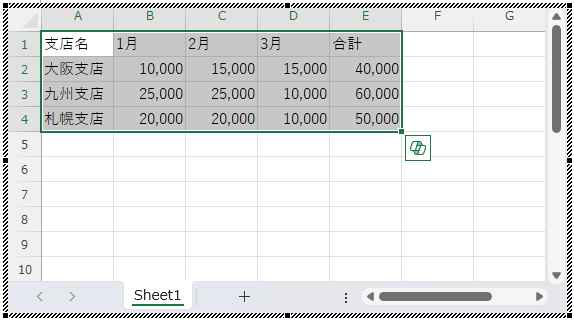
🥉手順②:『ホーム』タブを選択し、フォントグループの【罫線】の【v】下向き矢印をクリックします。
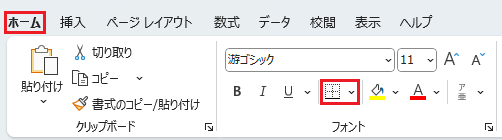
🥉手順③:罫線の一覧が表示されましたら【格子】を選択します。
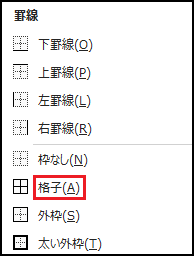
■表に罫線を引くことができました。
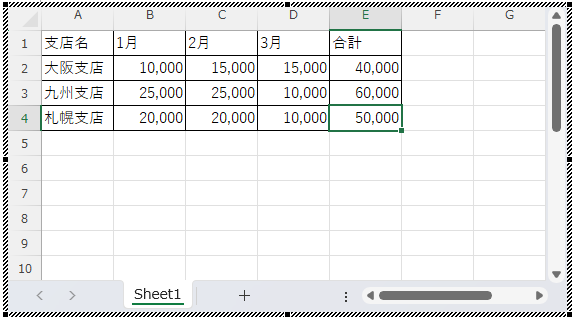
④表の見出しに背景色を設定する
今回は例として、セル【A1:E1】の支店名・1月~3月・合計の見出しに背景色を設定します。
🥉手順①:背景色を設定する表の見出し部分を範囲選択します。
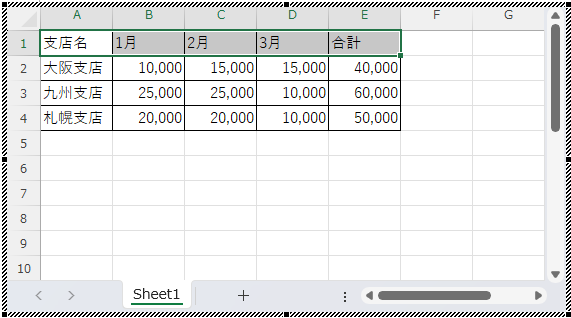
🥉手順②:『ホーム』タブを選択します。
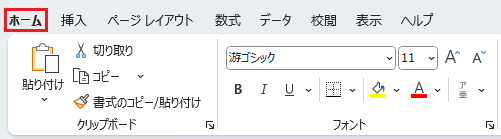
🥉手順③『ホーム』タブのスタイルグループ内の【セルのスタイル】を選択します。
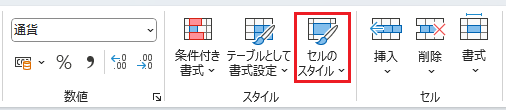
🥉手順④:セルのスタイルが表示されましたら【テーマのセルスタイル】の一覧から任意の背景色をクリックして選びます。
今回は例として【薄い水色,20%-アクセント1】を背景色に設定します。
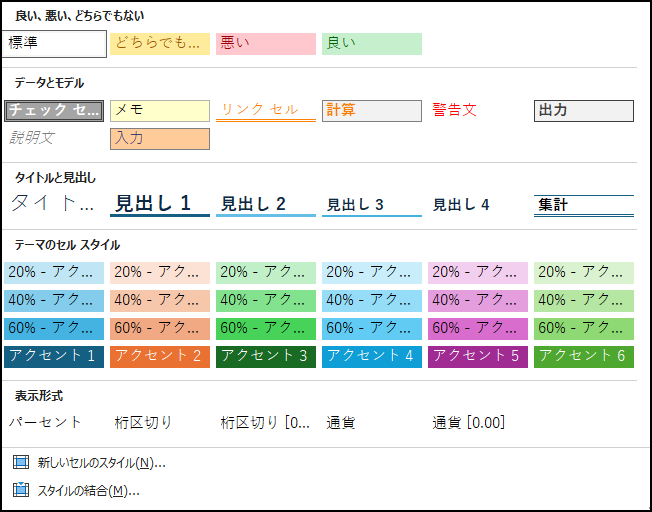
■表の見出しに背景色が設定されました。
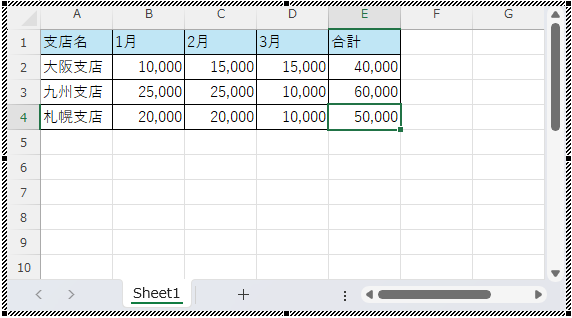
⑤表の表示範囲を調整する
下図(図1)の状態でWordの文書内に表を挿入すると(図2)のように表の外側の余分な枠線もそのまま表示されます。
Excelワークシートが起動した状態で表の表示範囲を調整することで、表の外側の余分な枠線を非表示にすることができます。
(図1)
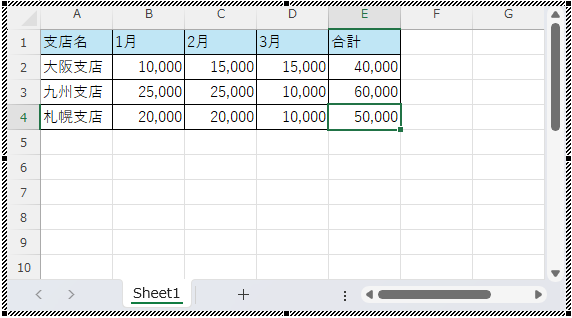
※この状態で印刷を実行すると表以外の灰色の枠線も印刷されてしまいます。
(図2)
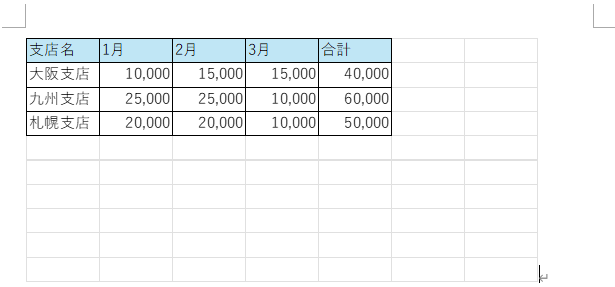
🥉手順①:Excelワークシートを起動し、表の右側の中央にある【■】にマウスカーソルを移動すると、カーソルが【⇔】両矢印に変わります。
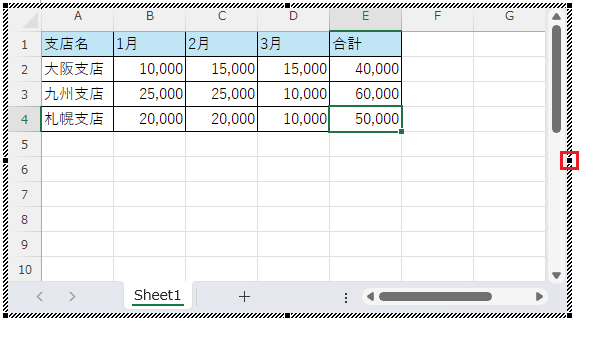
🥉手順②:カーソルが【⇔】両矢印に変わりましたら、そのまま左方向へドラッグして、表の右側と同じ位置まで幅を縮小します。

■表の右側が縮小され表と同じサイズに調整されました。
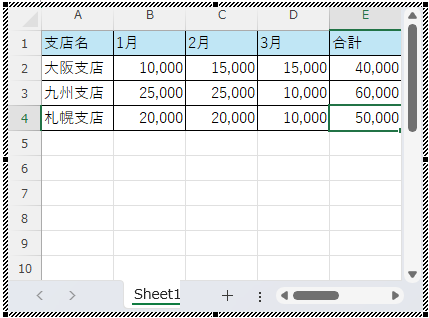
🥉手順③:表の下側の中央にある【■】にマウスカーソルを移動すると、カーソルが【⇔】両矢印に変わります。
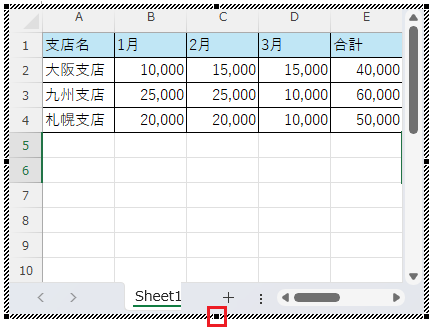
🥉手順④:カーソルが【⇔】両矢印に変わりましたら、そのまま上方向へドラッグして、表の下側と同じ位置まで高さを縮小します。
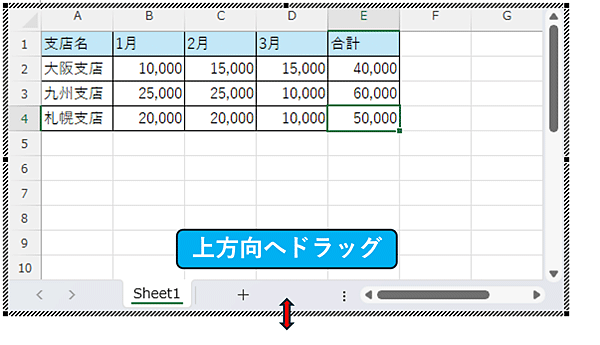
🥉手順⑤:表のサイズと同じ表示範囲になりましたら、Wordの文書内の白紙の箇所をクリックして、表をWordの文書内に挿入します。
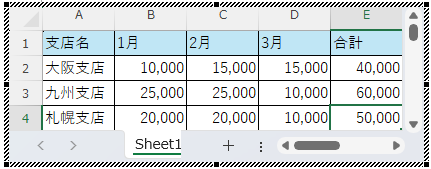
■表の外側の余分な枠線が消えて表が綺麗に印刷できる状態になりました。
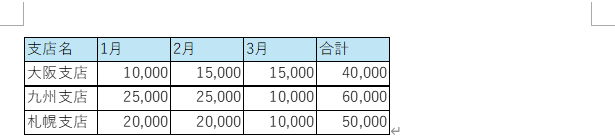
⑥表の外側の枠線を消す方法
Excelワークシートの表の表示範囲を変更せずに、表の外側の枠線だけを非表示にする方法を紹介します。
🥉手順①:Wordの文書内の表をダブルクリックしてExcelワークシートを起動します。
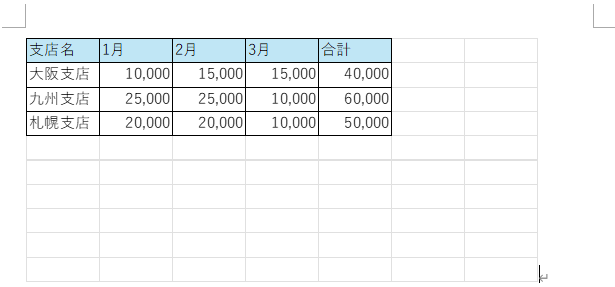
🥉手順②:Excelワークシートが起動しましたら表の任意の場所をクリックします。
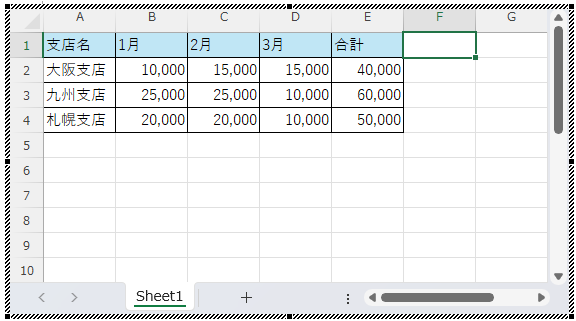
🥉手順③:Excelワークシートの『表示』タブを選択し表示グループ内の【目盛線】の☑チェックを外します。

🥉手順④:Excelワークシートの表の外側の枠線が消えましたので、Wordの文書内の白紙の部分をクリックしてWordの文書内に表を挿入します。
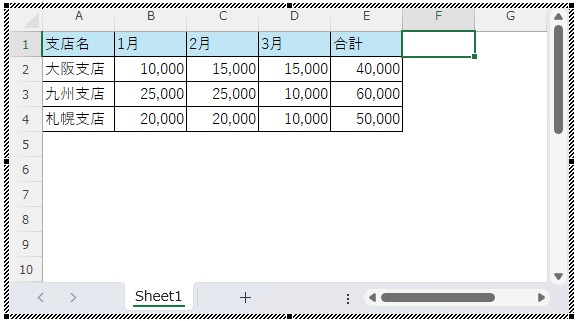
■表の外側の余分な枠線が消えて表が綺麗に印刷できる状態になりました。
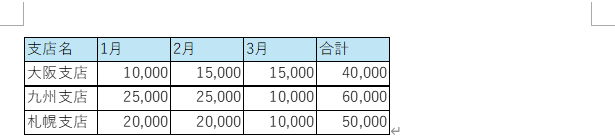
⑦Wordの文書内で表のサイズを変更する方法
🥉手順①:Wordの文書内の表の右下にある【■】にマウスカーソルを移動すると、カーソルが【⇔】両矢印に変わります。
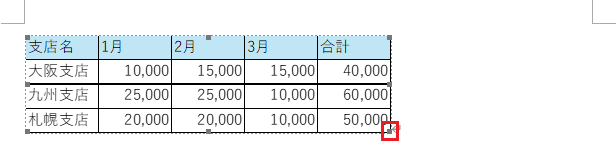
🥉手順②:カーソルが【⇔】両矢印に変わりましたら、そのまま外側へドラッグすると、表のサイズが大きくなります。
【⇔】両矢印を内側にドラッグすると表のサイズが小さくなります。
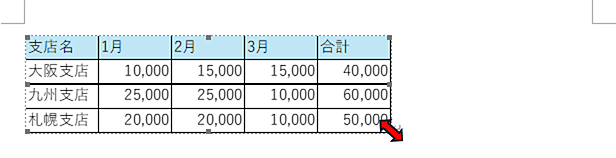
■Wordの文書内の表のサイズが変更されました。
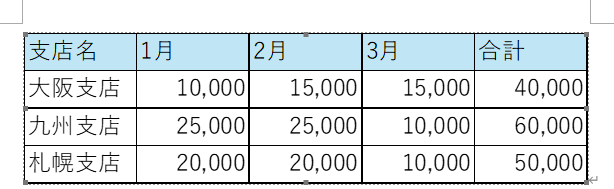
⑧表の位置を移動する方法
Wordの文書内に挿入された表は図として認識されていますので、初期状態では表を移動することができません。
Wordの文書内で表の位置を任意の場所に移動する方法を解説します。
🥉手順①:Wordの文書内の表を選択します。
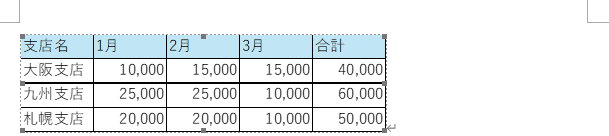
🥉手順②:『レイアウト』タブを選択します。

🥉手順③:『レイアウト』タブの配置グループ内の【文字列の折り返し】を選択します。
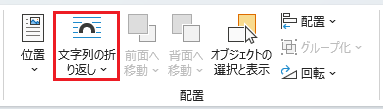
🥉手順④:「文字列の折り返し」の一覧が表示されましたら【四角形】または【全面】を選択します。
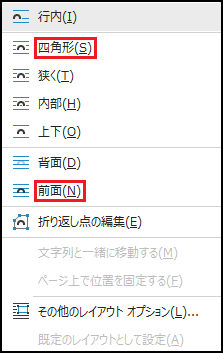
🥉手順⑤:表にマウスカーソルを移動すると、カーソルが【✚】マークに変更されますので、ドラッグして任意の場所に移動します。
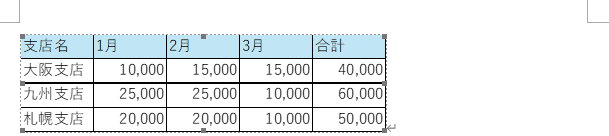
■今回は例として表を右側に移動しました。
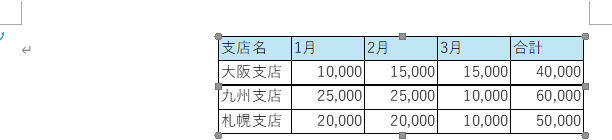
■Wordで作成した表に四則演算や関数の数式を使う方法は別の記事で詳しく紹介しています。
■この記事を見た方にお勧めの商品
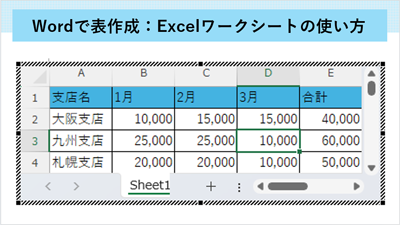
 激安パソコン講座【PCHack】のご案内
激安パソコン講座【PCHack】のご案内