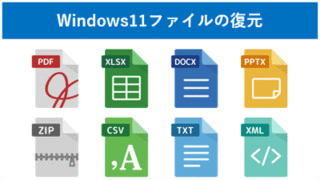パソコンの高速化と最適化を簡単に行える無料のユーティリティソフトWise Care 365を実際に使用し、Windows11のパフォーマンスを検証してみました。Wise Care 365の安全性の評価と機能紹介を含めて詳しく解説します。
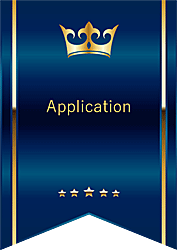
★パソコンの高速化&最適化を簡単に行いたい!
★パソコンのパフォーマンスを向上したい!
★不要ファイルの削除の判断基準が分からない!
★ユーティリティソフトを無料で試してみたい!
★パソコンのドライブの空き容量を増やしたい!
Wise Care 365機能と特徴
Wise Care 365とは、株式会社LODESTAR JAPANが、提供している無料版と有料版の『パソコン高速化&最適化』のユーティリティソフトです。
最新版の【Wise Care 365 Free V6】日本語版を無料で使用することができます。

Wise Care 365を実機に導入して、パソコンの高速化と最適化を検証した結果【Windows11の起動速度の向上】【Edgeの起動速度の向上】【インターネット回線スピードの向上】に多少なりとも効果があることが判明しました。
『低スペックのパソコンを購入したけど、もう少し動作を速くしたい!』
『ドライブの空き容量が少ないので、不要なファイルを安全に削除したい!』
こんな悩みを抱いている方も少なくないのではないでしょうか?
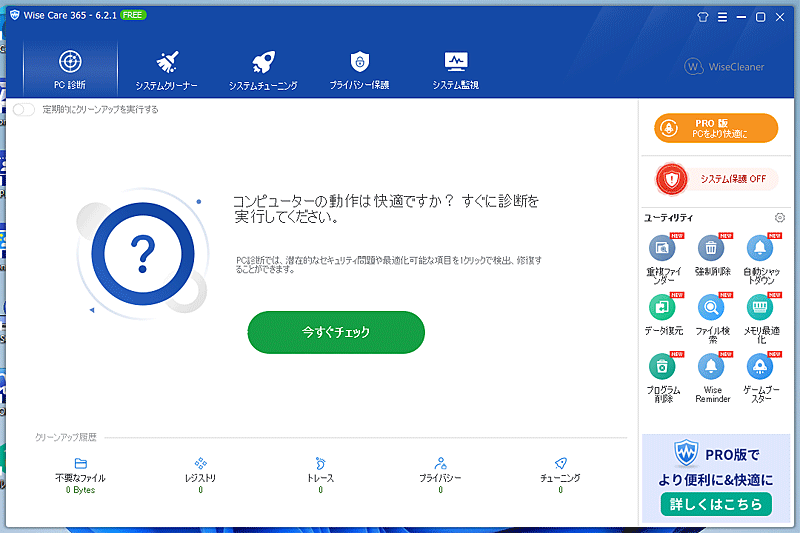
(デスクトップ画面にメモリクリーナーとCPU使用率を表示)

Wise Care 365の機能紹介!
Wise Care 365では、無料版と有料版があり、それぞれ使える機能が違います。
Wise Care 365はフリーソフトとして使い続けることが可能ですが、インストール後15日間だけ無料で、PRO版(有料)の機能を使用することができます。
| Wise Care 365 | Free | PRO |
|---|---|---|
| 不要レジストリの削除 | ✅ | ✅ |
| システムの軽量化 | ✅ | ✅ |
| レジストリ/ディスクのデフラグ | ✅ | ✅ |
| システムの最適化 | ✅ | ✅ |
| 不要ファイルの削除 | ✅ | ✅ |
| 削除済みデータの完全削除 | ✅ | ✅ |
| プロセス監視 | ✅ | ✅ |
| ハードウェア概要 | ✅ | ✅ |
| デスクトップウィジェット | ✅ | ✅ |
| 無料ユーティリティ&ランチャー | ✅ | ✅ |
| ワンクリックPC診断 | ✅ | |
| リアルタイムのシステム保護 | ✅ | |
| プライベートデータの完全削除 | ✅ | |
| Webプッシュ通知管理 | ✅ | |
| 右クリックメニュー管理 | ✅ | |
| ファイル管理 | ✅ | |
| スタートアップ管理と簡単復元 | ✅ | |
| 最新版への自動アップデート | ✅ | |
| カスタムスキン | ✅ | |
| テクニカルサポート(メール月) | ✅ |
👉Wise Care 365【パソコンの高速化&最適化ソフト】の詳細はこちら!
豊富なアプリケーション
Wise Care 365には、『メモリ最適化』や『データ復元』などの豊富なアプリケーションを個別にインストールして使用することができます。
ユーティリティには、無料版と有料版が用意され、機能の追加ができます。
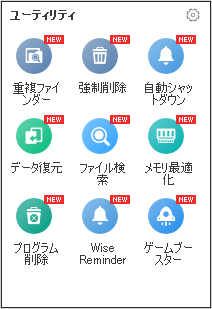
今回は『メモリ最適化』のツールをダウンロードしてみました。
『メモリ最適化』のインストールが完了すると、デスクトップにアイコンが表示されます。
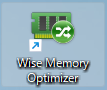
Wise Memory Optimaizerとも呼ばれる、このユーティリティは、単なるメモリクリーナーでは、なくメモリのデフラグもできます。
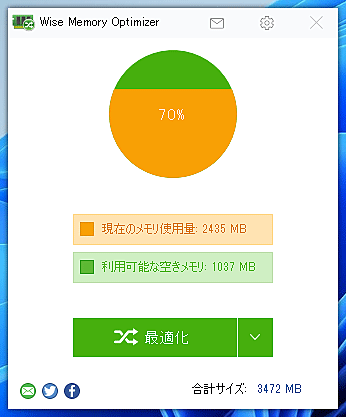
WiseCare365のメリットと注意点
ユーティリティソフト(Wise Care 365)を使用する際には、メリットとデメリットを参考に慎重に判断してくだい。
特に不要なファイルの削除を実行する際は、バックアップを事前に作成することをお勧めします。
★Wise Care 365を使用するメリット
①パソコンの起動を高速化!
②ブラウザ(Edge・google Chrome)の起動を高速化!
③アプリケーションの起動を高速化!
④不要ファイルの削除!
⑤プライバシーを保護できる!
⑥バックアップ機能が搭載され設定を元に戻すことができます。
⑦無料版でも必要十分な機能が使用できる。
★Wise Care 365を使用する際の注意事項
①操作を誤るとパソコンに不具合がでる場合がある。
②レジストリの削除においては、事前のバックアップを実行すること。
③いつでも設定を元に戻せるように、メンテナンス操作の前に設定項目を控えておきます。
バックアップの重要性
★重要
ユーティリティソフトによって、システムファイルの変更や削除を行った場合にWindows11の機能に不具合が発生する場合があります。
Windows11の機能でも削除したファイルを復元することができますが、ある程度のパソコンの知識が必要になってきます。
Wise Care 365にも復元機能がありますが、一部の機能がPRO版(有料)になっています。
(Wise Care 365の復元機能)
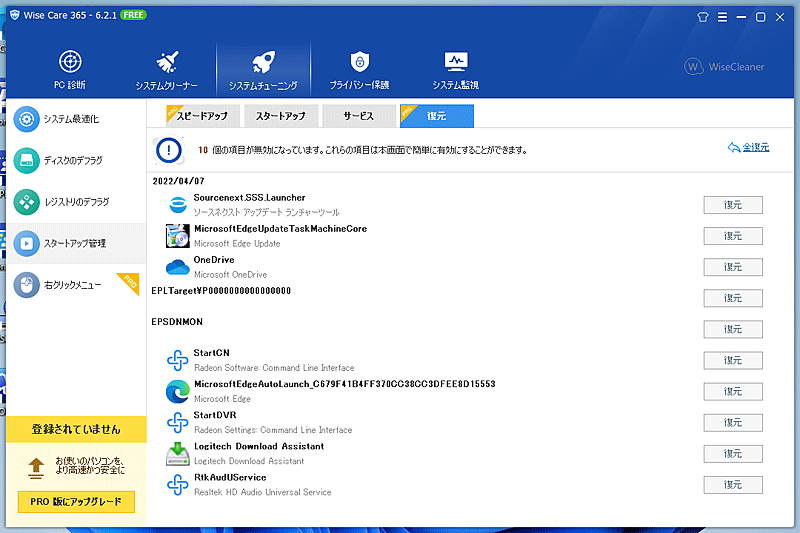
Windows11のバックアップは『システムイメージ』を作成することをお勧めします。
■詳しくは下記の記事『Windows11のバックアップと復元!システムイメージの作成方法を詳しく解説!』で紹介しています。
■Windows11でゴミ箱から削除したファイルを復元する方法を別の記事で詳しく紹介しています。
【ユーティリティソフト】の上手な使い方!
✨おすすめの使い方①
高速化と最適化の基本操作は、Windowsの機能を使用して設定することをお勧めしますが、Windowsの機能で設定方法が分からないときなどに、Wise Care 365を使用します。
✨おすすめの使い方②
Windowsのシステムファイルへの変更は、予期せぬトラブルを引き起こす原因になります。
「メンテナンスを実行する判断基準に迷った」ときに、ユーティリティソフト側で、適切に判断してくれますので、そのようなときにWise Care 365を使用します。
✨おすすめの使い方③
Windows11などのシステムのメンテナンスには、ある程度の知識が必要になってきます。
例えば、不要なファイルを削除して、ドライブの空き容量を増やしたいけど、このファイルを削除しても大丈夫か判断ができないときに、Wise Care 365のようなユーティリティソフトを使用します。
※Wise Care 365で、削除するファイルの安全性の判断を確認するために使用します。
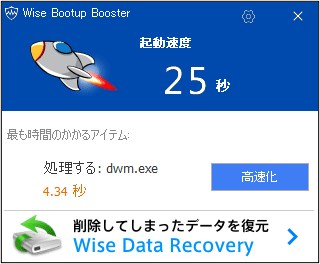
Wise Care 365の安全性をチェック
『Wise Care 365』をインストールする前に、『カスペルスキーセキュリティ』と『ESET SMART SECURITY』を使用して、実行ファイルをスキャンし、ファイルの安全性を確認しました。
『Wise Care 365』の実行ファイルと『Wise Care 365』をインストールした後のWindows11のシステムのフルスキャンを実行し安全性を確認しています。
『Wise Care 365』は安心でて使用できるユーティリティソフトです。
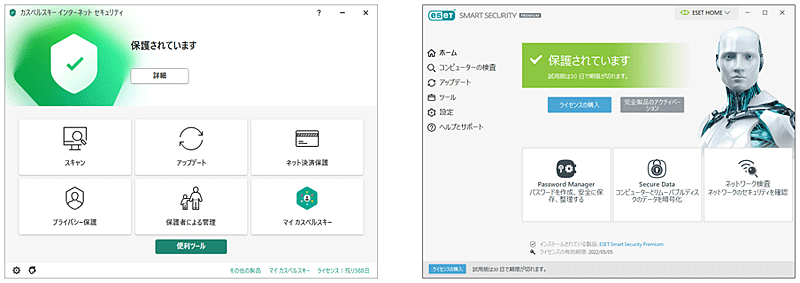
カスペルスキーセキュリティでファイルスキャンを実行!
パソコンにダウンロードしたファイル『Wise Care 365』をカスペルスキーセキュリティで、カスタムスキャンを実行しました。

(カスタムスキャンを実行中)
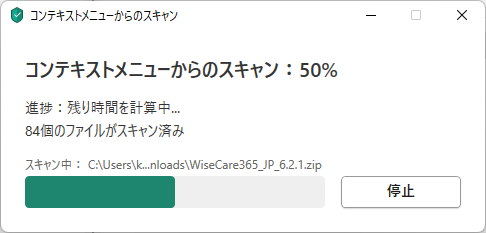
ウイルススキャンの結果『Wise Care 365』に脅威は検知されませんでした。
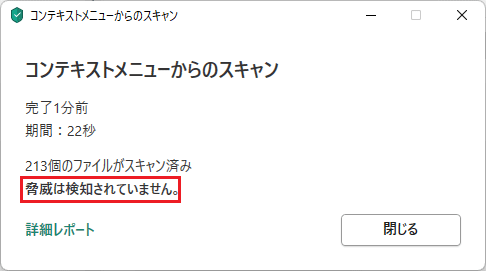
(カスペルスキーセキュリティのオブジェクトスキャンの詳細)
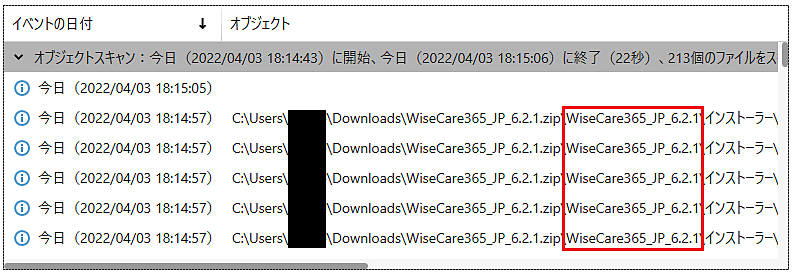
システムチューニング後の安全性
『Wise Care 365』を使用して、システムの高速化とネットワークの高速化を実行後に、Windowsのシステムへの影響を調べるために、コマンドプロントの『システムファイルチェッカーツール』を使用して、システムへの正常性を調べてみました。
✨システムチューニング後の安全性:合格
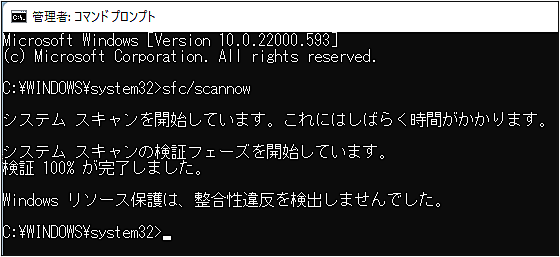
ESET SMAET SECURITY
パソコンにダウンロードしたファイル『Wise Care 365』をESET SMART SECURITYで、カスタムスキャンを実行しました。
ウイルススキャンの結果『Wise Care 365』に脅威は検知されませんでした。
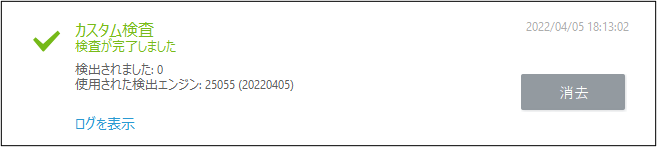
(ウイルススキャンの詳細ログ)
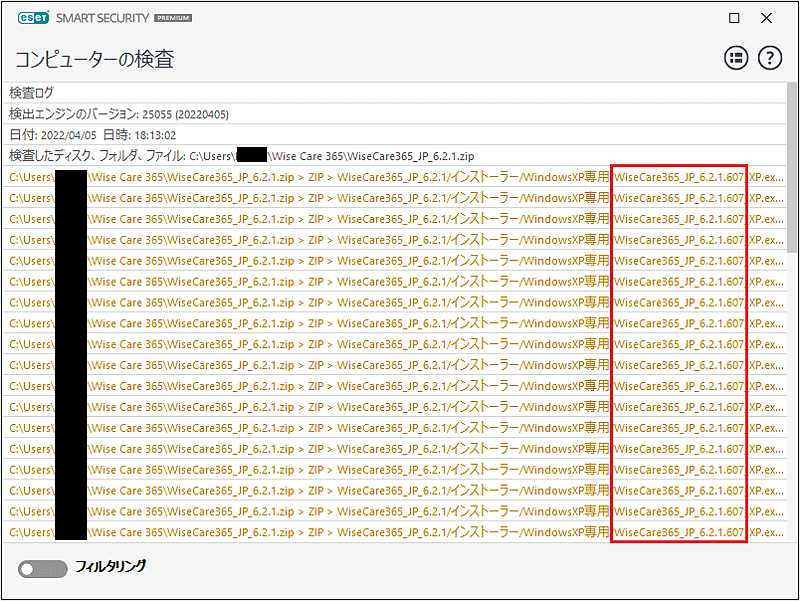
優秀なユーティリティソフトとは?
優秀なユーティリティソフトは、ハードウェアの能力を最大限に引き出すことができる能力や機能を兼ね備えています。

ユーティリティソフトの使用は、メリットとデメリットがありますので導入の際は慎重に検討してください。
パソコンの動作は速くなったけど、PCにエラーが発生したり、不具合がする場合もあります。
『Wise Care 365』などのユーティリティソフトのレビューを拝見すると、パソコンの高速化に効果がある人と効果がない人の口コミをよく見かけます。
これは、パソコンの環境がユーザーごとに違うからです。
※ソフトウェアによるPCの高速化は、CPUやメモリの負荷を軽減する方法を適用しているため、ハードウェアの能力を超えて、パソコンが速くなることは、ありません。
PC高速化&最適化ソフトの効果の判定方法
★重 要
例えば、下記の表では【パソコンB】は、自動起動するアプリケーションを複数インストールしている環境です。
一方で【パソコンA】は、個別にアプリケーションをインストールしていない環境になるため、Windows11の起動時間に差が発生します。

★パソコンA:自動起動するソフトウェアをインストールしていない
★パソコンB:自動起動するソフトウェアを多数インストールしている
【パソコンA】のOSの起動時間58秒と【パソコンB】の起動時間36秒の差となる22秒間を『Wise Care 365』のようなユーティリティソフトで、カスタマイズして時間短縮します。
(パソコンAとBは同じハードウェア構成)
| パソコン | CPUの処理能力 | CPU使用量 | Windowsの起動時間 | Wise Care 365の効果判定 |
|---|---|---|---|---|
| A | 100 | 50~100 | 36秒 | 高速化の効果は低い |
| B | 100 | 100~500 | 58秒 | 高速化の効果は高い |
【パソコンA】のCPUの最大能力は、Windows11の起動時間で36秒ですから、同じスペックの【パソコンB】が、ユーティリティソフトによって、Windows11の起動時間が最大で22秒間、短縮できることになります。
つまり【パソコンB】の環境のユーザーは、ユーティリティソフトの効果があったと判断します。しかし【パソコンA】のユーザーは、CPUの最大能力、Windows11の起動時間36秒より速くならないため、効果がなかったと誤った判断をしていまいます。

Wise Care 365のレビュー
低スペックのノートパソコンに、ユーティリティソフト『Wise Care 365』をインストールし、システムの高速化とネットワークの高速化を実行してみました。
その結果、多少なりとも、パソコンの動作が速くなりました。
価格が安いパソコンは、低スペックPCが多く、高性能のパソコンに買い替える場合は、7万円以上の予算が必要になります。
(テスト機:レノボ ideapad 330 15AST)

(テスト機:レノボ ideapad 330 15ASTの仕様)
| ハードウェア構成 | スペック |
|---|---|
| CPU | AMD-E2-9000:1.8Ghz |
| メモリ | DDR4-4GB |
| ストレージ | SSD:256GB |
| グラフィックス | Radeon R2グラフィックス |
ネットワークの高速化
Microsoft Edgeの起動速度を、市販のセキュリティソフト2社(カスペルスキー・ESET)を使用した異なる条件で、Wise Care 365の導入前と導入後の違いを比較してみました。
システムチューニングから【ネットワークの高速化】を行うことができます。
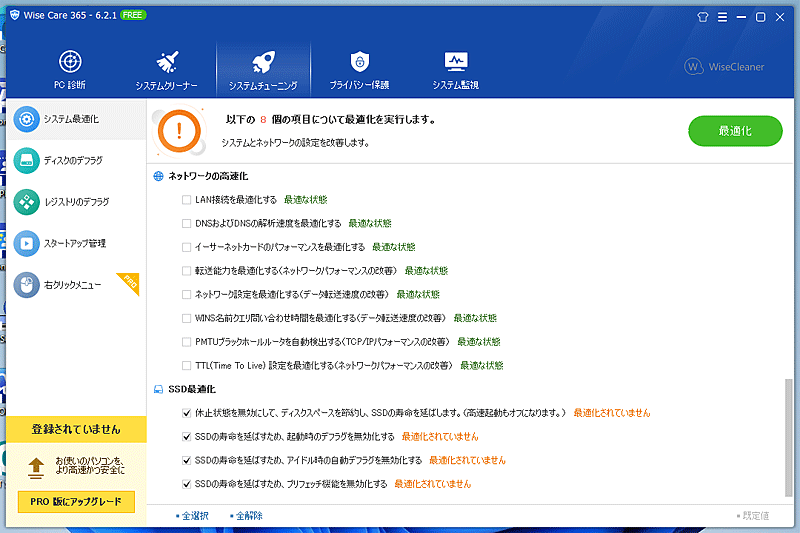
✨Edgeの起動速度の計測条件
①CPU負荷が低い時に計測しています。
②10回計測し平均値を求めました。
③Microsoft Msn.comのページを開きアイコンがすべて表示されるまでの時間を測定しました。
※CPUの能力が低いパソコンでは、CPUの負荷が高いときは、Edgeの起動が遅くなるので正確なデータを測定するために、CPU負荷が低いときにテストしています。
(Microsoft msn.comのページ)
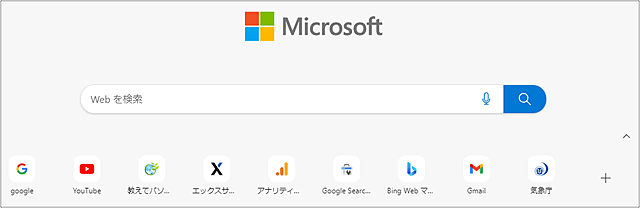
✨Edgeの起動速度の検証結果
低スペックPCでも、Edgeの起動速度が僅かですが速くなっています。
(表内の※は未計測)
| セキュリティソフト | ネットワーク高速化なし | ネットワーク高速化あり |
|---|---|---|
| Windows Defender | 7.01秒 | 5.83秒 |
| ESET SMART SECURITY | ※ | 6.63秒 |
| カスペルスキーセキュリティ | 9.05秒 | 7.93秒 |
※カスペルスキーセキュリティを使用している場合は、カスペルスキーの拡張機能アドオンがEdgeにインストールされているため、Edgeの起動が遅くなります。
(カスペルスキーのブラウザのアドオン)
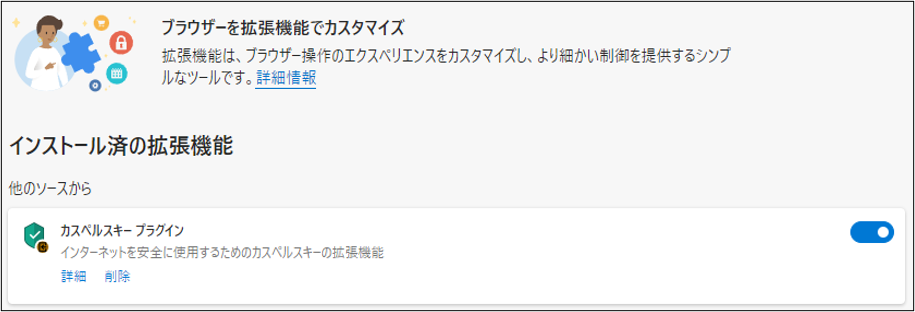
👉Wise Care 365【パソコンの高速化&最適化ソフト】の詳細はこちら!
システムの高速化
Windows11の起動時間の計測結果では、Wise Care 365によるシステムチューニングの効果が僅かに得られました。
一方で、セキュリティソフトによるOSの起動時間の差にも注目したいところです。
システムチューニングから【システムの高速化】を行うことができます。
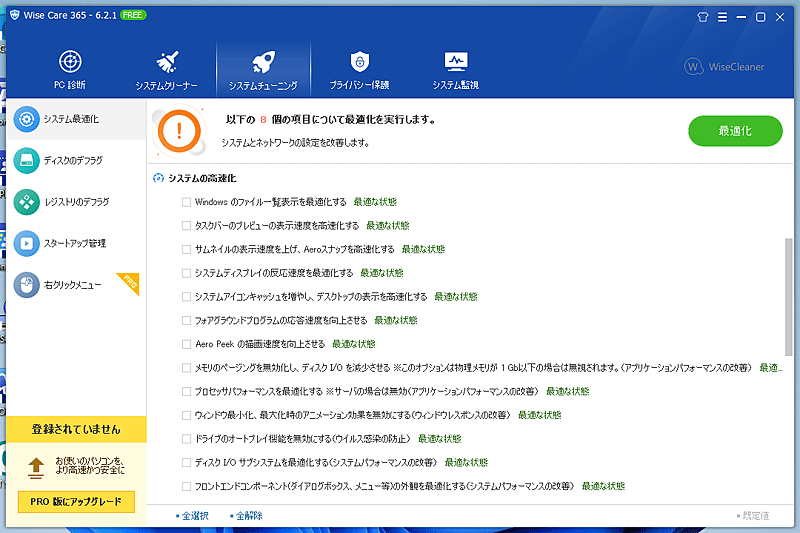
WiseCare365のシステムの高速化
パソコンを起動するとディスプレイの右下に、Wise Care 365のポップアップ画面が表示され、Windowsのスタートアップ登録のを解除を促すメッセージが表示されます。
下図では『Skype.exe』をスタートアップ登録から解除することを促すメッセージです。
1️⃣アプリケーション名を確認して、アプリを使用しない場合はポップアップ画面の【高速化】をクリックします。
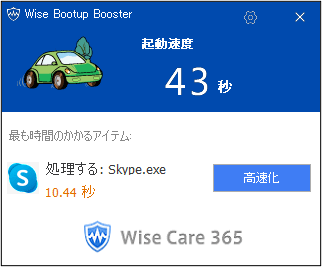
2️⃣『システムチューニング』の【スタートアップ】の一覧から、先程の【Skype.exe】や任意のプログラムの自動起動を停止することにより、Windows11の起動時間を短縮できます。
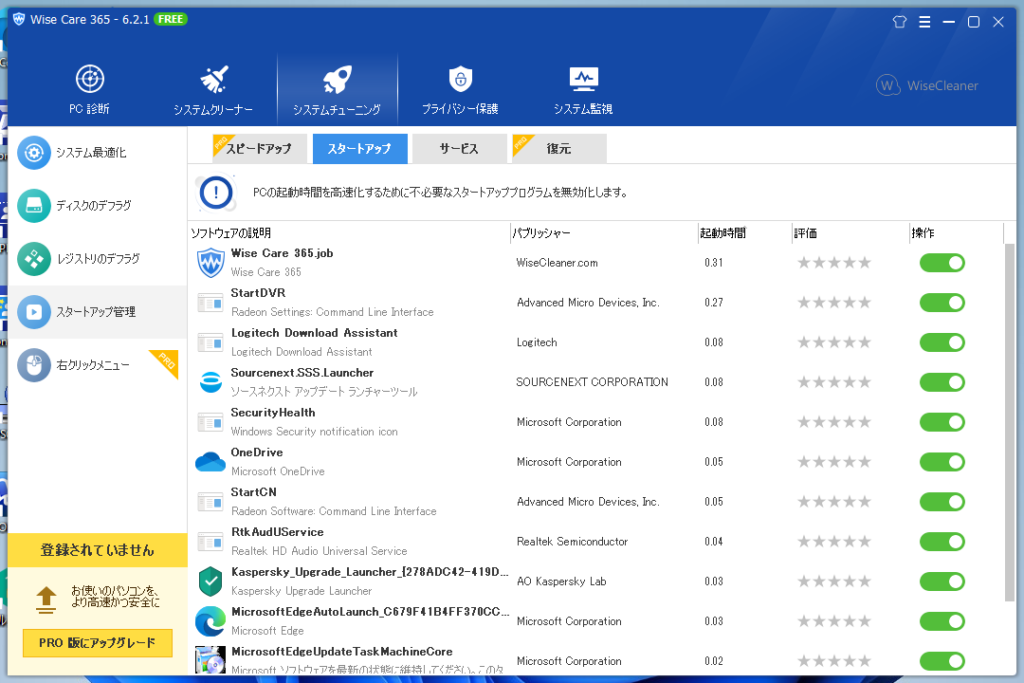
3️⃣Windowsサービスの無効化を促すポップアップ画面が表示されましたら【高速化】をクリックします。
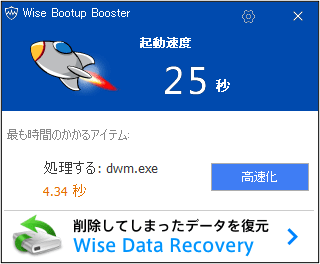
4️⃣『システムチューニング』の【スピードアップ】の項目の一覧から【無効化推奨】または【無効化可能】の項目に☑チェックを入れて【最適化ボタン】をクリックします。
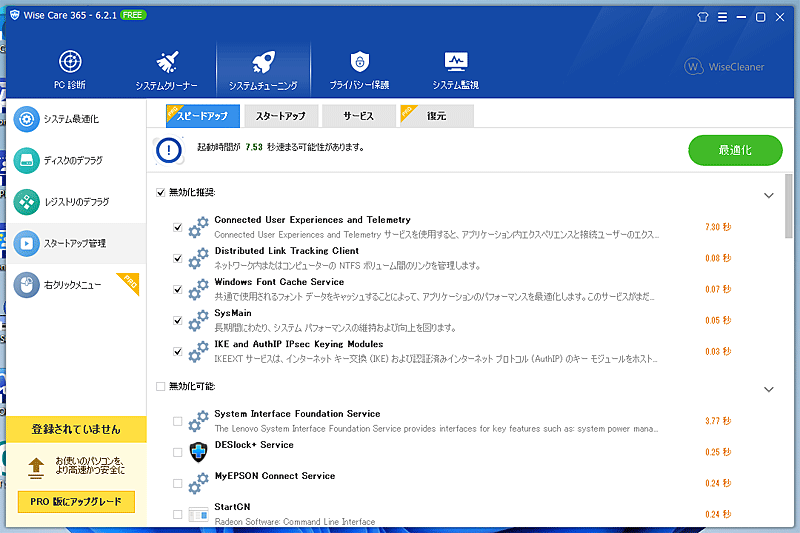
✨Windows11の起動時間の計測条件
①10回計測し平均値を求めました。
②アカウントの自動ログインを設定
✨Windows11の起動速度の検証
低スペックPCでも、Windows11の起動時間が僅かに速くなっています。
| セキュリティソフト | システム高速化なし | システム高速化あり |
|---|---|---|
| Windows Defender | 37.8秒 | 36.5秒 |
| カスペルスキーセキュリティ | 46.5秒 | 43.6秒 |
| ESET Smart Security | 38.6秒 | 36.8秒 |
👉Wise Care 365【パソコンの高速化&最適化ソフト】の詳細はこちら!
システムクリーナー
Wise Care 365のシステムクリーナーは、スキャンを実行すると削除可能なファイルが表示されますので、不要なファイルを削除することができます。
但し、サイズが大きいファイルは、PRO版(有料版)の機能のため、インストール後15日間だけ無料で使用できます。
※不要なファイルを削除する前に、ファイル名を必ず確認することをおすすめします。

レジストリークリーナー
★上級者向け
Windows11から、アプリケーションを削除しても、行儀の悪いソフトは、レジストリキーの削除を行いません。
特に、セキュリティソフトの削除後は、不要なレジストリキーが複数パソコン内に残っています。
パソコンの『信頼性モニター』に長期間エラーが発生している原因の中には、このレジストリーに関連するものもあります。
レジストリキーを削除する前に、レジストリのバックアップを実行することをお勧めします。
(Windows11のレジストリエディタからバックアップ)
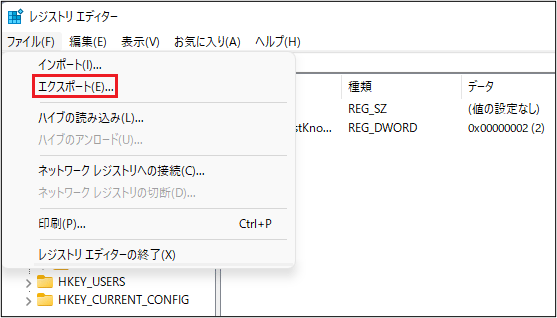
『システムクリーナー』の画面から【レジストリクリーナー】を選択し【スキャン】クリックします。
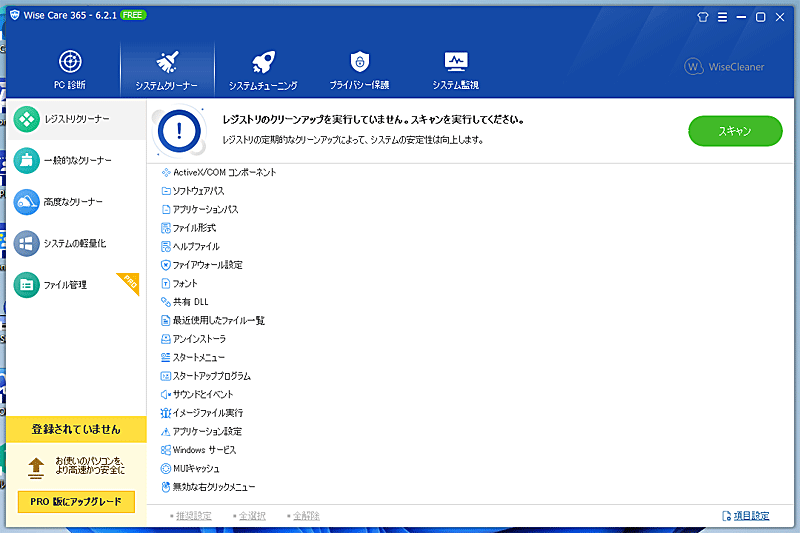
レジストリのスキャンが完了すると削除可能なレジストリの一覧が表示されますが、慎重に削除するファイルを判断します。
例えば、共有DLLなどは複数のアプリケーションで共有しているレジストリキーになりますので、アプリケーションが起動しないトラブルが発生する場合がありますので注意が必要です。
アンインストーラーは、削除しても問題がないファイルです。
パソコンに特別、問題が発生していなければ、レジストリクリーナーは使用しないことを、お勧めします。
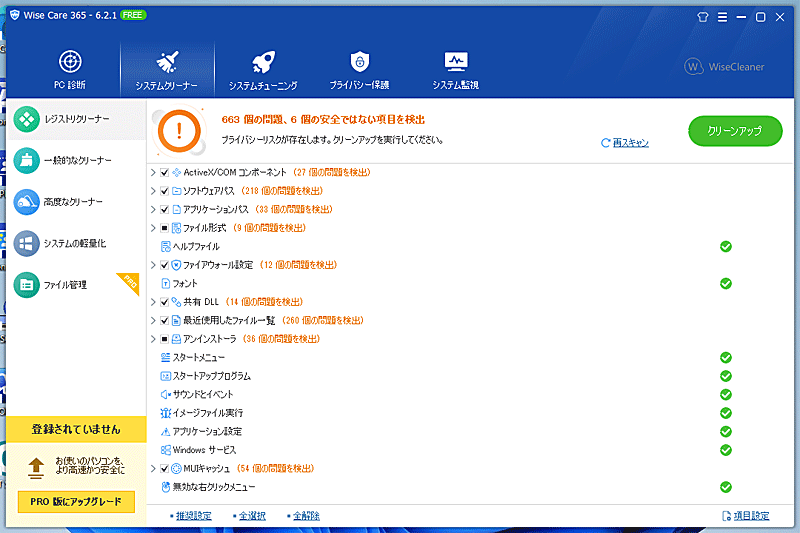
一般的なクリーナー
Windowsのシステムファイルを含む、一般的なクリーナーは、Windows11のディスククリーンアップと同じような機能です。
『コンピューター内の不要なファイル』の一覧にある『Windowsシステム』の項目は、削除するファイルを確認するようにしてください。
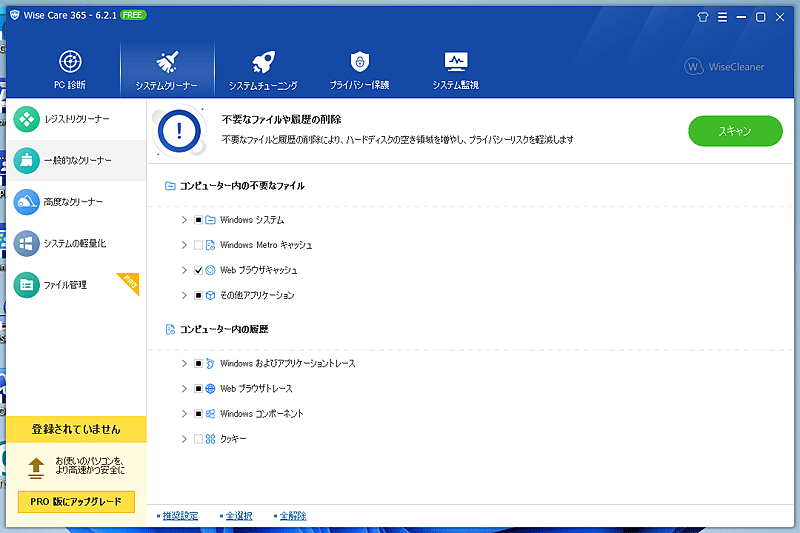
👉Wise Care 365【パソコンの高速化&最適化ソフト】の詳細はこちら!
■Windows11で不要なファイルを削除する方法を別の記事で詳しく紹介しています。
インターネットの回線速度を計測
Wise Care 365で、ネットワークの高速化の設定後『インターネットの回線速度』のスピードテストを行いました。
インターネット環境は『ソフトバンク光』の最高速度100MbpsのVDSL方式です。
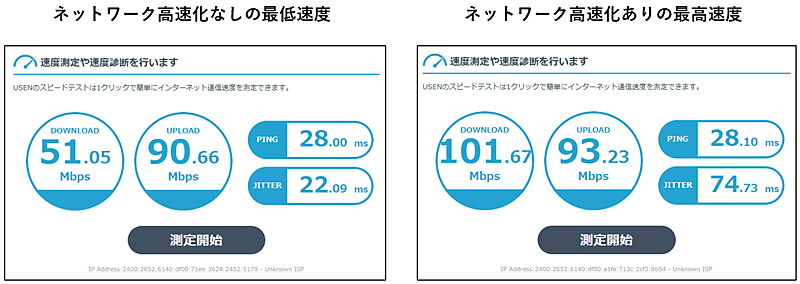
✨回線スピードテスト条件
①10回の計測の平均値を求める
インターネット回線スピードテストの計測結果は、『ネットワーク高速化』ありの方が、平均値で下りが約10Mbps速く、上りも約7Mbpsと僅かながら速度UPしています。
(USENの回線スピードテスト)
| ネットワークの高速化 | DUWNLOAD | UPLOAD |
|---|---|---|
| なし | 68.2Mbps | 82.8Mbps |
| あり | 84.2Mbps | 90.4Mbps |
Wise Care 365レビューまとめ!
Wise Care 365のようなユーティリティソフトでのシステムの高速化と最適化の効果は、使用するパソコンの使用環境によって、結果が異なります。
ユーティリティソフトの使用やパソコンのカスタマイズでの結果に満足できない場合は、パソコンを買い替えることをお勧めしますが、PCの高速化を目的にパソコンを買い替える場合は、最低でも7万円以上の予算が必要になります。
無料で使用できるユーティリティソフトで、安全性があり、PC環境によっては、高速化も期待でき、優秀なシステムクリーナーが付いている、Wise Care 365は優秀なユーティリティソフトと言えるでしょう。
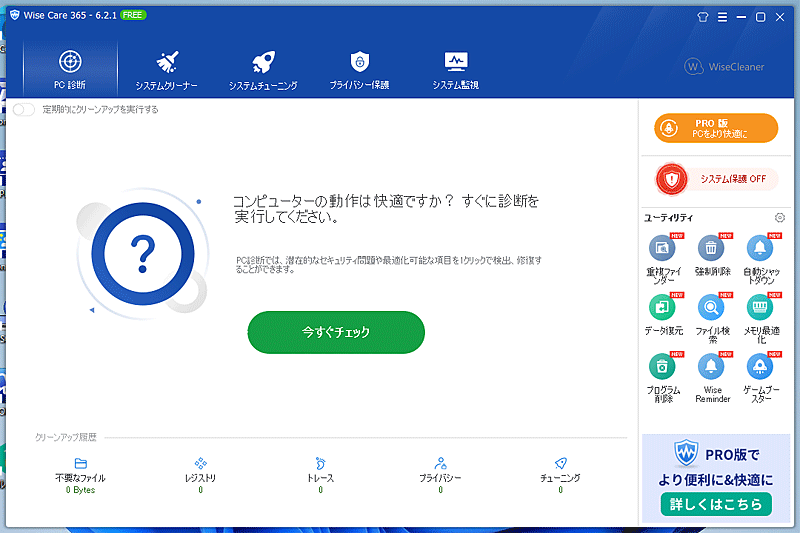
👉Wise Care 365【パソコンの高速化&最適化ソフト】の詳細はこちら!
■Windows11を高速化して重い・遅いPCを軽くする方法を別の記事で詳しく紹介しています。

 激安パソコン講座【PCHack】のご案内
激安パソコン講座【PCHack】のご案内