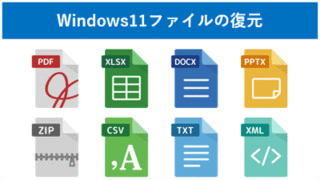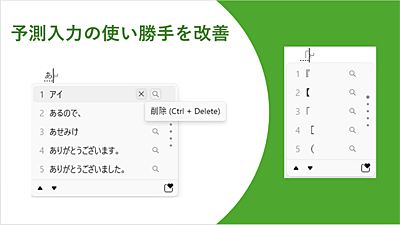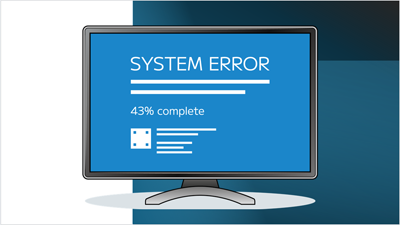ファイルやフォルダーを誤ってゴミ箱から削除したり、上書き保存して消失した経験はないでしょうか?ファイル履歴は、個人のデータを消失・破損した時に、大切なデータを復元することができるWindowsの便利な機能です。
Windows11のファイル履歴を有効化するための初期設定や、ファイル履歴を使用したファイルのバックアップと復元方法について詳しく解説します。

★ファイル履歴を有効(オン)にする方法が知りたい
★ファイル履歴の設定方法が知りたい
★ファイル履歴を使用したバックアップ方法が知りたい
★ファイル履歴を使用したファイルの復元方法が知りたい
ファイル履歴とは?
Windows11で、ファイル履歴がオンになっている場合は、個人で使用する個々のファイルやフォルダーは定期的に自動バックアップされ、問題が発生した時に大切なデータを復元することができます。
コントロールパネルのファイル履歴から、ファイル履歴の有効/無効を確認することができます。
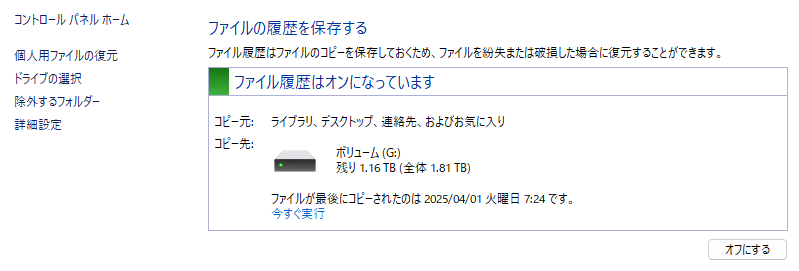
ファイル履歴で復元できないデータとは?
Windows11のファイル履歴は、画像や音楽、ビデオ、ドキュメントなどの個々のファイルは復元できますが、システムファイルや一部のデータは復元することができません。
| 保護対象ファイルの判断基準 |
|---|
| 個人用ファイル |
| システムファイル |
| 著作権保護された音楽データや映像データ |
| 削除したアプリケーション |
| クラウドから削除したファイル |
Googleドライブなど、クラウドから削除したファイルは、ファイル履歴を使用して復元することができません。
•Googleドライブ
•Dropbox
•Amazon Drive
•iCloud Drive
ファイルのバックアップに必要なもの
ファイル履歴を使用するためには、パソコンに別のドライブ(HDD・SSD・USBメモリ)を接続する必要があります。
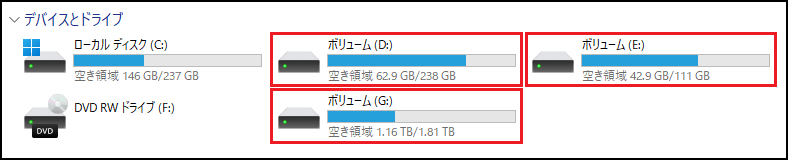
ライブラリーフォルダーが存在するCドライブは、ファイル履歴を使ったデータのバックアップ先に指定できません。

ファイル履歴をオンにする方法
Windows11で、初めてファイル履歴をオンにする場合は、バックアップ方法『自動選択』または『自分で選択する』のいずれかの初期設定が必要になります。
- STEP1データ用のディスクをPCに接続する
- STEP2初期設定でバックアップを実行する
ファイル履歴を使用したバックアップ方法は次の2種類から選べます。
✨自動選択:Userファイル・システムイメージを全て含む
✨手動選択:データファイル・コンピュター(システムイメージ・他のドライブ)から選択可能
初期設定が必要な状態
Windows11のデフォルト設定では、ファイル履歴は無効(オフ)になっており【オンにする】ボタンは、グレーアウトしているので、有効(オン)にするためには、初期設定が必要になります。
ファイル履歴の【オンにする】ボタンがグレーアウトしているため押せない
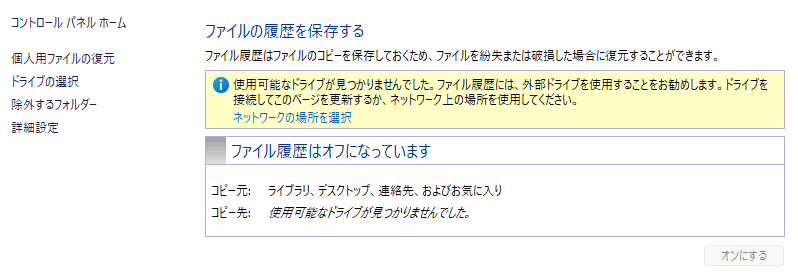
初期設定が完了した状態
初期設定で、バックアップの『自動選択』または『自分で選択する』に設定することで、ファイル履歴を有効(オン)にすることができます。
ファイル履歴をオフにする場合は【オフにする】ボタンを押す。
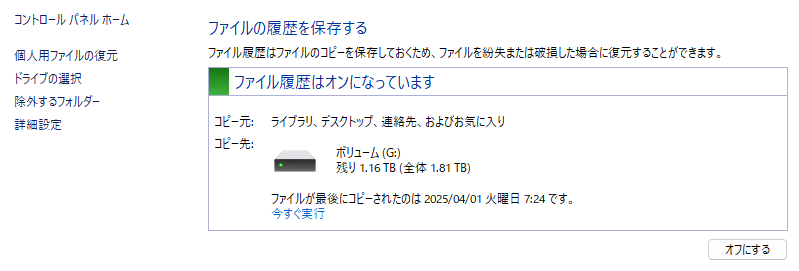
初期設定が完了後は、ファイル履歴の設定画面の右下にある【オンにする】ボタンが押せるようになります。
ファイル履歴をオンにする場合は【オンにする】ボタンを押す。
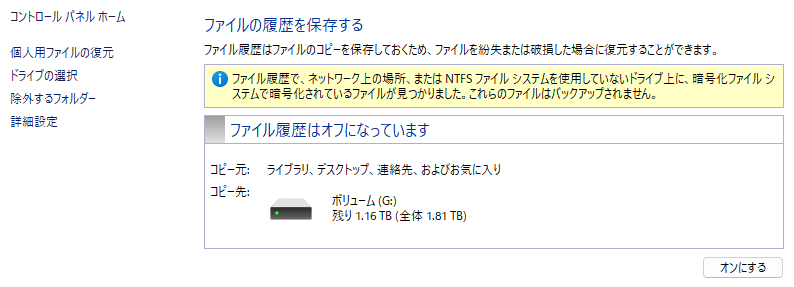
ファイル履歴をオンにする初期設定:バックアップ(自動選択)
初期設定で、ファイルのバックアップ方法(自動選択)を選んだ場合は、ライブラリーで管理されているドキュメント、画像、ビデオ、音楽などのフォルダーが、自動的にバックアップされます。
✨初期設定で自動選択に含まれるバックアップフォルダー
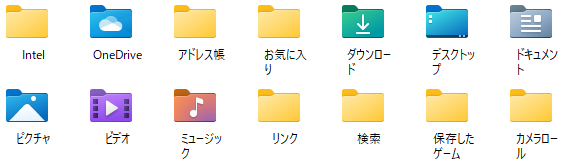
🥉手順①:デスクトップ画面の左下のWindowsのマーク『スタートボタン』をクリックし【すべてのアプリ】をクリックします。
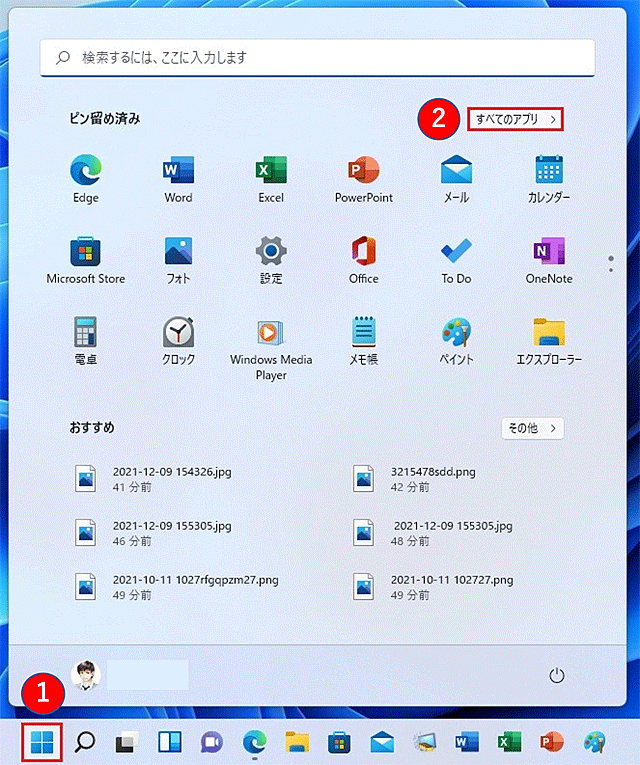
🥉手順②:『すべてのアプリ』が表示されましたら【Windowsツール】を選択します。

🥉手順③:Windowsツールの一覧から【コントロールパネル】を選択します。
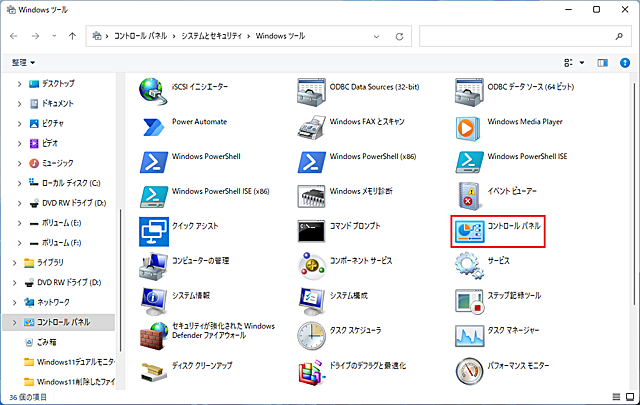
🥉手順④:コントロールパネルが表示されましたら【ファイル履歴でファイルのバックアップコピーを保存】をクリックします。
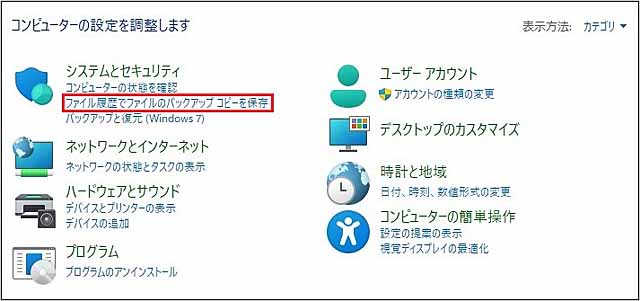
🥉手順⑤:バックアップと復元の画面から【バックアップの設定】をクリックします。
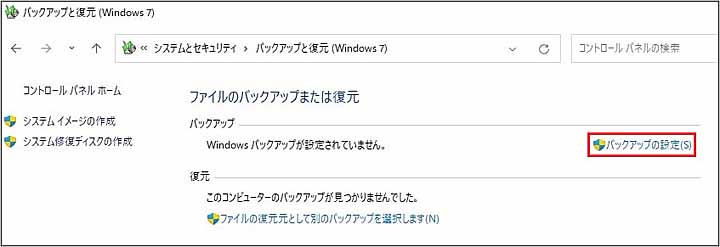
🥉手順⑥:バックアップの設定が表示されましたら、バックアップを保存する場所の選択の一覧から【バックアップを保存するドライブ】を選択し【次へ】をクリックします。
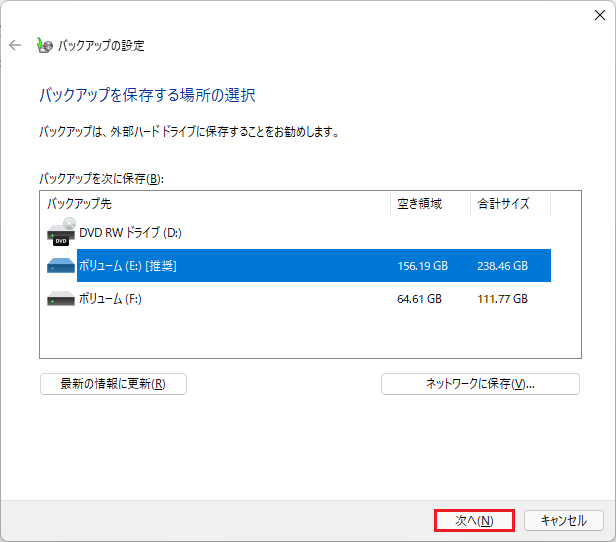
🥉手順⑦:『バックアップの対象』から【自動選択】を選択して【次へ】をクリックします。
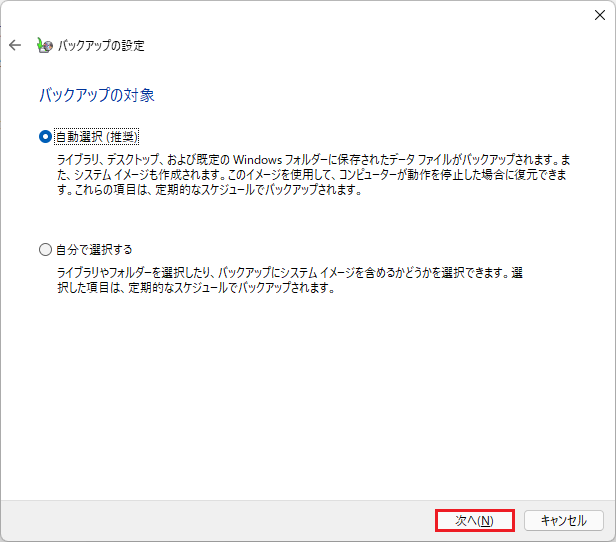
🥉手順⑧:【バックアップの設定内容】を確認し【設定を保存してバックアップを実行する】をクリックします。
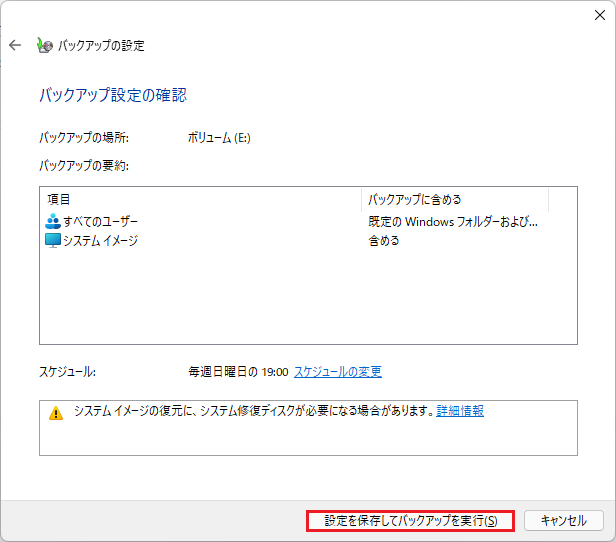
■ファイルのバックアップが完了するまで待ちます。
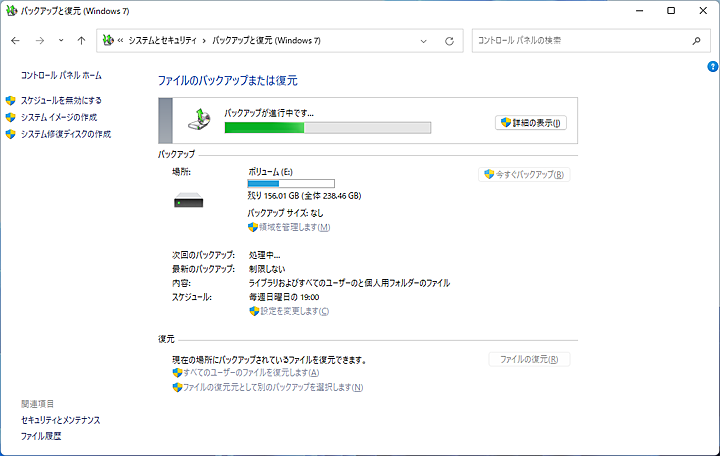
■ファイルのバックアップが完了すると右下に【ファイルの復元】ボタンが表示され、ファイル履歴は有効(オン)に設定されました。
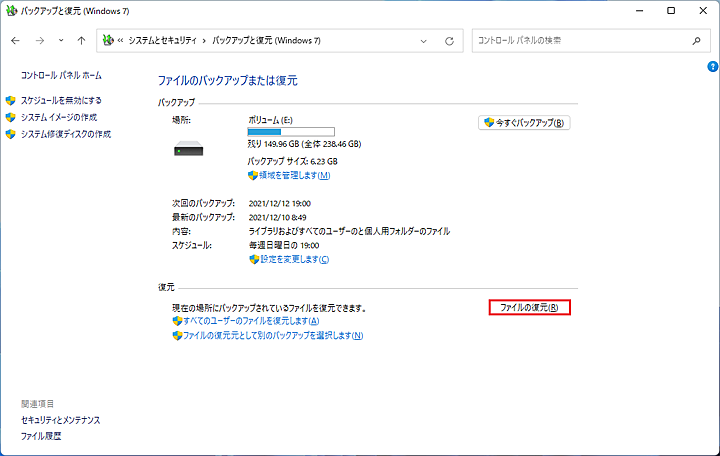
ファイル履歴をオンにする初期設定:バックアップ(自分で選択する)
初期設定で、ファイルのバックアップ方法(自分で選択する)を選んだ場合は、ライブラリーで管理されているドキュメント、画像、ビデオ、音楽などのフォルダーなどを、バックアップ対象フォルダーとして個別に指定することができます。
✨初期設定でバックアップするフォルダーを個別に指定
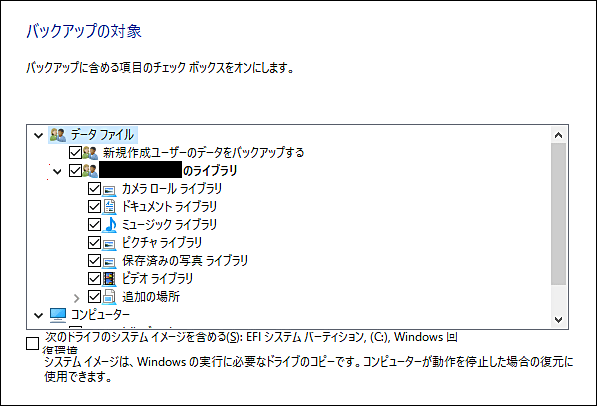
🥉手順①:タスクバーの『スタートボタン』をクリックし、スタートメニューが表示されましたら【すべてのアプリ】をクリックします。
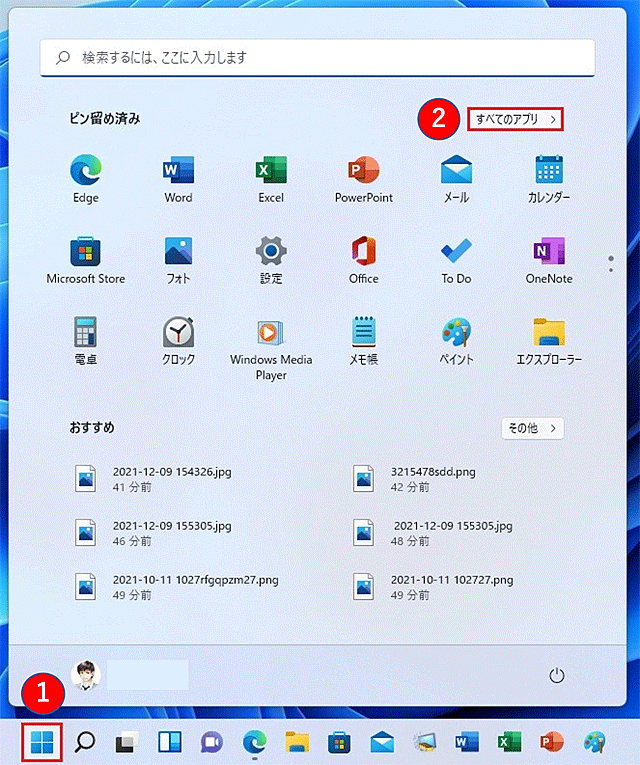
🥉手順②:すべてのアプリの一覧から【Windowsツール】を選択します。

🥉手順③:Windowsツールの一覧から【コントロールパネル】を選択します。
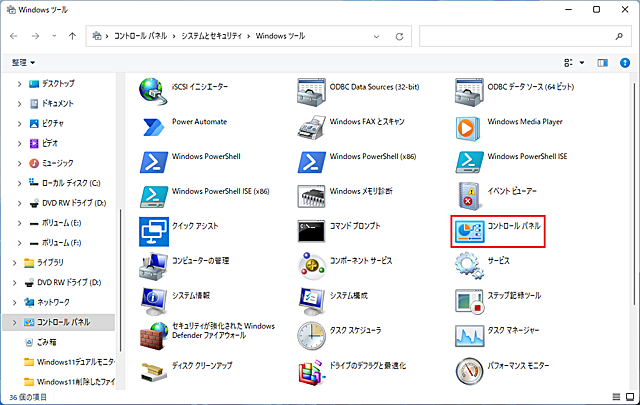
🥉手順④:コントロールパネルが表示されましたら、システムとセキュリティの項目から【ファイル履歴でファイルのバックアップコピーを保存】をクリックします。
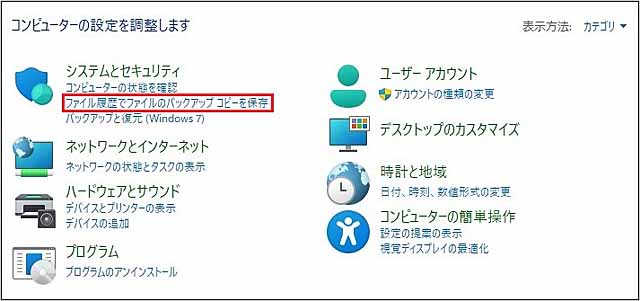
🥉手順⑤:バックアップと復元の画面が表示されましたら【バックアップの設定】をクリックします。
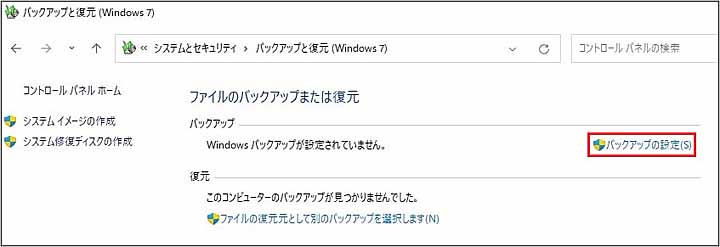
🥉手順⑥:『バックアップを保存する場所の選択』から【バックアップの保存先】を選択し【次へ】をクリックします。
今回は例として【ボリューム(E)[推奨]を選択しました。
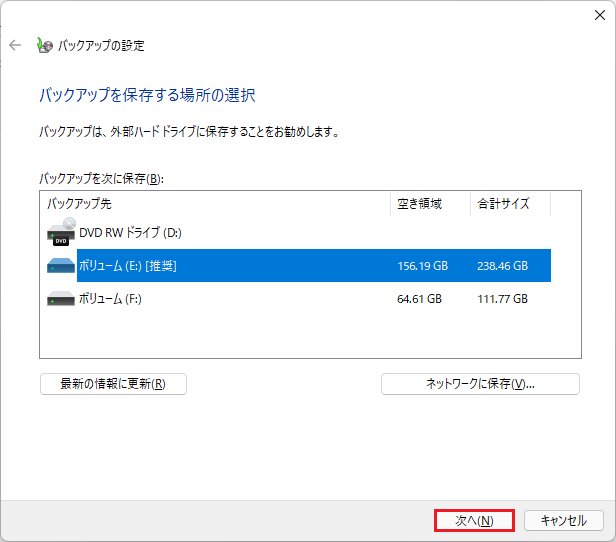
🥉手順⑦:『バックアップの対象』から【自分で選択する】を選択し【次へ】をクリックします。
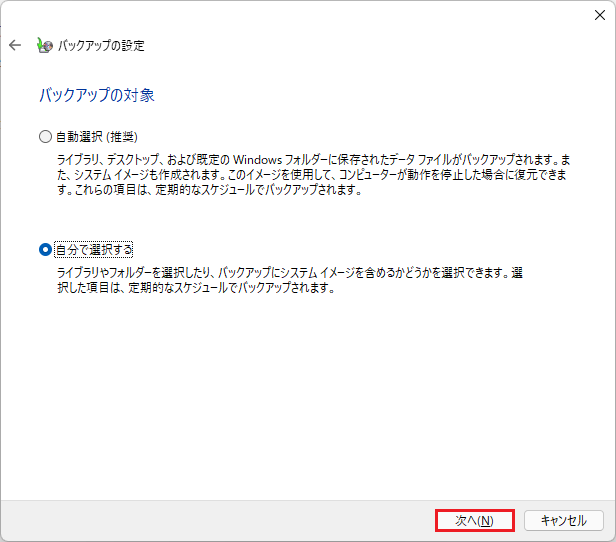
🥉手順⑧:『バックアップ対象』から、バックアップに含める項目を設定し【次へ】をクリックします。
バックアップに含める項目は、Userフォルダー・ローカルディスク(システムイメージ)・ボリューム(その他のドライブ)から任意に選択できます。
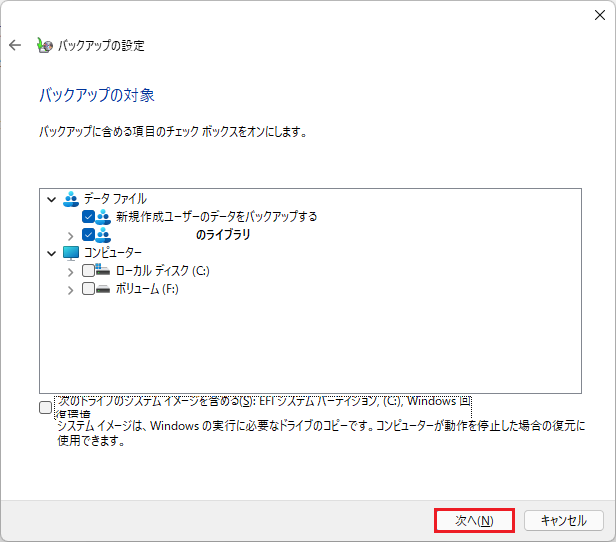
■『バックアップの対象』では、Userフォルダー内の個別のフォルダーを選択することもできます。
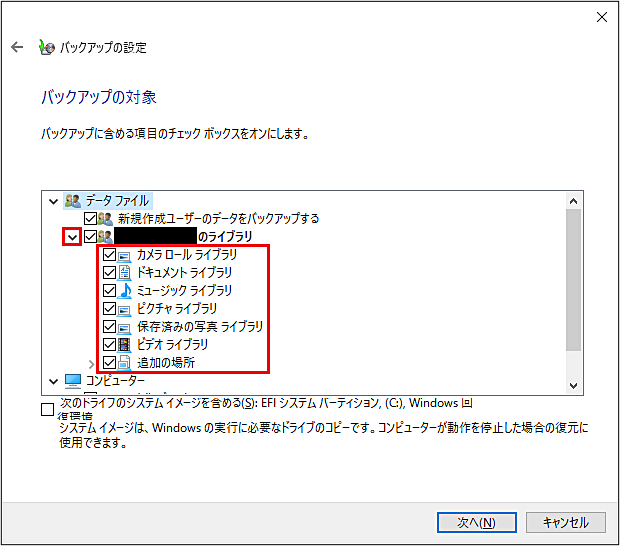
🥉手順⑨:『バックアップ設定の確認』では【選択項目】を確認して【設定を保存してバックアップを実行】をクリックします。
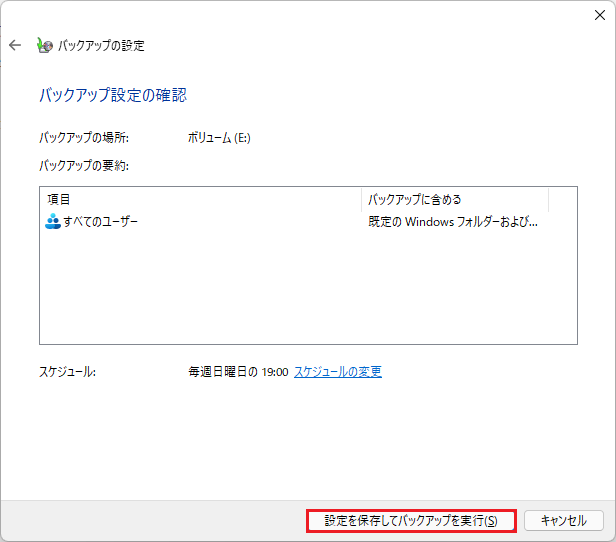
■ファイルのバックアップが完了するまで待ちます。
これでファイル履歴は、有効(ON)になりました。
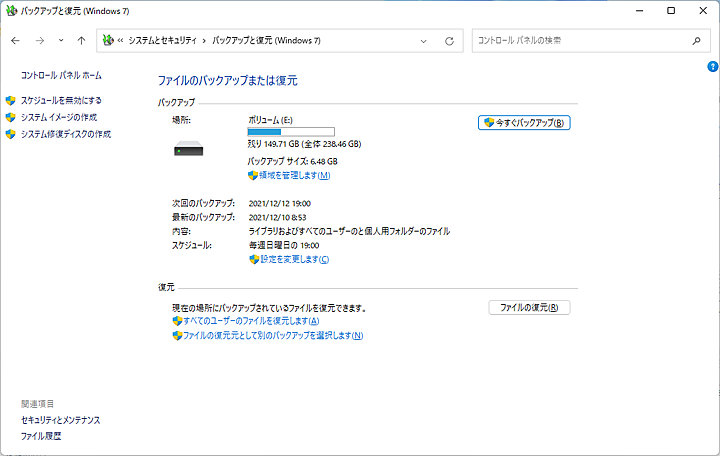
■OneDriveでゴミ箱から削除したファイルを復元する方法を別の記事で紹介しています。
■ゴミ箱から完全に削除したファイルを復元する方法は別の記事で紹介しています。
■この記事を見た方にお勧めの商品
ファイル履歴の設定方法
ファイル履歴で、自動でバックアップする頻度や、除外するフォルダーなどを設定することにより、バックアップ先のドライブの容量を節約することができます。
古いバージョンのクリーンアップを実行すると、ドライブの空き容量が増えます。
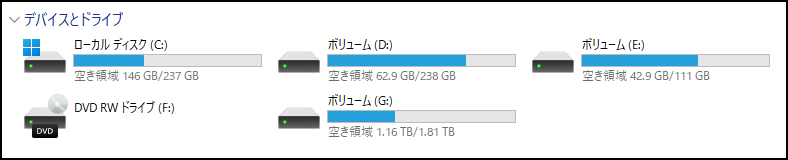
バックアップの頻度と保存期間の設定
ファイル履歴が有効(オン)になっていることを確認して、バックアップの頻度と保存期間を設定します。
🥉手順①:コントロールパネルの『システムとセキュリティ』の項目から【ファイル履歴でファイルのバックアップコピーを保存】を選択します。
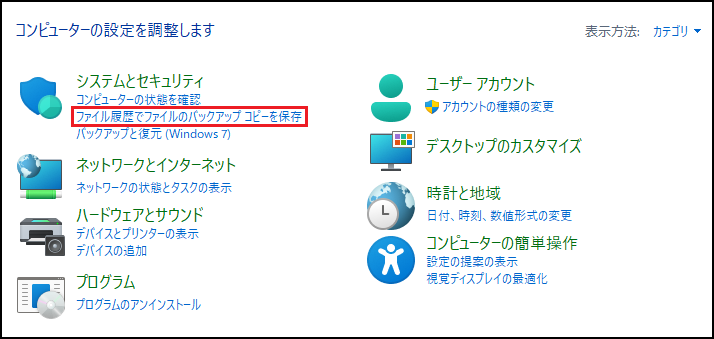
🥉手順②:ファイル履歴が表示されましたら、左側ペインから【詳細設定】を選択します。
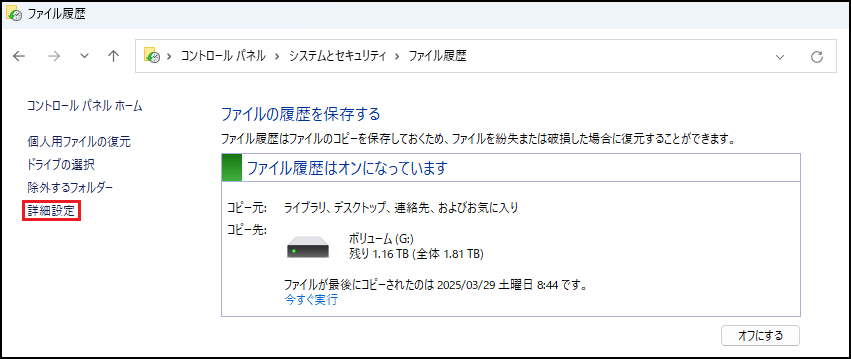
🥉手順③:詳細設定が表示されましたら『バージョン』の一覧から『ファイルのコピーを保存する頻度』と『保存されたバージョンを保存する期間』を設定します。
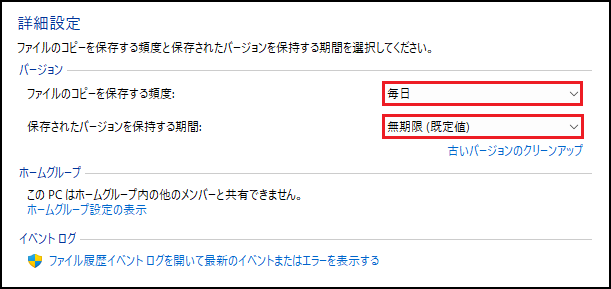
■下図左側:ファイルのコピーを保存する頻度
■下図右側:保存されたバージョンを保存する期間
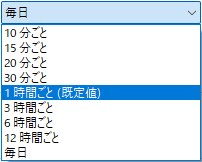
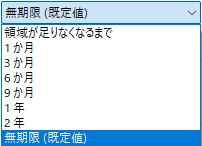
除外するフォルダーを指定する
ファイル履歴が有効(オン)になっていることを確認して、除外フォルダーを指定します。
ファイル履歴の初期設定では、下図の12種類のフォルダーがバックアップされますので、除外したいフォルダーを指定することができます。
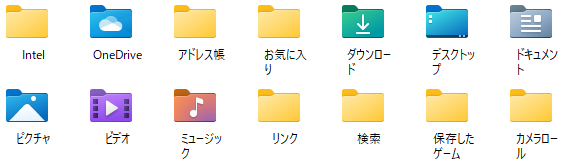
🥉手順①:ファイル履歴を開き左側ペインから【除外するフォルダー】を選択します。
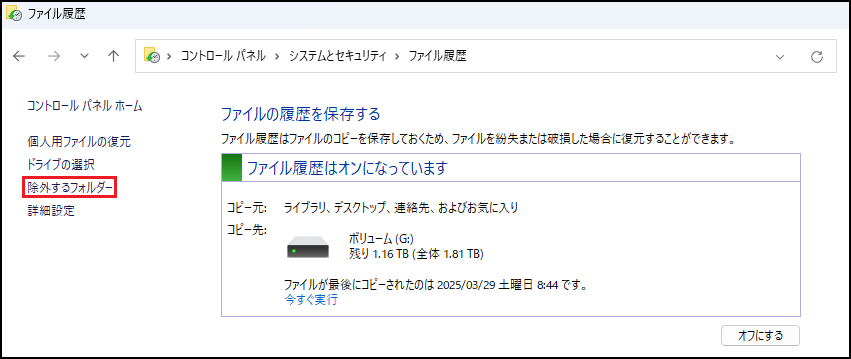
🥉手順②:『ファイル履歴から除外する』が表示されましたら【追加】をクリックします。
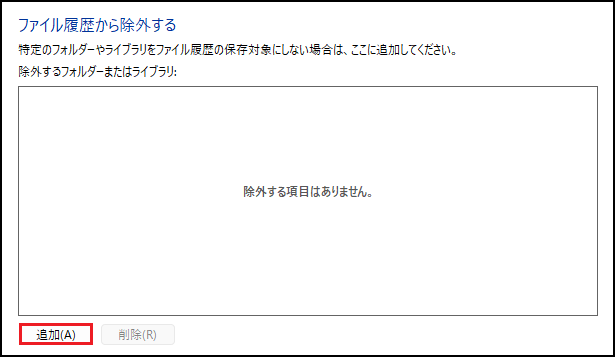
🥉手順③:フォルダーの選択が表示されましたら、除外する任意のフォルダーを選択して【フォルダーの選択】をクリックします。
今回は例として、ミュージックとビデオを除外フォルダーに指定しました。
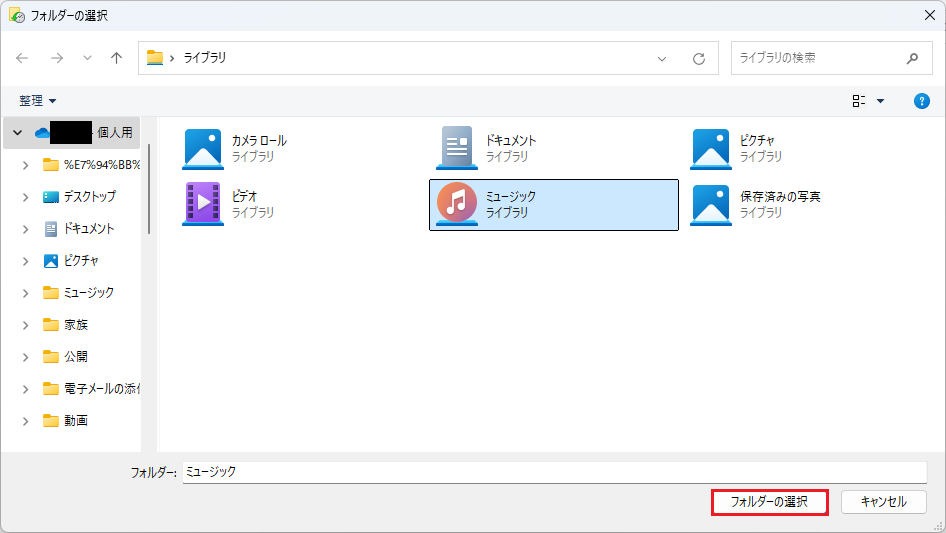
🥉手順④:『ファイル履歴から除外する』が表示されましたら、除外するフォルダーが追加されていることを確認して【変更の保存】をクリックします。
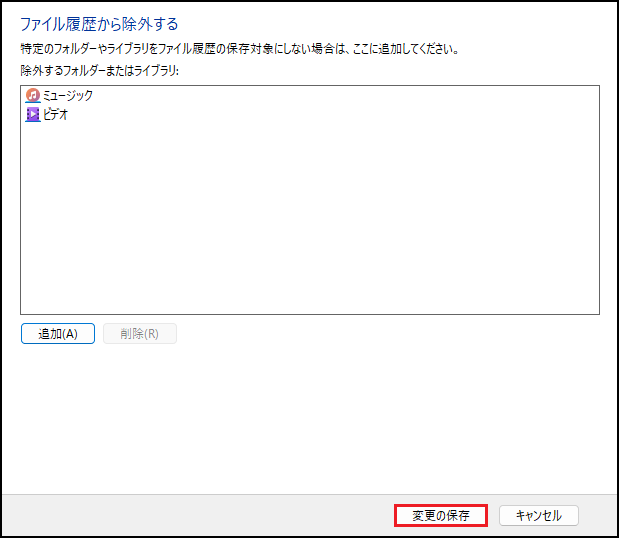
古いバージョンをクリーンアップする
ファイル履歴が有効(オン)になっていることを確認して、古いバージョンのクリーンアップを実行します。
🥉手順①:ファイル履歴を開き左側ペインから【詳細設定】を選択します。
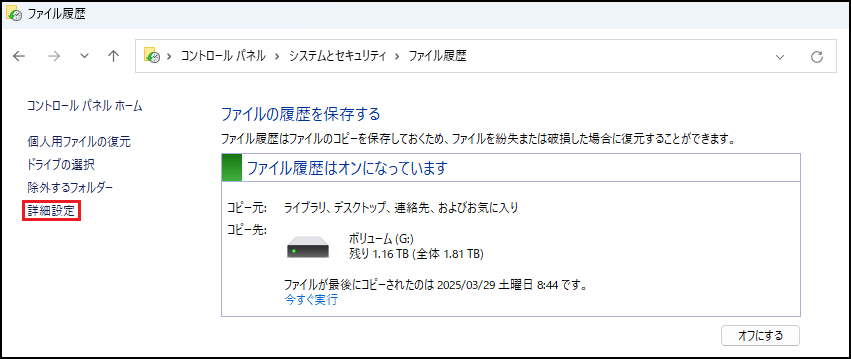
🥉手順②:詳細設定が表示されましたら『バージョン』の項目から【古いバージョンのクリーンアップ】を選択します。
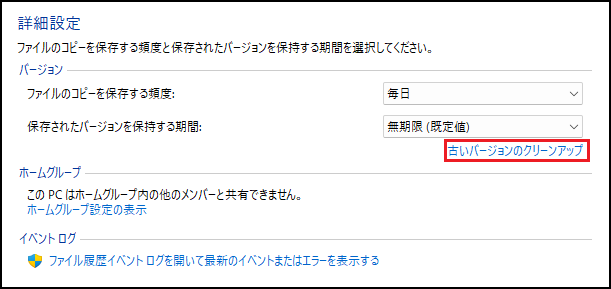
🥉手順③:ファイル履歴のクリーンアップが表示されましたら、削除したい過去のファイル履歴を選択します。
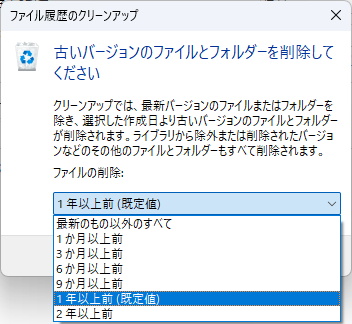
🥉手順④:削除するファイル履歴を選択しましたら【クリーンアップ】をクリックします。
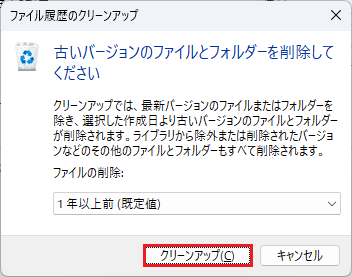
過去のファイル履歴が見つからなかった場合はエラーが表示されますので【閉じる】をクリックしてもう一度やり直します。
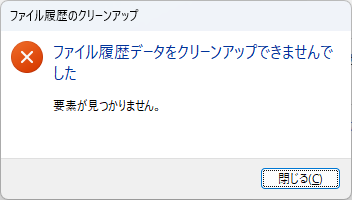
■OneDriveでゴミ箱から削除したファイルを復元する方法を別の記事で紹介しています。
■ゴミ箱から完全に削除したファイルを復元する方法は別の記事で紹介しています。
■この記事を見た方にお勧めの商品
以前のバージョンから削除したファイルを復元する方法
ファイル履歴が有効(ON)の場合は、復元したいファイルが格納されていたフォルダを指定して『以前のバージョン』から、削除したファイルを復元することができます。
| ファイル履歴 | ファイルの復元 |
|---|---|
| ON | 可能 |
| OFF | 不可能 |
ゴミ箱からファイルを削除する
今回は例として、デスクトップのフォルダー名【HDDからSSDに換装】内のPCパーツの、写真2枚を完全に消去(ゴミ箱から削除)して「以前のバージョン」から復元する手順を紹介します。
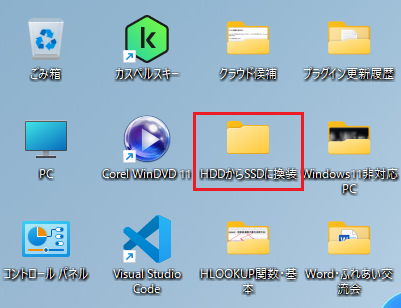
①フォルダー内のPCパーツの写真2枚を全て削除してゴミ箱へ移動しました。
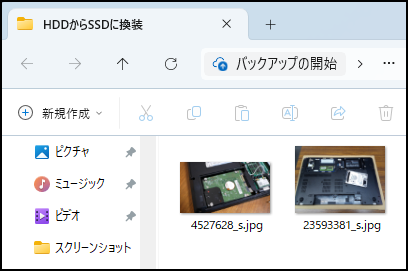
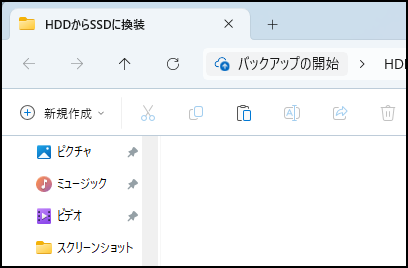
②ゴミ箱に移動したPCパーツの写真2枚を全てゴミ箱から削除しました。
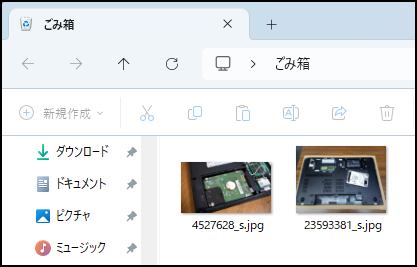
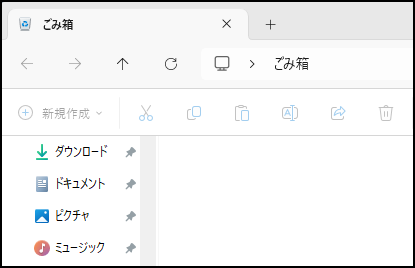
削除したファイルの復元手順
🥉手順①:例題①で削除したファイルが入っていたフォルダを右クリックします。
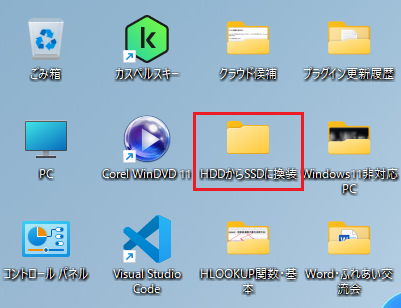
🥉手順②:コンテキストメニューが表示されましたら【プロパティ】を選択します。
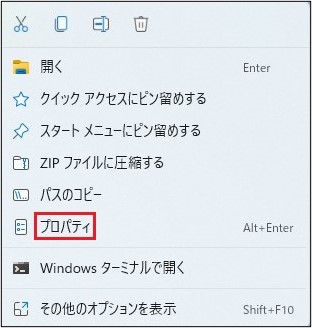
🥉手順③:プロパティが表示されましたら『以前のバージョン』タブを選択し『フォルダーのバージョン』の一覧から復元するフォルダーを選択し【開く】の右側の【▼】下向き矢印をクリックします。
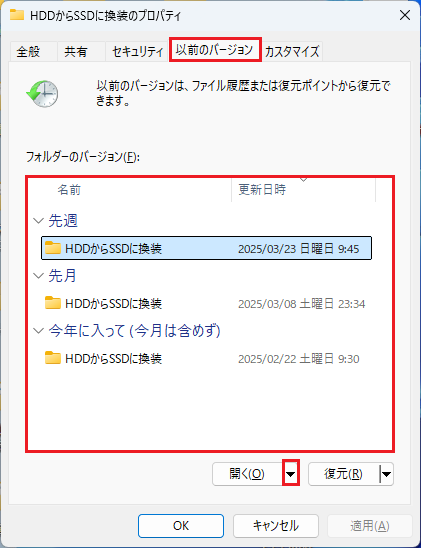
🥉手順④:アコーディオンメニューの一覧から【ファイル履歴で開く】をクリックします。
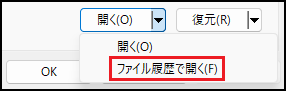
■ファイル履歴内のファイルが表示されましたら、次の🥉手順⑤から作業を続行します。
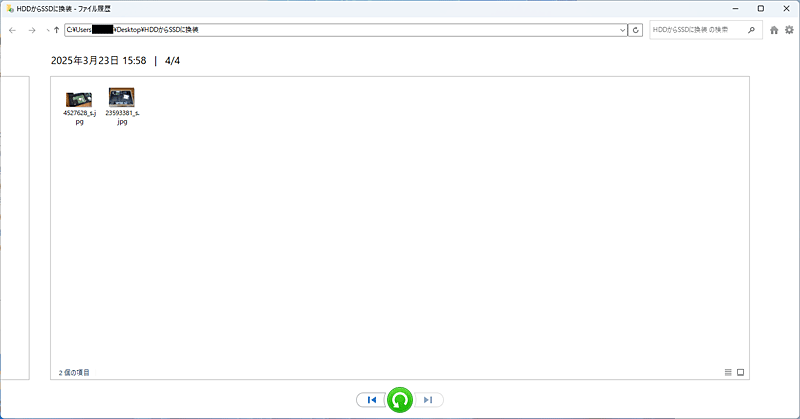
🥉手順⑤:復元するファイルを全て選択します。

🥉手順⑥:復元するファイルを選択しましたら、ウインドウ下の緑色の丸印【元の場所に復元する】をクリックします。
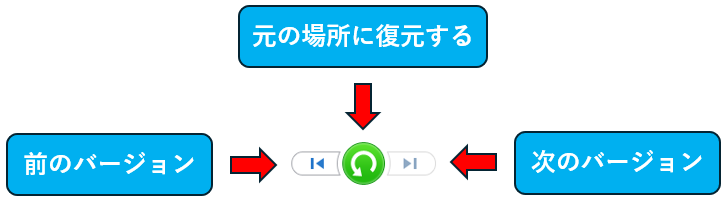
■ゴミ箱から削除したファイルが、元の場所に復元されました。
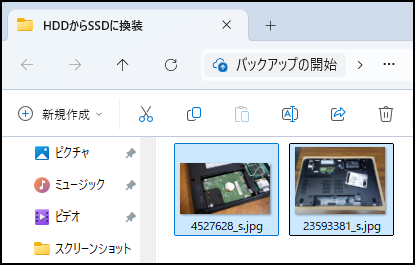
フォルダーの復元先を指定して復元する方法
ファイルの数が多い場合は、フォルダーごと復元することもできます。
🥉手順①:プロパティが表示されましたら『以前のバージョン』タブを選択し『フォルダーのバージョン』の一覧から復元するフォルダーを選択し【復元】の右側の【▼】下向き矢印をクリックします。
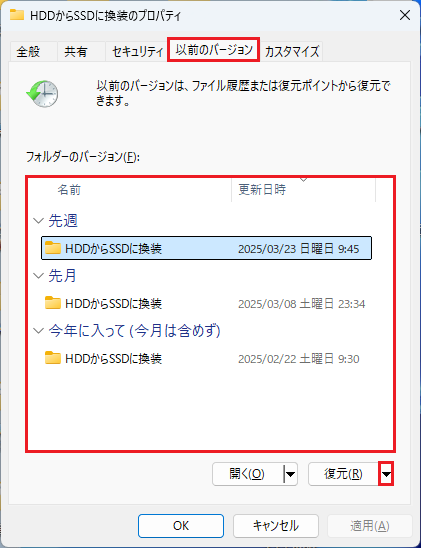
🥉手順②:アコーディオンメニューの一覧から【復元】または【復元先】をクリックします。
☘️復元:元の場所に復元されます。
☘️復元先:別の場所に復元する場合に選択します。
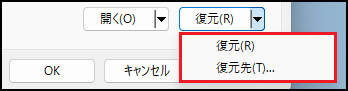
■OneDriveでゴミ箱から削除したファイルを復元する方法を別の記事で紹介しています。
■この記事を見た方にお勧めの商品
ファイル履歴から削除したファイルを復元する方法
ファイル履歴が有効(オン)の場合は『ファイル履歴』から、削除したファイルを復元することができます。
但し、Windows11の設定から『ファイル履歴のバックアップ』操作を実行した場合は復元できるファイルが限定されます。
| ファイル履歴 | ファイルの復元 |
|---|---|
| ON | 可能 |
| OFF | 不可能 |
✨復元できないファイル
Googleドライブなど、クラウドから削除したファイルは、ファイル履歴を使用して復元することができません。
•Googleドライブ
•Dropbox
•Amazon Drive
•iCloud Drive
ゴミ箱からファイルを削除する
今回は例として、デスクトップのフォルダー名【HDDからSSDに換装】内の、PCパーツの写真2枚を完全に消去(ゴミ箱から削除)して「ファイル履歴」から復元する手順を紹介します。
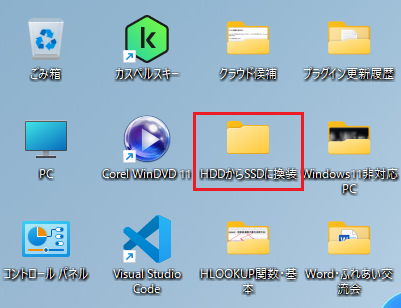
①フォルダー内のPCパーツの写真2枚を全て削除してゴミ箱へ移動しました。
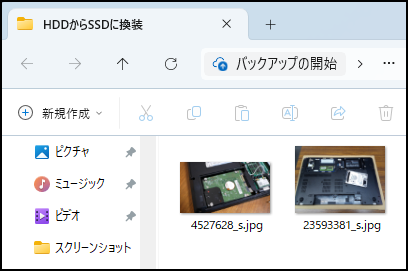
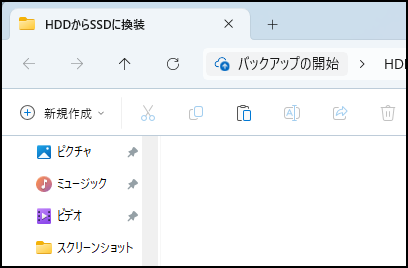
②ゴミ箱に移動したPCパーツの写真2枚を全てゴミ箱から削除しました。
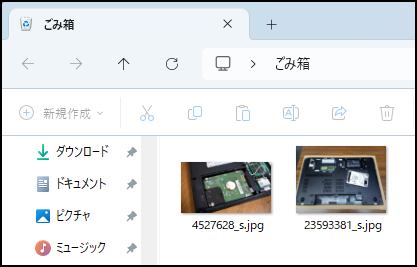
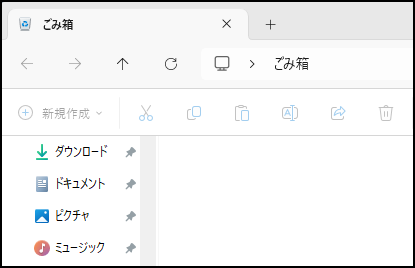
削除したファイルの復元手順
🥉手順①:コントロールパネルを開き【ファイル履歴でファイルのバックアップとコピーを保存】を選択します。
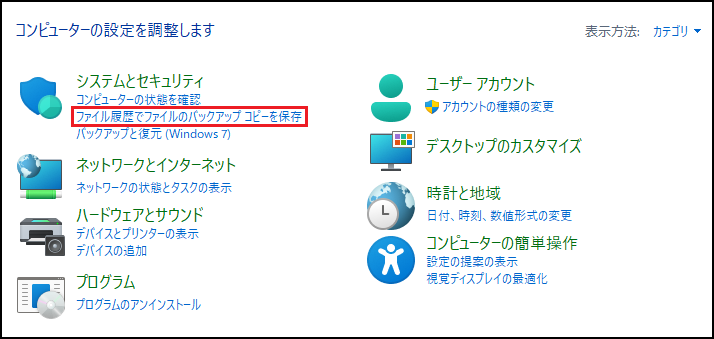
🥉手順②:ファイル履歴の設定画面が表示されましたら、左側ペインから【個人用ファイルの復元】を選択します。
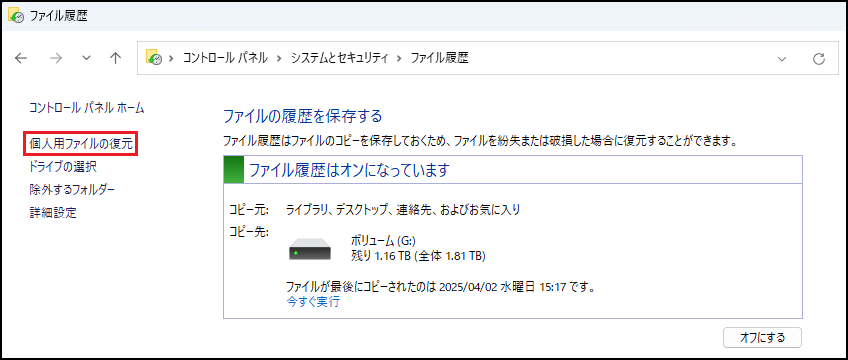
🥉手順③:ファイルの履歴が表示されましたら、左側ペインの【個人用ファイルの復元】を選択します。
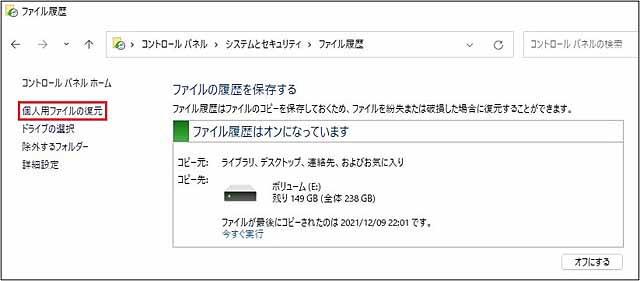
🥉手順④:ファイル履歴でバックアップされているフォルダーの一覧が表示されましたら、削除したファイルが格納されているフォルダーを選択して
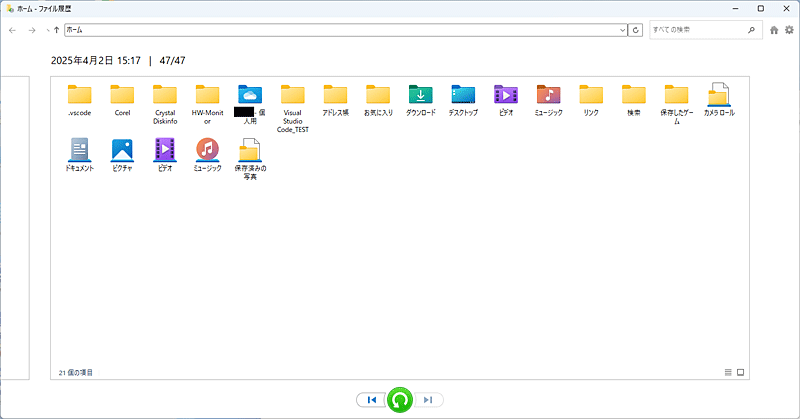
■ファイル履歴内のファイルが表示されましたら、次の🥉手順⑤から作業を続行します。
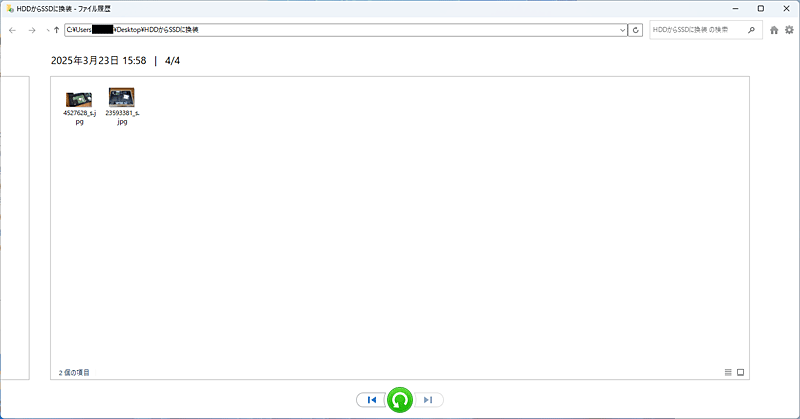
🥉手順⑤:復元するファイルを全て選択します。

🥉手順⑥:復元するファイルを選択しましたら、ウインドウ下の緑色の丸印【元の場所に復元する】をクリックします。
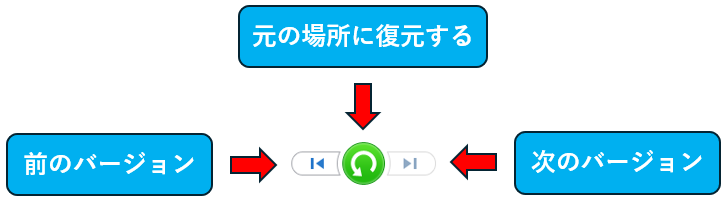
■ゴミ箱から削除したファイルが、元の場所に復元されました。
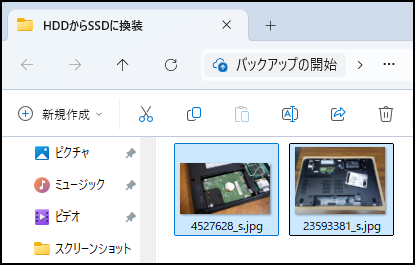
■OneDriveでゴミ箱から削除したファイルを復元する方法を別の記事で紹介しています。
■ゴミ箱から完全に削除したファイルを復元する方法は別の記事で紹介しています。
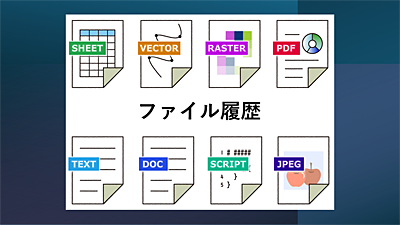
 激安パソコン講座【PCHack】のご案内
激安パソコン講座【PCHack】のご案内