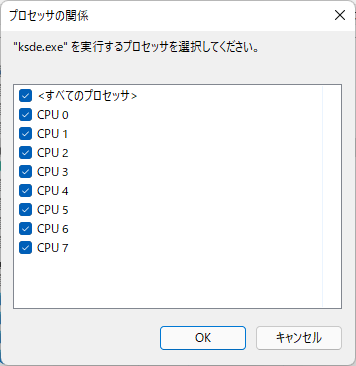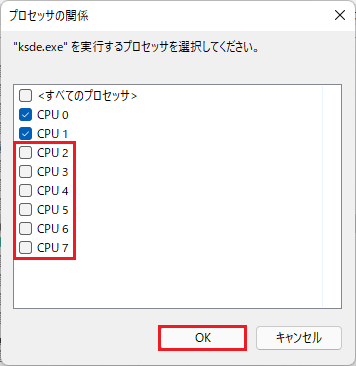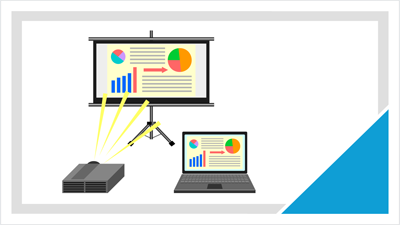「パソコンの動作が遅くてストレスを感じることが多い」このような経験はありませんか?パソコンの動作が遅い原因は、必ずしもPCのスペック不足とは限りません。PCのパフォーマンスが低いときに、役立つテクニックを簡単にまとめてみました。
🖥️HDDをSSDへ換装後のベンチマーク比較テストを公開中!

★Windows11の動作を少しでも軽くしたい
★Windows11へアップグレード後にパソコンが重くなった
★最近パソコンの動作が遅くなった
★低スペックのパソコンの動作が重くて困っている
- Windows11の高速化
- パソコンの動作が重くなる原因とは?
- パソコンのハードウェア構成を確認する方法
- 不要なタスクを終了してWindows11を軽くする方法
- バックグラウンドアプリの調整とパフォーマンス
- CPUをカスタマイズしてWindows11を高速化する方法
- プログラムのスタートアップの登録を解除する方法
- サービスの自動起動を無効化する方法
- システムストレージを高速化する方法
- HDDのデフラグ・SSDのTRIMコマンド
- 不要なファイルとアプリケーションの削除
- アニメション・視覚効果・透明効果をOFFにする方法
- 仮想メモリを最適化する方法
- プリフェッチとスーパーフェッチ
- パソコンの高速化&最適化ソフト【WiseCare365】
- CPUの冷却とCPU速度の関係
- ハードウェアの交換によるPCの高速化
- ノートパソコンのHDDをSSDに換装し高速化を検証
- Windows11の高速化【まとめ】
Windows11の高速化
パソコンは、使用年数の経過とともに動作が重く遅くなります。
ハードウェア(CPU・メモリ)のリソース不足を解消することで、ハードウェア本来のパフォーマンスを維持することができます。
この記事では、Windows11の動作が急に遅くなった時の原因と対処法11選を詳しく紹介しています。
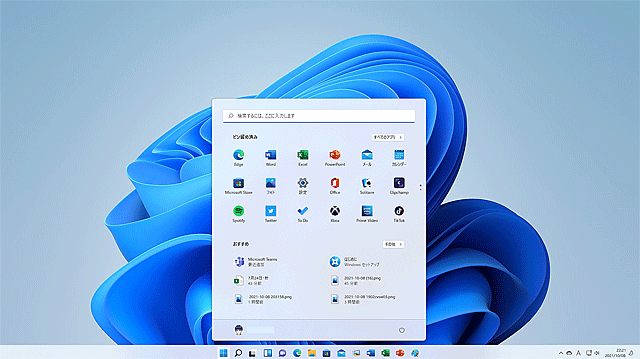
Windows11の動作を軽くする方法
Windows11で、常駐プログラムや複数のタスクの実行により、CPUやメモリの使用率が高い状態が原因で、パソコンの動作が遅い場合は、Windows11の設定変更により、PCの動作を軽くすることができます。
オペレーティングシステムの設定変更による高速化
①不要なタスクを終了する:おすすめ!
②バックグラウンドアプリの調整とパフォーマンス:おすすめ!
③CPUのカスタマイズ:上級者向け!
④プログラムのスタートUP登録を解除:おすすめ!
⑤サービスの自動起動を無効化:おすすめ!
⑥システムストレージを高速化する方法:上級者向け!
⑦HDDのデフラグ・SSDのTRIMコマンド:おすすめ!
⑧不要なファイルとアプリケーションの削除
⑨アニメション効果と視覚効果をOFFにする
⑩仮想メモリの最適化:おすすめ!
⑪プリフェッチとスーパープリフェッチのカスタマイズ:上級者向け!
ユーティリティソフトによる高速化
①パソコンの高速化と最適化フリーソフト【Wise Care 365】
ハードウェアのカスタマイズによる高速化
①CPUの冷却とCPU速度の関係
②ストレージをHDDからSSDへ換装する:おすすめ!
パソコンの動作が重くなる原因とは?
パソコンの動作が遅くなる原因は、複数のタスクを同時に実行して、ハードウェアの処理能力を超えた重い作業を行うとPCの動作が重くなります。
また、バックグラウンドで動作するアプリケーションの影響により、ハードウェア(CPU・メモリ)のリソース不足が発生しパソコンの動作が、遅くなります。

パソコンの動作が重くなる原因
①CPUやメモリのリソース不足★★★★☆
②複数のアプリやタスクの同時実行★★★☆☆
③メモリの容量不足★★★★☆
④CPUの性能が低い★★★★★
⑤システムドライブにHDDが使用されている★★★★★
⑥SSDの容量不足★★☆☆☆
⑦マルウェアの感染★☆☆☆☆
パソコンの動作を軽くする方法
①CPUやメモリのリソース不足を解消する★★★☆☆(Windowsの高速化)
②ストレージをHDDからSSDやM.2に換装★★★★★
③メモリの増設★★★★☆
④デスクトップPCでのCPUの交換★★★★★
⑤CPUの冷却効率をUPする★★☆☆☆(冷却ファンの交換・グリスの塗り替え)
Windows11のシステム要件
Windows11のシステム要件を満たしているPCでも、Windows11の動作が快適とは限りません。
Microsoft公式のWindows11システム要件は、Windows11が動作する最低ラインです。
| システム要件 | 詳細 |
|---|---|
| プロッセッサー(CPU) | 1GHz以上で2コア以上64bit (intelは第8世代以降・AMDはZen2以降) |
| メモリ | 4GB以上 |
| ストレージ | 64GB以上の記憶装置 (HDD・SSD) |
パソコンのハードウェア構成が、下記の条件に該当する場合は、メモリの増設やSSDへの換装を検討されることを、おすすめします。
✨CPU:コア数が4コア以下・動作クロックが2.0Ghz以下
✨メモリ:2GB~4GB
✨ストレージ:HDD
Windows11は、Windows10よりも、システムメモリの消費量が、多いです。
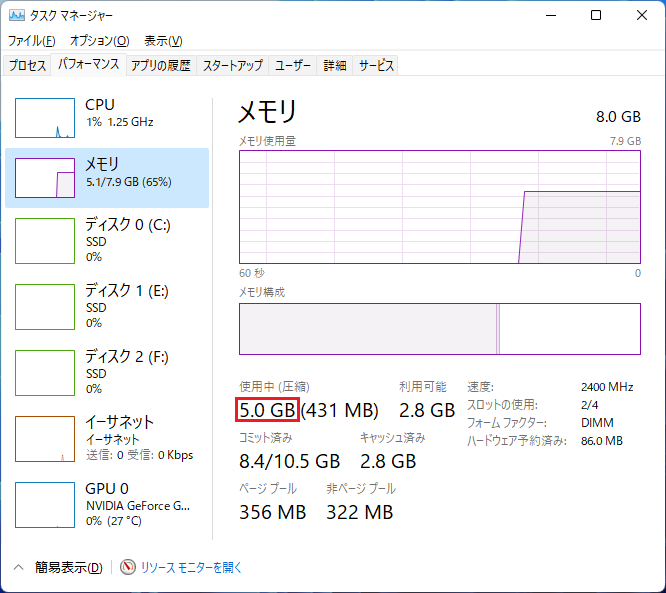
パソコンのハードウェア構成を確認する方法
パソコンの動作に影響を及ぼす【CPU・メモリ・ディスク・GPU】のスペックは、タスクマネージャー確認することができます。
✨タスクマネージャーの起動方法
タスクマネージャーの開き方は、ショートカットキー【Ctrl】+【Shift】+【Esc】キーを押します。
タスクマネージャーでCPUの種類を確認する方法
Windows11で、CPUの種類を確認する方法は『タスクマネージャー』を起動して【パフォーマンス】タブの左側の【CPU】を選択することで、CPUの種類を確認できます。
ハードウェア構成の詳細は『Windowsツール』の【システム情報】で確認するこもできます。
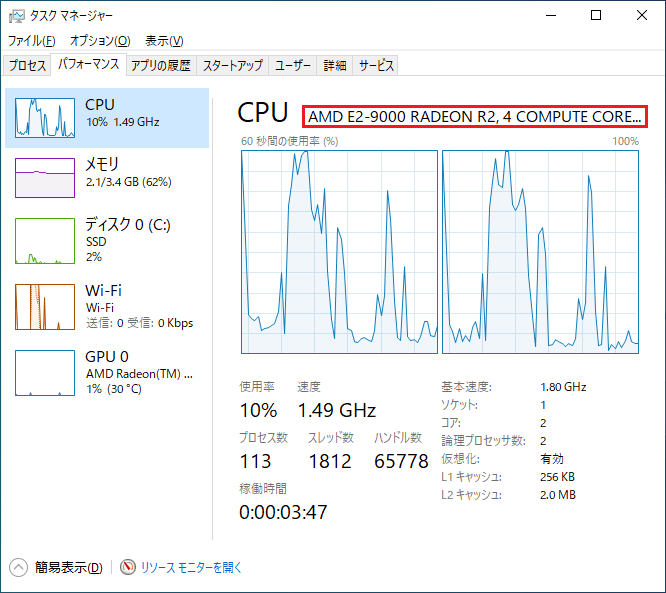
タスクマネージャーでメモリの容量を確認する
Windows11で、メモリの容量を確認する方法は『タスクマネージャー』を起動して【パフォーマンス】タブの左側の【メモリ】を選択することで、メモリの容量を確認できます。
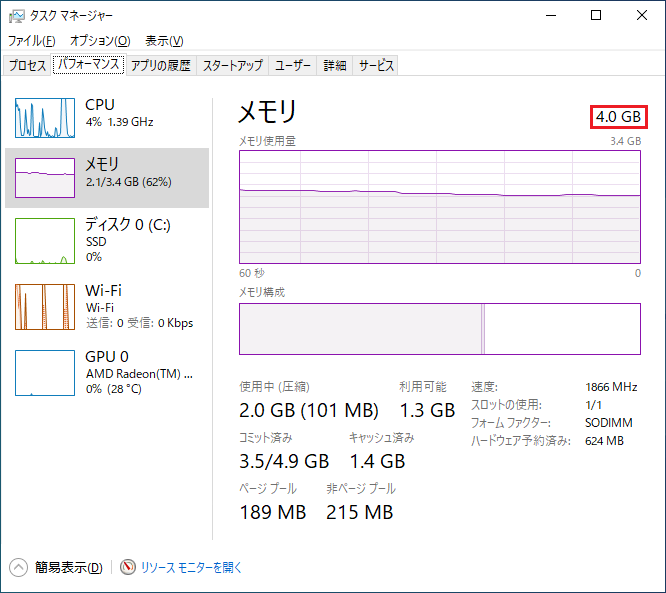
タスクマネージャーでディスクの種類を確認する
Windows11で、ストレージの種類を確認する方法は『タスクマネージャー』を起動して【パフォーマンス】タブの左側の【ディスク】を選択することで、ストレージの種類を確認できます。

タスクマネージャーでGPUの種類を確認する
Windows11で、GPU(グラフィックス)の種類を確認する方法は『タスクマネージャー』を起動して【パフォーマンス】タブの左側の【GPU】を選択することで、GPUの種類を確認できます。
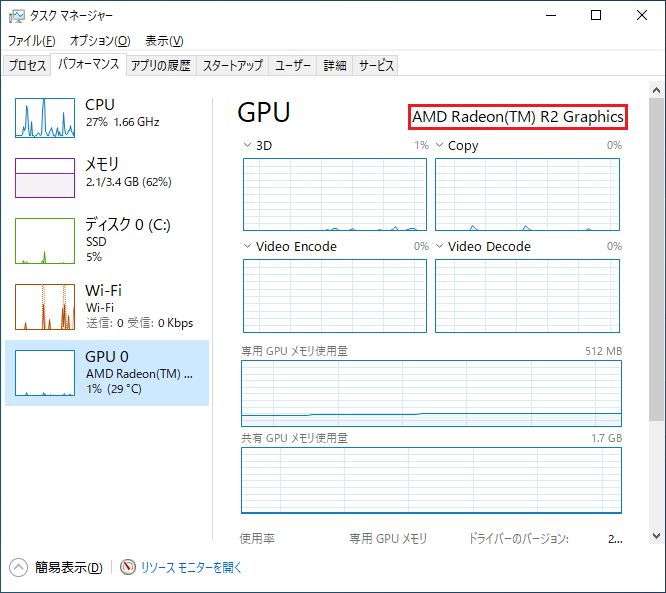
不要なタスクを終了してWindows11を軽くする方法
✨CPUとメモリのリソース不足を解消!
パソコンは、同時に複数のタスクを処理すると、動作が遅くなります。
パソコンが遅いと感じたら、最初に『タスクマネージャー』で、タスク(プログラムやアプリケーションの起動・実行)を確認します。
複数のタスクが実行されている場合は、使用しないタスクを終了することにより、CPUやメモリへの負荷が軽減されるため、パソコンの動作が軽くなります。
🥉手順①:『スタートボタン』をボタンを右クリックし、メニューの一覧から【タスクマネージャー】を選択します。
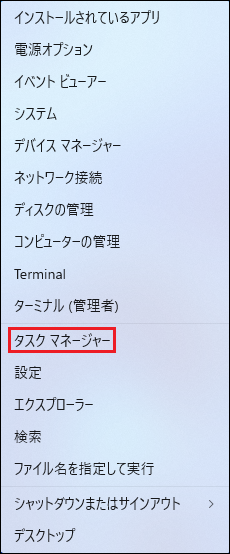
🥉手順②:『タスクマネージャー』が起動しましたら、左側ペインの『プロセス』が選択されていることを確認して、アプリケーションの一覧から不要なタスクをクリックし【タスクを終了する】をクリックします。
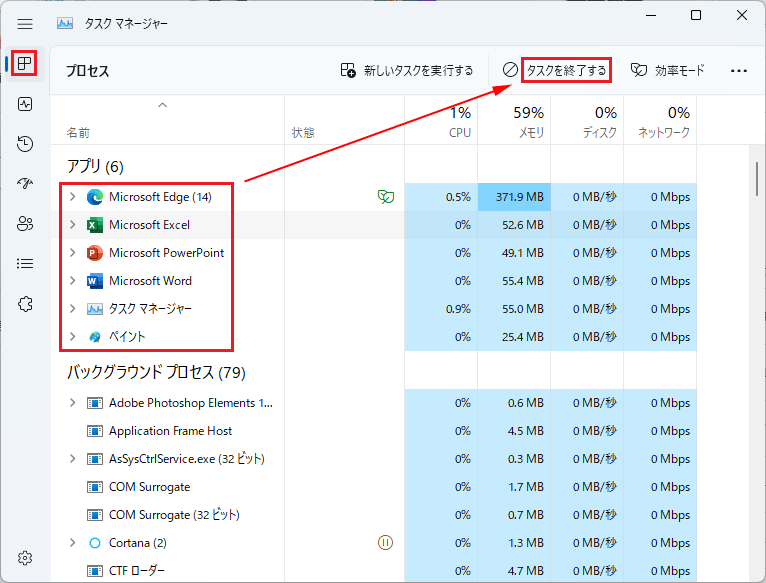
今回の例では、Microsoft Edgeのブラウジングの速度をUPするため、他のアプリケーションのタスクを終了しました。
これにより、インターネットのサイトの閲覧も快適になります。
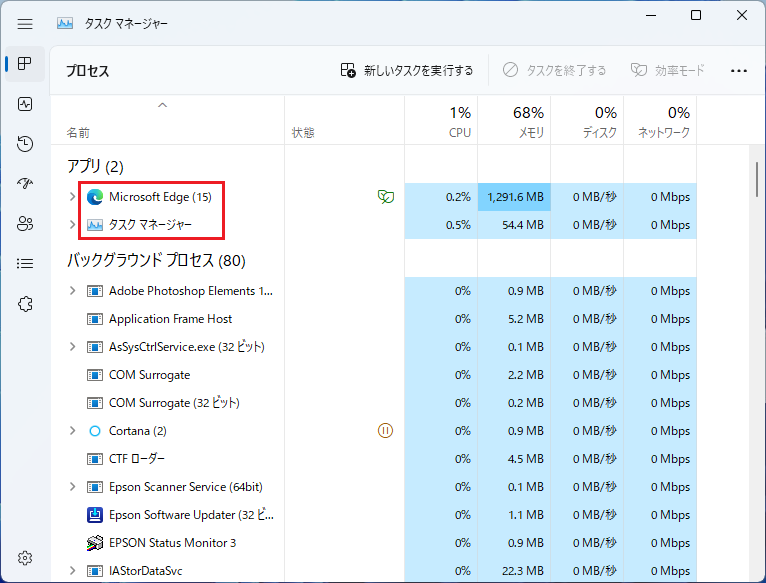
バックグラウンドアプリの調整とパフォーマンス
バッグラウンドで動作するアプリが少なければ、パフォーマンスと消費電力に貢献します。
Windows11の、バックグラウンドアプリの動作設定は『設定』➡『アプリ』で任意に設定することができます。

✨CPUとメモリのリソース不足を解消!
バックグラウンドで動作するアプリで、必要ないものは積極的にオフにすることをお勧めします。
ちなみに、バックグラウンドアプリの最適な設定は『電源モード』や『PCがサポートするパワーマネージメント機能』によって異なってきます。
クラウド同期するアプリ(OneNote・Skype・付箋)や「Microsoft Store」などは、有効化しておくことを、お勧めします。
CPUやメモリの余分な負荷を減らすことで、パソコンの動作を軽くすることができます。
バックグラウンドアプリを停止し、CPUやメモリの使用率を軽減して、Windows11を高速化します。
バックグラウンドアプリを停止する方法
✨CPUとメモリのリソース不足を解消!
アプリの起動やタスクの処理・ブラウザの起動が速く効果が期待できます。
バッグラウンドで動作するアプリが少なければ、パフォーマンスと消費電力に貢献します。
🥉手順①:『スタートボタン』を右クリックし『設定』を選択し、左側のメニューから【アプリ】を選択します。
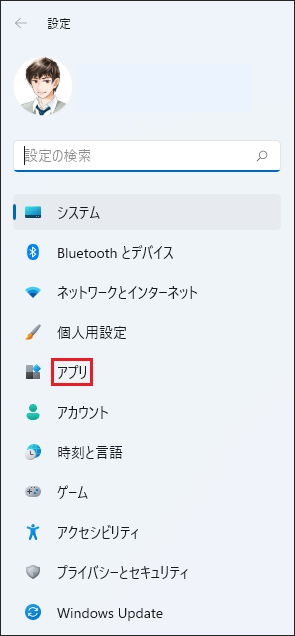
🥉手順②:『アプリ』の画面の、右側のメニューから【アプリと機能】を選択します。
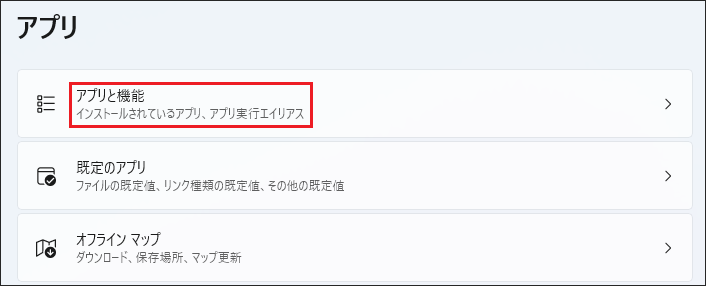
🥉手順③:『アプリと機能』の一覧から、バックグラウンドの動作を停止するアプリの縦三点リーダー【︙】を、クリックします。
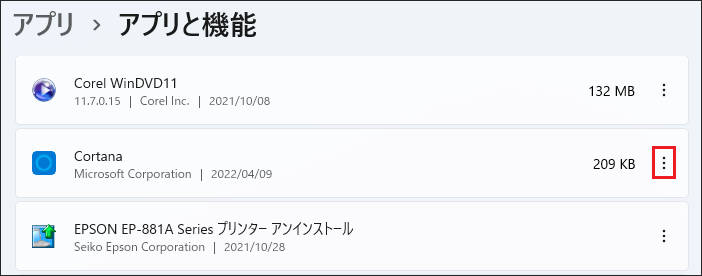
🥉手順④:メニューから【詳細オプション】を、クリックします。
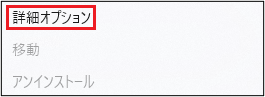
🥉手順⑤:アプリの設定画面では『バックグラウンドアプリのアクセス許可』の項目の「このアプリをバックグラウンドで実行する」の【v】をクリックします。
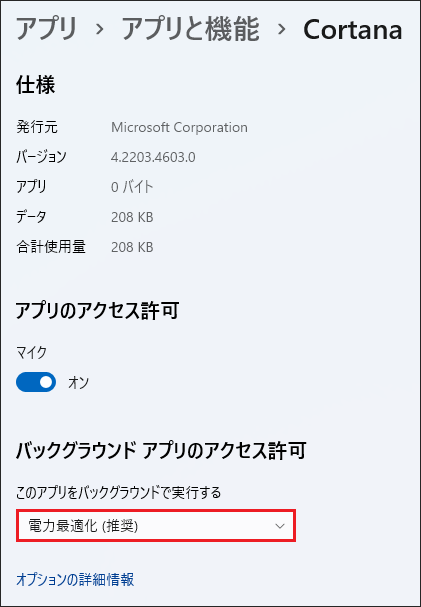
🥉手順⑥:アプリの、バックグラウンドの動作を停止する場合は『バックグラウンドアプリのアクセス許可』のメニューから【常にオフ】を選択します。
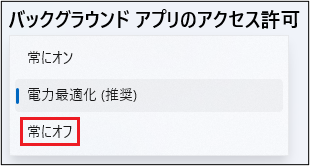
CPUをカスタマイズしてWindows11を高速化する方法
✨CPUとアプリ動作の最適化
任意のアプリに対して『CPUの優先度』や『利用するCPUコア』設定することにより、CPUとアプリ動作のパフォーマンスを最適化することができます。
CPUのカスタマイズは、上級者レベルの設定になります。
くれぐれも自己責任の範囲でお願いします。

✨アプリに対してCPUの優先度を指定する
アプリの動作とCPUのパフォーマンスの両方を維持することができます。
✨CPUに対してコアを指定する
CPUのコア毎の使用率には偏りがありますので、使用率が少ない空いているCPUコアを指定することによりCPUの能力を最大限に引き出すことができます。
アプリに対してCPUの優先度を指定する方法
✨CPUとアプリ動作の最適化
Windows11の高速化とアプリの動作の両立を優先させたいときは、アプリに対してCPUの優先度を指定する方法が、適しています。
アプリに対してCPUの優先度を下げることにより、CPUのリソースを開放しパフォーマンスをUPします。
それでは、手順を見ていきましょう。
🥉手順①:スタートボタンを右クリック後 、メニューから『タスクマネージャー』を選択します。
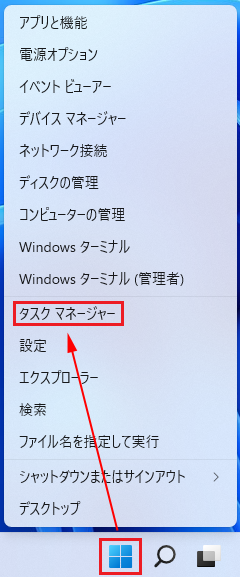
🥉手順②:『タスクマネージャー』が表示されましたら【詳細】を選択します。
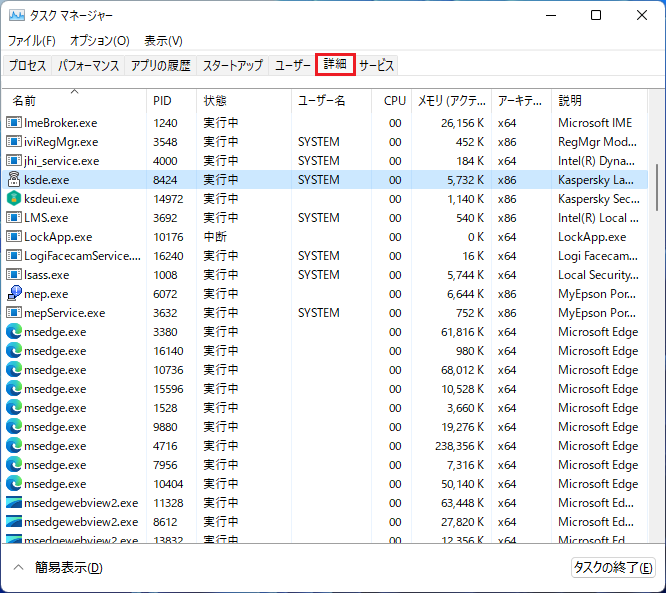
🥉手順③:CPUの優先度の設定を実行するアプリを選択し、右クリック後、メニューから【優先度の設定】を選択します。
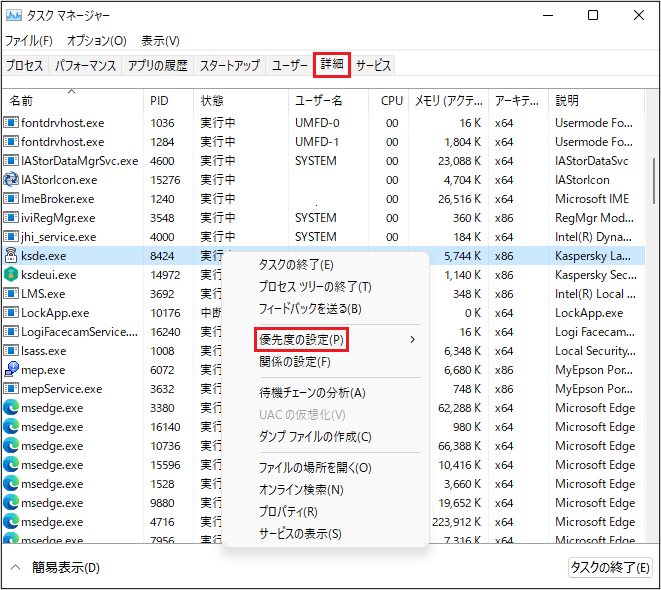
🥉手順④:CPUの優先度の設定メニューから【通常以下】または【低】を選択します。
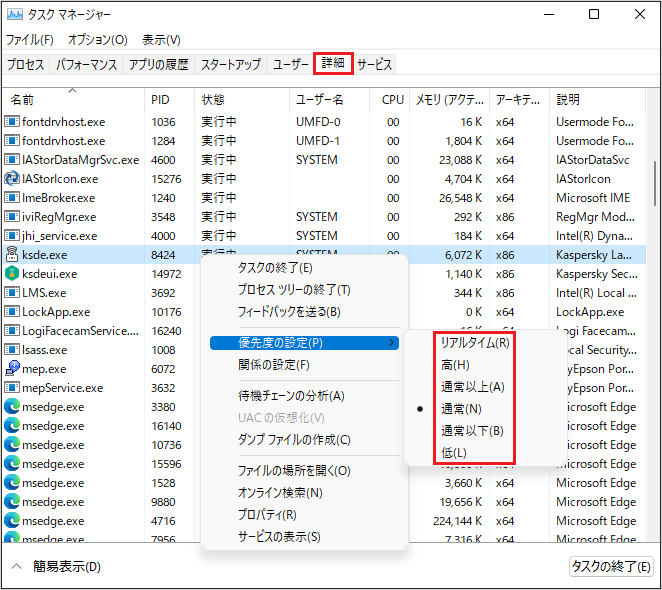
アプリに対してCPUコアを指定する方法
✨CPUのコアを制御し処理能力を最適化!
パソコンに搭載しているCPUのコア数が4コア以上の場合は、アプリに対してCPUコアを指定することで、Windows11の、パフォーマンスを最適化することができます。
タスクマネージャーのパフォーマンスを開き、アプリに対して、CPUコアの使用率が少ないコアに割り振ることで、より効果を発揮します。
※マウスカーソルをCPUコアのグラフに移動すると、コア番号を確認することができます。

CPUのコアは、左上から順に「コア0・コア1・コア2・コア3・コア4・コア5・コア6・コア7」となります。
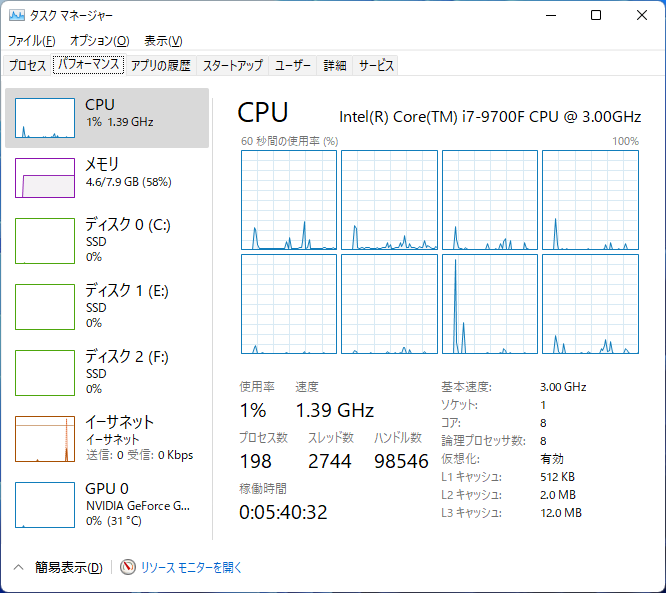
🥉手順①:CPUのコアを指定するアプリを選択し、右クリック後、メニューから【関係の設定】を選択します。
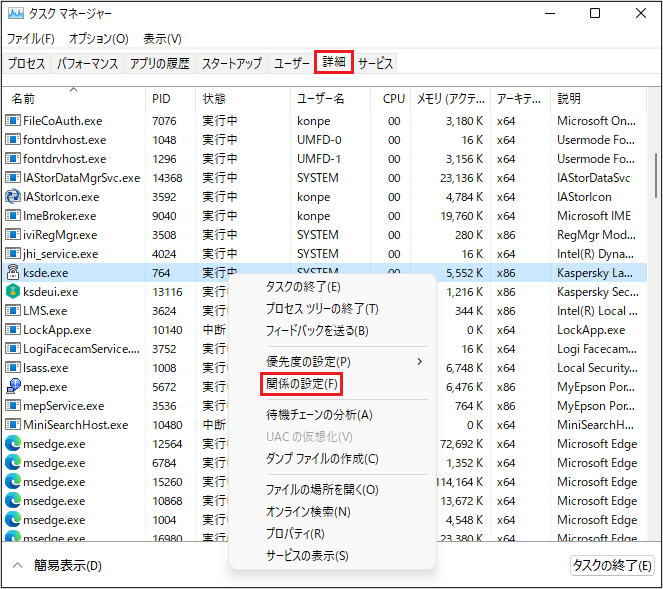
🥉手順②:『プロッセッサーの関係』の画面から、アプリの動作に割り当てる、CPUコアにチェック☑が入った状態にし【OK】をクリックします。
※デフォルトの設定では、CPUコアの全てにチェック☑が入っています。
プログラムのスタートアップの登録を解除する方法
✨パソコンの起動を高速化
アプリを、新規にインストールすると【スタートアップ】に登録され、Windows11が起動すると同時にプログラムが起動し、Windows11の起動速度が遅くなります。
Windows11と同時に起動する、スタートアッププログラムの登録を解除することにより、OSの起動速度とシステムの高速化を実現します。
アプリのスタートアップを無効化する方法
🥉手順①:『スタートボタン』をクリックし『設定』を選択後『アプリ』を選択し【スタートアップ】を選択します。
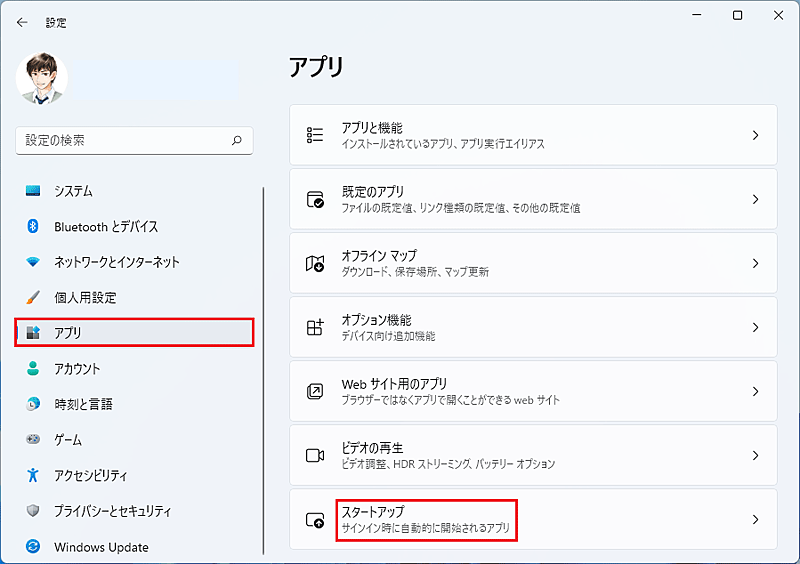
🥉手順②:『スタートアップ登録』を解除するアプリを【オフ】にします。
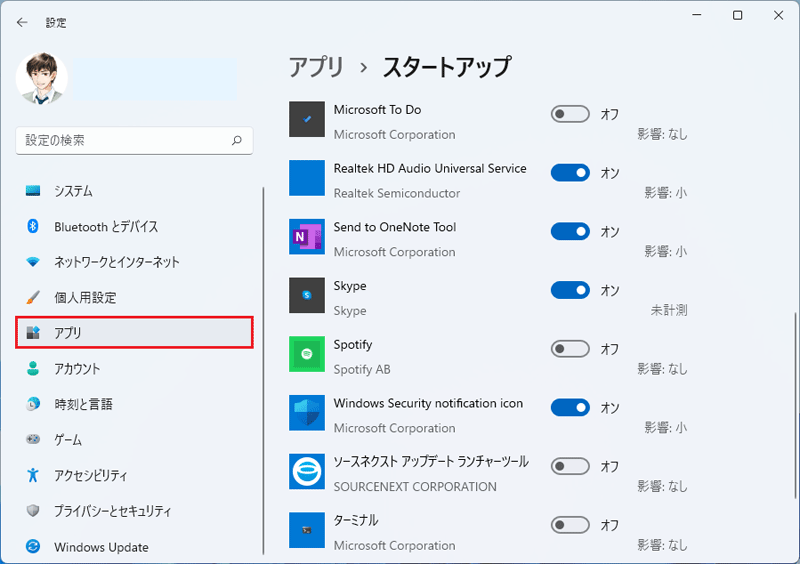
プログラムのスタートアップの登録を解除する基準
タスクマネージャーを起動し『スタートアップ項目』の無効化の判断基準に従って作業を進めてください。
無効化にしない方が良い項目

セキュリティ関連とWindows標準のプログラムは有効にしておきます
※タスクマネージャーの、スタートアップの発行元が【Microsoft Corporation】や【Intel Corporation】の場合は、有効にしておきます。
🥉手順①:スタートアップの項目を右クリックします。
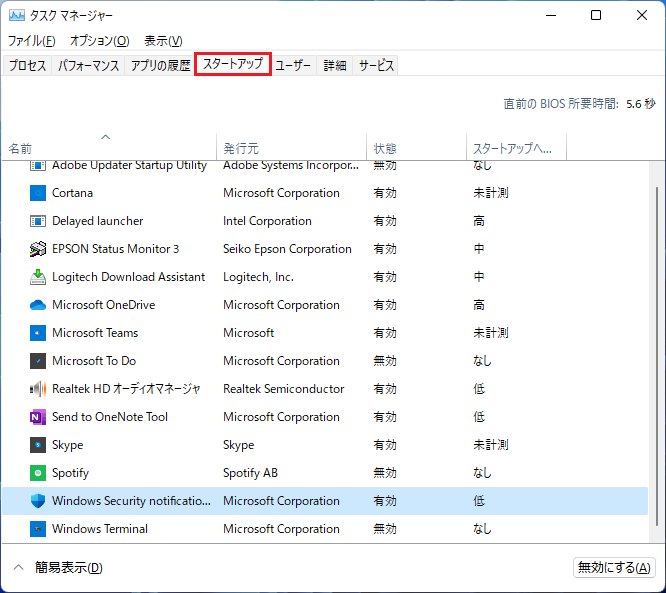
🥉手順②:次に【プロパティ】を選択します。
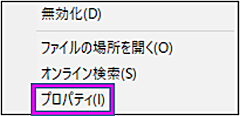
★全般タブの【場所】の記載が【C¥Windows】の場合は、有効にしておきます。
※例(下図参照)Windows Security notification icon(Windows標準のセキュリティ)
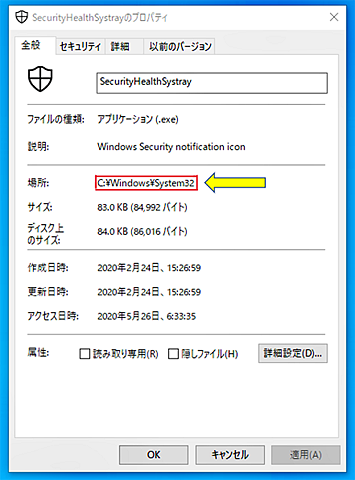
無効化にしても良い項目
ユーザーがインストールしたソフトで、使用頻度が低い項目は、スタートアップ登録から優先的に解除します。
使用しないアプリを無効化することにより、Windows11の起動速度を高速化することができます。
✨無効化しても影響が少ない項目
•【Realtek HD オーディオマネージャー】オーディオ設定ツール
•【Cortana】音声アシスタント機能
•【Microsoft To-Do】タスク管理アプリ
•【Skype】コミュニケーションツール
•【Spotiy】音楽ストリーミングサービス
•【Windows Terminal】端末エミュレーター
無効化して影響がある項目
スタートアップ登録を無効化すると、One DriveのようにWindowsの機能に影響を及ぼすアプリケーションもありますので、その場合は、スタートアップ登録の設定を再度【有効】に戻します。
✨無効化して影響が確認できた項目
•【Microsoft One Drive】オンラインストレージ
(手動で同期することが可能で、キャプチャー機能を使用しない場合は、無効化してもよい)
※One Driveのスタートアップを無効にすると、アクティブウインドウのキャプチャー【Alt】+【Print Screen】が出来なくなります。
タスクマネージャーでプログラムのスタートアップ登録を解除する方法
『プログラムのスタートアップ』を無効化する方法は、検索ボックスに【msconfig】と入力する方法とタスクバーから起動する方法があります。
タスクバーから起動する方法を紹介します。
🥉手順①『スタートボタン』を右クリックし【タスクマネージャー】を選択します。
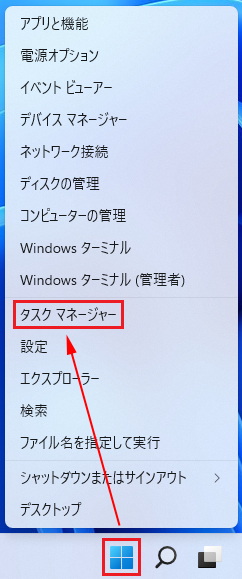
🥉手順②『タスクマネージャー』(下図の画面)が表示されましたら、【スタートアップ】を選択します。
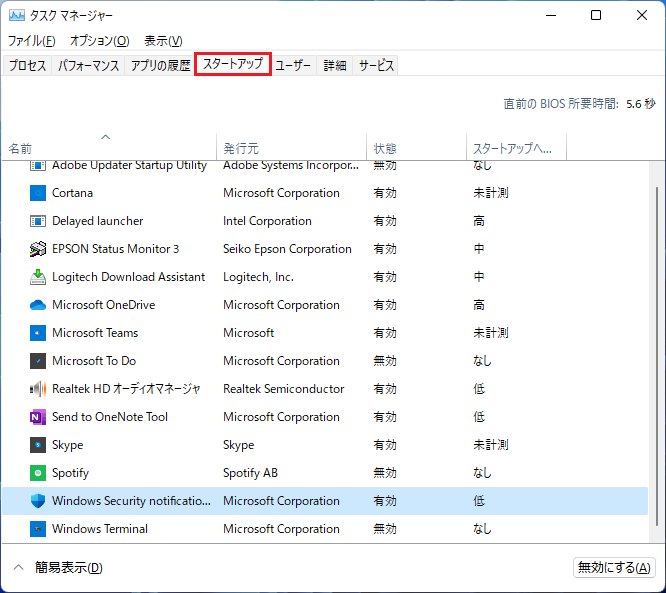
🥉手順③:下図参照『タスクマネージャー』の項目から、停止させていプログラムを選択して、右下の【無効にする】を選択し、パソコンを再起動します。
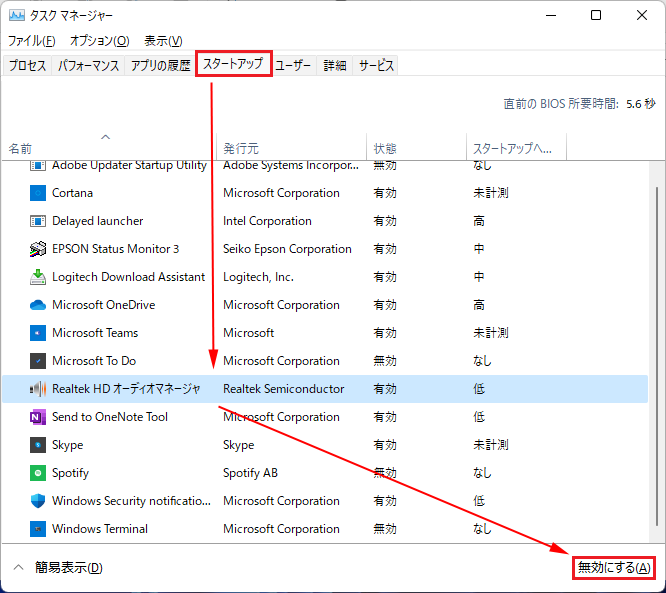
※設定を元に戻す場合は、タスクマネージャーの設定画面で、無効化したプログラムを選択して【有効にする】を選択します。
■この記事を見た方にお勧めの商品
サービスの自動起動を無効化する方法
✨パソコンの起動を高速化
✨CPU・メモリのリソース不足を解消!
Windows11では、バックグラウンドで、様々なサービスが動作しています。
バックグラウンドで動作しているプログラムの自動起動を無効化することにより、パソコンの負荷が軽減され、Windows11の動作を軽くすることができます。
🥉手順①:『コントロールパネル』を開き『システムとセキュリティ』を選択します。
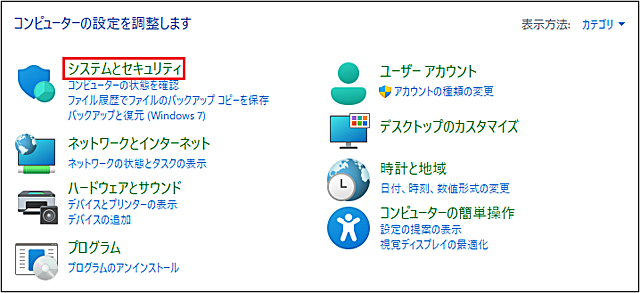
🥉手順②:『システムとセキュリティ』から【Windowsツール】を選択します。
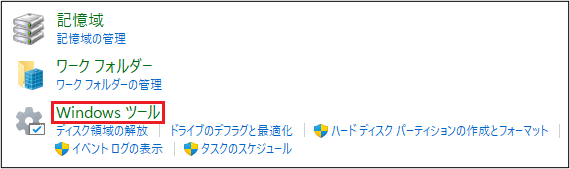
🥉手順③:『Windowsツール』の一覧から【サービス】を選択します。
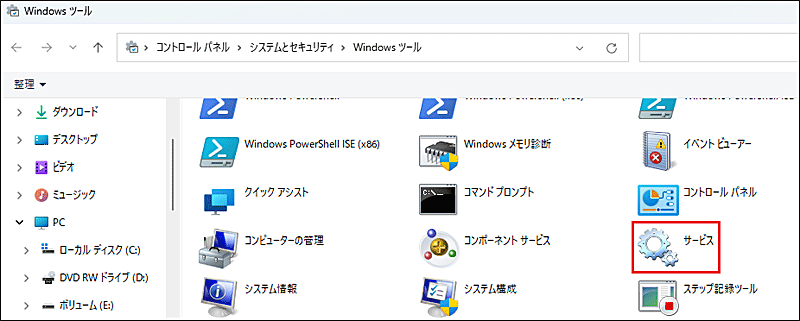
🥉手順④:『サービス』のダイアログボックスが表示されましたら、サービスの状態が【実行中】のサービスの中から必要ないものを無効化します。
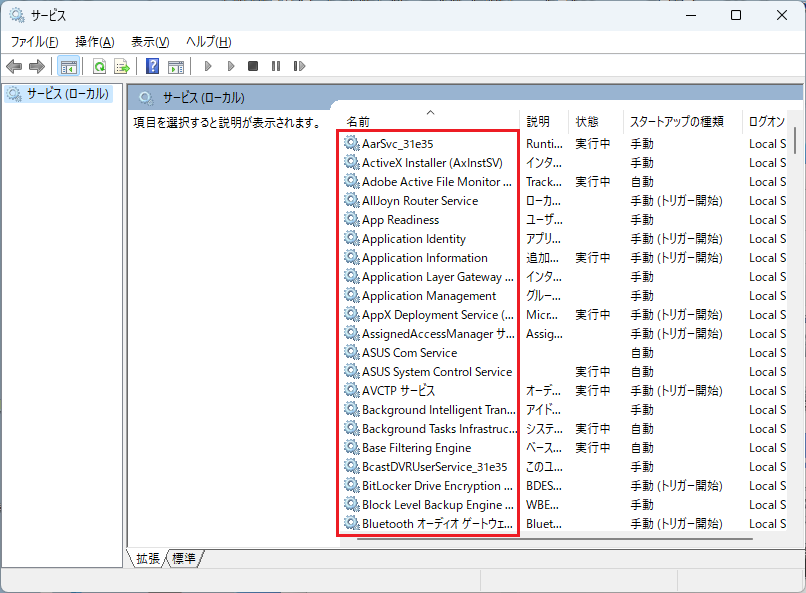
🥉手順⑤:無効にする『サービス』を右クリックして『プロパティ』を選択し【スタートアップの種類】から【手動】または【無効】を選択します。
※先々サービスを使用する可能性がある場合は【手動】に設定しておくことをお勧めします。
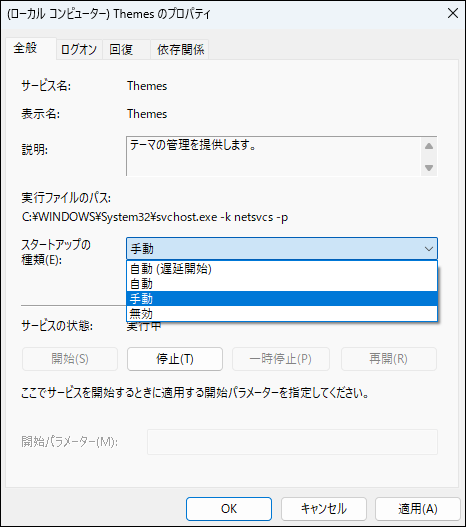
無効化しても影響が少ないサービスの一覧
✨Downloaded Maps Manager
マップアプリを使用しない場合は無効化することができます。
✨Distributed Link Tracking Client
ネットワーク内のNTFSボリューム間のリンクを管理するサービス
パソコンを1台で使用している環境であれば手動または、無効化に設定します。
✨Geolocation Service
位置情報を使用しない場合は無効にできます。
✨Themes
WindowsテーマやAeroを使用しない場合は無効にできますが、クラッシックスタイルになります。
システムストレージを高速化する方法
✨ストレージの高速化:HDD/SSD
システムストレージの速度は、Windows11の全体的なパフォーマンスの確保において優先すべき項目です。
Windows11のOSの起動後は、Windows Updateの更新プログラムのバックグラウンド動作・ローカルドライブとクラウドストレージの同期(OneDrive)検索インデックスの作成・ウイルススキャンなどの動作により、ストレージに負荷が掛かります。
CPUを1ランクUPするよりも、システムストレージ(HDD)を高速なSSDに換装した方が、Windows11の動作を高速化することができます。
ストレージの高速化のカスタマイズでは『キャッシュブッファーのフラッシュ』を【オフ】に設定することにより、余計なキャッシュ処理がなくなるため高速化できます。

書き込みキャッシュバッファフラッシュを停止する方法
Windows11では、内臓ストレージに対しては『書き込みキャッシュ』が有効化されていますが、停電などの不足の事態に備えデータロストを警戒して『書き込みキャッシュバッファフラッシュ』も有効化されています。
✨ストレージの高速化:HDD/SSD
『書き込みキャッシュバッファフラッシュ』 を【オフ】にすることにより、余計な処理【バッファフラッシュ】を行わなくなるため高速化が期待できます。
🥉手順①:スタートボタンを右クリックし【デバイスマネージャー】を選択します。
※ショートカットキー【Win】+【X】を操作すると『デバイスマネージャー』が開きます。
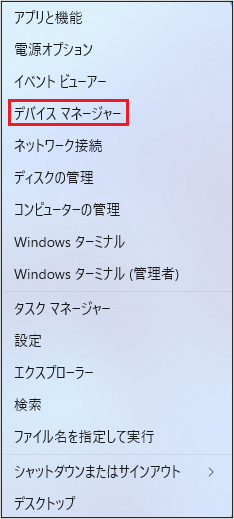
🥉手順②:『デバイスマネージャー』の一覧から『ディスクドライブ』を選択し、【Cドライブのストレージ】をダブルクリックします。
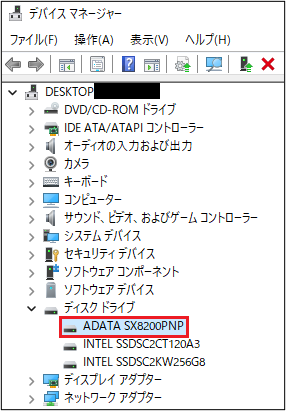
🥉手順③:ディスクドライブのプロパティが表示されましたら『ポリシー』タブを選択し【デバイスでWindowsによる書き込みキャッシュブッファーのフラッシュをオフにする】に☑チェックを入れて【OK】をクリックします。
※これは『安定性』よりも『高速性』を優先する設定であり、くれぐれも自己責任の範囲内でお願いします。
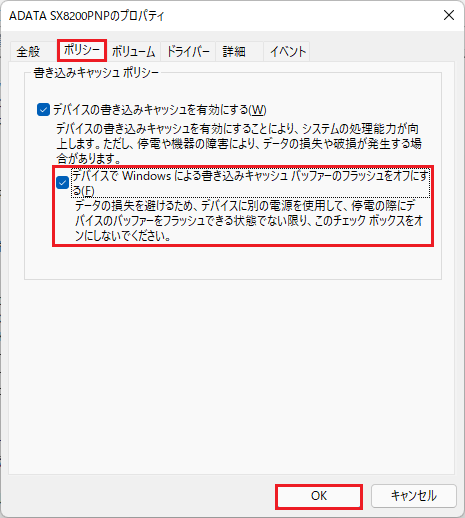
ストレージの省電力の機能を停止する方法
近年のPCでは省電力機能が優れていますが、一般的に省電力機能が有効の場合はパフォーマンスが低下することがあります。
✨ストレージの再始動の高速化:効果は限定的
通常は、デフォルトの設定で問題ありませんが、20分間以上パソコンの操作をしない場合は、ストレージが省電力へ移行し再始動の時間待ちが発生します。
ノートパソコンなどでバッテリー駆動時に、ストレージの省電力設定を、3分間以内に設定変更している場合は、バッテリー持ちは改善しますが、再始動の時間待ちが頻繁に発生します。
パソコンから20分間以上、離席することが多い場合は、ストレージの省電力の設定を【なし】にすることにより、次回の操作時の待ち時間をなくすことができます。
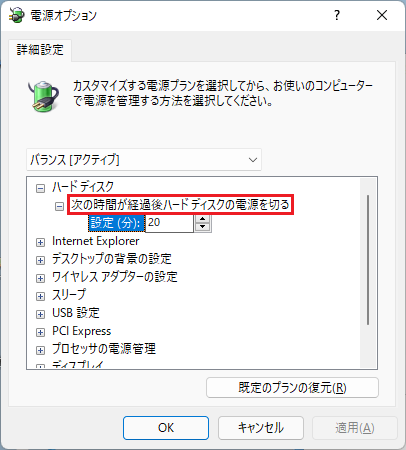
ストレージの省電力機能は『電源オプションの詳細設定』または『UEFI』で設定することができます。
今回は、Windows11の『電源オプションの詳細設定』を使用して省電力機能を【オフ】にして、ストレージを高速化する手順を紹介します。
🥉手順①:『コントロールパネル』を開き【システムとセキュリティ】を選択します。
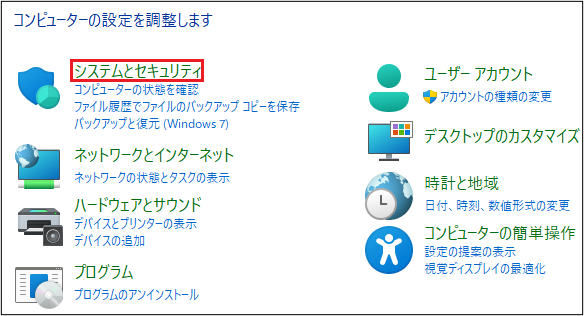
🥉手順②:『システムとセキュリティ』から【電源オプション】を選択します。
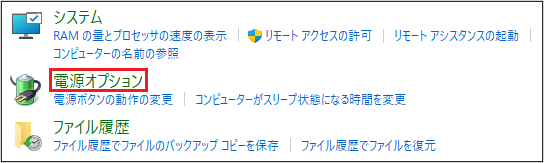
🥉手順③:『電源オプション』から【プラン設定の変更】をクリックします。
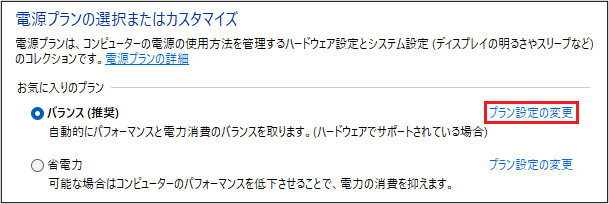
🥉手順④:『プラン設定の変更』から【詳細な電源設定の変更】を選択します。
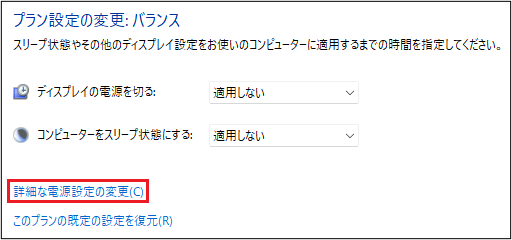
🥉手順⑤:『電源オプションの詳細設定』の『ハードディスク』の『次の時間が経過後ハードディスクの電源を切る』を【なし】変更し【OK】をクリックします。
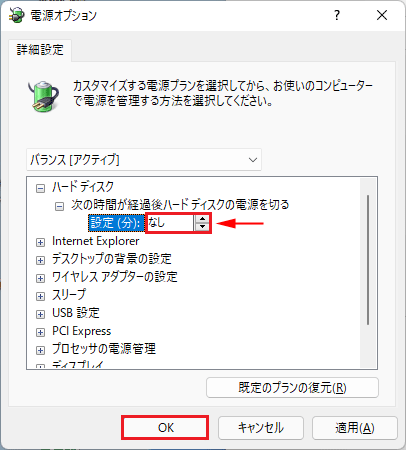
HDDのデフラグ・SSDのTRIMコマンド
✨パソコンの起動を高速化
✨アプリケーションの起動を高速化
パソコンに搭載されているストレージが、HDDの場合は『ドライブの最適化』を実行することにより、ファイルの読み込みが速くなり、PCの動作を高速化することができます。

✨SSD:TRIMコマンド
SSDで採用されているNANDメモリは『上書き』ができず、消去済みの領域にしかデータを書き込めないため、ブロックコピーの処理が発生するため書き込み速度が低下します。
ストレージがSSDやM.2などの場合は、【TRIMコマンド】を実行することにより、フラッシュメモリーの残骸を消去して、ストレージへの書き込み速度の低下を防ぐことができます。
✨HDD:デフラグ
安価なノートパソコンやデータ用に追加したストレージにHDDを使用しているケースもあるでしょう。
HDDの使用回数が増えてくると、ファイルの断片化が発生し、パフォーマンスが低下します。
特に、CドライブのストレージがHDDの場合は【デフラグ】を実行することにより、ファイルの断片化が解消され、パソコンを高速化することができます。
🥉手順①:『マイコンピュター』PCを開きます。
※『エクスプローラー』を開き『ナビゲーションウインドウ』から【PC】をクリックします。
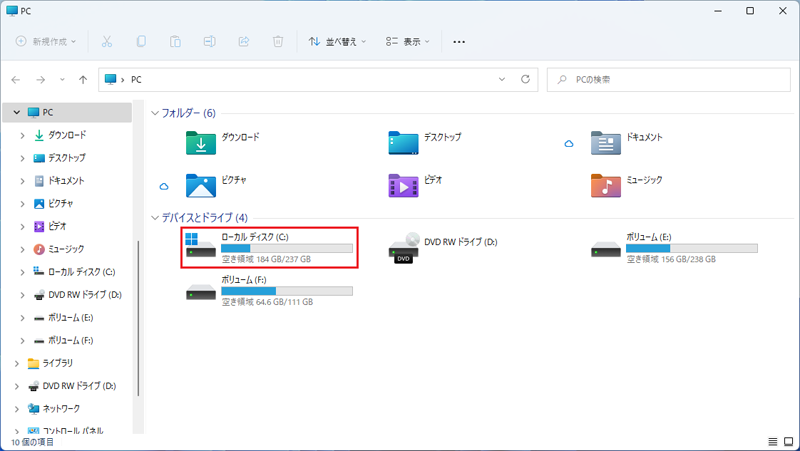
🥉手順②:マイコンピュター『PC』から【ローカルディスク(C)】を右クリックし【プロパティ】を選択します。
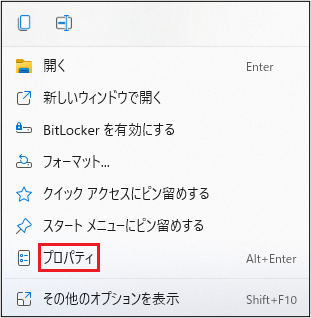
🥉手順③:『ローカルディスク(C)のプロパティ』から【ツール】を選択します。
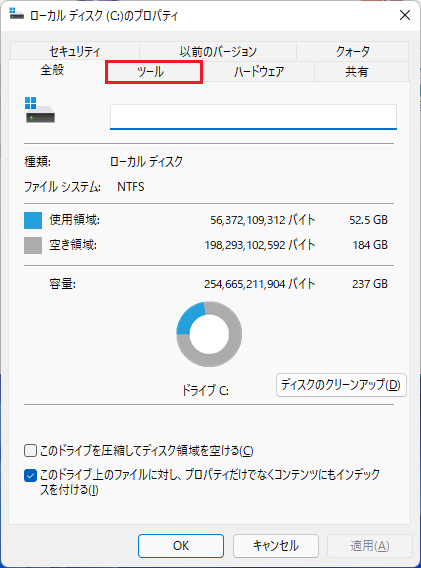
🥉手順④:『ツール』タブから『ドライブの最適化とデフラグ』の項目から【最適化】をクリックします。
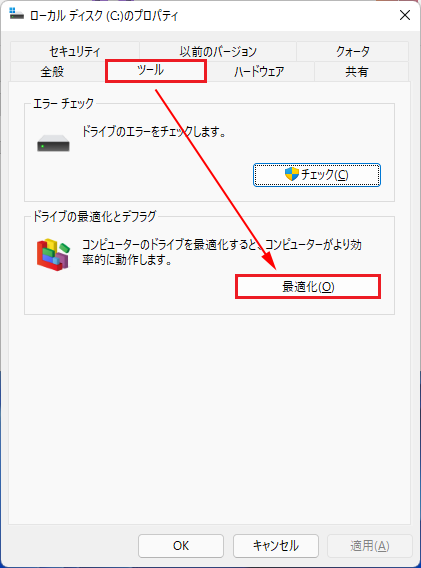
🥉手順⑤:『ドライブの最適化』ダイアログボックス内のドライブ欄から、ドライブ【C】を選択し【最適化】をクリックします。
※HDDの容量によっては時間がかかりますので、作業が終了するで待ちます。
※SSDの場合はTRIMコマンドの実行で、Diskを最適化することができます。
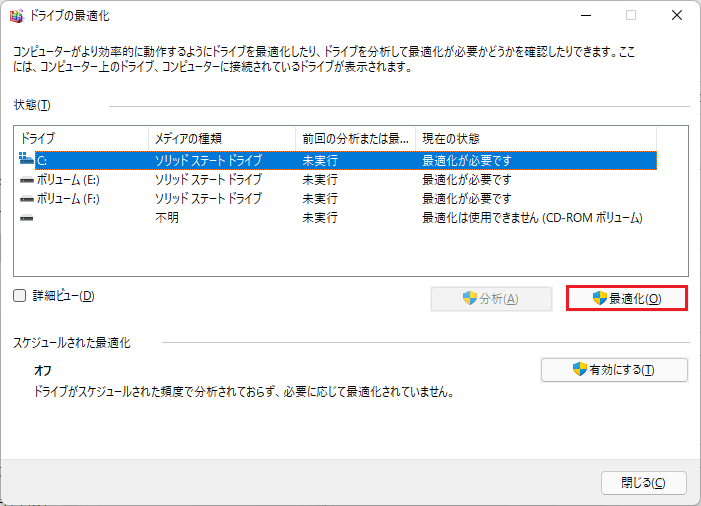
不要なファイルとアプリケーションの削除
✨ストレージの寿命UPと最適化:SSD
SSDは、データの書き換え回数に寿命があり、空き容量が不足してくると、書き込み速度の低下を引き起こします。
この原因は、SSDが【データを上書きできない】という特性に起因しています。
Windows11の『ディスクのクリーンアップ』を実行し、不要なファイルを削除することで、データやファイルへのアクセス速度が速くなり、Windows11の高速化に繋がります。
特に使用しないアプリケーションは削除することをお勧めします。
ディスククリーンアップの使い方
🥉手順①:『スタートボタン』をクリックし【すべてのアプリ】をクリックします。
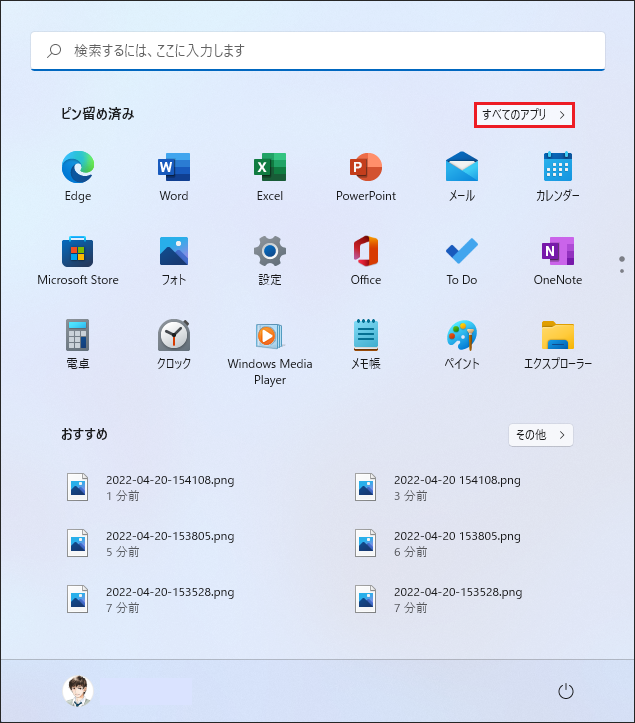
🥉手順②:『アプリの一覧』から【Windowsツール】を選択します。
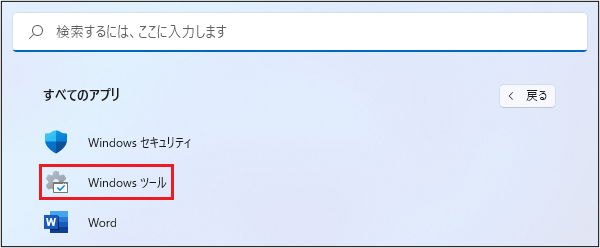
🥉手順③:『Windowsツール』の一覧から【ディスククリーンアップ】を選択します。
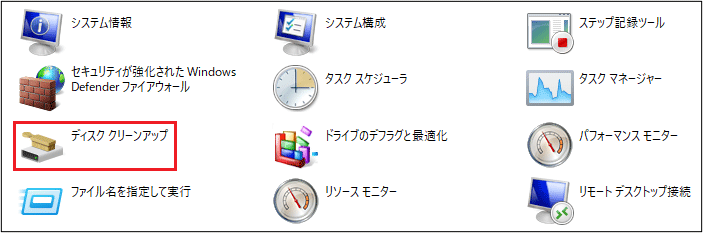
🥉手順④:『ディスククリーンアップ:ドライブの選択』で『Cドライブ』が選択されていることを確認し【OK】をクリックします。
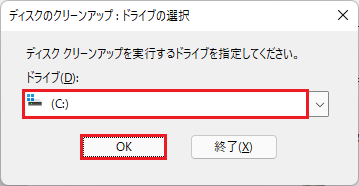
🥉手順⑤:『ディスククリーンアップ』の画面が表示されましたら『不要なファイル』に☑チェックを入れて【OK】をクリックします。
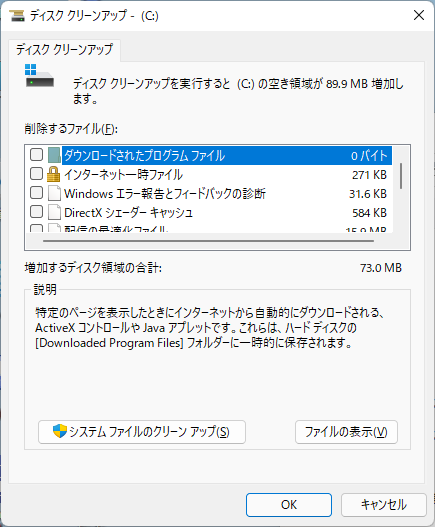
※『システムファイルのクリーンアップ』を選択すると【以前のWindowsのインストール】や【Windows Updateのクリーンアップ】などの、大きなサイズのファイルを削除することができます。
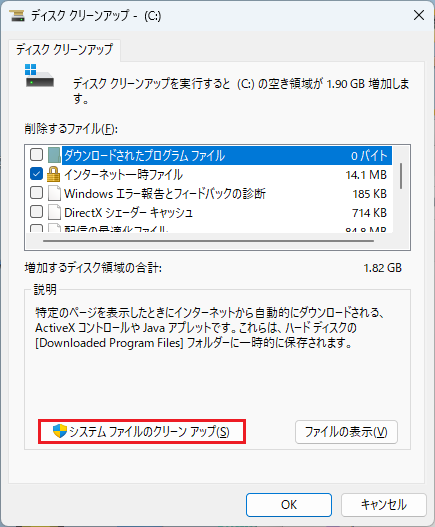
不要なアプリケーションを削除する方法
✨CPU・メモリのリソース不足を解消!
アプリケーションはバックグラウンドで、インターネット通信を使用しますので、CPUやメモリのリソースを消費します。
先ほど紹介した『バックグラウンドアプリのアクセス許可』を【オフ】にするか、使用しないアプリケーションは削除しても構いません。
🥉手順①:『スタートボタン』をクリックし『アプリ』を選択し削除するアプリの【︙】をクリックします。
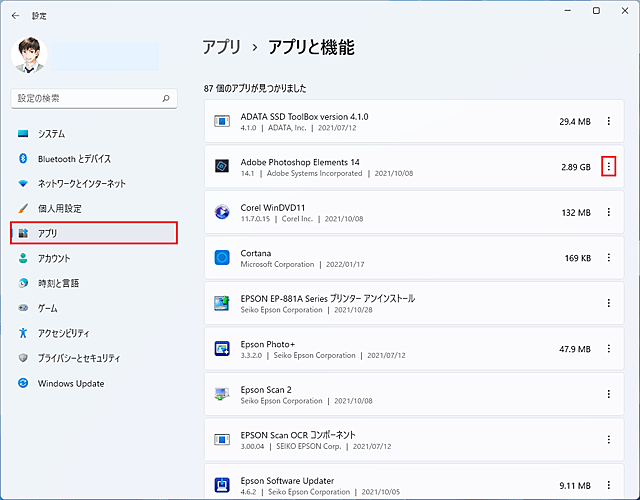
🥉手順②:メニューから【アンインストール】をクリックします。
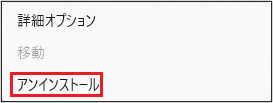
■一時ファイルの削除・ハイパーネーションの削除・システムファイルの削除などの不要なファイルを削除する方法を別の記事で詳しく紹介しています。
アニメション・視覚効果・透明効果をOFFにする方法
✨CPU・メモリのリソース不足を解消!
アニメションと視覚効果も、CPUやメモリのリソースを消費するので、必要でない項目をOFFにすることにより、パソコンの動作を軽くすることができます。
★透明効果をOFF
CPUやメモリのリソースを開放する
★アニメーションをOFF
アプリの起動が速くなる
★視覚効果をOFF
CPUやメモリのリソースの減少に繋がり、Windows11のパフォーマンスが改善します。
透明効果をOFFにする方法
Windows11の『透明効果』CPUやメモリのリソースを多少ながら消費しますので、これを無効化することにより、OSの動作を軽くします。
🥉手順①:『スタートボタン』をクリックし『設定』を選択後『個人設定』を選択し【色】を選択します。
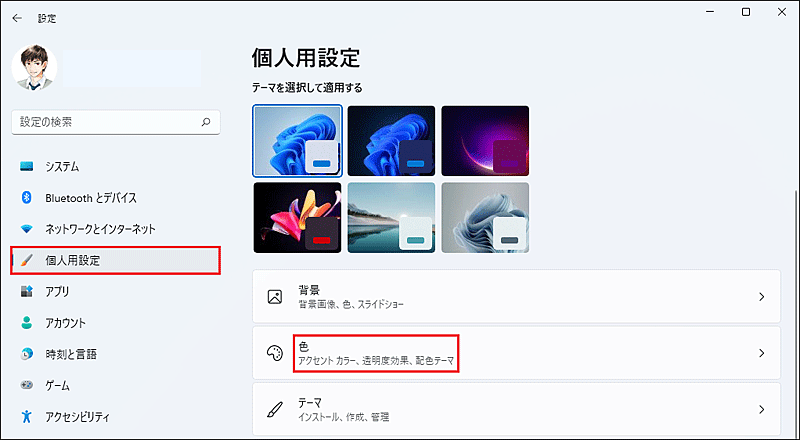
🥉手順②:『色』の一覧から【透明効果】を【オフ】にします。
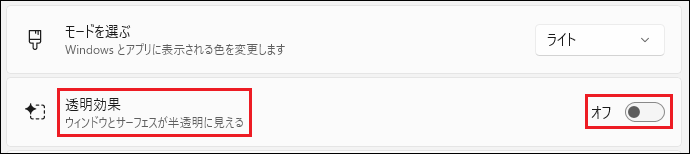
アニメーションをOFFにする方法
✨CPU・メモリのリソース不足を解消!
Windows11では、ウインドウが表示されたときに、アニメション効果を付けるための設定が、デフォルトでは有効になっています。
アニメション効果を無効に設定することにより、ウインドウの表示速度が高速化されます。
それでは手順を見ていきましょう。
🥉手順①:『スタートボタン』を右クリック『システム』の画面の左側のメニューから【アクセシビリティ】を選択します。
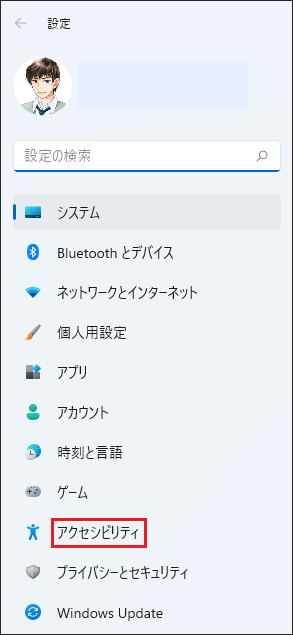
🥉手順②:『アクセシビリティ』の画面から【視覚効果】を選択します。
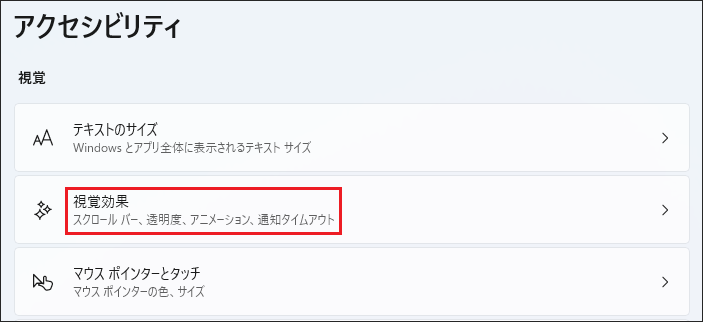
🥉手順③:『視覚効果』の一覧から【アニメション効果】を【オフ】に設定します。
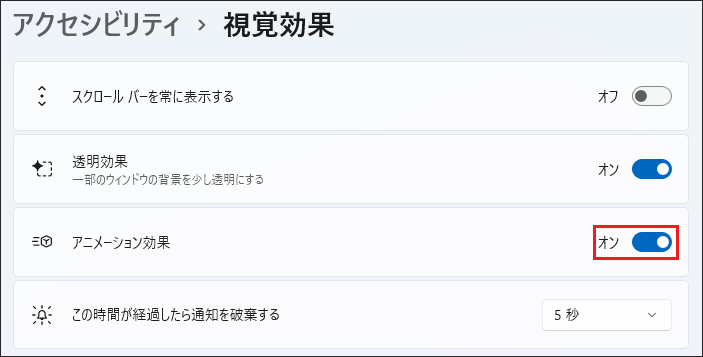
視覚効果をOFFにする方法
Windows11の見た目を美しくする『視覚効果』は、多少なりともCPUやメモリの使用量を消費します。
✨CPU・メモリのリソース不足を解消!
視覚効果をOFFにすることによって、PCのパフォーマンスが向上する効果が期待できます。

『Windows Aero』が使用不可になるなどのデメリットがあります
🥉手順①:『スタートボタン』を右クリックし『設定』をクリックします。
※ショートカットキー【Win】+【Pause】を押すと『システム詳細設定』画面を開くことができます。
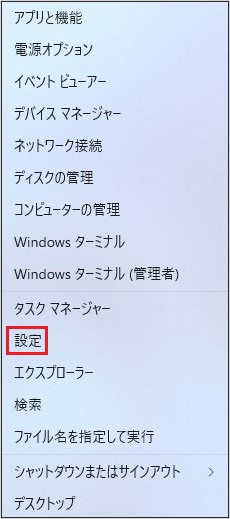
🥉手順②:『システム』の一覧から【バージョン情報】を選択します。
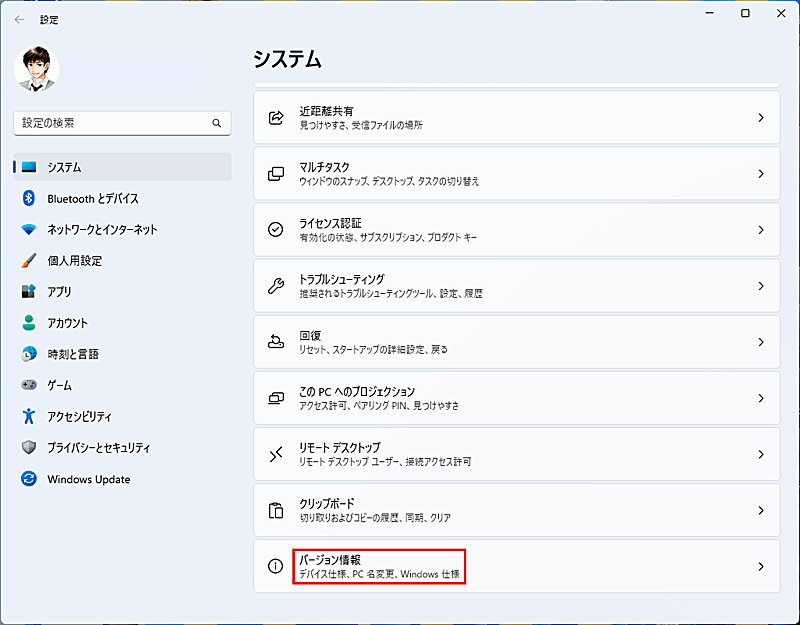
🥉手順③:『バージョン情報』の関連リンクから【システムの詳細設定】を選択します。

🥉手順④:システムのプロパティの『詳細設定』から【設定】を選択します。
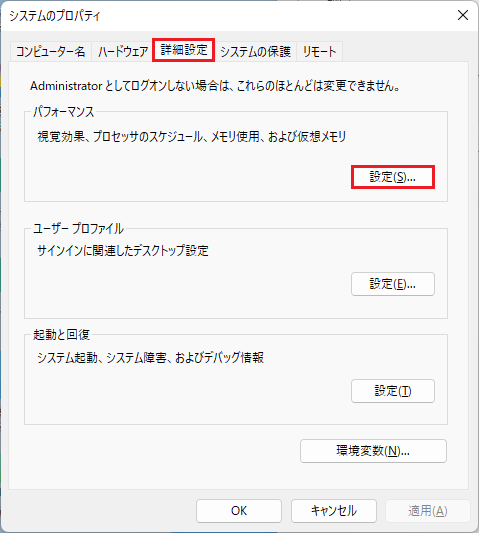
🥉手順⑤:『パフォーマンスオプション』から『パフォーマンスを優先する』を選択し【OK】をクリックします。
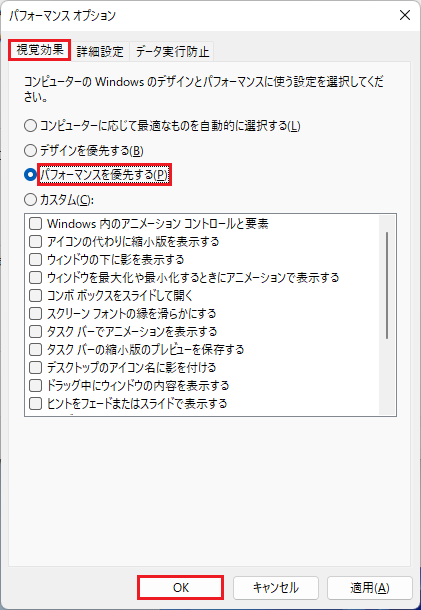
視覚効果のおすすめの設定
🥉手順①:『カスタム』を選択し【スクリーンショットの縁を滑らかにする】と【デスクトップのアイコン名に影を付ける】に☑チェックマークを入れて【OK】をクリックします。
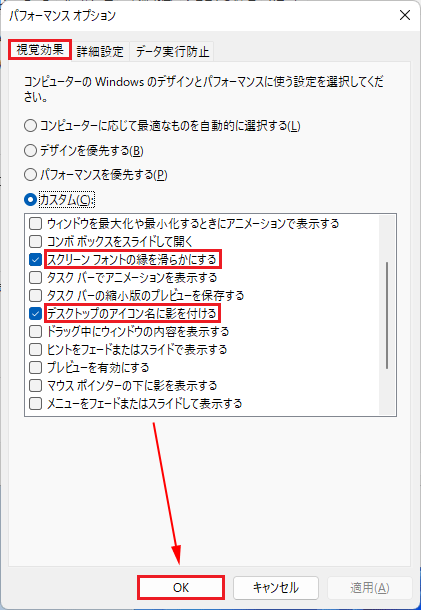
仮想メモリを最適化する方法
✨メモリの容量不足を解消!
パソコンに搭載されているメモリの容量が少ないと、OSのパフォーマンスが低下します。
Windows11の動作環境を満たす推奨メモリ容量は、最低でも8GBは必要になります。
Windows11には、メインメモリの容量不足を補う機能『仮想メモリ』があります。
この『仮想メモリ』を正しく設定することにより、メモリ不足を解消して、PCの動作を高速化することができます。

タスクマネージャーでメモリ環境を確認する方法
タスクマネージャーのメモリ使用のデータを参考に、仮想メモリの設定を行います。
| 使用中 | 利用可能 | コミット済 | キャッシュ済 |
|---|---|---|---|
| メモリの使用量 | 利用可能な メモリ容量 | 物理メモリと 仮想メモリの 使用量 | アプリを高速起動 するためのキャッシュ (SuperFetch) |
| 4.9GB | 3.0GB | 8.3GB | 3.0GB |
システムメモリの使用中のサイズが、搭載メモリの容量の80%以上の場合に『仮想メモリ』の設定を実行することをお勧めします。
タスクマネージャー下図のシステムメモリの使用中は、4.9GBです。
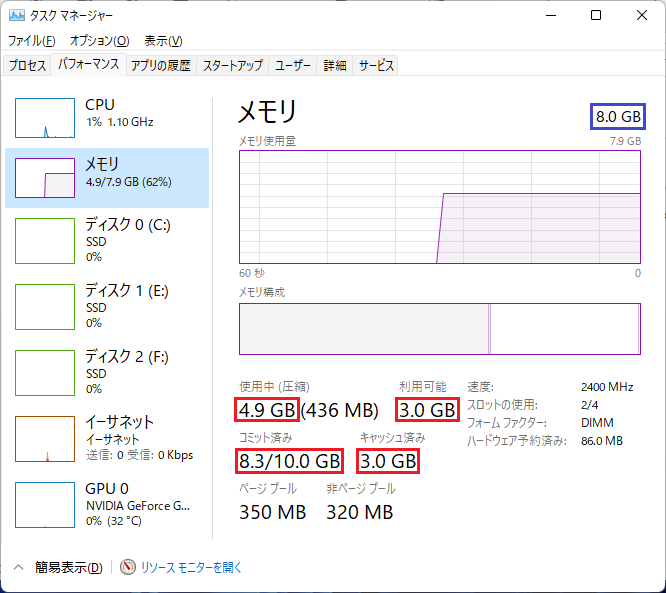
仮想メモリのカスタムサイズを設定する方法
最初は仮想メモリの適切な設定基準値が不明なので、Microsot推奨の設定値を入力し経過を見ます。
★初期サイズ
下図の「すべてのドライブの総ページングファイルサイズの一覧から、推奨のサイズと同じか少し大きいサイズを入力します。
★最大サイズ
初期サイズの2倍~3倍のサイズを入力します。
※注意:初期サイズを大きくすると、パソコンの起動が遅くケースが確認されました。
🥉手順①:『スタートボタン』を右クリックし『設定』をクリックします。
ショートカットキー【Win】+【Pause】を押すと『システム詳細設定』画面を開くことができます。
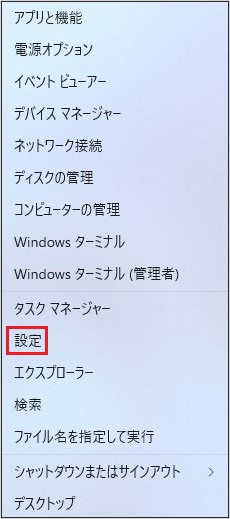
🥉手順②:システムの一覧から【バージョン情報】を選択します。
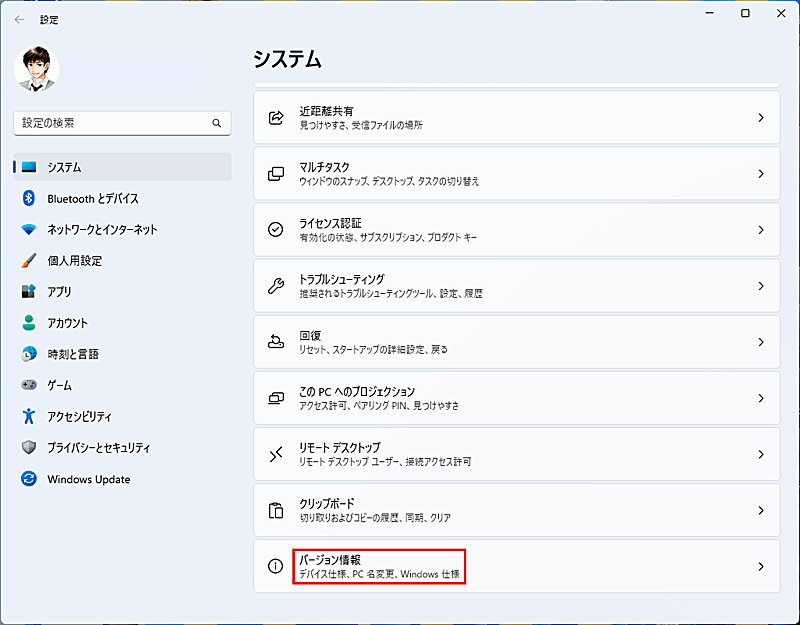
🥉手順③:『バージョン情報』の関連リンクから【システムの詳細設定】を選択します。

🥉手順④:『システムのプロパティ』の画面では『詳細設定』タブの【設定】を選択します。
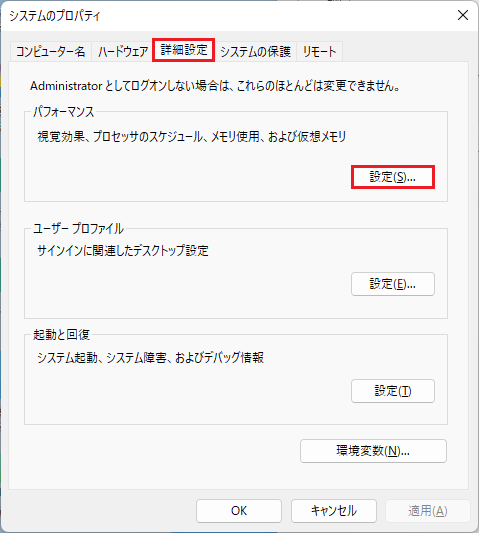
🥉手順⑤:『パフォーマンスオプション』のタブから【詳細設定】を選択します。
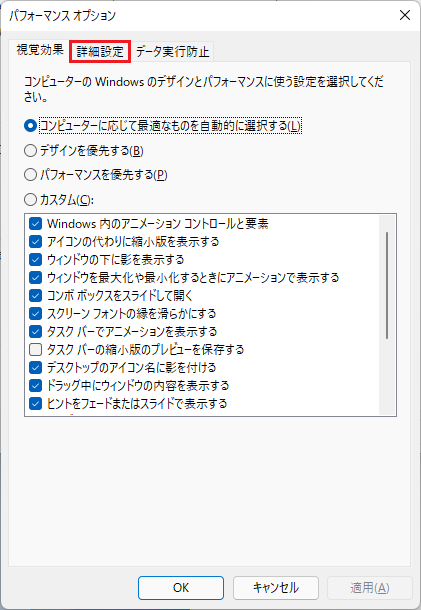
🥉手順⑥:次に『パフォーマンスオプション』の『詳細設定』の『仮想メモリ』の一覧から【変更】をクリックします。
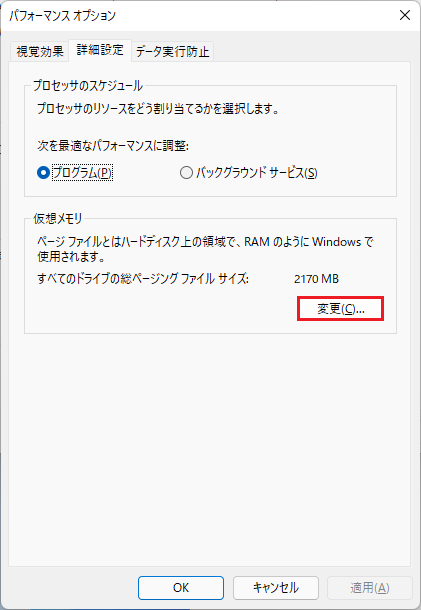
🥉手順⑦:『仮想メモリ』のメニューでは、下記のように標準では「すべてのドライブのページングファイルのサイズを自動的に管理する」に☑チェックが入っていますので、☑チェックを外します。
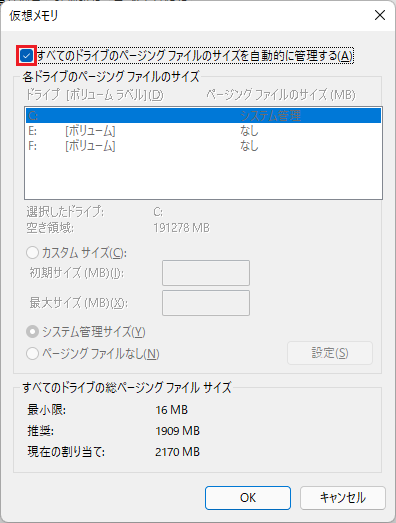
🥉手順⑧:仮想メモリの設定方法は【カスタムサイズ】を選択します。
仮想メモリの最適値は『推奨サイズ』の2倍~3倍のメモリ容量を指定します。
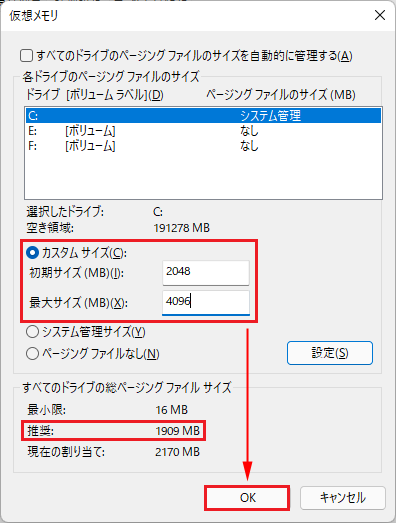
仮想メモリのお勧め設定(最適詳細設定)
パソコンに搭載されているメモリ容量が少ない場合は、推奨ページングファイルサイズより、タスクマネージャーで確認した実際の仮想メモリのサイズの方が大きいので、設定を変更する必要があります。
仮想メモリの使用量はパソコンの使い方により変化しますので、タスクマネージャーで確認しながら、最適な値を設定すると、PCのパフォーマンスが上がります。
✨参考その①
タスクマネージャーのコミット済みから使用中を引いたのサイズが、現在使用中の仮想メモリのサイズになります。
✨参考その②
仮想メモリ(コミット済ー使用中)を【初期サイズ】に入力し初期サイズの2倍~3倍のサイズを【最大サイズ】に入力します。(下図参照)
★初期サイズ
(コミット済ー使用中)=仮想メモリの初期サイズ
下図の例では【コミット済み3.5GB】ー【使用中2.0GB】=1.5GB(仮想メモリの初期サイズ)
★最大サイズ
仮想メモリの初期サイズX2倍~3倍
下図の例では【コミット済み3.5GB】ー【使用中2.0GB】=1.5GBX3倍=4.5GB

この記事を見た方におすすめの商品
プリフェッチとスーパーフェッチ
✨メモリのリソース不足を解消!
『プリフェッチ』とは、昔のWindowsのOSから搭載されていた機能で、起動したアプリ(プログラム)の履歴を「C:\Windows\Prefetch」にため込み、HDD・SSDから優先的にメモリに読み込む機能です。
エクスプローラーで実際に 「C:\Windows\Prefetch」 を開いてみると、2度と起動することがない【SETUPEXE】などの無意味なプログラムファイルをため込んでいることが確認できます。
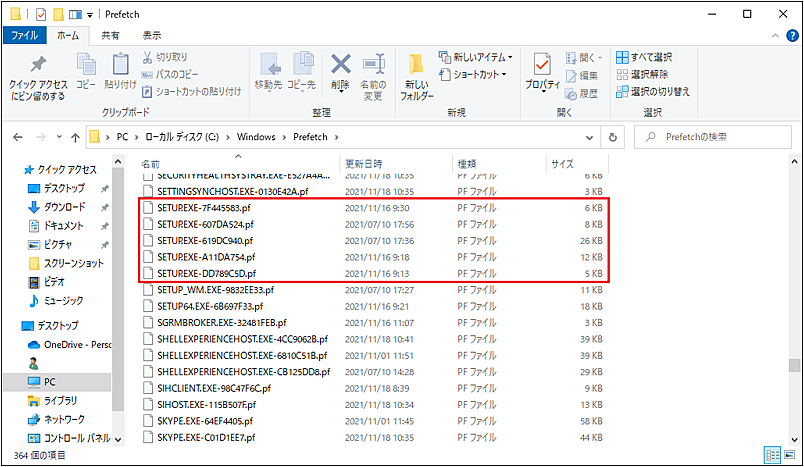
メモリ搭載容量が4GB未満のWindows11のパソコンでは、複数のアプリの起動やタスクの実行を行うとメモリ不足が発生し、Windows11のパフォーマンスが低下します。
「C:\Windows\Prefetch」 のプログラムファイルを削除することにより、Windows11のパフォーマンスを改善することができます。
プリフェッチのリフレッシュ方法
✨メモリのリソース不足を解消!
プリフェッチ機能は、かなり昔からある機能で、起動プログラムの優先度を管理しています。
プリフェッチは、1度でも起動したプログラムを、次回から優先的にメモリに読み込む機能です。
※パソコンの搭載メモリが、少ない(4GB)場合に、Windows11の高速化が期待できます。
1度しか起動していないまたは、今後も利用する可能性がない、プログラムファイルをプリフェッチとして保存されても困るため、プリフェッチ内のプログラムファイルを全て削除しておきましょう。
🥉手順①:『エクスプローラー』を開き『ナビゲーションウインドウ』の一覧から【PC】を選択します。
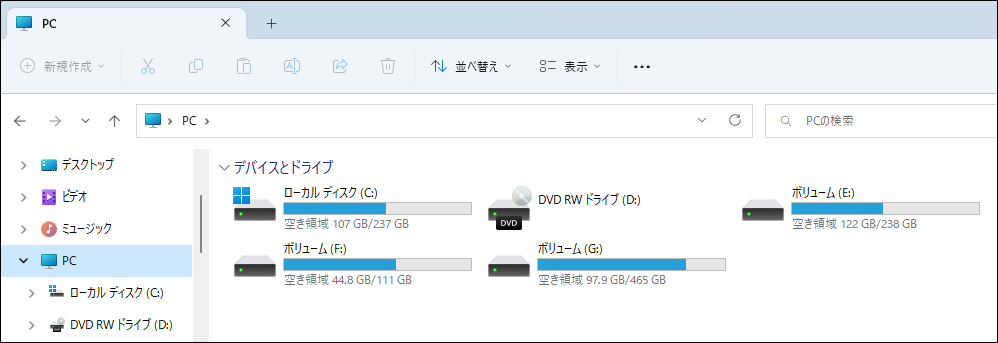
🥉手順②:『PC』の画面で『デバイスとドライブ』の一覧から【ローカルディスク(C)】をダブルクリックします。

🥉手順③:『ローカルディスク(C)』から【Windows】フォルダーを開きます。
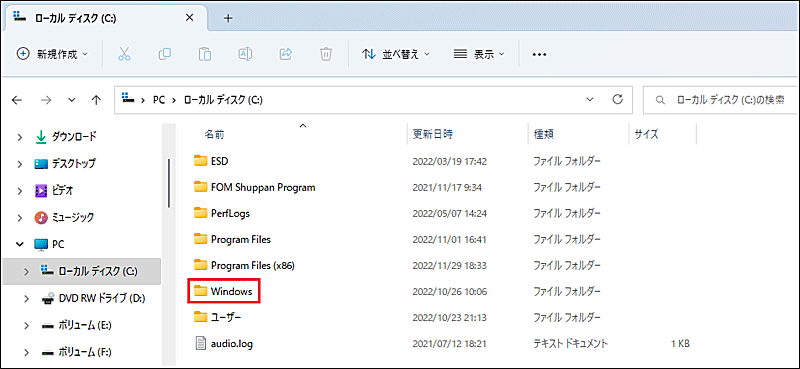
※ファイルをダブルクリックすると開くことができます。
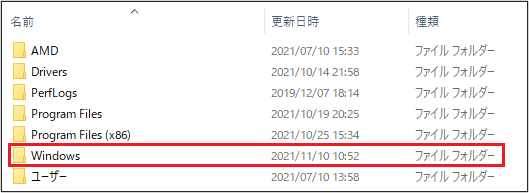
🥉手順④:次に『Prefetch』フォルダーを開きます。
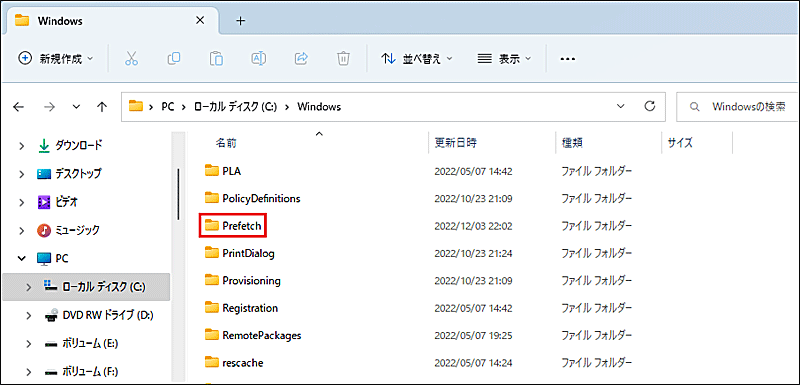
🥉手順⑤:『このフォルダーにアクセスする許可がありません』では【続行】をクリックします。
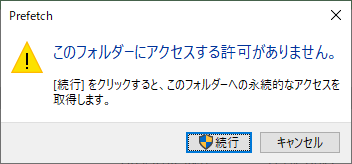
🥉手順⑥:『Prefetch』フォルダー内を一度クリックし、キーボードの【Ctrl】+【A】で、全てのプログラムファイルを選択し【Delete】キーで全て削除します。
※『ReadyBoot』のフォルダーは、残しておいても構いません。
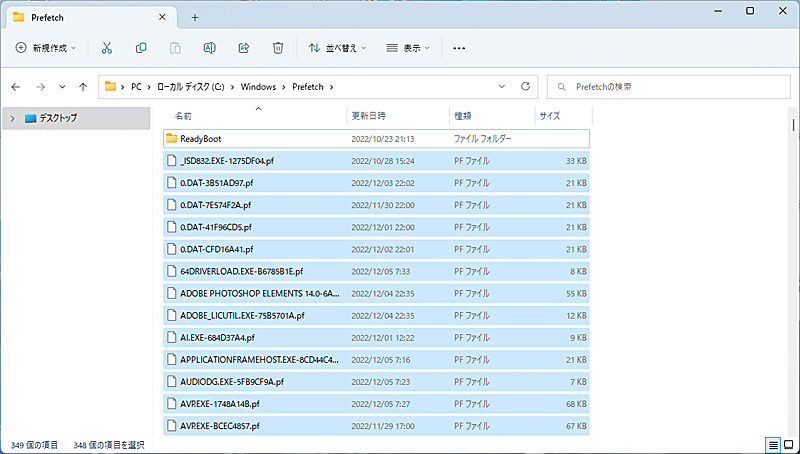
■『Prefetch』内のプログラムファイルが削除されました。
『Prefetch』内のファイルは、削除しても自動的に増えていきますので、定期的に削除すると効果的です。
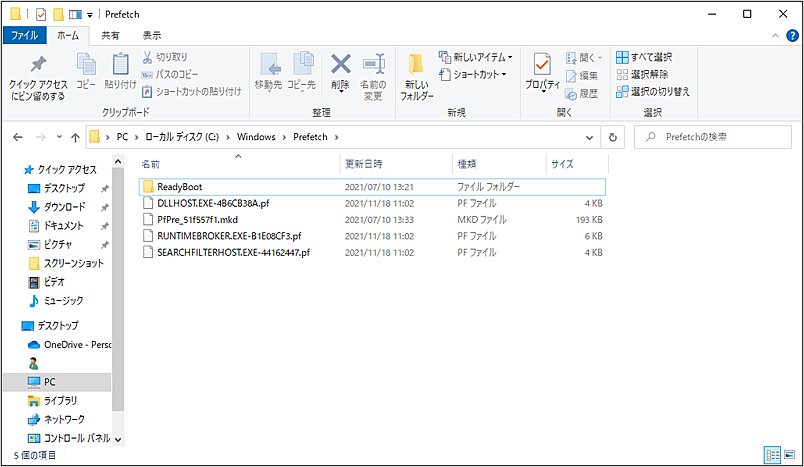
『SETUPEXE』のファイルのみを選択して削除することもできます。
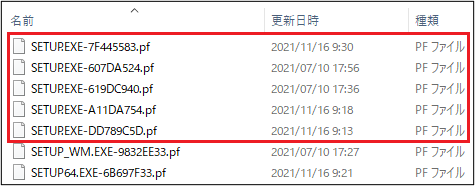
スーパーフェッチの停止方法
✨メモリのリソース不足を解消!
Windows Vistaから搭載された『Superfetch』は、プログラムの起動ファイルを積極的にシステムメモリに先読みし、次回のプログラムの起動を高速化する機能です。
『Superfetch』は、プログラムの起動を、時間帯や曜日などの利用状況を細かく分析・記録したうえで、その行動パターンに従ったスケジュールを作成し、あらかじめシステムメモリに先読みしてくれる機能です。
Windows10から、メモリの管理方法が改善されました。

パソコンのシステムメモリの容量が、8GB以上ある場合は、『Superfetch』の恩恵を受けることができます。
ただし、手持ちのパソコンの搭載メモリ容量が、4GB未満であれば、Windows11の高速化に寄与する可能性がありますので『Superfetch』を停止します。
🥉手順①:『コントロールパネル』を開き【システムとセキュリティ】を選択します。
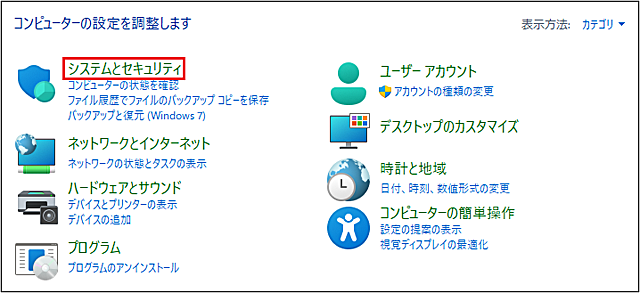
🥉手順②:『システムとセキュリティ』から【Windowsツール】を選択します。
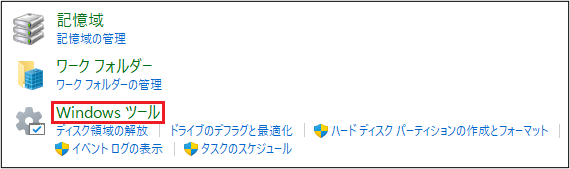
🥉手順③:『Windowsツール』の中から【サービス】を選択します。
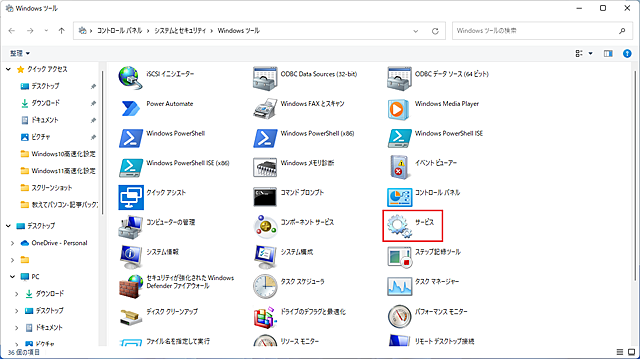
🥉手順④:『サービス』の一覧から【SysMain】を右クリックします。
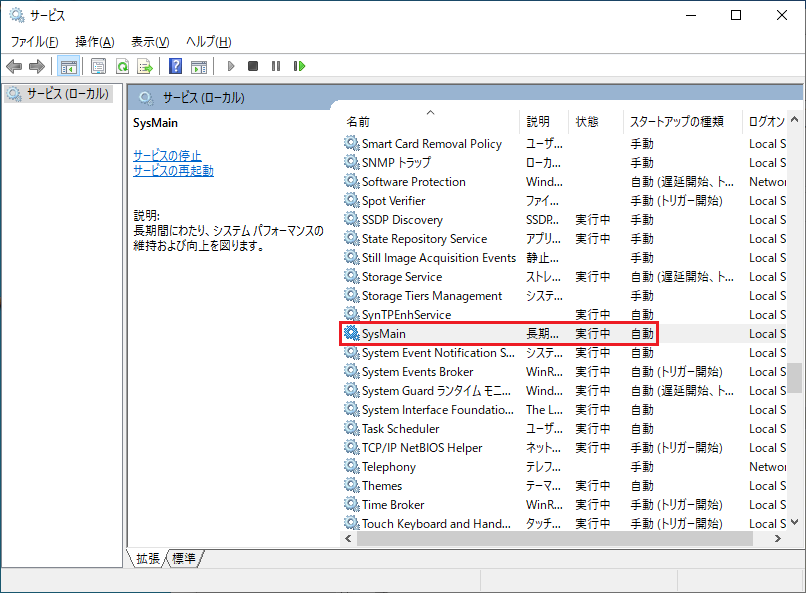
🥉手順⑤:右クリックして開いたメニューから【プロパティ】を選択します。
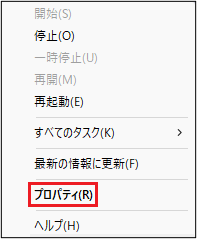
🥉手順⑥:『SysMainのプロパティ』のダイアログボックス内の『スタートアップの種類』から【無効】を選択し【OK】をクリックします。
※パソコンを再起動後に設定が有効になります。
今すぐ『SysMain』を停止したい場合は『サービスの状態』から【停止】を選択すると、即座にサービスが停止されます。
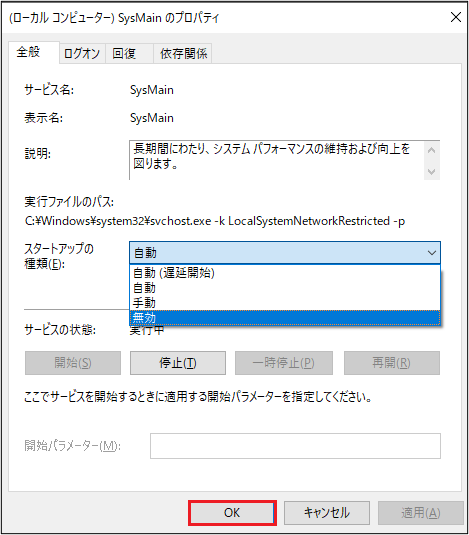

SysMain (旧Superfetch)はメモリの中のスタンバイにあります!
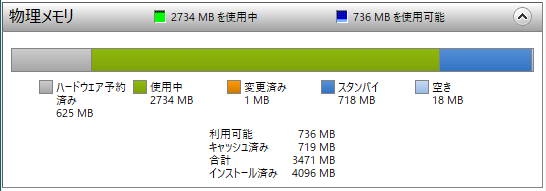
■メモリの使用量が減ると『空き』よりも使用可能領域『スタンバイ』が増えます。
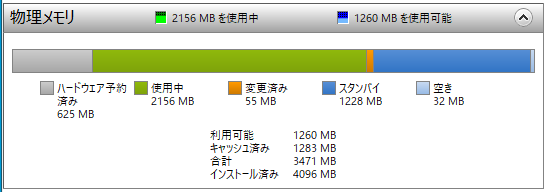
ReadyBoost

ストレージにSSDを使用している方は『ReadyBoost』は使用できません
パソコンのストレージにHDDを使用している方は『ReadyBoost』対応のUSBメモリを使用すると、データの読み込みのキャッシュ機能がUSBメモリ内に構築され、ある程度の高速化が期待できます。
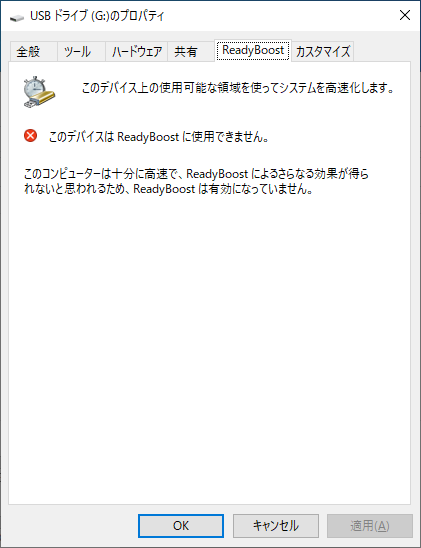
パソコンの高速化&最適化ソフト【WiseCare365】

Wise Care 365を実機に導入して、パソコンの高速化と最適化の検証をした結果『Windows11の起動速度の向上』『Edgeの起動速度の向上』『インターネット回線速度の向上』に多少なりとも効果があることが判明しました。
Wise Care 365は、無料版とPRO(有料版)が提供されており、無料版でも多数の機能を使用できます。
システムのチューニングや不要ファイルの削除に自信がない方にWese Care 365をおすすめします。
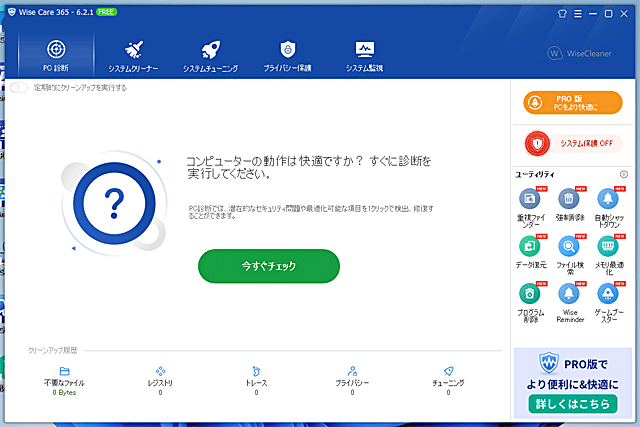
Wise Care 365を使用して『Windows11の起動時間』『Edgeの起動時間』などの検証を行いました。
■Wise Care 365の検証結果の詳細は、下記のレビュー記事で詳しく解説しています。
CPUの冷却とCPU速度の関係
✨CPUパフォーマンスの安定化
CPUの冷却を強化することによって、CPU温度の上昇を抑えCPUの処理速度を向上させることができます。
インテルの【ターボブースト】やAMDの【ブーストクロック】は、CPUの温度や動作しているコアの数などにより、自動的にオーバークロック動作に移行し、CPUのクロック周波数を引き上げる機能です。
ターボブーストは、複数の条件のもとで管理されており、その中の一つであるプロッセッサーの温度とは密接な関係があり、CPUに負荷が掛かったときのCPU温度を下げることにより、CPUの最大パフォーマンスを引き出すことができます。
(インテル Core i7 9700Fの温度とクロック周波数の推移)
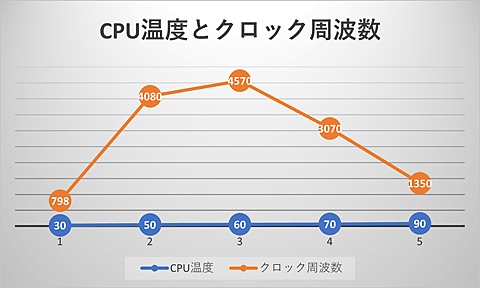
また、CPUの温度の上昇が継続し、CPU温度が100℃に達する『サーマルスロットリング』が発生し、CPUのクロック周波数を低下させCPUを保護します。
(intelターボブースト・AMDブーストクロック搭載CPU)
| インテル・ターボブーストテクノロジー2.0 | AMDブーストクロック |
|---|---|
| Core i9 ・Core i7・Corei5 | Ryzen9・Ryzen7・Ryzen5 |
| 第8世代以降のCore i3 | 2000番台以降のRyzen3 |
プロッセッサーの定格の動作クロックよりも高速で動作される機能です。
インテルターボブースト・テクノロジー2.0による高クロック状態の可能性と動作周波数は、以下を含む様々な要因に依存します。
•ワークロードの種類
•動作しているコアの数
•推定消費電流
•推定消費電力
•プロッセッサーの温度プロセッサーがこれらの上限値より低い状態で動作しているときにユーザー・ワークロードの負荷が高くなり、追加のパフォーマンスが要求されると、プロセッサーの動作周波数は上限に達するまで自動的に引き上げられます。
引用元:インテル公式サイト
CPUの冷却と高速化
CPUを冷却する方法は、CPUファンの交換・CPUグリスの交換・PCケースファンの追加などによってCPUの温度を引き下げることができます。
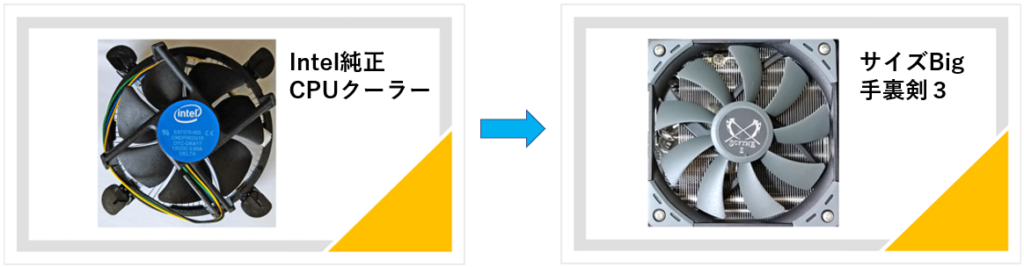
CPUクーラーを【リテールクーラー】から、市販の【サイズ製Big手裏剣3】に換装することによりCPU温度が最大15℃低下しました。
✨CPU温度測定環境:室温17℃・カスペルスキーでPCのフルスキャンを実行
✨CPU温度測定ツール:HW-Monitor
✨高負荷時の推奨CPU温度:75℃低下
| Intel純正CPUクーラー | サイズBig手裏剣3 |
|---|---|
| CPU温度➡85℃ | CPU温度➡70℃ |
私のメインPCのCPU(intel Core i7 9700f)の冷却に使用したCPUクーラーとCPUグリスの紹介!
✨CPUクーラー:サイズBig手裏剣3
トップフロー型:PWM120mmファン搭載

この記事を見た方にお勧めの商品
✨CPUグリス:Arctic Silver 5
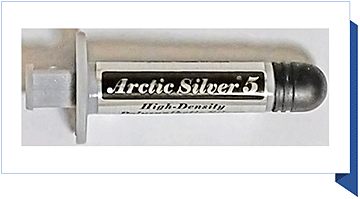
CPUグリス【サンワサプライシリコングリスTK-P3S】と【AINEXシルバーグリスAS-05】を使用したCPU温度を比較しました。
AINEXシルバーグリスAS-05を使用した場合のCPU温度が2℃低下しました。
| サンワサプライシリコングリスTK-P3S | AINEXシルバーグリスAS-05 |
|---|---|
| CPU温度➡72℃ | CPU温度➡70℃ |
この記事を見た方にお勧めの商品
BIOS(UEFI)CPUファンの設定方法
BIOS(UEFI)の『CPUファンコントロール』を設定することにより、CPUの高負荷時の温度を、3℃低下することができました。
CPUのファンコントロールは、BIOS(UEFI)で設定することができます。
今回は、マザーボードASUS H370mのUEFI設定を例に解説します。
🥉手順①:パソコンの電源を投入し、マザーボードメーカーのロゴマークが表示されましたら、キーボードの【F2】または【Delete】キーを押してBIOS(UEFI)を表示します。
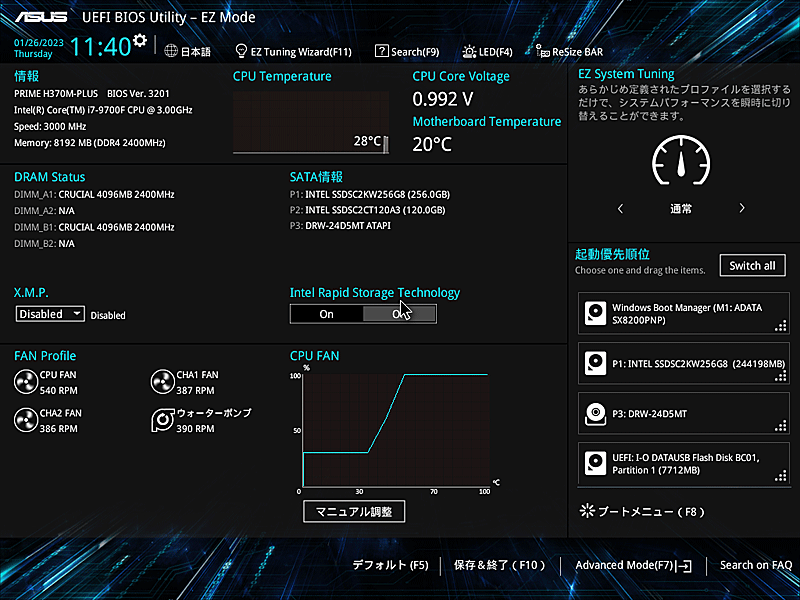
🥉手順②:BIOS(UEFI)が表示されましたら、FANコントロール設定の【マニュアル調整】を選択します。
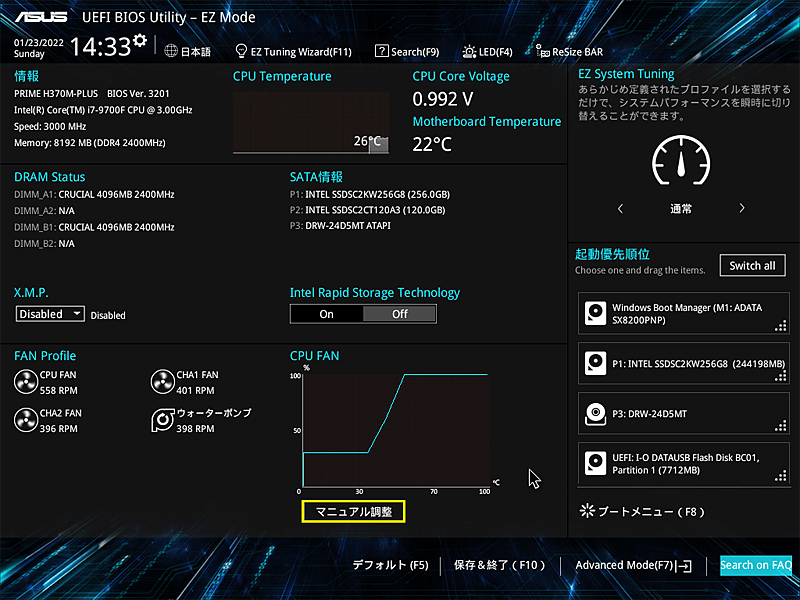
『FANコントロール画面』が表示されましたらCPUの温度に対してFANの回転数を設定します。
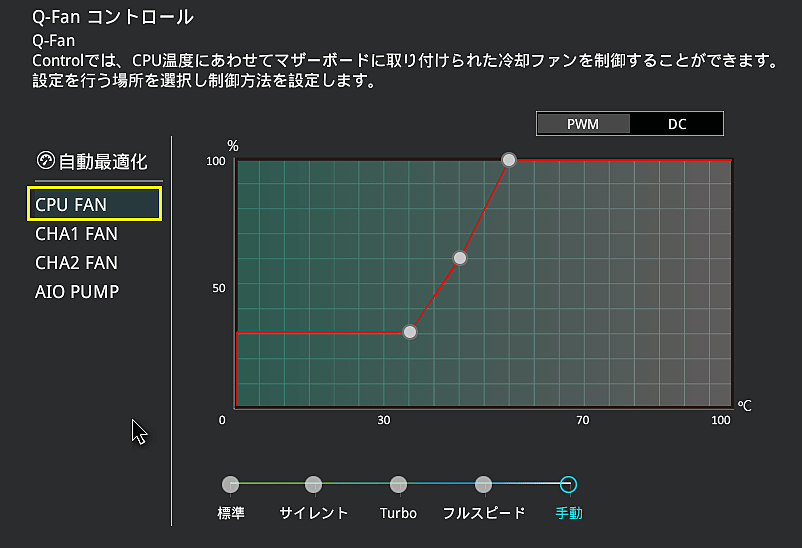
①UEFI(BIOS)CPUファンコントロールでCPU温度を比較
ウイルススキャンを実行しCPUの温度を【HW Monitor】で測定してみました。
CPUの最初の『ターゲット温度』は、50℃に設定しFAN回転数を50%に設定・最終のCPUの『ターゲット温度』を70℃に設定しFAN回転数を100%に設定したときの、CPUの高負荷時の温度を測定しました。
✨CPU温度MAX:75℃
✨CPUファンMAX:1,860RPM
✨CPU使用率:20%~96.9%
✨CPU最大周波数:4592MHz
| CPU温度 | FAN回転数 |
|---|---|
| 35℃ | 40% |
| 50℃ | 50% |
| 70℃ | 100% |
CPUの各コアの温度は、MAXで70℃以上で、MAX温度75℃になっています。
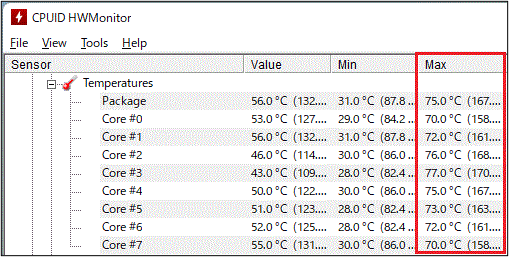
②UEFI(BIOS)CPUファンコントロールでCPU温度を比較
今回は、CPUファンの設定を最初のCPUの『ターゲット温度』を45℃と低めに設定しFAN回転数を50%に設定しました。
✨CPU温度MAX:72℃
✨CPUファンMAX:1,776RPM
✨CPU使用率:20%~96.9%
✨CPU最大周波数:4592MHz
| CPU温度 | FAN回転数 |
|---|---|
| 35℃ | 40% |
| 45℃ | 55% |
| 55℃ | 100% |
CPUコア温度は63℃から72℃の範囲内に収まっていします。
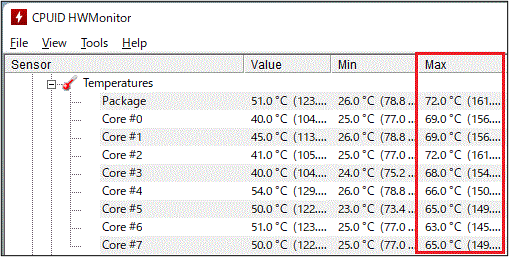
パソコンの記憶装置には、HDDとSSDがあり、データの読み書き速度に大きな差があります。
ハードウェアの交換によるPCの高速化
✨パソコンの起動を高速化
✨アプリケーションやデータの読み書きが高速化
磁気ディスクを使用したHDDは、書き込み速度が低速になるため、Windows11の動作全般に影響を及ぼすことにまります。
| HDD | SSD | |
|---|---|---|
| 記憶媒体 | 磁気ディスク | フラッシュメモリ |
| 転送速度 | 低速 | 高速 |
| 耐衝撃性 | 振動や落下に弱い | 衝撃や振動に強い |
| 静音性 | ディスクのアクセス時に音が発生する | ほぼ無音 |
CPUを1ランクUPするよりも、システムストレージを高速なSSDに換装した方が、はるかにWindows11の動作を高速化することができます。

- ①Windows11の起動速度の改善
- ②アプリケーションの起動時間の短縮
- ③更新プログラムのダウンロード時間の短縮
PCパーツの交換は、パソコンのタイプにより、交換できるPCパーツに制限があります。
✨デスクトップパソコン:すべてのハードウェアの交換が可能
✨ノートパソコン:交換できるハードウェアが限られる
※最近の、ノートパソコンのCPUは基盤(マザーボード)に半田付けされていますので、交換することができません。
★CPUの交換:高速化の効果:大(デスクトップPCの場合は、CPUの換装が可能)
★メモリの増設:高速化の効果:中
★ストレージの変更:高速化の効果:大(HDD➡SSD)
高速化を実施したテストPC
今回は『Lenovoのideapad 330-15AST』の、ノートパソコンのストレージを、HDD➡SSDに換装し、パソコンの動作の検証と、ベンチマークを計測してみました。
今回、テスト環境で使用したパソコンは『Lenovoのideapad 330-15AST』の、ノートパソコンを使用しました。

(テストPCのスペック)
| パーツ構成 | スペック |
|---|---|
| CPU | AMD-E2-9000:1.8GHz (TB時2.2GHz) |
| メモリ | 4GB |
| ストレージ | HDD:500GB➡SSD:250GB |
| ドライブ | DVDスーパーマルチドライブ |
| グラフィックス | Radeon R2グラフィックス |
| 液晶 | 15.6インチ1366x768 |
| ワイヤレス | IEEE 802.11ac/a/b/g/nワイヤレスLAN |
ノートパソコンのHDDをSSDに換装し高速化を検証
私が所有している、ノートパソコンの『Lenovoのideapad 330-15AST』は、CPUがAMD-E2-9000で、ストレージはHDDを搭載しているため、PCの処理が劇的に遅く、ストレージをHDDからSSDに換装しました。
✨ストレージ交換前:HDD500GB
✨ストレージ交換後:SSD256GB
HDDとSSDのベンチマーク結果(Crystal Disk Mark)
左側がHDDのベンチマーク結果で、右側がSSDに換装後のベンチマーク結果です。
HDDよりSSDの方が理論値で、読み込みと書き込みが、約10倍、速くなっています。


Crystal Disk Markで、HDDとSSDのベンチマークを測定した結果に注目してください。
✨計測条件
ファイルサイズ➡1GiB
✨接続方法
•SSD➡SATA3.0
•HDD➡USB3.0
✨測定結果Read
「シーケンシャルの読み込み速度」HDDよりSSDが11倍の速いスコアを記録しています。
✨測定結果Write
「シーケンシャルの書き込み速度」HDDよりSSDが16倍の速いスコアを記録しています。
HDDの接続とSSDの接続方法が違いますが、インターフェース速度の理論値は僅かです。
シーケンシャルReadでは、SATA接続がやや有利となります。
★SATA3.0:6Gbps
★USB3.0:5Gbps
★SEQ(シーケンシャル):連続した領域の読み書きを測定
★RND(ランダム):ランダムな領域の読み書きを測定
SSDのベンチマーク計測結果
✨計測ソフト:Crystal Disk Mark
✨接続方法:SATA3.0
(Western Digital製SSD-WD BLUE 256GB)

HDDのベンチマーク計測結果
『Lenovoのideapad 330-15AST』に搭載されていたHDDをUSB3.0で接続して、ベンチマークを計測しました。
✨計測ソフト:Crystal Disk Mark
✨接続方法:SATA3.0
(Western Digital製SSD-WD BLUE 256GB)

(Crystal Disk Markの速度の測定方法と概要)
| 速度の測定方法 | 概要 |
|---|---|
| SEQ1M Q8T1 | シーケンシャルアクセス (ブロックサイズ1MiB・マルチキュー8シングルスレッド1) |
| SEQ1M Q1T1 | シーケンシャルアクセス (ブロックサイズ1MiB・マルチキュー1シングルスレッド1) |
| RND4K Q32T1 | ランダムアクセス (ブロックサイズ4KiB・マルチキュー32シングルスレッド1) |
| RND4K Q1T1 | ランダム・シングルキュー&シングルスレッド (ブロックサイズ4KiB・マルチキュー1シングルスレッド1) |
HDDとSSD:Windowsの起動速度の比較
パソコンの電源ボタンをONにしてから、デスクトップ画面が表示されるまでの【OSの起動時間】の計測結果を表にまとめてみました。
カスペルスキーセキュリティの影響で、OSの起動時間が遅くなっています。
高速スタートアップの有効と無効で、OSの起動速度に差がでています。
| Windows10のOS起動時間 | HDD | SSD |
|---|---|---|
| 高速スタートアップ有効 | 1分10秒 | 38秒 |
| 高速スタートアップ無効 | 1分32秒 | 59秒 |
| 高速スタートアップ有効(市販のセキュリティソフトあり) | 1分21秒 | 48秒 |
| 高速スタートアップ無効(市販のセキュリティソフトあり) | 1分43秒 | 1分10秒 |
換装したSSDの紹介
換装したSSDの紹介
ストレージの交換のために購入したSSDは『Western Digital』製の、WD BLUE 256GBです。

『SSD Dashboard』も使いやすく、1年~2年間の使用でも、ディスクの余り寿命も100%を維持しています。
(Western Digital SSD Dashboard)
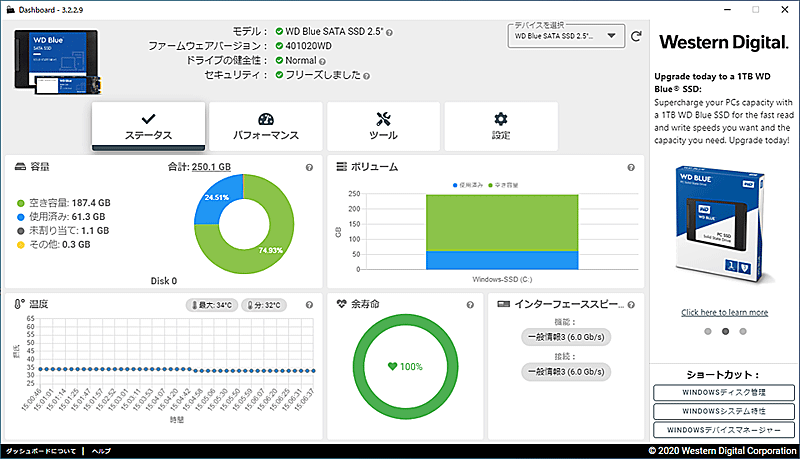
✨購入基準その①:メーカーの信頼性
✨購入基準その②:SSDの規格(SATA・M.2)
✨購入基準その③:SSDの容量が256GB以上
✨購入基準その④:SSDツールの性能
✨購入基準その⑤:価格が\7,000以内
SSDのサイズと規格
SSDをパソコンへ取り付ける場合は、パソコン側のインターフェースと同じ規格を選びようにしましょう。
ノートパソコンに、SSDを装着する場合は、分解が必要になる場合があります。
| SSDのサイズ➡➡➡ | 1.8インチ | 2.5インチ | mSATA | M.2 |
|---|---|---|---|---|
| インターフェース | Micro SATA | Serial ATA | Mini SATA | Serial ATA PCI Express |
| SSDを装着可能なPC | モバイル ノートPC | デスクトップPC ノートパソコン | デスクトップPC ノートパソコン モバイルノート PC | デスクトップPC ノートパソコン |
この記事を見た方にお勧めの商品
Windows11の高速化【まとめ】
今回、紹介しましたWindows11の高速化は、ハードウェアの本来のパフォーマンスを引き出すための施策です。
一昔前(WindowsXP)のパソコンのハードウェア構成は、CPUはシングルコアで、メモリも1GBで、ストレージはHDDのハードウェア構成は、当たり前の時代でした。
私も遅いパソコンを何とか速くしようと、Windowsの起動時間を計測しながら、Windowsの高速化の検証を繰り返し実行していました。

最近の処理能力が高いCPUを搭載したパソコンであれば、Windows11の高速化の設定に頼らなくても、安定したパソコン動作を確保することができます。
Windows11の動作に必要なPCスペックとは?
Windows11を快適に動作することができる、PCのハードウェア構成をまとめてみました。
これからWindows11搭載パソコンの購入を考えている方は、参考にしていただけると幸いです。
(Windows11の動作を推奨するハードウェア構成)
| ハードウェア | Windows11推奨ハードウェア構成 |
|---|---|
| Intelプロッセッサー | 第8世代のCpre i3以上 |
| AMDプロッセッサー | 2000番台以降のRyzen3以上 |
| システムメモリー | 8GB以上 |
| ストレージ | SSD・M.2 256GB以上 |
■Microsoft Edgeの高速化をセキュリティ設定を別の記事で詳しく紹介しています。

 激安パソコン講座【PCHack】のご案内
激安パソコン講座【PCHack】のご案内