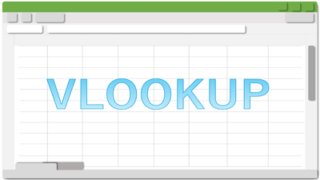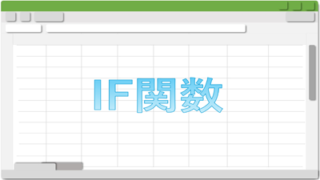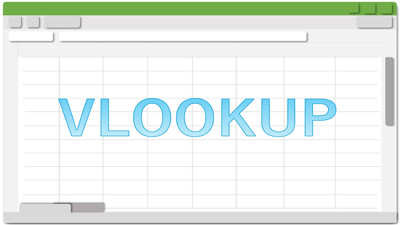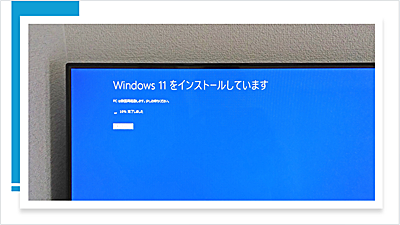VLOOKUP関数はビジネスシーンで良く利用される大変便利な関数ですが、利用する際の制限も多く使い方を間違えると#N/Aエラーや「0」が表示されます。#N/Aエラーの原因としては、検索値が存在しない場合や、書式と引数の使い方が間違えている場合に表示されます。
そこで本記事では、VLOOKUP関数の#N/Aエラーの原因と対処法や「0」を表示しない方法を詳しく紹介します。

★#N/Aエラーの修正方法が知りたい
★#N/Aエラーが表示される原因を知りたい
★「0」の表示を消す方法が知りたい
VLOOKUP関数の書式
VLOOKUP関数とは、別の表からデータを探し出して表示してくれる関数です。
VLOOKUP関数は、指定した検索値を範囲の1列目で縦方向に検索し、指定した列と同じ行にある値を返します。
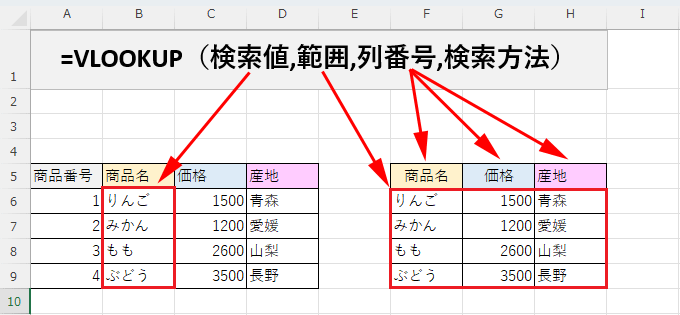
✨VLOOKUP関数の書式➡【=VLOOKUP(検索値,範囲,列番号,検索方法)】
| 書式 | =VLOOKUP(検索値,検索範囲,列番号,検索方法) |
| 検索値 | 検索対象となる値 |
| 範囲 | 検索値と戻り値を検索するセル範囲 |
| 列番号 | 表示させたい値が入った列の番号 (左から1,2…と数えて指定します) |
| 検索方法 | FALSE(完全一致)TRUE(近似一致) |
✨検索方法
| 検索方法 | 詳細 |
|---|---|
| FALSE(完全一致) | 完全に一致するものを検索します |
| TRUE(近似一致) | 検索値が見つからない場合は検索値未満で最大値を参照します(検索値は昇順に限る) |
VLOOKUP関数で発生するエラーの原因
VLOOKUP関数は利用する際の制限も多く思いがけないエラーが表示されることがあります。
VLOOKUP関数は事務職やデスクワークでもよく使われている大変便利な関数ですが『検索値が入力されていない』場合や『検索値が検索範囲の左端の列にない』など、利用方法を間違えると#N/Aエラーが表示されます。
VLOOKUP関数の#N/Aエラーの原因は、次のようなものがあります。
- ①検索値が入力されていない
- ②検索に使う値が範囲の左端にない
- ③検索に使う値が範囲に含まれていない
- ④検索に使う範囲がズレている
- ⑤検索値の表示形式の種類が違う
■VLOOKUP関数の使い方は別の記事で詳しく紹介しています。
VLOOKUP関数の【#N/A】エラーの解決法
VLOOKUP関数で、ありがちな#N/Aエラーの原因と解決法5選を紹介します。
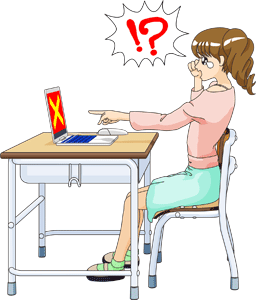
①検索値が入力されていない
VLOOKUP関数で『検索値』に、値が入力されていない場合は、#N/Aエラーが表示されます。
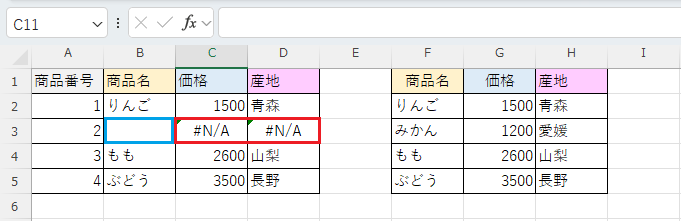
#N/Aエラーは、IF関数を使用することで、エラー表示を空白にすることができます。
IF関数とは、指定した条件を満たしているか満たしていないかによって、異なる処理をする関数です
✨IF関数の書式
| 書式 | IF(論理式,真の場合,偽の場合) |
| 引数 | 論理式:=IF[数値][比較演算子][基準値] 真の場合:条件を満たす場合の値 偽の場合:条件を満たさない場合の値 |
| 戻り値 | 論理式が真or偽のそれぞれの値を返す |
#N/Aエラーの修正して空白にする方法
#N/Aエラーを修正して空白にする方法を紹介します。
🥉手順①:#N/Aエラーが発生しているセル【C2】を選択し、キーボードの【F2】キーを押します。
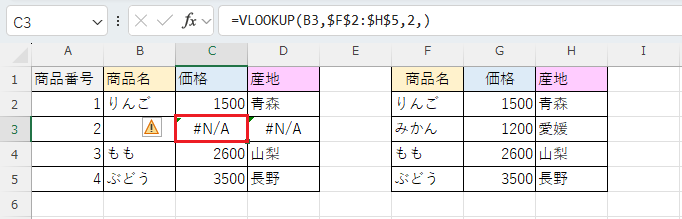
🥉手順②:下記の入力例に従って、数式バーに、IF関数の数式【IF(検索値=””,””,)】を追加します。
★IF関数の入力例:【=IF(B3=””,””,VLOOKUP(B3,$F$2:$H$5,2,FALSE))】
今回は例として、IF関数の検索値にセル【B3】を指定しています。
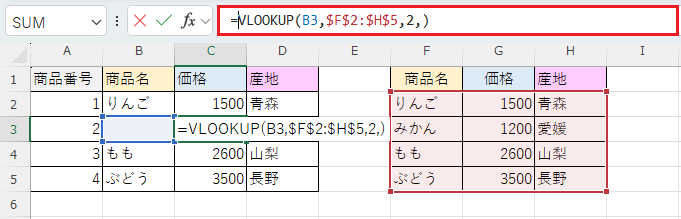
🥉手順③:数式バーにIF関数の数式ピンク色【=IF(B3=””,””,VLOOKUP(B3,$F$2:$H$5,2,FALSE))】を追加しましたら【Enter】キーを押します。
(IF関数を入力後の数式バー)
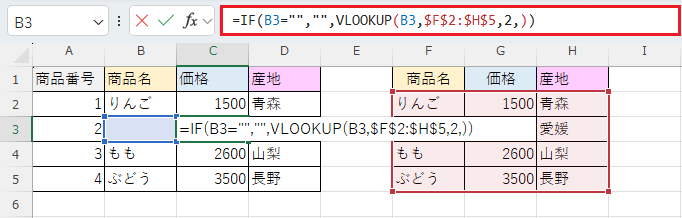
■セル【C3】は、#N/Aエラーが修復され空白になりました。
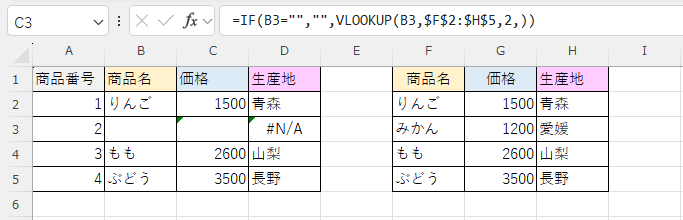
🥉手順④:#N/Aエラーが発生しているセル【D3】を選択し、キーボードの【F2】キーを押します。
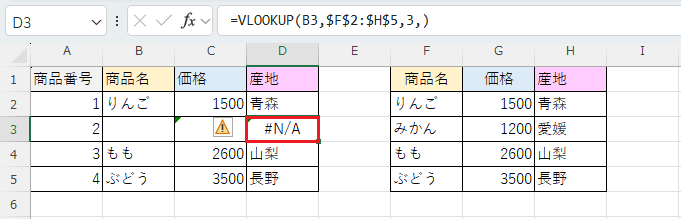
🥉手順⑤:下記の入力例に従って、数式バーに、IF関数の数式【IF(検索値=””,””,)】を追加しましましたら【Enter】キーを押します。
★IF関数の入力例:【=IF(B3=””,””,VLOOKUP(B3,$F$2:$H$5,2,FALSE))】
今回は例として、IF関数の検索値にセル【B3】を指定しています。
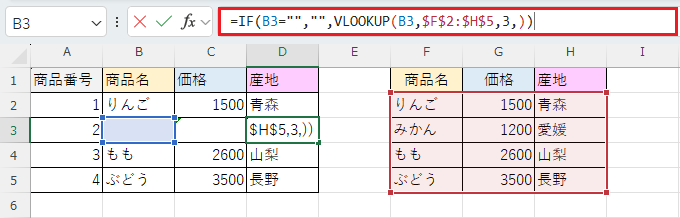
■セル【D3】は、#N/Aエラーが修復され空白になりました。
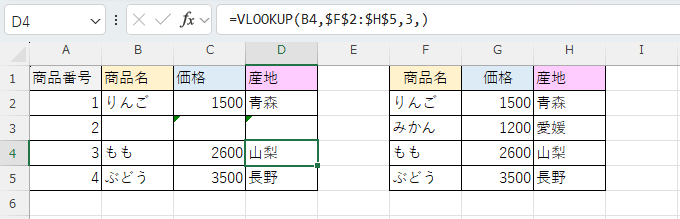
■IF関数の使い方は別の記事で詳しく紹介しています。
②検索に使う値が範囲の左端にない
VLOOKUP関数では、検索値が、検索範囲の左端の列にない場合は、#N/Aエラーが表示されます。
下図の例では、右側の表の検索範囲の2列目に検索値の商品名(G列)がありますので、これを左端の列に移動するよう修正します。
(エラーが発生した状態)
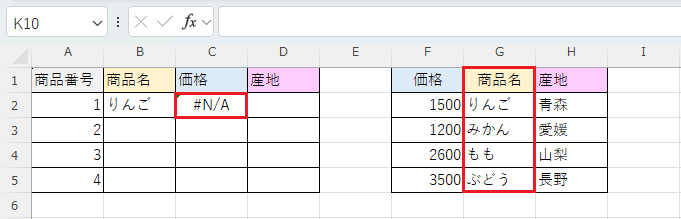
修正後は検索に使用する値が含まれる【商品名】の列が左端に配置されています。
(正常な状態)
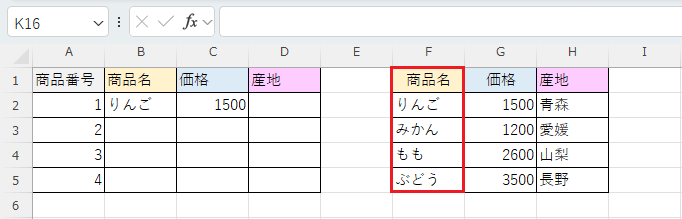
#N/Aエラーの修正方法
🥉手順①:範囲(右側の表)の中の検索値のG列(商品名)を選択します。
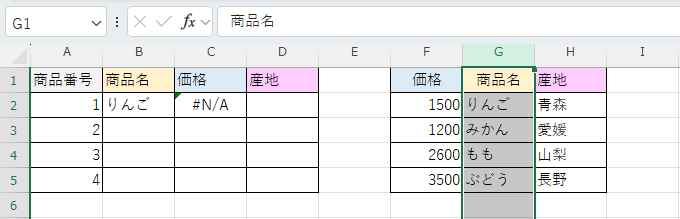
🥉手順②:選択したG列の隅にカーソルを移動すると、手裏剣マーク【╋】が出現しますので、ドラッグして左隅に移動します。
表の左隅へ検索値の列を移動すると、表の左側に緑色の縦線が表示されますので、マウスのクリックを解除すると検索値の列が左端に移動します。
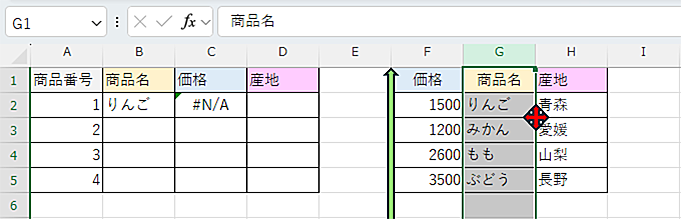
■検索で使用する値の列(商品名)が、範囲の左端に移動し#N/Aエラーが修正されました。
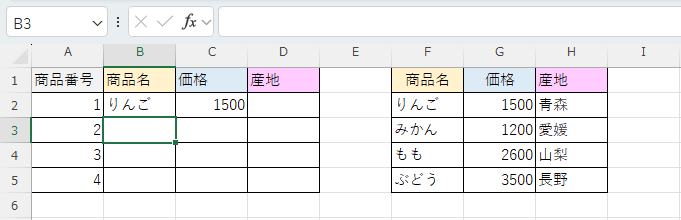
③検索に使う値が範囲に含まれていない
VLOOKUP関数では、検索に使う値が範囲に含まれていないと、#N/Aエラーが表示されます。
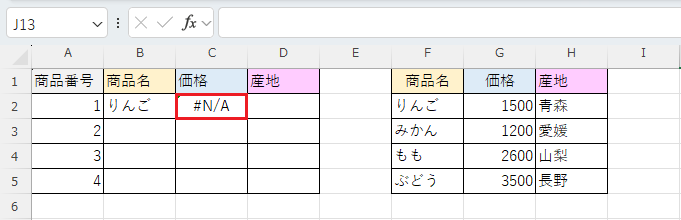
#N/Aエラーの修正方法
🥉手順①:#N/Aエラーの原因を探るため、#N/Aエラーが表示されているセル【C2】を選択し、キーボードの【F2】キーを押します。
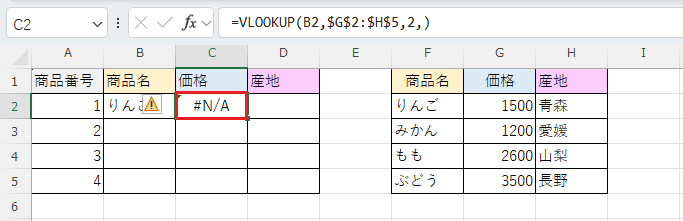
キーボードの【F2】キーを押すと、検索値が範囲に含まれていないことが確認できましたので、次の手順に従って、#N/Aエラーを修復します。
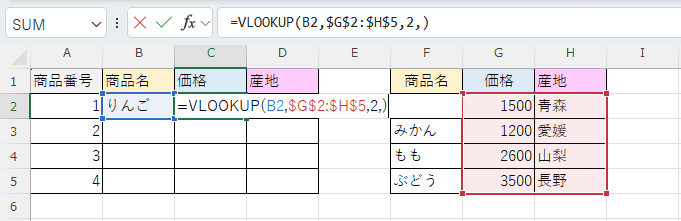
🥉手順②:右側の表で範囲が選択されている赤い部分の左下に、マウスカーソルを移動し、両向き矢印【↔】が出現しましたら、ドラッグして、範囲を拡大します。
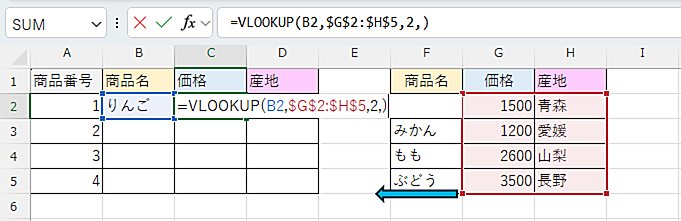
🥉手順③:下図のように、検索値が含まれるように範囲を拡大して【Enter】キーを押します。
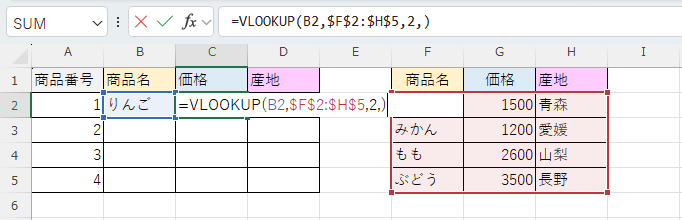
■#N/Aエラーが修正されデータが正常に表示されました。
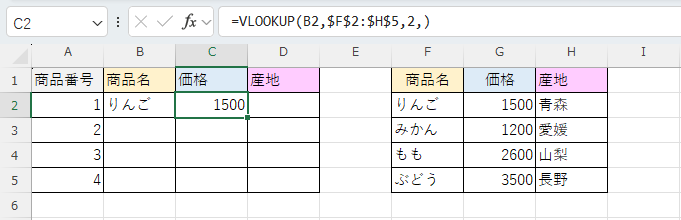
④検索に使う範囲がズレている
検索に使う範囲がズレている時に起こる#N/Aエラーは、VLOOKUP関数をコピーした時に起こります。
VLOOKUP関数で検索範囲を設定する時に、絶対参照に設定すると、VLOOKUP関数をコピした時に起こるエラーを事前に防ぐことができます。
下図の例では、VLOOKUP関数が適用されているセル【C2:D2】を選択して、オートフィルを実行した際に起きたエラーです。
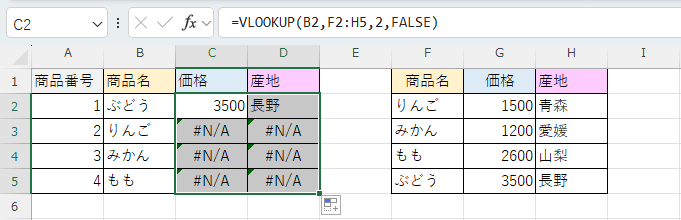
#N/Aエラーの原因を特定する
VLOOKUP関数が入力されている2行目以降のセルを選択して、キーボードの【F2】を押すと、検索範囲のズレを確認することができます。
#N/Aエラーが表示されているセル【C4】を選択して【F2】を押して原因を調べたところ、範囲の参照位置がズレていることが原因でした。
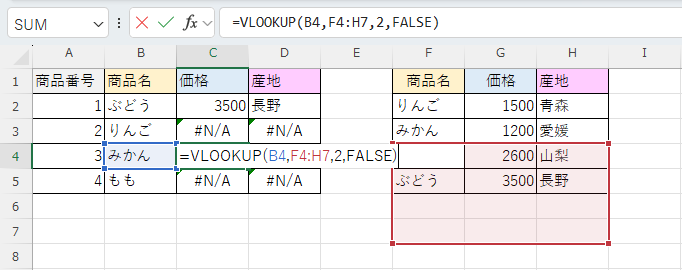
#N/Aエラーが表示されているセル【D4】を選択して【F2】を押して原因を調べたところ、範囲の参照位置がズレていることが原因でした。
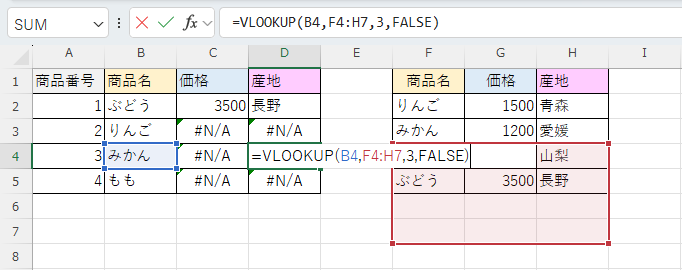
#N/Aエラーの修正方法
🥉手順①:VLOOKUP関数が適用されている最上部のセル【C2】を選択し『数式バー』の範囲の参照位置のセル【F2:H5】を選択して【F4】キーを押して、絶対参照に設定して【Enter】キーを押します。
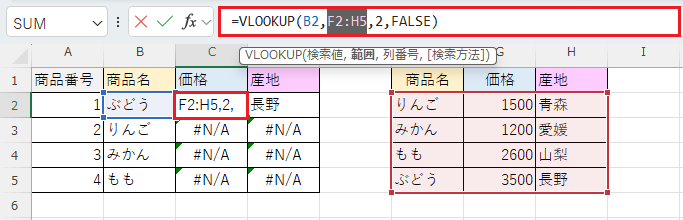
■範囲の参照位置のセル【F2:H5】から絶対参照の【$F$2:$H$5】に変更されました。
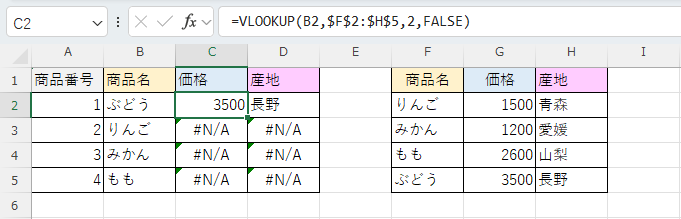
🥉手順②:VLOOKUP関数が適用されている最上部のセル【D2】を選択し『数式バー』の範囲の参照位置のセル【F2:H5】を選択して【F4】キーを押して、絶対参照に設定して【Enter】キーを押します。
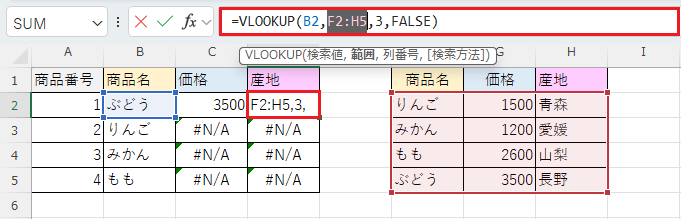
■範囲の参照位置が【F2:H5】から絶対参照の【$F$2:$H$5】に変更されました。
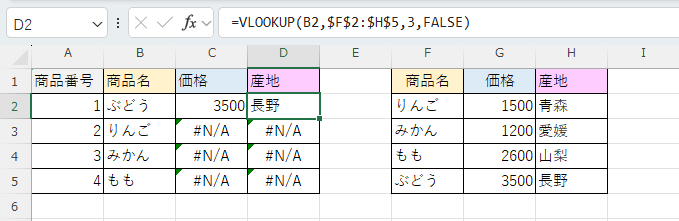
🥉手順③:VLOOKUP関数を設定している最上部のセル【C2:D2】を選択し、オートフィルを実行します。
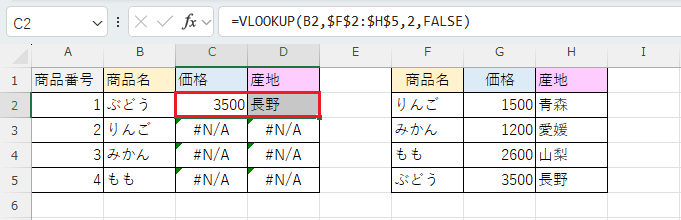
絶対参照に設定しましたので、オートフィルを実行した時に、#N/Aエラーは発生せず正常に値が表示されました。
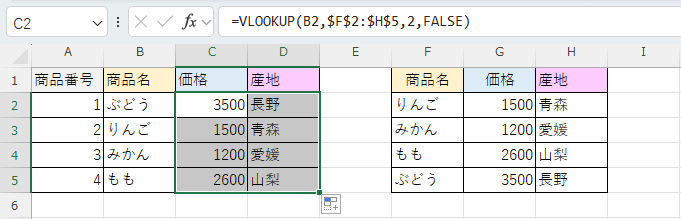
VLOOKUP関数で範囲を指定する際には【F4】キーを押して絶対参照に設定しておきましょう。
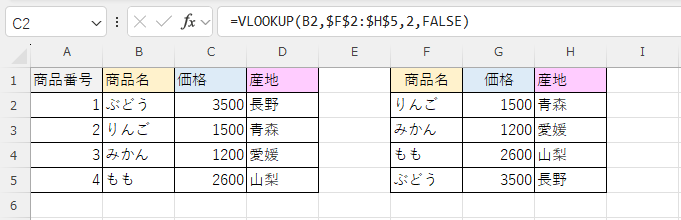
⑤検索値の表示形式の種類が違う
VLOOKUP関数の検索値は数値や文字列の表示形式の種類を区別します。
検索値と検索範囲の表示形式の種類が違うと、#N/Aエラーが表示されますので、検索値と検索範囲のデータの表示形式を統一する必要があります。
但し『ホーム』タブの数値グループで表示形式を変更しても、以前の表示形式を維持してしまいます。
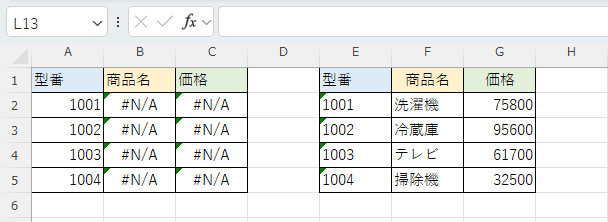
表示形式の確認方法
🥉手順①:検索範囲の1列目のデータ(検索値と同じ値)のセル【E2:E5】を選択します。
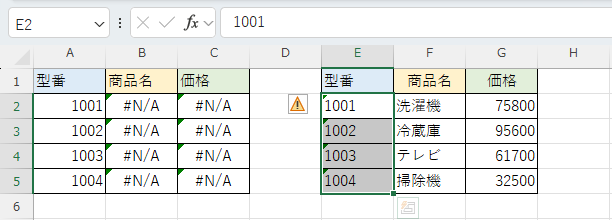
🥉手順②:Excelリボンの『ホーム』タブの数値グループで表示形式の種類を確認します。
検索範囲の1列目のデータ(検索値と同じ値)の表示形式が【文字列】になっています。

🥉手順③:検索値の1列目のセル【E2:E5】を選択します。
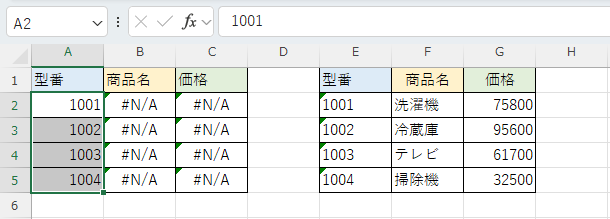
🥉手順④:Excelリボンの『ホーム』タブの数値グループで表示形式の種類を確認します。
検索値の1列目のデータの表示形式が【文字列】になっています。

#N/Aエラーの修正方法
今回は、右側の表の検索範囲のセル【E2:E5】のデータの表示形式を文字列から標準に変更することで、#N/Aエラーの修正を行います。
■検索範囲の左側の列の値の表示形式:文字列➡標準
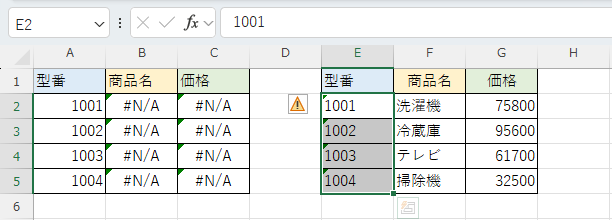
🥉手順①:データの表示形式を変更したいセルを範囲選択します。
今回は例としてセル【E2:E5】を選択しています。
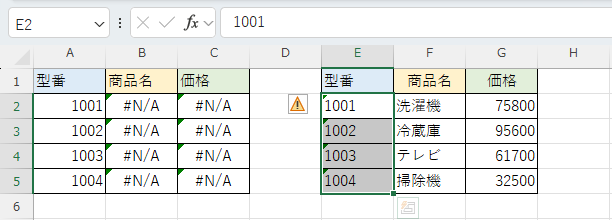
🥉手順②:Excelのリボンから【データ】タブを選択します。
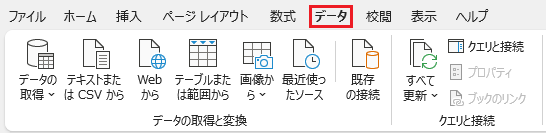
🥉手順③:データツールのグループ内から【区切り位置】を選択します。
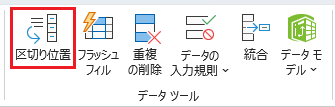
🥉手順④:『具切り位置指定ウィザード1』が表示されましたら【次へ】をクリックします。
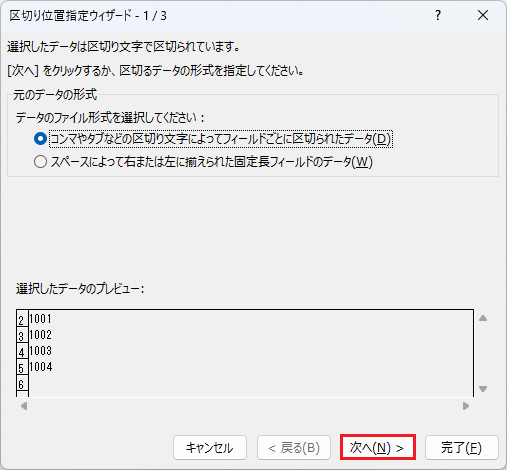
🥉手順⑤:『具切り位置指定ウィザード2』が表示されましたら【次へ】をクリックします。
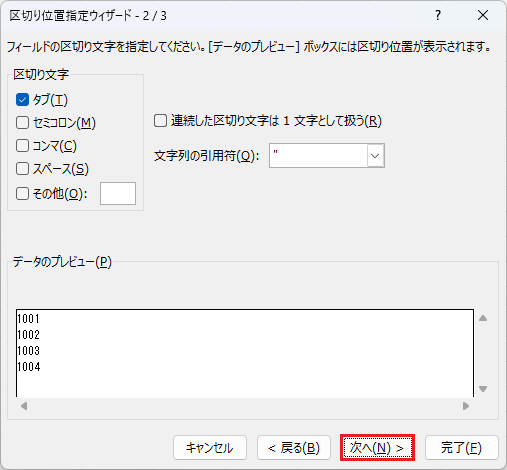
🥉手順⑥:『具切り位置指定ウィザード3』が表示されましたら『列のデータ形式』の一覧から【G/標準(G)】を選択し【完了】をクリックします。
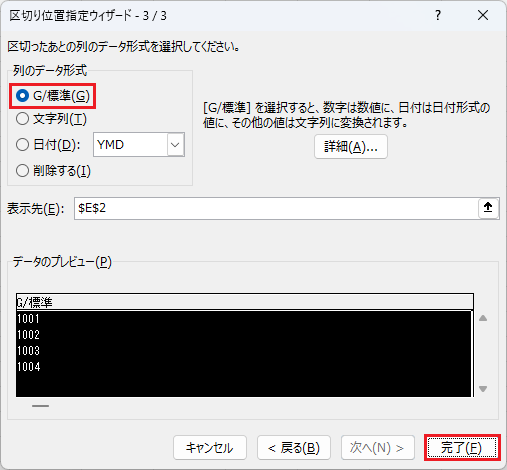
■#N/Aエラーが修正されデータが正常に表示されました。
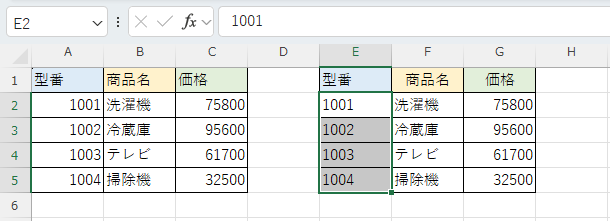
■VLOOKUP関数の使い方は別の記事で詳しく紹介しています。
【0】を表示しない方法
VLOOKUP関数において、参照先のセルが空白の場合は【0】が表示されます。
IF関数を使用して【0】を表示しない方法を紹介します。
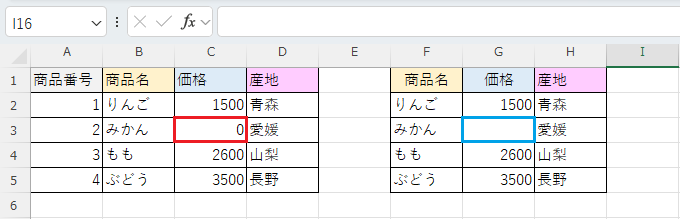
IF関数を使用して「&」で文字列を結合し「””」で空白に変換して、エラー【0】を表示しないようにします。
🥉手順①:エラー【0】が表示されているセル【C4】を選択します。
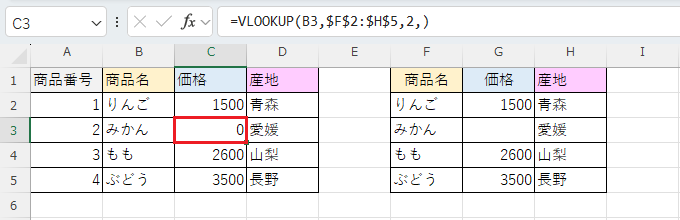
🥉手順②:下記の入力例に従って、数式バーに、IF関数の数式【IF(検索値=””,””,)&””】を追加しましたら【Enter】キーを押します。
★IF関数の入力例:【=IF(B3=””,””,VLOOKUP(B3,$F$2:$H$5,2,))&””】
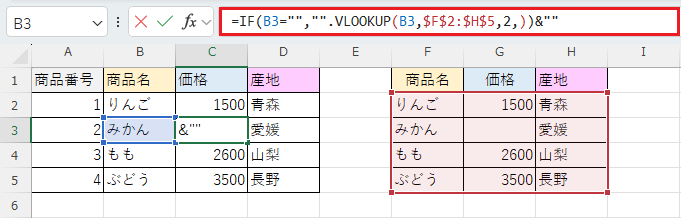
■セル【C4】のエラー【0】の表示から空白になりました。
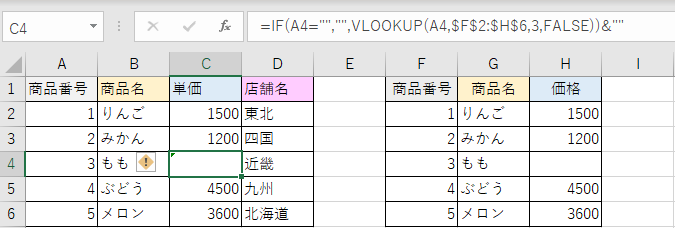
■IF関数の使い方は別の記事で詳しく紹介しています。
■VLOOKUP関数の使い方は別の記事で詳しく紹介しています。
■この記事を見た方にお勧めの商品
■この記事を見た方にお勧めの商品
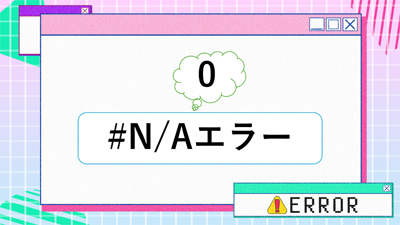
 激安パソコン講座【PCHack】のご案内
激安パソコン講座【PCHack】のご案内