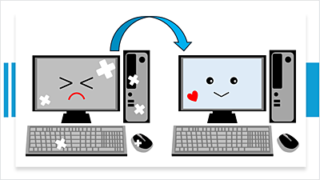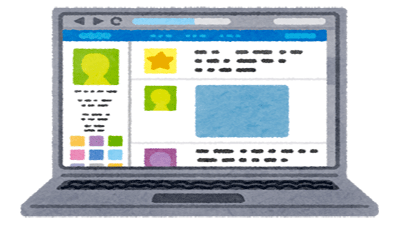パソコンを使用しているとドライブの空き容量は減少していきます。不要なファイルを削除してドライフの空き容量が増えると、ディスクパフォーマンスもUPします。SSDはディスク容量が減少すると寿命が短くなります。Windowsでどのファイルが削除できるのか詳しく解説します。

★ディスククリーンアップの使い方について知りたい
★通常操作で削除できない一時ファイルの削除方法が知りたい
★Windows11でどのファイルが削除できるのか知りたい
★ドライブの空き容量を増やしたい
★HDD・SSDの空き容量が不足している
不要なファイルを削除するメリット
Windowsの使用環境によっては、数GBに及ぶ無駄なファイルがドライブを占有しています。
使わないファイルを削除することによって、ドライブの空き容量を増やすことができます。
(不要なファイルを削除後は約13GBの空き容量が増えました)

☘️メリット①:ストレージ(HDD・SSD)の空き容量が増えます。
☘️メリット②:SSDの延命効果になります。
☘️メリット③:一時ファイルを削除することで、Windowsのパフォーマンスが向上します。
☘️メリット④:ストレージの空き容量が増えることで、Windows10/11の高速化に繋がります。
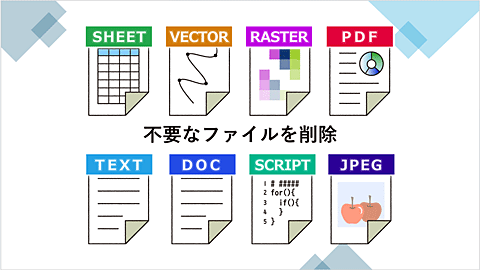
不要なファイルを削除する方法
✨ディスククリーンアップ
Windows Updateや以前のWindowsのインストールなどの、容量が大きなファイルも削除することができます。
✨一時ファイルを直接削除
ディスククリーンアップで削除できない一時ファイルを削除することができます。
✨ハイパーネーションを削除
『休止状態』を使用しない場合は、数GB~7GBのファイルを削除できます。
✨システムの復元ポイントを削除
システムの復元ファイルは重要なファイルですが、『ファイル履歴』や『システムイメージ』を作成している場合は、削除することで、約5GBの空き容量を確保できます。
ディスククリーンアップで不要なファイルを削除する方法
Windows10には、一時ファイル・キャッシュ・ログファイル・Windowsの古い更新ファイルが、Cドライブ内に蓄積され、そのまま放置しておくと、ディスクの空き容量は減少していきます。
Windows10の管理ツールの『ディスククリーンアップ』を使用して、不要なファイルを削除することができます。

🥉手順①:キーボードの【Win】又は【スタートボタン】をクリックします。

🥉手順②:アプリの一覧の【Windows管理ツール】を選択します。
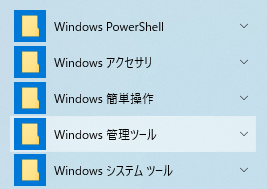
🥉手順③:次に【ディスククリーンアップ】を選択します。
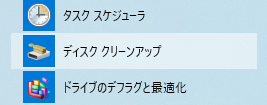
🥉手順④:『ディスククリーンアップ:ドライブの選択』の画面で【Cドライブ】が選択されていることを確認して【OK】をクリックします。
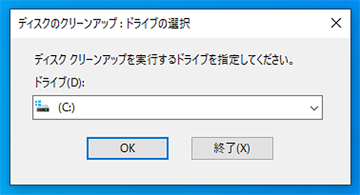
■ディスククリーンアップが表示さました。
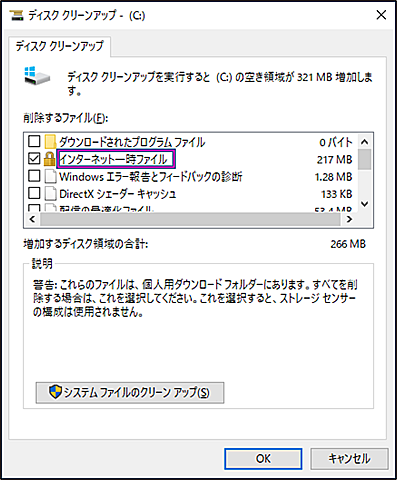
🥉手順⑤:ディスククリーンアップが表示されましたら下記の項目を削除します。
『ゴミ箱』にファイルがある場合は、『ゴミ箱』のファイルも削除します。
| クリーンアップ項目 | |
|---|---|
| インターネット一時ファイル | インターネットを閲覧した際に一時的に保存されるファイル |
| 一時ファイル | ファイルのダウンロードなどで一時的に作成されるファイル |
| 縮小表示 | サムネイル画像の表示や小さい画像 |
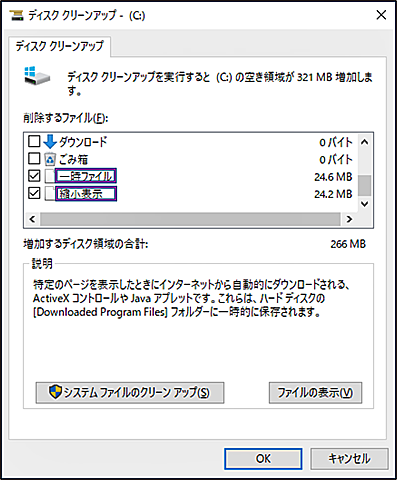
システムファイルとは?
システムファイルとは、OSの動作に必要不可欠なファイルで、Windowsのプロセスやアプリケーション、デバイスドライバーが正常に動作するためのファイルのことを言います。
システムファイルは、Windows10/11の更新ファイルや、配信の最適化ファイル・ドライバーパッケージなど、ファイルサイズも大きく数GBに及ぶこともあり、Windowsに不具合が発生していない場合は、削除しても良いでしょう。
【以前のWindowsのインストール】とは
【以前のWindowsのインストール】ファイルとは、約1年に1回の定期的なWindowsの大型アップデートによる『古いOSのファイル』です。
Cドライブにファイル名【Windows.old】で保存されており、ファイルサイズは平均20GBから40GBと大変容量が大きなファイルになります。
Windows Updateのクリーンアップとは?
『Windows Updateのクリーンアップ』とは、使用されなくなった古いWindows Updateの更新ファイルです。
システムファイルをクリーンアップする方法
✨次のシステムファイルをクリーンアップします。
| クリーンアップ項目 | 詳細 |
|---|---|
| 以前のWindowsのインストール | 古いバージョンのWindowsファイル |
| Widows updateのクリーンアップ | 古いWidows updateファイル |
🥉手順①:【システムファイルのクリーンアップ】をクリックします。
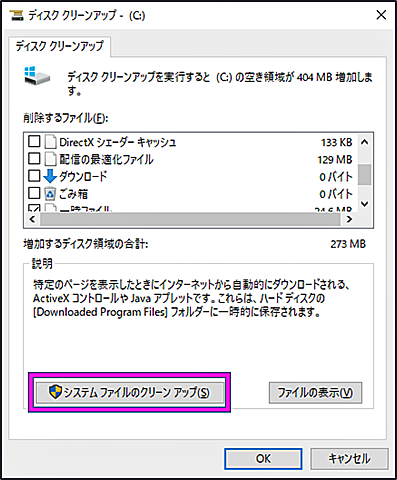
🥉手順②:『ディスクのクリーンアップ:ドライブの選択』が表示されましたら【C】ドライブが選択されていることを確認して【OK】ボタンをクリックします。
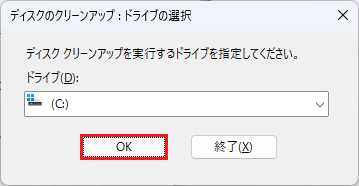
■Cドライブのチェックが完了するまで待ちます。
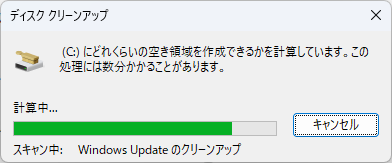
🥉手順③:システムファイルのディスククリーンアップ画面が表示されましたら【以前のWindowsのインストール】と【Widows updateのクリーンアップ】などの不要なファイルを削除します。
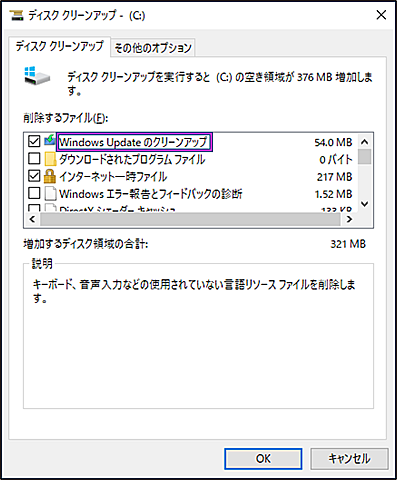
これまで、これらのファイルを削除して、重大な不具合が発生したことがありません。

ディスクの空き容量不足は、SSDやM.2などの寿命にも影響します!
使用していないプログラムを削除する方法
ユーザーが、過去にインストールしたアプリケーションで、使用しないファイルがあれば、これを削除することで、HDDやSSDの空き容量を増やすことができます。
操作手順は、通常コントロールパネルの『プログラムと機能』から、使用していないプログラムをアンインストールする方法を紹介します。
🥉手順①:タスクバーの検索ボックスに【コントロールパネル】と入力します。

🥉手順②:検索結果にコントロールパネルのアイコンが表示されましたら【開く】をクリックします。
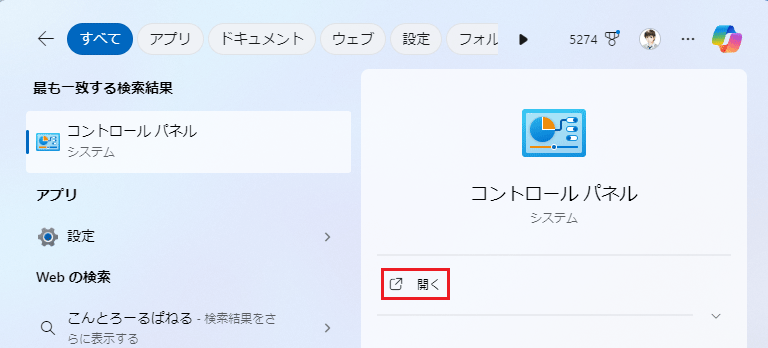
🥉手順③:コントロールパネルが表示されましたら『プログラム』の項目から【プログラムのアンインストール】を選択します。
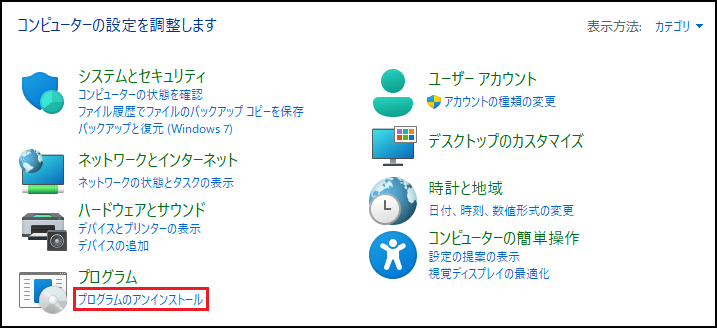
🥉手順④:『プログラムと機能』の画面が開きますので、使用しない任意のプログラムを削除することができます。
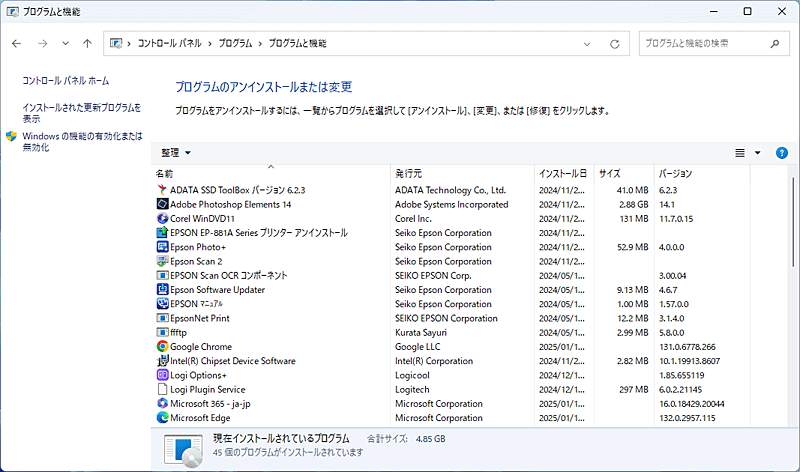
■Diskpartコマンドを使用してHDDやSSDのデータを完全消去する方法を別の記事で紹介しています。
一時ファイルを削除する方法
ディスククリーンアップでは、すべての一時ファイルを、削除することはできませんので、エクスプローラーを使用して直接『TEMP』ファイルを削除する方法を解説します。
※TEMPファイルをプログラムが使用しているときは削除することができません。
TEMPファイルは、プログラムが一時的に使用するファイルで、基本的に削除しても構いません。※【TEMPファイルのコピー】を保存しておくと、不具合が発生した場合に元に戻すせます。
✨TEMPファイルの格納場所:C:\Users\ユーザー名\AppData\Local\Temp
【TEMPファイルの開き方】
🥉手順①:ショートカットキー【Win】+【R】を押し『ファイル名を指定して実行』が開きましたら、検索ボックスへ【%temp%】と入力し【OK】を押します。
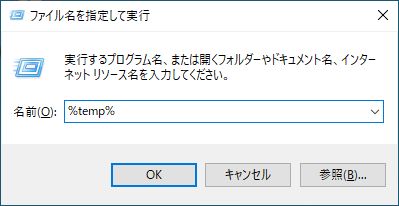
【TEMPファイルの削除方法】
🥉手順②:『temp』フォルダが開きましたら、キーボードの【Ctrl】+【A】を押し、すべての一時ファイルを選択後に【Delete】キーを押すとすべて削除されます。
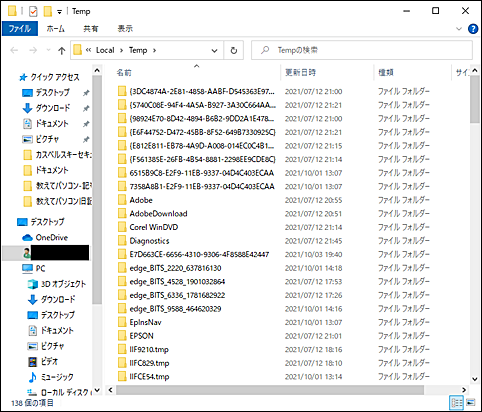
ハイパーネーションを削除する方法
Windows10の電源プランに『休止状態』という項目があります。
『休止状態』とはWindowsの省電力機能で、一定時間パソコンを使用しないと、システムの電源がOFFになる機能のことです。

パソコンが『休止状態』になるとドライブ(HDD・SSD)に『ハイパーネーションファイル』物理メモリの約75%のサイズを作成し、そこへ作業中のデータを保存します。
『休止状態』を使用しない場合は、ハイパーネーションファイルを削除することにより、ドライブの容量を数GBから7GB増やすことができます。
(Cドライブの空き容量が184GB➡188GBへ空き容量が4GB増えました)

- メリット①ディスクの空き容量を増やすことができます。
- メリット②SSDを使用している場合は、SSDの延命効果になります。
※高速スタートアップもハイパーネーションを使用するため【高速スタートアップ】はOFFに設定します。
CドライブにSSDを使用している場合は、【高速スタートアップ】をOFFにしても、パソコンの起動時間は、ほとんど変わりません。
休止状態とスリーブの違い
休止状態とスリーブ状態の違いは、メモリへの通電が保持されるか停止されるかの違いです。
✨スリーブ:メモリへの電源を保持する
✨休止状態:メモリへの電源を停止する
ハイパーネーションを削除する方法
ハイパーネーションを削除する場合は、コマンドプロンプトを使用します。
※ ハイパーネーショ ンを削除すると【高速スタートアップ】は自動的に無効化されます。
それではハイパーネーションを削除する手順を見ていきましょう。
🥉手順①:タスクバーの『検索ボックス』へ【cmd】と入力し【管理者として実行】を選択します。
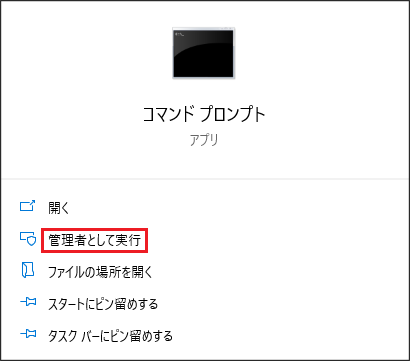
🥉手順②:コマンドプロンプトが起動しましたら【powercfg.exe /hibernate off】と入力し【Enter】キーを押します。
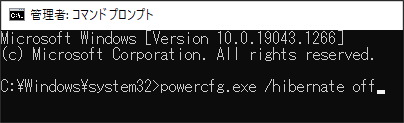
ハイパーネーションを再びONにする場合は 、コマンドプロンプトへ【powercfg.exe /hibernate on】と入力 し【Enter】キーを押します。
【休止状態】の確認方法
ハイパーネーションを削除すると『休止状態』が使用できなくなります。
『休止状態』を確認する方法は、『電源オプション』で確認することができます。
🥉手順①:『コントロールパネル』を開き『電源オプション』の【電源ボタンの動作の変更】を選択します。
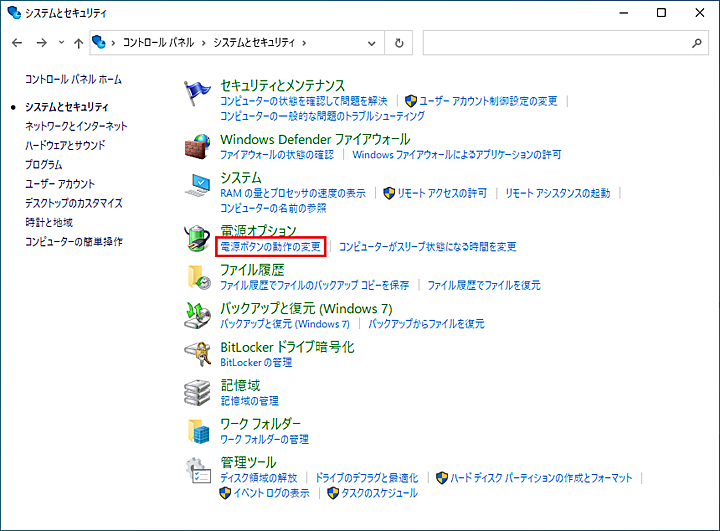
✨ハイパーネーション有効
『ハイパーネーション』を削除する前は、システム設定画面の『シャットダウン設定』の一覧に【高速スタートアップを有効にする】と【休止状態】が表示されています。
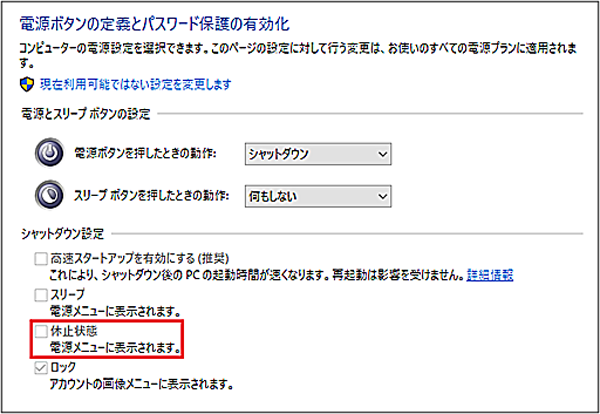
✨ハイパーネーション無効
『ハイパーネーション』の削除後はシステム設定画面の『シャットダウン設定』の一覧から【高速スタートアップ】と【休止状態】が非表示になります。
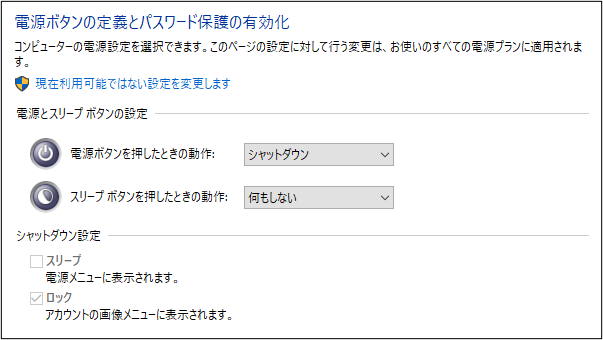
システムの復元ポイントを削除する方法
システムの復元は、Windowsのデフォルトの設定では有効になっており、約5GBのファイル容量が確保されています。
■システムの復元ポイントを削除後は約5GBの空き容量が増えました。

システムの復元とは、Windowsのシステムになんらかの不具合が発生した場合に、以前の状態へOSを復元できる機能です。
『システムイメージ』を作成しておけは、Cドライブを復元することができます。
🥉手順①:スタートボタンを『右クリック』します。

🥉手順②:クリックアクセスメニューが表示されましたら一覧から【システム】を選択します。
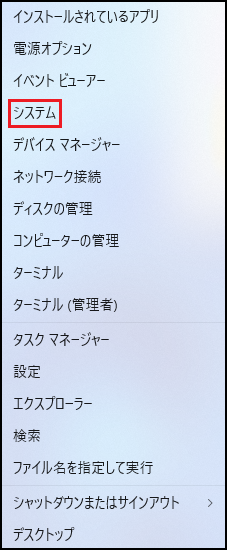
🥉手順③:システムの一覧の『関連リンク』から【システムの保護】を選択します。

🥉手順④:『システムのプロパティ』が開きましたら【構成】をクリックします。
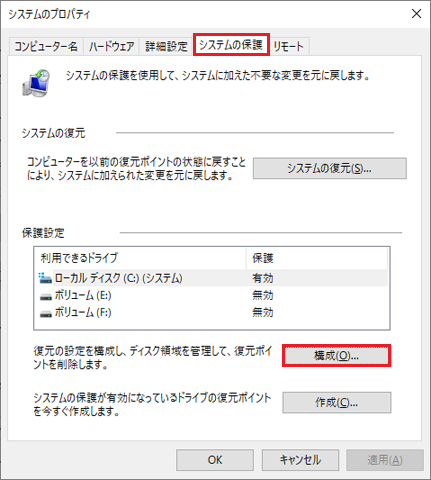
🥉手順⑤:『システムの保護対象ローカルディスク(C)』の画面で現在の使用量を確認し【削除】をクリックします。
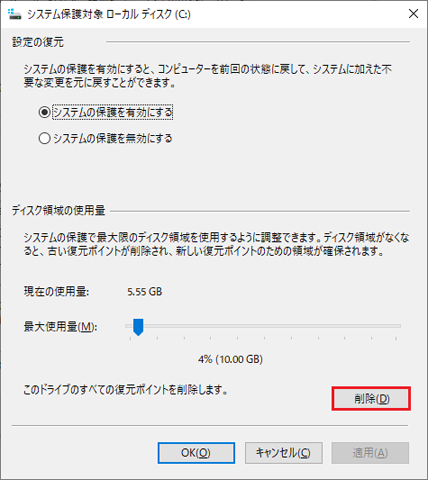
🥉手順⑥:『システムの保護』画面で【続行】をクリックします。
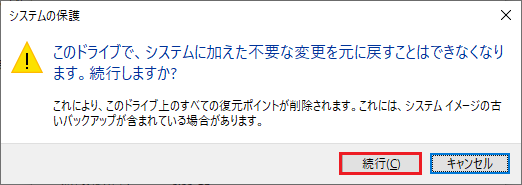
システムの復元を無効にする方法
システムの復元ポイントを削除しても『システムの保護』が有効のままでは、再度『復元ポイント』が作成されますので無効にしておきます。
🥉手順①:『システム保護対象ローカルディスク(C)』の画面で【システムの保護を無効にする】を選択し【OK】をクリックします。
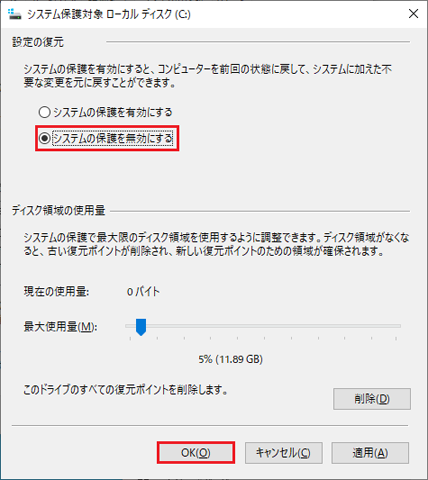
■システムの復元の使い方や設定方法は別の記事で詳しく紹介しています。
不要なファイルを削除!フリーソフトWiseCare365

無料で使用できるユーティリティソフト『Wise Care 365』を使用することにより、パソコン内の不要なファイルを簡単に削除することができます。
Wise Care 365は、無料版とPRO(有料版)が提供されており、無料版でも多数の機能を使用できます。
レジストリファイルの削除と再編成や、システムファイルの削除を簡単に行えます。
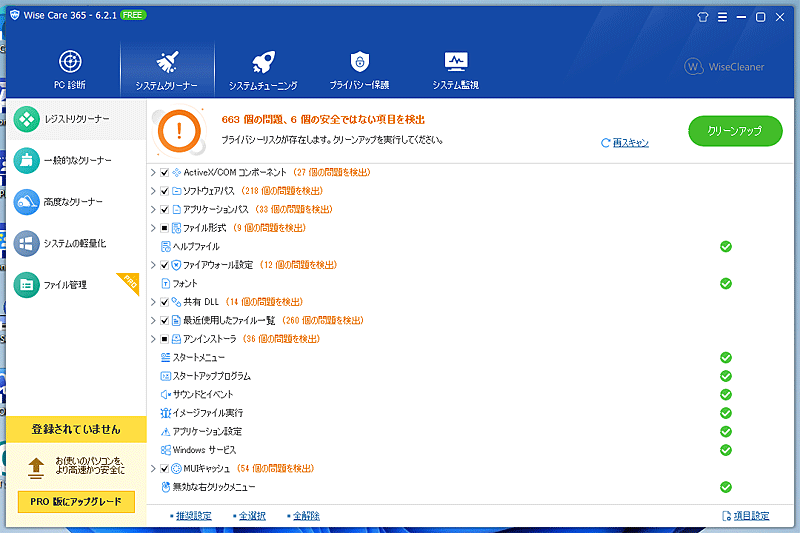
■『Wise Care 365』の詳細を下記の記事で紹介しています。

 激安パソコン講座【PCHack】のご案内
激安パソコン講座【PCHack】のご案内