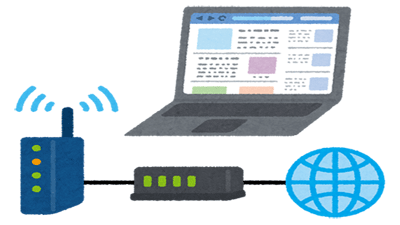HDDやSSDの分割したパーティションを結合したい!この場合は、Windows11のディスクの管理を使用すると分割した複数のパーティションを1つのドライブとして結合することができます。Windows11の『ディスクの管理』を使用したHDDやSSDのパーティションを結合する方法を紹介します。

★Windows11のディスクの管理の使い方について知りたい!
★HDDやSSDの複数のパーティションを結合したい!
Windows11のディスクの管理
Windows11のディスクの管理を使用することにより、複数のパーティションに分割されたドライブを、結合して1つにまとめることができます。
ストレージの状態を元に戻したいときや、別のパソコンで使用したい場合などに、ディスクの管理を使用することにより、ボリュームの削除・拡張・縮小などを行うことができます。

ドライブレターを割り当てた論理的な領域
ディスク(HDD・SSD)を論理的に分割した物理的な領域
✨パーティションの統合とは?
ストレージ(HDD/SSD)の複数に分割された仮想的な領域を1つの領域に拡張することをいいます。
✨パーティションの分割とは?
ストレージ(HDD/SSD)の領域を仮想的に複数に分割することをいいます。
HDD・SSDのパーティションを結合する方法
Windows11のディスクの管理で、分割したパーティションや未割り当ての領域は、結合して1つのドライブに戻すことができます。
HDDやSSDの記憶媒体に設定されたデータの分割された領域を結合する操作
パーティション結合の手順
パーティションの結合は、2STEPで完了します。
- STEP1ディスクの管理を開く
- STEP2SSD・HDDパーティションを結合する
今回は、下図を参考に【Windows(D)】と【ボリューム(F)】を結合して【Windows(D)】のドライブに統合する方法を解説します。
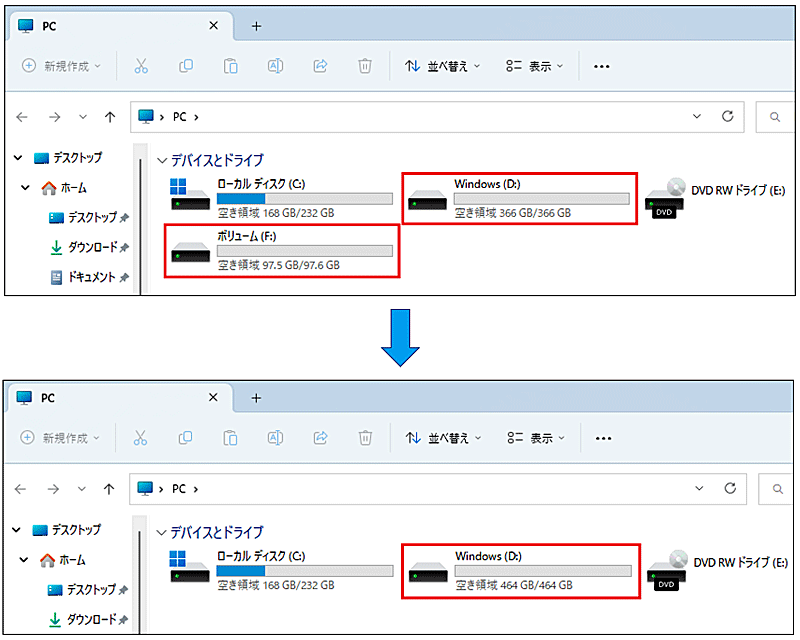
STEP1:ディスクの管理を開く
🥉手順①:タスクバーの🔍『検索』をクリックし【検索ボックス】に【コントロールパネル】と入力し【開く】をクリックして、コントロールパネルを開きます。
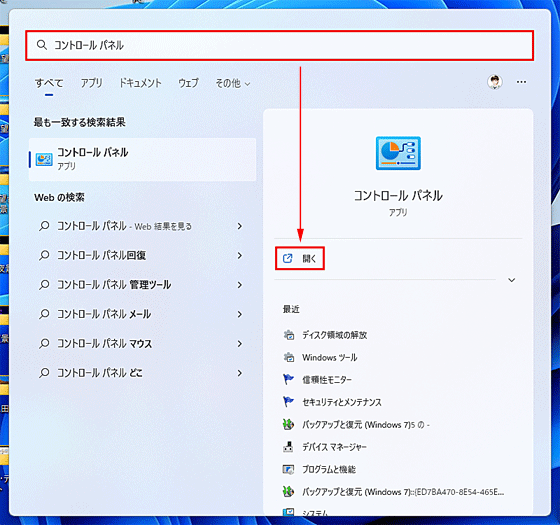
🥉手順②:コントロールパネルが開きましたら【システムとセキュリティ】を選択します。
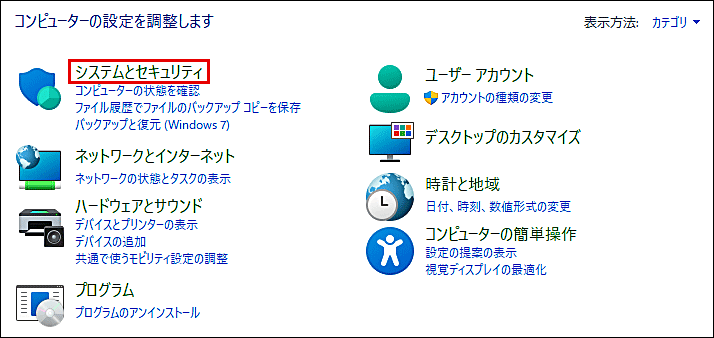
🥉手順③:『システムとセキュリティ』の画面が開きましたら【Windowsツール】を選択します。
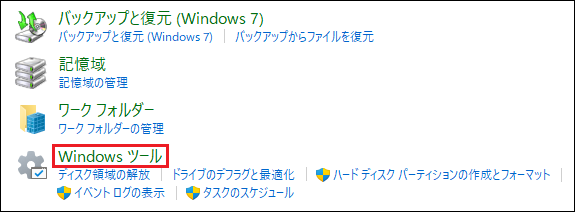
🥉手順④:『Windowsツール』が開きましたら【コンピュターの管理】を選択します。
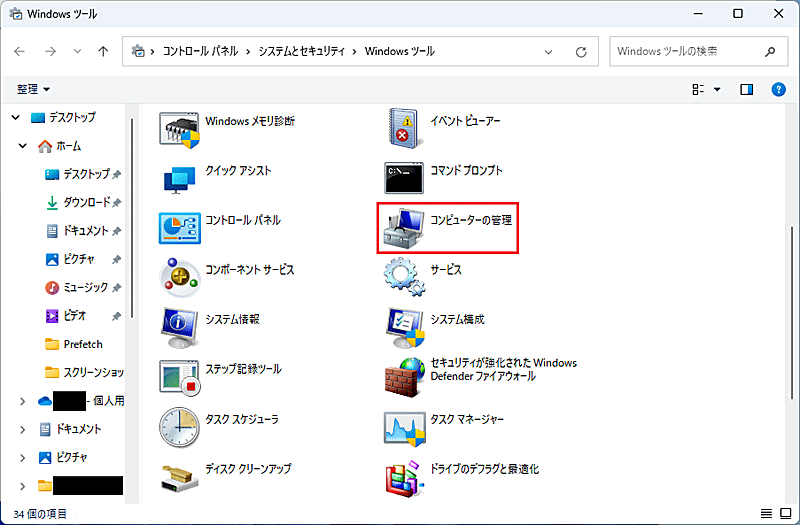
🥉手順⑤:『コンピュターの管理』が開きましたら【ディスクの管理】を選択します。
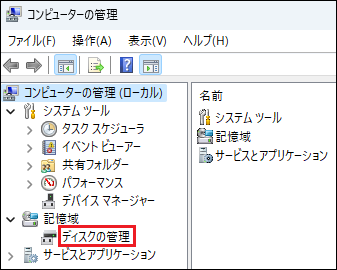
■ディスク1の分割された【ドライブD】と【ドライブF】を結合します。
✨作業はSTEP2へ続きます!
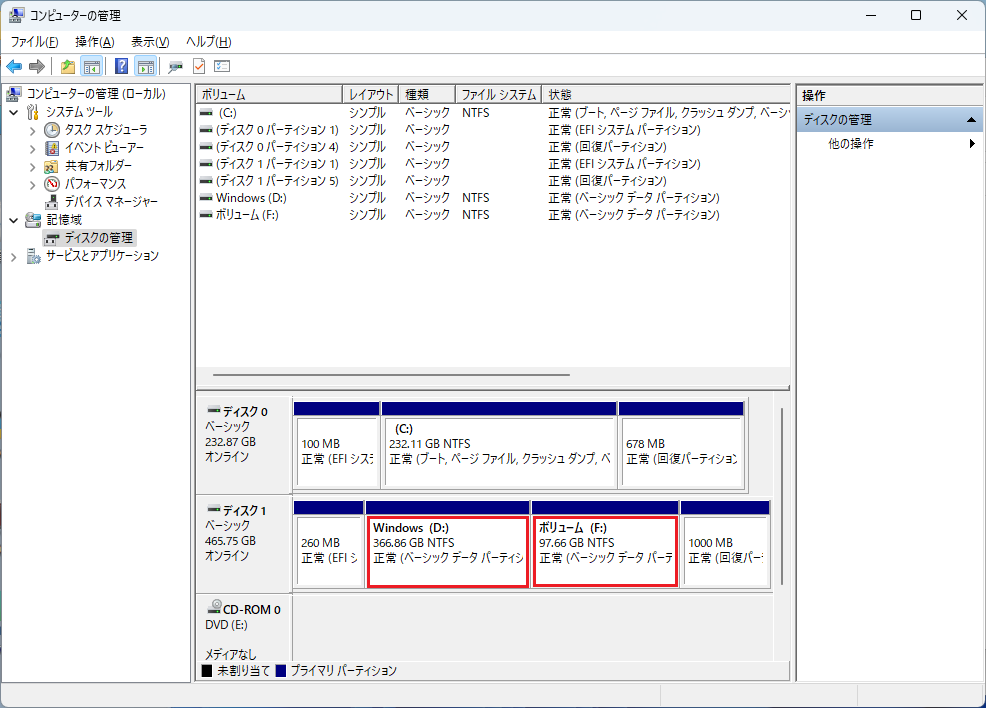
STEP2:SSD・HDDパーティションを結合する
🥉手順①:削除するボリューム【ボリューム(F)】を【右クリック】します。
今回は、例として『ボリューム(F)』を選択します。
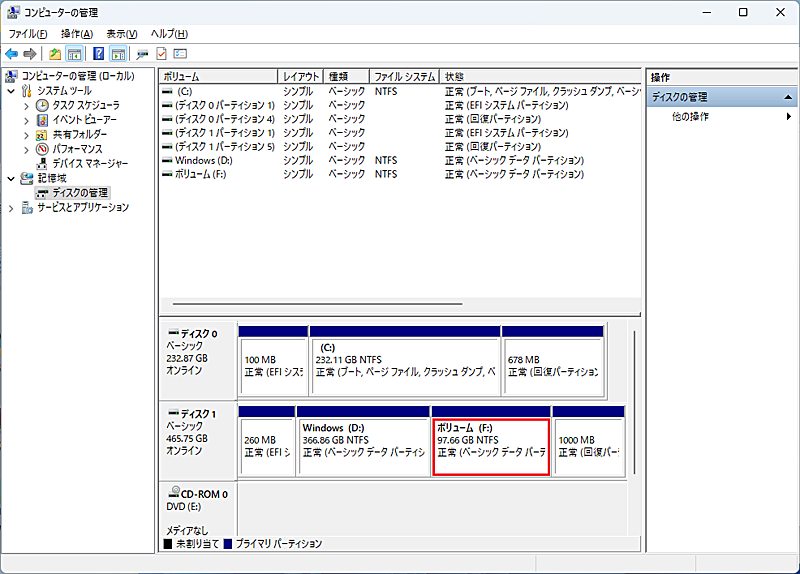
🥉手順②:コンテキストメニューが表示されましたら【ボリュームの削除】を選択します。
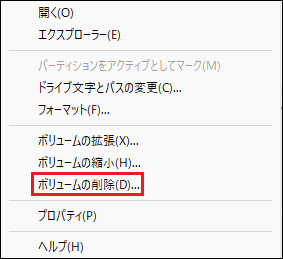
🥉手順③:『シンプルボリュームの削除』のポップアップ画面が表示されましたら【はい】をクリックします。
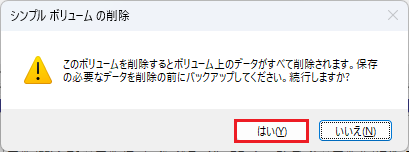
■ディスク1の【ボリューム(F)】が『未割り当て』になっていることを確認して、次の操作へ進みます。
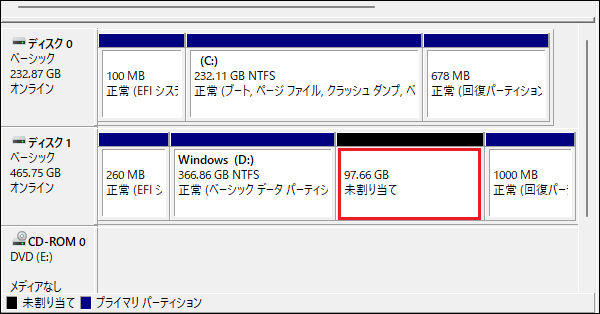
🥉手順④:結合先の任意のボリューム【Windows(D)】を【右クリック】します。
※今回は例として【Windows(D)】へ結合します。
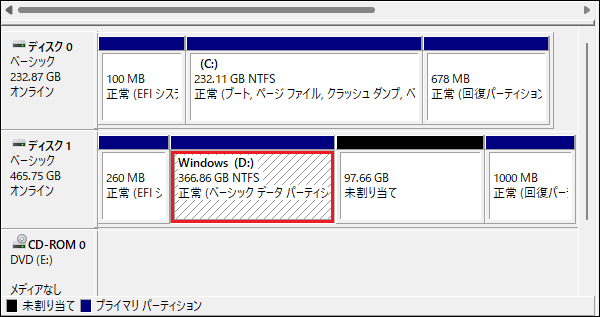
🥉手順⑤:コンテキストメニューが表示されましたら【ボリュームの拡張】を選択します。
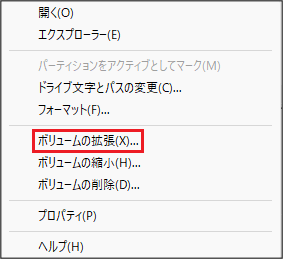
🥉手順⑥:『ボリュームの拡張ウィザードの開始』が表示されましたら、内容を確認して【次へ】をクリックします。
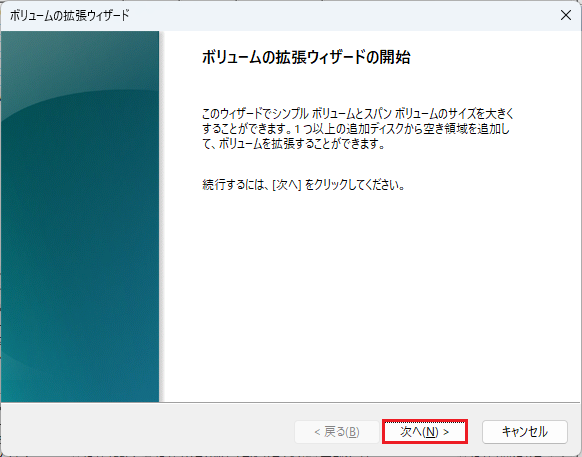
🥉手順⑦:拡張元のドライブが、選択されていることを確認し【完了】をクリックします。
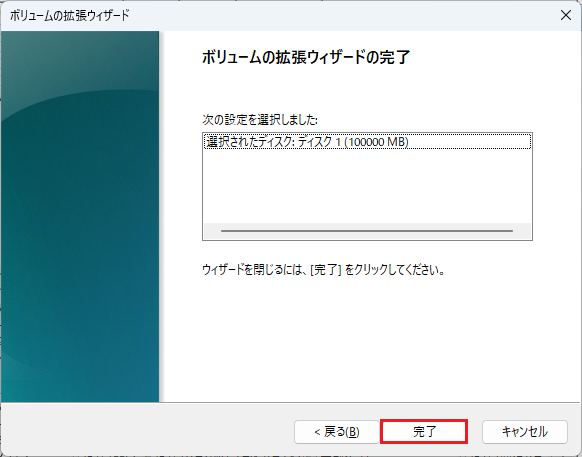
分割されていたボリュームが無事に結合されました。
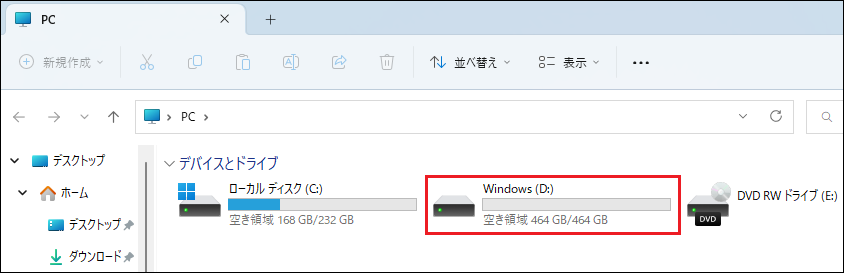
■Windows11でHDDやSSDのパーティションをを分割する方法は別の記事で紹介しています。

 激安パソコン講座【PCHack】のご案内
激安パソコン講座【PCHack】のご案内