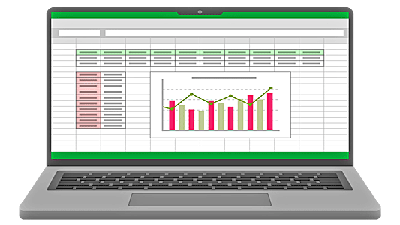Webページを【必要な部分だけ印刷する方法】と【PDFで保存する方法】を詳しく解説します!Webページを部分的に印刷すると印刷コストを節約できます。Edgeを使用した印刷方法とPDFファイルの保存についてまとめてみました。

★Webサイトのページの一部分だけを印刷したい
★Webページを一部分だけ切り取りPDF形式で保存したい
EdgeでWebページを部分的に印刷する方法
パソコンを使用したWebページの印刷では、ページ全体を印刷すると、プリンターのインク消費量も増え無駄な印刷コストがかかります。
Windows11のEdgeを使用してWebページを『必要な部分だけ印刷』する方法を紹介します。
Windows10のパソコンも同じ操作方法になります。
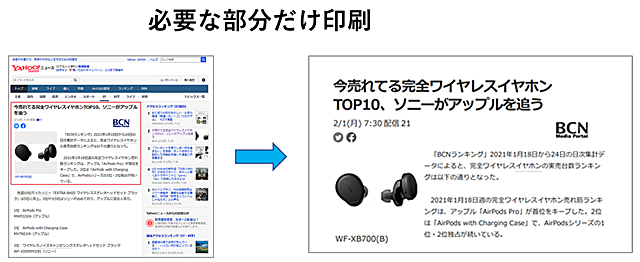
■今回は下図のようにホームページの【赤い枠線】で囲った部分を印刷する方法を紹介します。
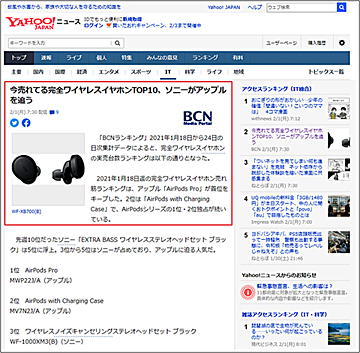
Yahoo!japanより引用
引用元:Yahoo!japan公式サイト
🥉手順①:印刷したい部分を【マウスでドラッグ】して選択します。
🥉手順②:範囲選択した部分を【右クリック】します。
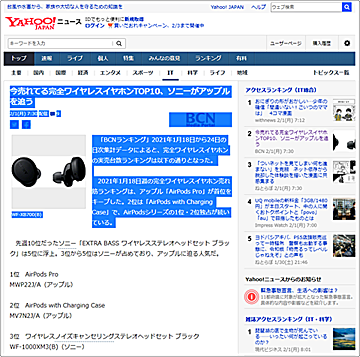
🥉手順③:『メニュー』が表示されましたら【印刷】を選択します。
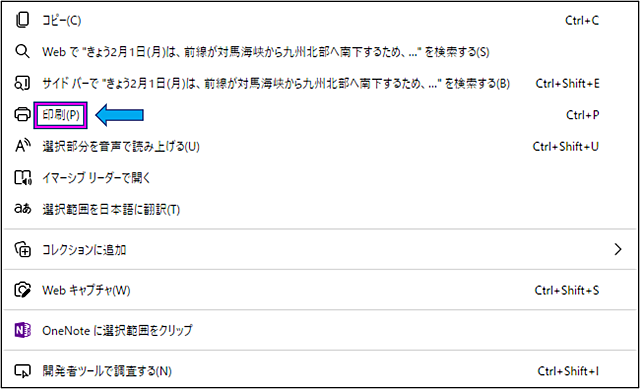
■Edgeの印刷設定のウインドウが開きましたら印刷設定をします。
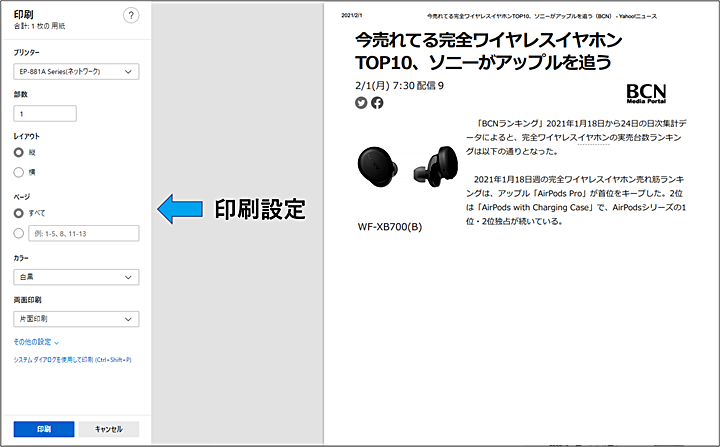
🥉手順④:印刷設定の『ページ』を【1ページ】に設定します。
注目:Edgeの印刷設定はデフォルトでは『ページ』設定が【すべて】になっています

一度、印刷設定を変更すると次回も変更した設定が引き継がれます!
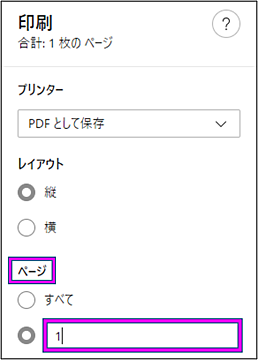
🥉手順⑤:必要に応じて【カラー】と【両面印刷】の設定をします。
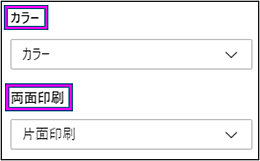
🥉手順⑥:印刷設定の『オプション』の項目から『ヘッダーとフッター』のレ点を外して『選択範囲のみ』にレ点を入れます。

『ヘッダーとフッター』も印刷する場合はレ点を入れたままにしておきます!
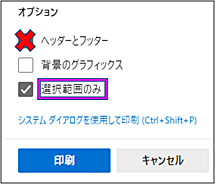
■『ヘッダーやフッター』は必要がなければインク節約のため『オプション』設定で無効にすることをお勧めします。
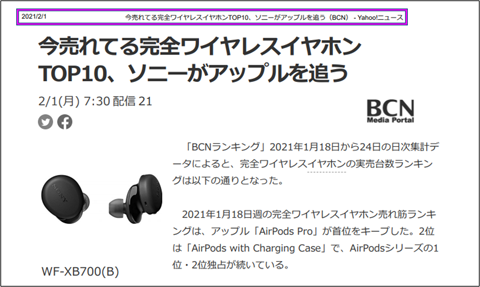
■印刷プレビューを確認してヘッダーが削除されていることを確認してください。
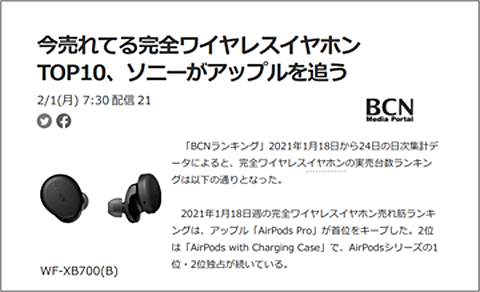

印刷を実行する前に必ずプリンターの印刷設定を確認することをお勧めします!
★補足:Edgeの印刷設定のメニューにある『システムダイアログを使用して印刷』からプリンターの詳細設定を行うことができます。
★参考:『用紙の種類』『印刷品質』『カラー』『印刷方向』『用紙サイズ』などの設定が前回の設定のまま引き継がれますので印刷前に確認しておきましょう。
🥉手順⑦:プリンターの詳細設定を行わない場合は『印刷設定メニュー』の最下部にある【印刷】をクリックして印刷を実行します。

システムダイアログを使用してプリンターの詳細設定をする方法
『システムダイアログを使用して印刷』を利用することにより、プリンターの基本設定やページ設定を行うことができます。

★システムダイアログとは?
Webページを印刷するときに、Edgeの印刷設定のメニューが表示されます。
そのメニューの一覧に『システムダイアログを使用して印刷』の項目があります。
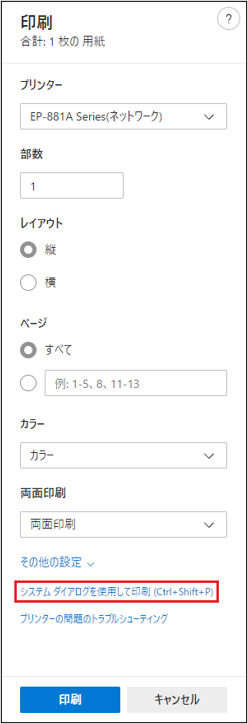
システムダイアログを使用して印刷する方法
システムダイアログを使用して印刷と使用すると『用紙の種類』『印刷品質』『カラー』『印刷方向』『用紙サイズ』などのプリンターの詳細設定お行うことができます。
🥉手順①:Edgeの印刷設定の最下部にある『システムダイアログを使用して印刷』を選択します。
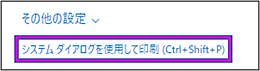
🥉手順②:プリンターの印刷設定画面の『プリンターの選択』から使用するプリンターを選択して【適用】をクリックします。
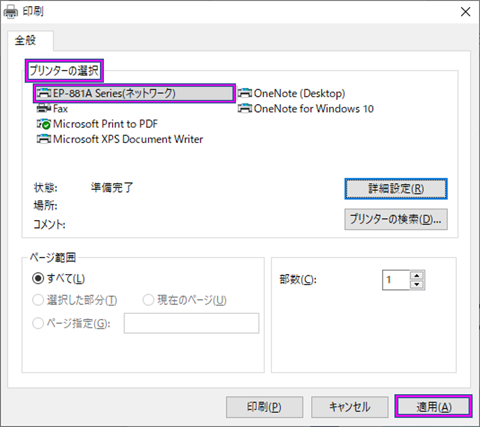
■今回は例としてエプソンのプリンター『EP881A』の印刷設定を行います。
🥉手順③:手持ちのプリンター設定画面が開きましたら【詳細設定】をクリックします。

プリンターのメーカーによっては手順が異なります!
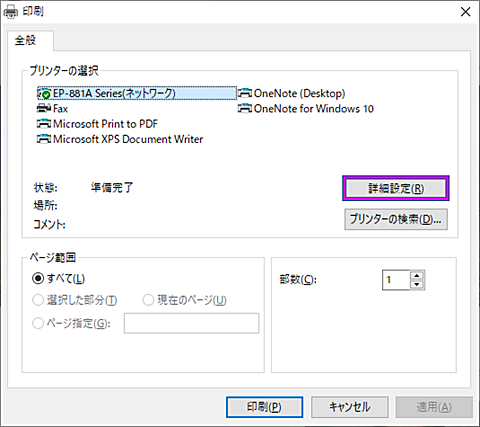
プリンターの『基本設定』画面では『用紙の種類』『印刷品質』『カラー』などの設定を行うことができます。
🥉手順④:【基本設定】が完了しましたらプリンターの印刷設定画面から『ページ設定』を選択します。
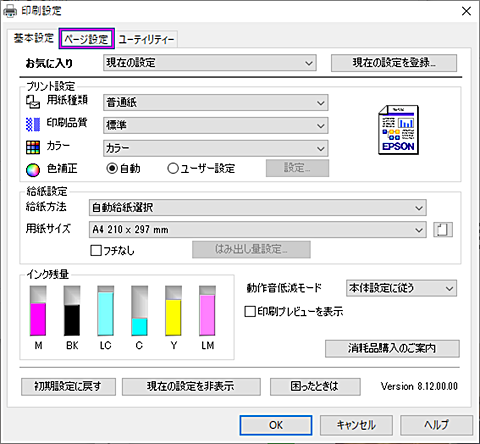
ページ設定画面では『印刷方向』『用紙サイズ』など詳細な印刷設定ができます
🥉手順⑤:プリンターの詳細設定が完了しましたら【OK】をクリックします。
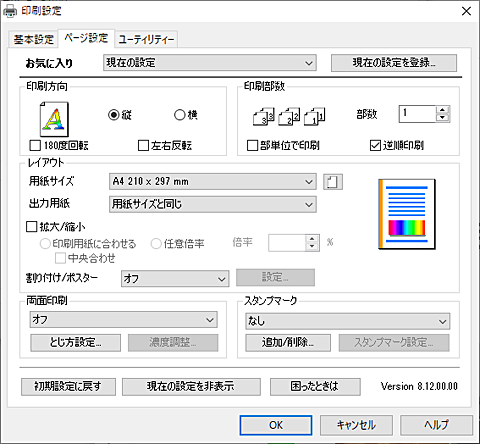
🥉手順⑥:最後にもう一度プリンターの印刷設定画面が表示されます。

ここで使用するプリンターを設定することもできます
★【プリンターの選択】から任意のプリンターを選択し【適用】をクリックします。
🥉手順⑦:これで良ければ【印刷】をクリックします。
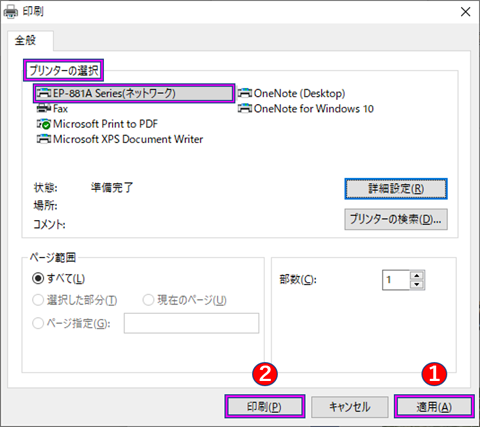
EdgeでWebページをPDFで保存する方法
WebページをPDFで保存しておくと、いつでも必要なときに閲覧または印刷することができます
Windows10・Windows11で 必要な部分だけ切り取って『PDFで保存』する方法を紹介します。
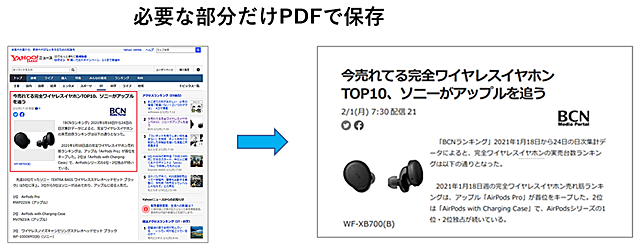
今回は下図のようにホームページの【赤い枠線】で囲った部分を切り取ってPDFで保存する方法を紹介します。
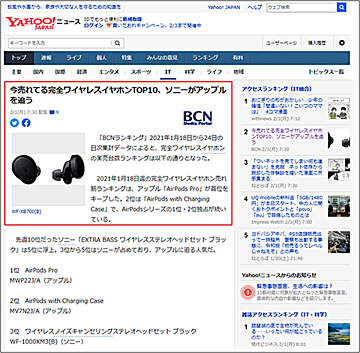
🥉手順①:印刷したい部分を【マウスでドラッグ】して選択します。
🥉手順②:範囲選択した部分を【右クリック】します。
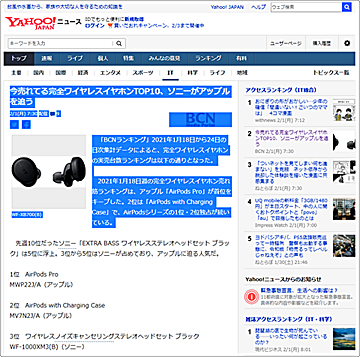
Yahoo!japanより引用
引用元:Yahoo!japan公式サイト
🥉手順③:メニューが表示されましたら【印刷】を選択します。
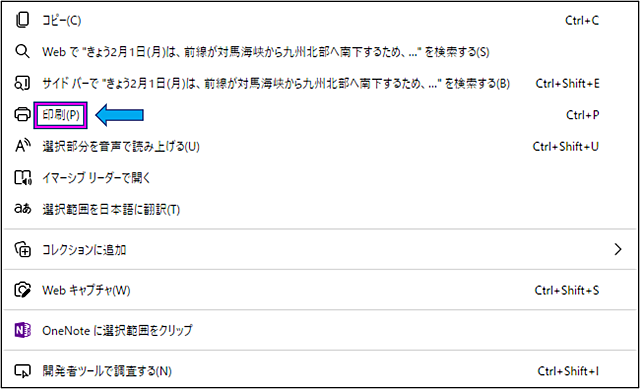
Edgeの印刷設定のウインドウが開きましたら【プリンター】の項目から【プルダウンメニュー】を開きます。
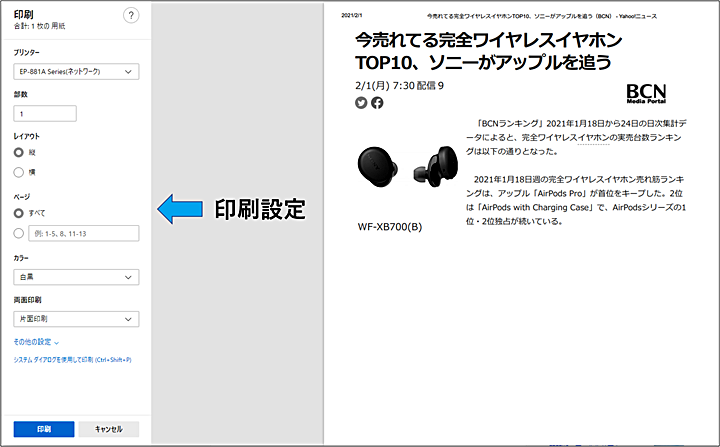
🥉手順④:印刷設定メニューの『プリンター』の項目から【PDFとして保存】を選択します。
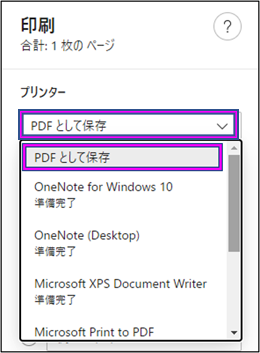
🥉手順⑤:Edgeの印刷設定メニューから【保存】をクリックします。

🥉手順⑥:『名前を付けて保存』が表示されましたら、ファイル名を変更して、任意の【保存先とフォルダー】を指定、または新規フォルダーを作成して【開く】をクリックします。
今回は、例として、ファイル名を「お気に入り」フォルダー名を「教えてパソコン」に設定しました。
※『ファイルの種類』に【PDF】が指定されていることを確認して【保存】をクリックします。
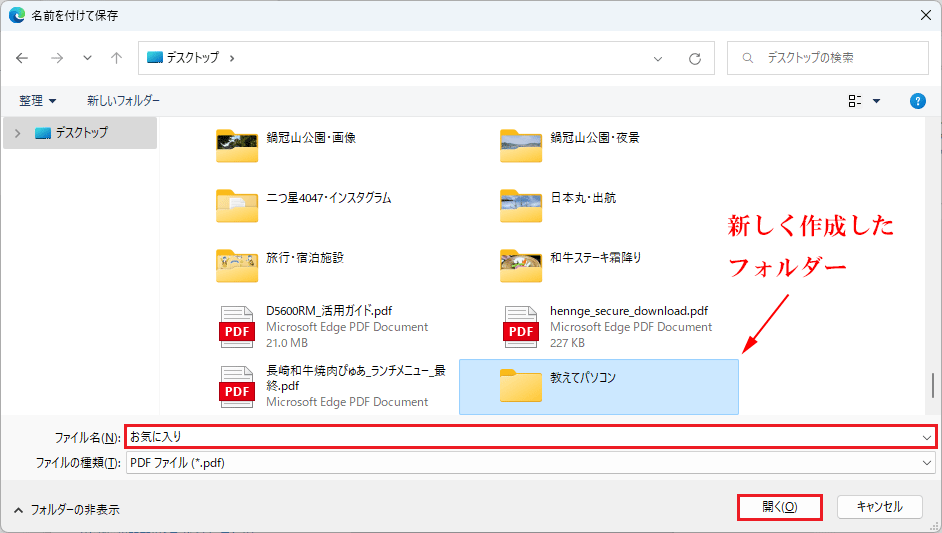
🥉手順⑦:ファイル名を確認して【保存】をクリックします。

■指定したフォルダーに切り取ったWebページが、PDFで保存されました。
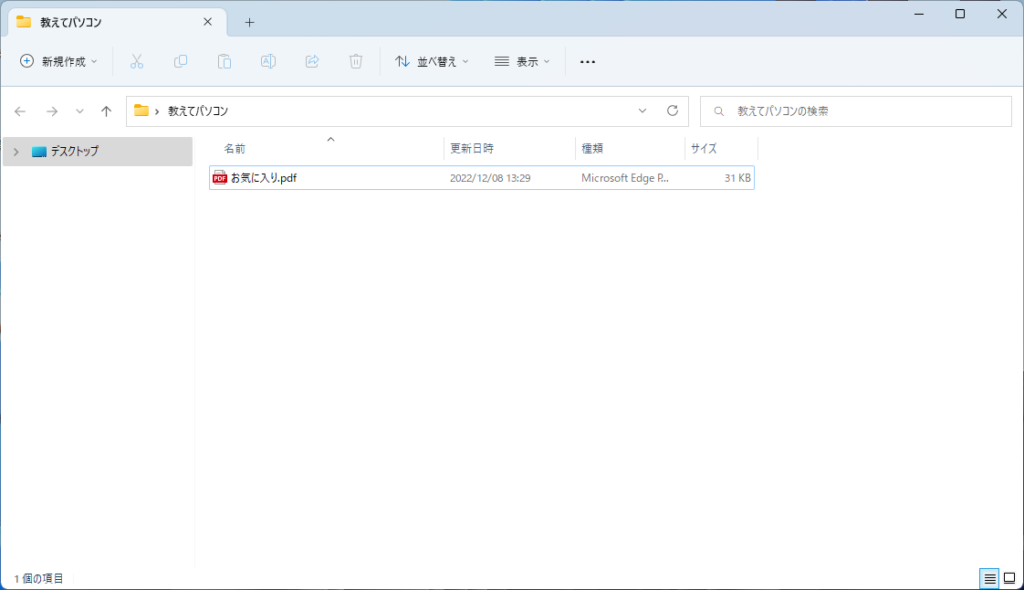

最後まで読んで頂きありがとうございます!