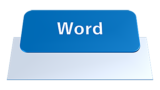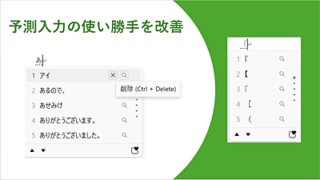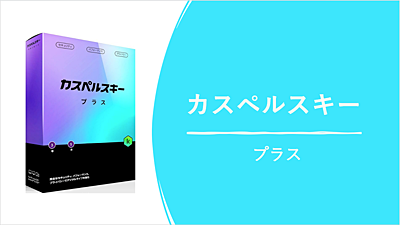IMEユーザー辞書ツールに単語登録すると予測変換候補から素早く入力できます。Wordの『記号と特殊文字』などを事前に登録することで『記号と特殊文字』を素早く呼び出しして使うことができます。IMEユーザー辞書ツールの登録方法から使い方まで詳しく解説します。

★文字や記号をIMEユーザー辞書ツールに単語登録して使いたい
★IMEユーザー辞書ツールの登録内容を編集したい
★ユーザコメントの登録方法と使い方について知りたい
★Microsoft IMEの予測候補の履歴を削除したい
IMEユーザー辞書ツールに単語や記号を登録する方法
Windows10/11の、IMEユーザー辞書ツールの使い方や単語登録について解説します。
Windows10/11の『IMEユーザー辞書ツール』に、任意の文字や記号を登録することで、文字入力の際に変換候補から呼び出して使用することができるので大変便利です。
特にWordの『記号と特殊文字』は種類も豊富で実用性が高いので【IMEユーザー辞書ツール】に登録しておくと、文字入力の際に予測変換として利用できるため大変便利です。

今回は例として、Wordの記号【▶】を【IMEユーザー辞書ツール】に登録する方法を紹介します。
🥉手順①:Wordを『白紙の文章』で起動し【挿入】タブを選択します。
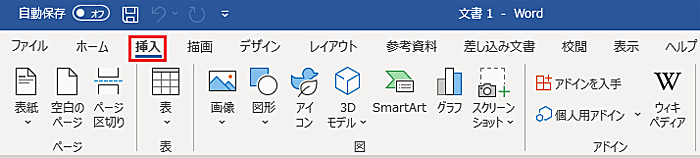
🥉手順②:Wordリボンの右側の【記号と特殊文字】を選択しメニューの一覧から【その他の記号】を選択します。
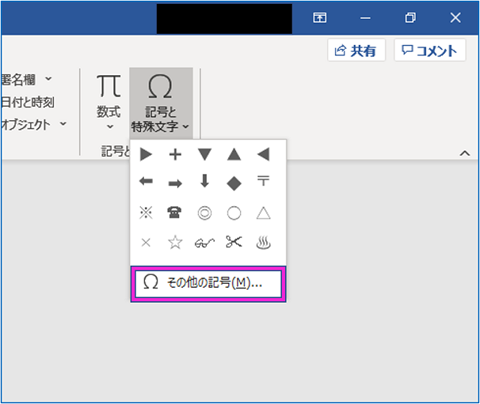
🥉手順③:【記号と特殊文字】の一覧から【▶】を選択して【挿入】をクリックします。
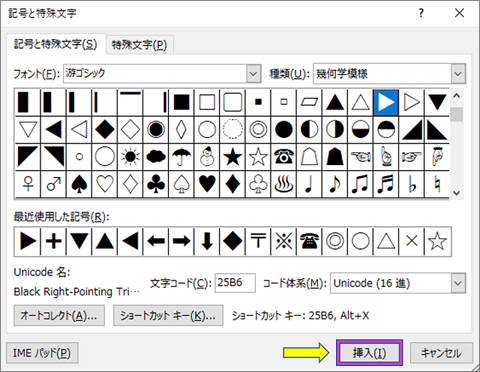
■Wordの白紙の文書に先ほどの『記号と特殊文字』【▶】が表示されます。
※Wordは開いた状態にしておきます。
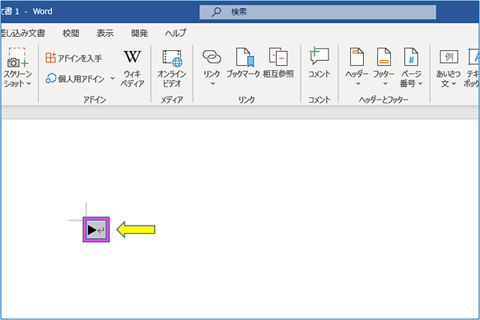
🥉手順④:デスクトップ画面の右側下の【タスクバー】からIMEのマーク【あ】または【A】を右クリックして【IMEのオプション】を開きます。


🥉手順⑤:IMEのオプションの一覧が表示されましたら【単語の追加】を選択します。
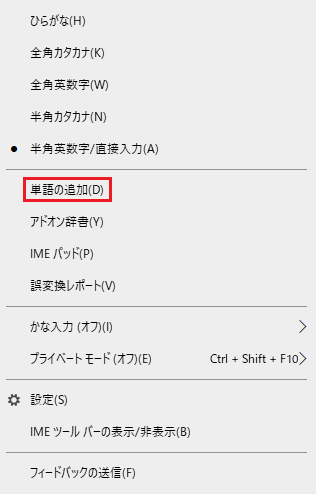
🥉手順⑥:『単語登録』のダイアログボックスが開きましたら、その状態でWordの画面へ戻り 『記号と特殊文字』【▶】 をコピーします。
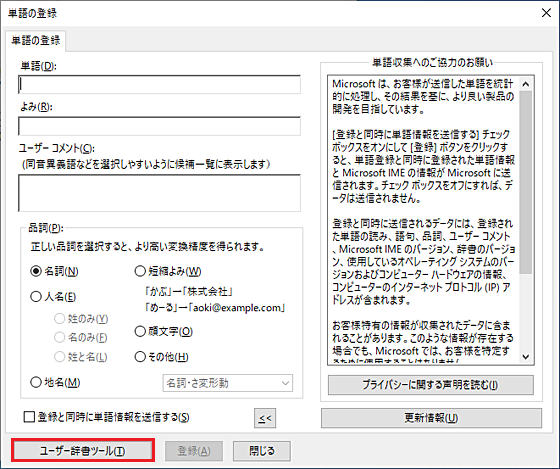
🥉手順⑦:『単語の登録』の画面が表示されましたら、任意の【単語】と【よみ】を入力し【登録】をクリックします。
★例【単語】➡【▶】(Wordからコピーして貼り付けます)
★例【よみ】➡【みぎやじるし】(ひらがなで登録します)
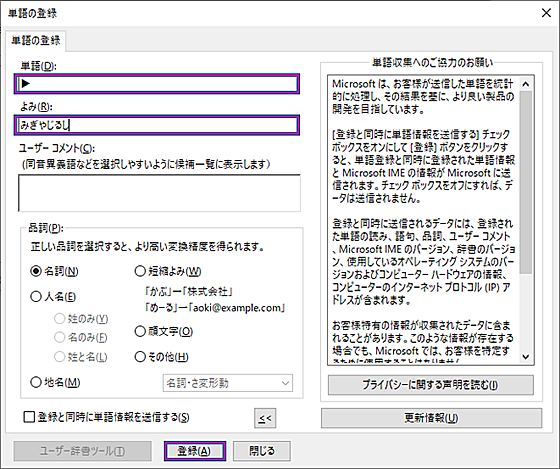
■IMEユーザー辞書ツールに文字列や記号が単語登録されると、文字入力の際に予測変換で呼び出して登録した単語や記号を使用できるようになります。
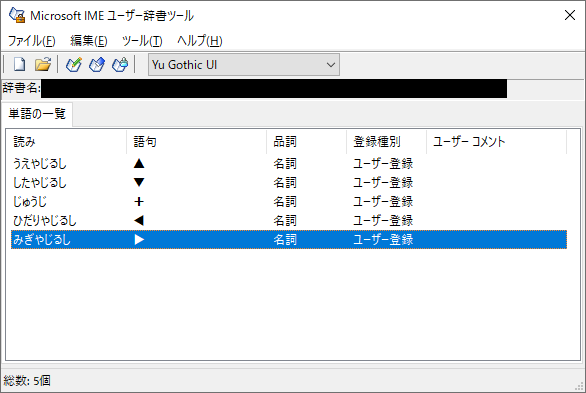
品詞の設定方法
単語の登録で正しい品詞を設定すると、より高い変換精度を得ることができ予測変換で正確に呼び出すことができるようになります。
🥉手順①:『単語の登録』の画面で品詞のカテゴリー設定して【登録】をクリックします。
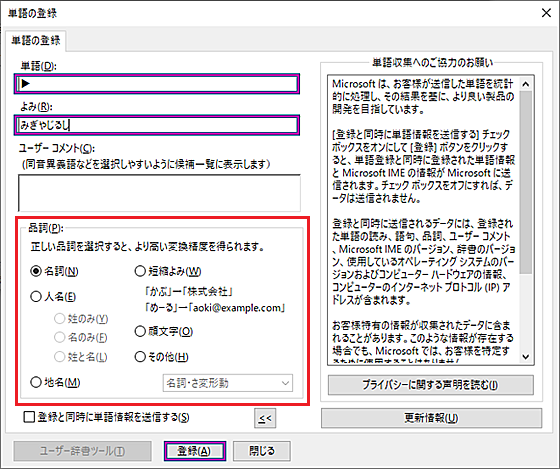
品詞のカテゴリー別の入力例
✨人名を登録➡【人名】例:「たけだしんげん」→武田信玄
✨物事の名称➡【名詞】例:「あおぞら」→青空
✨場所・住所➡【地名】例:「とうきょうと」→東京都
✨短い読み➡【短縮よみ】例:「せかい」→世界遺産
✨文字の表情➡【顔文字】例:「えがお」→「!(^^)!」
登録した単語や記号の呼び出し方
IMEユーザー辞書ツールに登録した単語を呼び出す場合は、単語を登録したときの『よみ』を入力することで登録した単語を呼び出して使用することができます。
🥉手順①:Wordの画面で『みぎやじるし』と入力すると【予測変換候補】に、先ほど登録した【▶】が出現しましたら選択します。
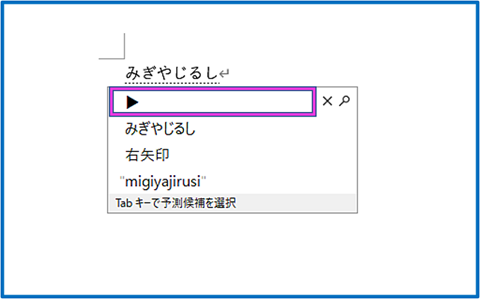
■登録した【▶】が入力されました。
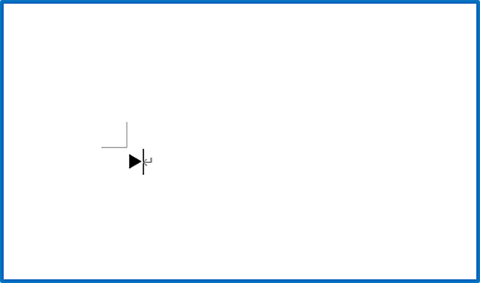
■Windows11のIMEでローマ字入力と、かな入力を切り替える方法を別の記事で紹介しています。
IMEユーザー辞書ツールの登録内容を編集する方法
IMEユーザー辞書ツールで、ユーザーコメントを追加や単語登録を削除したい時に、登録した内容を編集する方法を解説します。
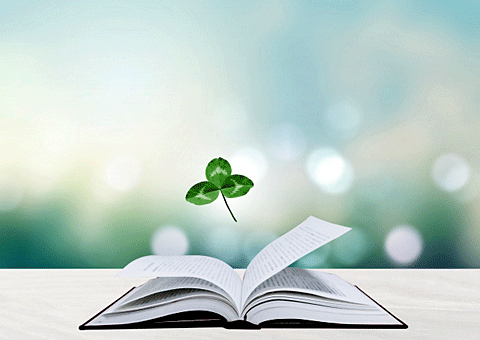
ユーザーコメントを登録する方法
予測変換で利用できるユーザーコメントを登録する方法を解説します。
ユーザーコメントとは文字入力の際に【変換候補一覧】に登録されるオブジェクト(文字)
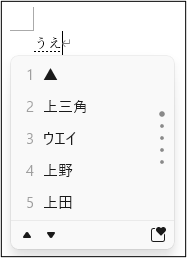
🥉手順①:デスクトップ画面の右側下の【タスクバー】からIMEのマーク【あ】または【A】を右クリックして【IMEのオプション】を開きます。


🥉手順②:IMEオプションが表示されましたら一覧から【単語の追加】を選択します。
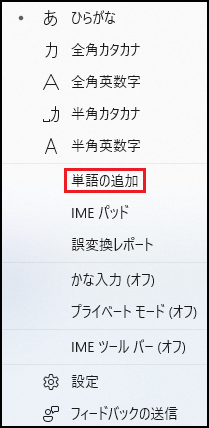
🥉手順③:『単語の登録』画面が表示されましたら【ユーザー辞書ツール】を選択します。
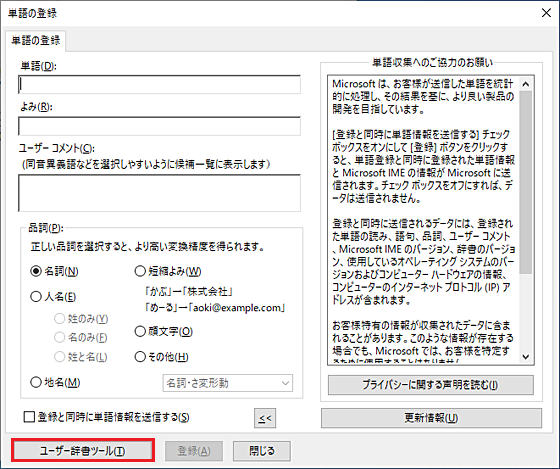
🥉手順④:ユーザー辞書ツールが表示されましたら【編集】タブを選択します。
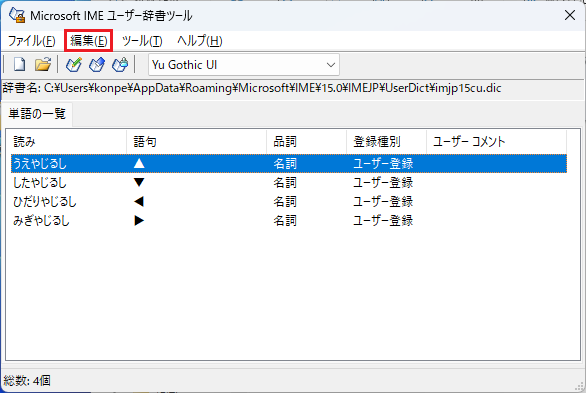
🥉手順⑤:編集の一覧から【変更】を選択します。
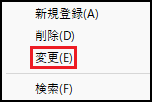
🥉手順⑥:『単語の変更』の画面で任意のユーザーコメント欄に任意のユーザーコメントを入力し【登録】をクリックします。
今回は例として『ユーザーコメント』に【上三角】を登録しました。
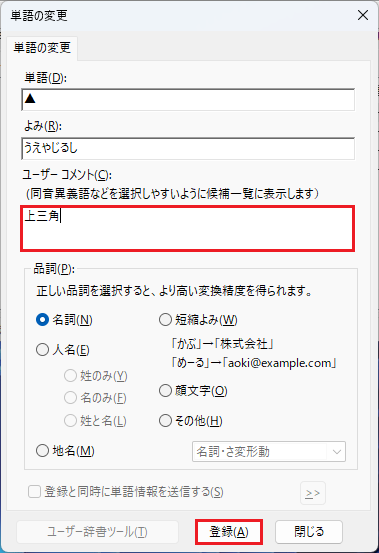
■IMEユーザー辞書ツールに登録した単語の一覧のユーザーコメントに、先程登録した『上三角』が表示されています。
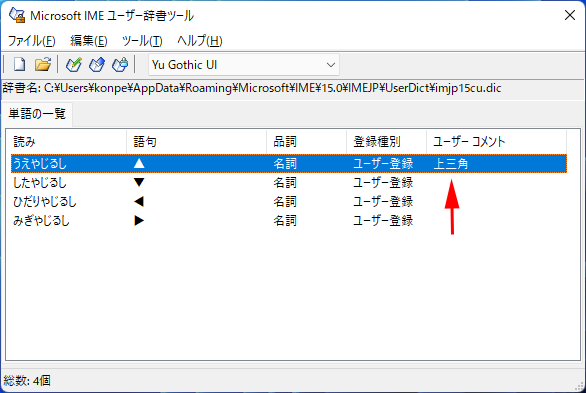
ユーザーコメントの使い方
ユーザーコメントに登録した文字は、文字を入力する際に記号の補足説明として表示され単語が探しやすくなります。
文字の入力途中に、予測変換候補が表示され記号か文字のどちらか一方を選択するこもできます。
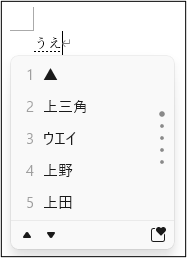
記号とユーザコメントが表示されています。
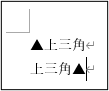
ユーザー辞書ツールに登録した文字や記号を削除する方法
ユーザー辞書ツールに単語登録した文字列や記号を個別に削除する方法を解説します。
🥉手順①:デスクトップ画面の右側下の【タスクバー】からIMEのマーク【あ】または【A】を右クリックして【IMEのオプション】を開きます。


🥉手順②:IMEオプションが表示されましたら一覧から【単語の追加】を選択します。
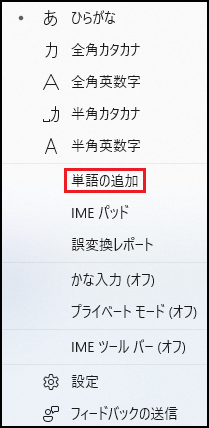
🥉手順③:『単語の登録』画面が表示されましたら【ユーザー辞書ツール】を選択します。
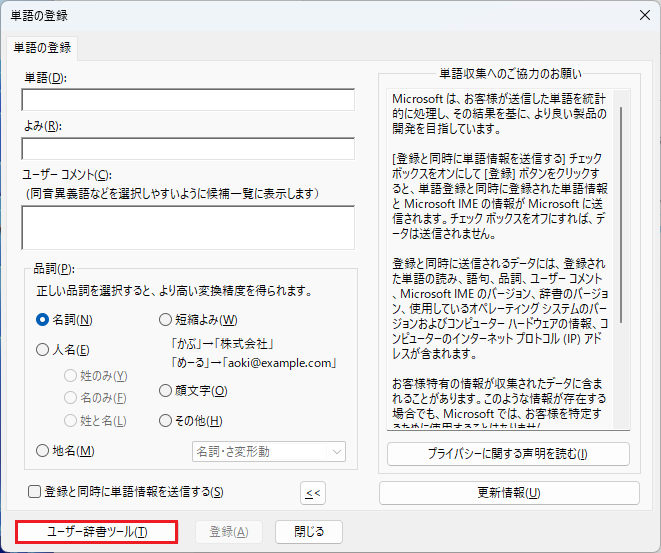
🥉手順④:ユーザー辞書ツールが表示されましたら【編集】タブを選択します。
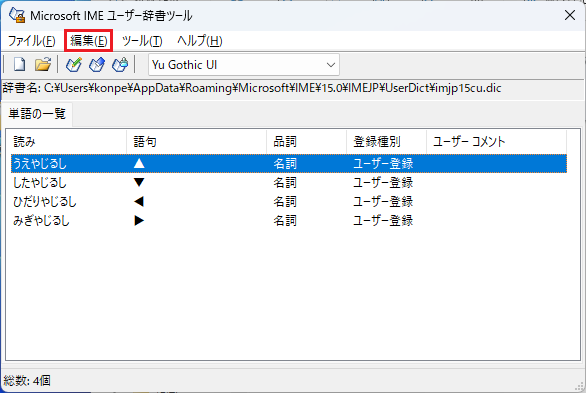
🥉手順⑤:編集の一覧から【削除】を選択します。
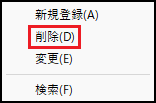
■登録した単語または記号(例:▲うえやじるし)が削除されました。
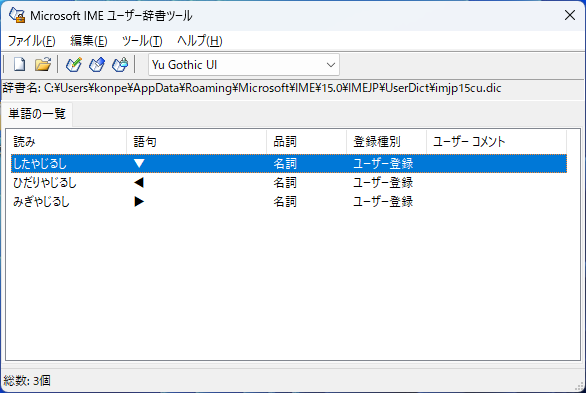
■Windows11で入力モードを切り替える方法は別の記事で詳しく紹介しています。
■Wordによる文書作成の基本と文字入力のコツを別の記事で詳しく紹介しています。
IME予測候補の履歴を削除してリセットする方法
Windows11で過去に入力した文字列が間違っている場合でも、予測候補の履歴に記録されます。
誤入力や入力ミスにより文字列が予測変換に表示されると、使いづらくなります。
そのような場合には、予測候補の履歴を削除してリセットすることで改善されます。
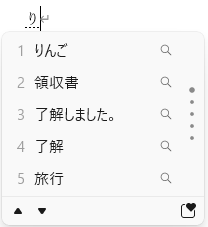
🥉手順①:デスクトップ画面の右側下の【タスクバー】からIMEのマーク【あ】または【A】を右クリックして【IMEのオプション】を開きます。


🥉手順②:IMEオプションが表示されましたら一覧から【設定】を選択します。
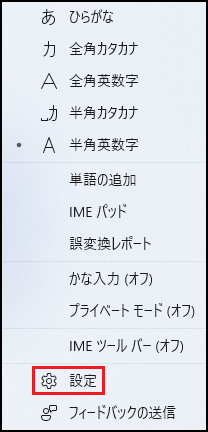
🥉手順③:Microsoft IMEの設定画面が表示されましたら【学習と辞書】を選択します。
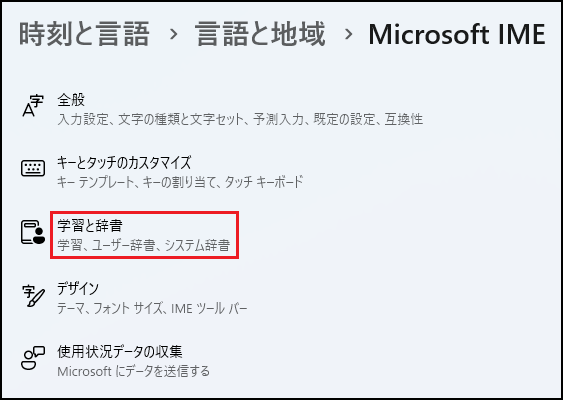
🥉手順④:『学習と辞書」の一覧で【学習】の項目の【入力履歴の消去】をクリックします。
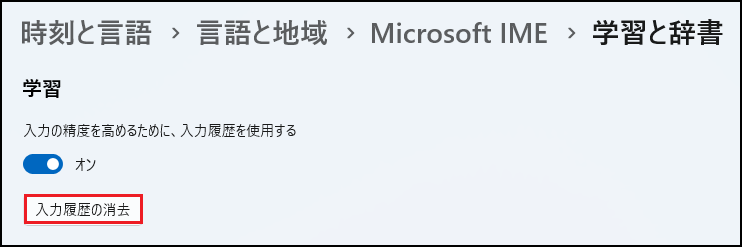
🥉手順⑤『入力履歴の消去』の警告画面「この操作により、入力履歴が消去されます。入力履歴に含まれる単語は表示されなくなります。入力履歴を消去しますか?」が表示されましたら【OK】をクリックします。
この操作によりIMEの予測変換の入力履歴が一括で削除されます。
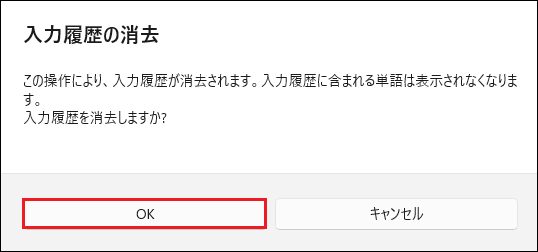
■予測変換の入力履歴が正常に削除されると【入力履歴の消去】の右側に【✓】チェックマークが表示されます。
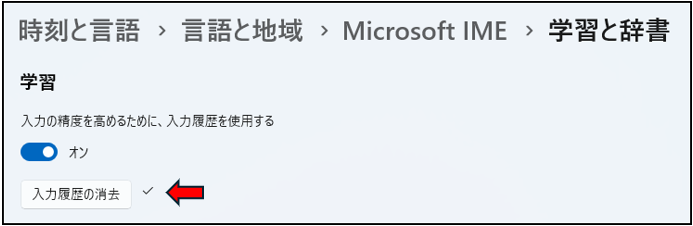
■Windows11のIMEで予測変換の入力履歴を個別に削除する方法は別の記事で紹介しています。
■この記事を見た方にお勧めの商品
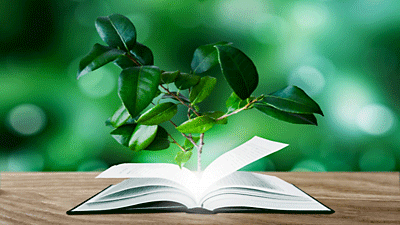
 激安パソコン講座【PCHack】のご案内
激安パソコン講座【PCHack】のご案内