Windows11で複数のモニターを使用する際に必要な設定や、ディスプレイの設定を変更する方法について詳しく解説します。また、新しいディスプレイに変更した際に、パソコンとモニターを正しく接続する方法も紹介しています。

★デュアルモニター環境を構築したい
★Windows11でマルチモニターの設定を行いたい
★パソコンとディスプレイを正しく接続したい
デュアルモニター環境
デュアルモニター環境の構築は、Windows10とWindows11も、ハードウェアの接続設定は同じ手順になります。
デュアルモニター環境を構築する場合は、マザーボード、またはGPU(グラフィックカード)の映像出力端子が2系統以上あればマルチモニター環境を構築することができます。

デュアルモニターのメリット
複数のウインドウを操作する場合は、デュアルモニターで作業する方が30%生産性がUPします!
Windows10から、21.5インチのPCモニターで、デュアルモニターを使用していますが、複数のタスクを並行して、作業する場合の作業効率が格段にUPしています。
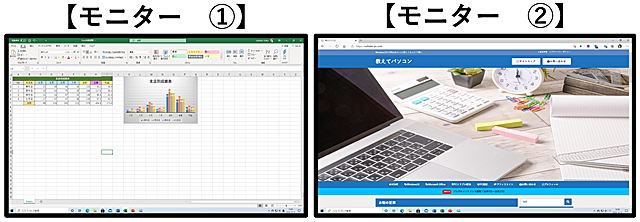
パソコンとモニターの接続方法
パソコン背面の映像端子とモニター側の映像端子を専用ケーブルで接続します。
パソコンとモニターを接続する場合は、使用する映像ケーブルの規格とデバイスの接続端子の規格が同じ形状か確認してから接続します。

2台のモニターに接続する場合は、モニター①とモニター②は、異なる規格でも構いません。
| パソコン本体 | ディスプレイ本体 |
|---|---|
| HDMI | モニター①:HDMI |
| DVI-D | モニター②:DVI-D |
筆者が使用している『BeQ GW2283』のPCモニターとパソコンの接続例を紹介します。
映像出力側は、NVIDIAのグラフィックカードGTX1050Tiから、①HDMIと②DVIで、2台のディスプレイを接続しています。
①HDMIケーブル
②DVI-Dケーブル
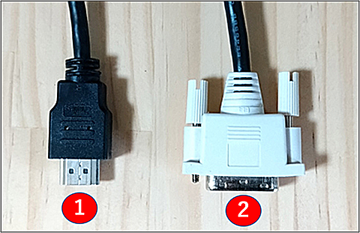
パソコンとモニターの端子が【DVI-D】と【D-sub15ピン】で異なる場合は、変換コネクターを使用することで接続することができます。
(DVI-DとD-sub15ピン接続用の変換コネクター)


変換コネクターを使用すると画質はやや落ちます!
★パソコンの映像出力➡モニター①映像入力
パソコン(HDMI)➡モニター①(HDMI)
★パソコンの映像出力➡モニター②映像入力
パソコン(DVI)➡モニター②(DVI)
★パソコンの音声出力➡モニター①音声入力、またはPC専用スピーカーの音声入力
パソコン(3.5mm音声ケーブル)➡モニター①(3.5mm音声ケーブル)
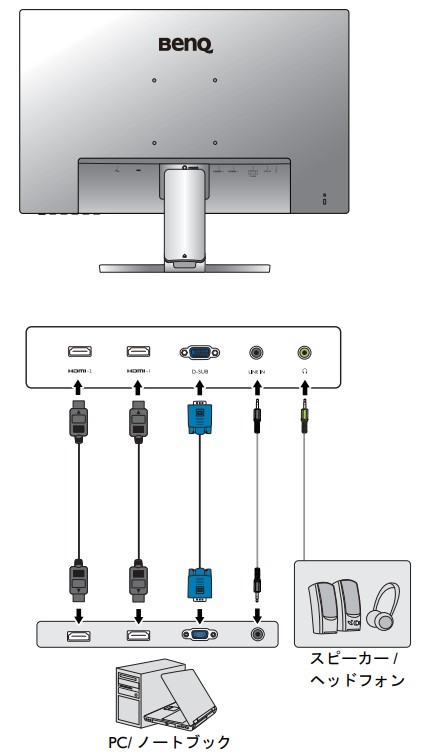
映像端子と映像ケーブルの種類を確認する
パソコン本体とディスプレイを接続するための映像端子には規格があり互換性がある映像ケーブルを使用してパソコンとモニターを接続する必要があります。
✨マザーボードの背面パネル:3種類の映像出力端子が装備されています。

- ①HDMI端子
- ②DVI端子
- ③D-sub15ピン端子
✨外付けGPUの映像出力端子:3種類の映像出力端子が装備されています。

- ①DVI端子
- ②HDMI端子
- ③Display port 1.4
①HDMI端子
パソコンで使用する映像ケーブルの中で、最も多く採用されている映像ケーブルがHDMI端子です。
HDMI端子は、パソコンやテレビ・ゲーム機などの機器と接続して、映像と音声のデジタル信号を伝送する役割を果たす端子です。
HDMI端子には、HDMIケーブルを接続します。


HDMIケーブルの性能と規格
HDMIケーブルは、種類によって、通信速度に違いがあり、ディスプレイの解像度が、4K対応の場合は、HDMIケーブルのバージョンが、1.4以降の製品を選ぶ必要があります。

✨4K対応HDMIケーブル:Premium High-Speed HDMI Cables
| HDMIケーブルの性能 | HDMI規格のバージョン |
|---|---|
| スタンダード | Ver.1,2以前 |
| ハイスピード | Ver.1.3~1.4 |
| プレミアムハイスピード | Ver.2.0【4K対応】 |
| ウルトラハイスピード | Ver.2.1~ |
■この記事を見た方にお勧めの商品
②DVI端子と映像ケーブル
DVI端子は映像のデジタル出力に対応しており主に3種類の異なる規格の映像端子(DVI-D・DVI-A・DVI-I)があります。
3種類のDVIケーブルがあるので、パソコン本体とディスプレイ本体のDIV端子の規格が同一であることを確認して互換性がある映像ケーブルを使用して接続します。
✨DVIケーブル


パソコンとモニターの端子が【DVI-D】と【D-sub15ピン】で異なる場合は、変換コネクターを使用することで接続することができます。
(DVI-DとD-sub15ピン接続用の変換コネクター)

DIV端子の種類と特徴
✨DVI-D:デジタル信号
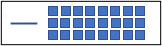
✨DVI-A:アナログ信号
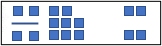
✨DVI-I:デジタル信号とアナログ信号
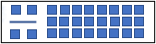
■この記事を見た方にお勧めの商品
③D-sub15ピン端子と映像ケーブル
D-sub15ピン端子は、パソコン映像信号をディスプレイに、アナログ信号で伝送するための接続規格で、VGA端子やアナログRGB端子と呼ばれています。
✨D-sub15ピンケーブル


パソコンとモニターの端子が【DVI-D】と【D-sub15ピン】で異なる場合は、変換コネクターを使用することで接続することができます。
(DVI-DとD-sub15ピン接続用の変換コネクター)

■この記事を見た方にお勧めの商品
Display Port
Display Portは、パソコンと映像ディスプレイなとのデジタル表示器を、接続する際に使用され、映像や音声・制御信号をデジタル信号で、送受信することができます。
Display Portケーブルを使用する場合は、パソコン本体とディスプレイ本体の規格が違う場合は、下位互換性で動作するため上位規格の最大解像度や高リフレッシュレートに対応できませんので注意が必要です。
2024年時点のDisplay Portの最新のバージョンは、DisplayPort 2.1で最大解像度は、15,360×8,460です。
✨Displayportケーブル2.1規格:VESA認証ゲーミングDPケーブル


(画像の出典元:Amazon公式サイト)
■この記事を見た方にお勧めの商品
マルチディスプレイの設定方法
Windows11で複数のモニターを使用する際に、マルチディスプレイの設定方法について詳しく解説します。

デュアルモニターの検出方法
Windows11で、新しくモニターを接続した場合や、外部ディスプレイを追加した場合に、マルチモニターの片方に映像が映らない場合の確認方法を紹介します。
🥉手順①:『スタートボタン』をクリックし『設定』を選択します。
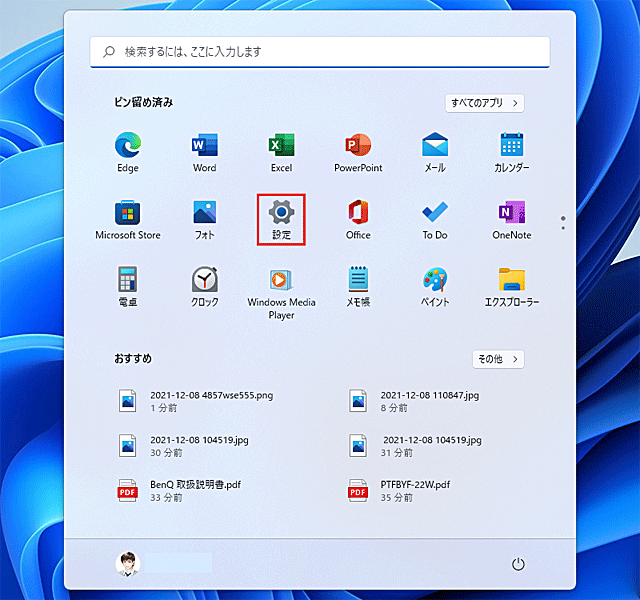
🥉手順②:『設定』のナビゲーションウインドウから『システム』を選択し【ディスプレイ】の【>】をクリックします。
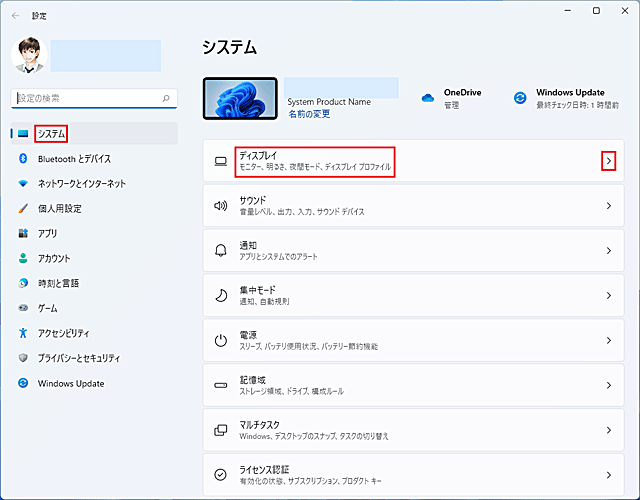
■ディスプレイの設定画面が開きましたら各種設定を行います。
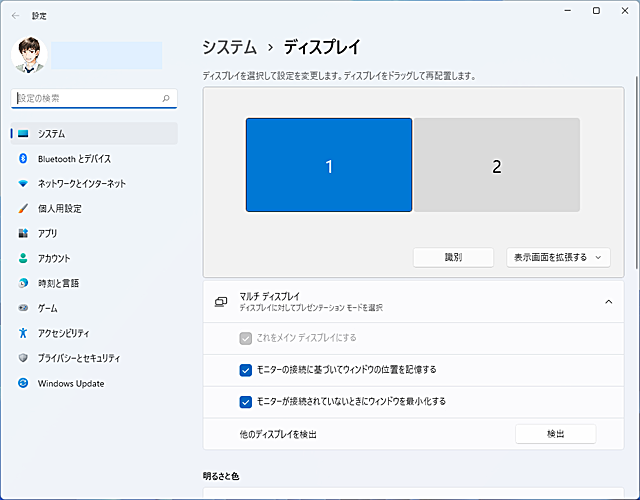
🥉手順③:ディスプレイの映像が、片方だけしか表示されないときは『マルチディスプレイ』を選択し【検出】をクリックします。
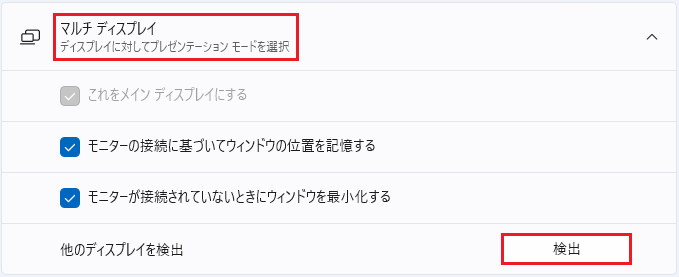
■マルチディスプレイが検出されない原因と対処法を別の記事で詳しく紹介しています。
マルチディスプレイの表示を切り替える方法
メインで使用するディスプレイを、キーボードショートカットを使用して、切り替えることができます。
■『1番モニター』➡『2番モニター』:ショートカットキー【Win】+【Shift】+【▶】
■『2番モニター』➡『1番モニター』:ショートカットキー【Win】+【Shift】+【◀】
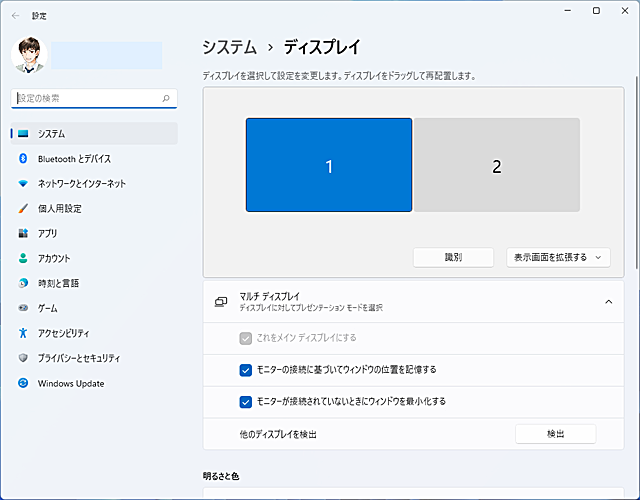
ディスプレイの表示方法を設定する
ディスプレイの表示方法を設定します。
| 表示画面を複製する | デスクトップを両方のモニターに表示する |
| 表示画面を拡張する | デスクトップを両方のモニターに拡張して表示する |
| 1のみに表示する | ディスプレイの映像は、1のみに表示されます。 |
| 2のみに表示する | ディスプレイの映像は、2のみに表示されます。 |
🥉手順①:『ディスプレイ』の設定を開き【表示画面を拡張する】をクリックします。
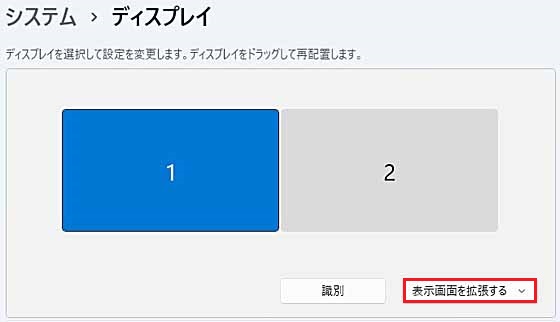
🥉手順②:モニターの表示設定のメニューから任意の設定を選びます。
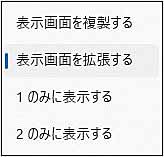
設定に迷われた場合は【表示画面を拡張する】をお勧めしす。
【表示画面を拡張する】とは通常は、1にデスクトップ画面が表示されます。
2に表示する場合は、1のウインドウを、2にドラッグするか、ショートカットキー
【Win】+【Shift】+【▶】を操作することで、1の映像を2へ移動することができます。
明るさと色
『明るさの色』の設定では、夜間モード・カラープロファイル・HDRなどの設定をすることができます。
『カラープロファイル』を設定する場合は、PCモニターのメーカーの公式サイトから、カラープロファイルを入手しておく必要があります。
また『HDR』に関しては、PCモニタが『HDR』に対応している必要があります。
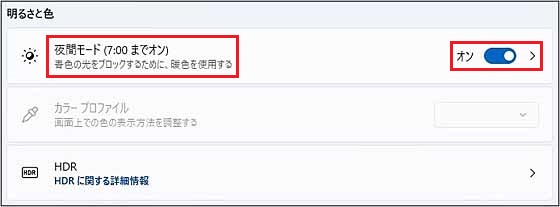
夜間モード
『夜間モード』とは、モニターの青色(ブルーライト)を軽減し、目への負担を軽減することができる機能です。
『夜間モード』をオンにすると『暖色系』の色合いになりますが『強度』を調整してお好みの色合いに設定しましょう。
私は、時間設定をして『夜間モード』を使用しています。
🥉手順①:『明るさと色』の設定から【夜間モード】を【オン】します。
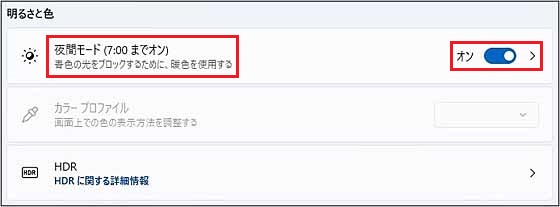
🥉手順②:『夜間モード』の設定画面では『強さ』と『スケジュール』を設定することができます。
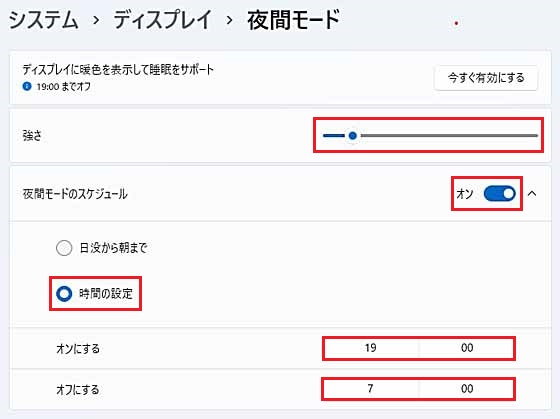
カラープロファイル
カラープロファイルとは、異なった環境で、画像を使用する場合の色の変化を抑える機能です。
この機能を使用する場合は、事前にPCモニターのメーカーサイトから『カラープロファイル』を入手しておく必要があります。
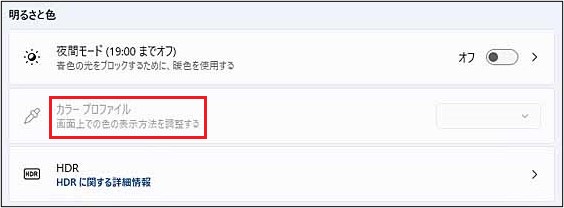
ディスプレイのメーカーから入手した『カラープロファイル』を適用する場合は、コントロールパネルの【色の管理】から『システムの規定値の変更』➡『詳細設定』➡【Windowsのディスプレイ調整を使用】に、☑チェックを入れると、カラープロファイルを設定できるようになります。
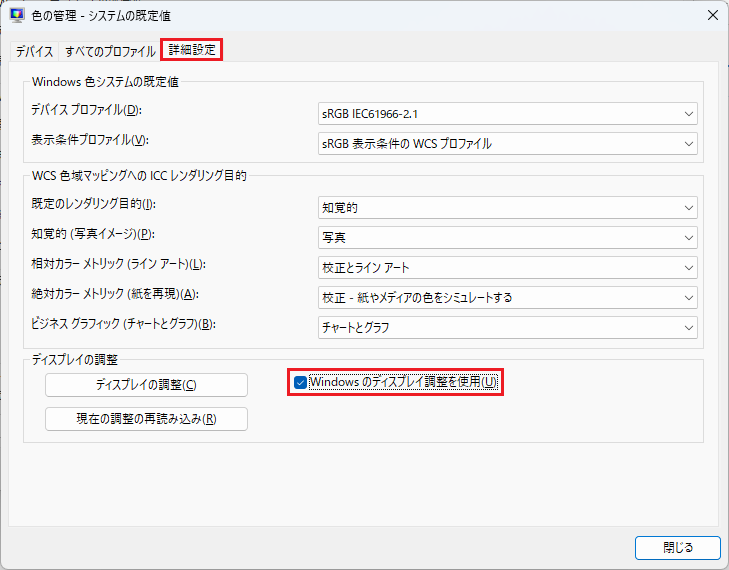
HDR
HDRとは『最も明るい部分』と『最も暗い部分』の幅をより広く表現することができる技術です。
Windows11でHDRを使用する場合は、PCモニターとグラフィックカードが、HDRに対応している必要があります。
🥉手順①:『明るさと色』の設定から【HDR】の【>】をクリックします。
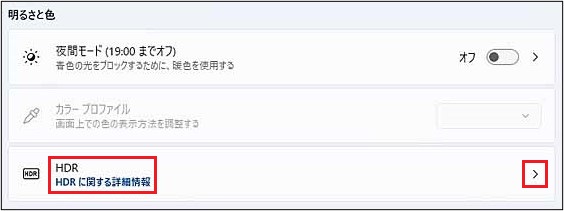
🥉手順②:PCモニターとグラフィックカードが対応していれば【HDR】の画面ディスプレイの選択と設定ができるようになります。
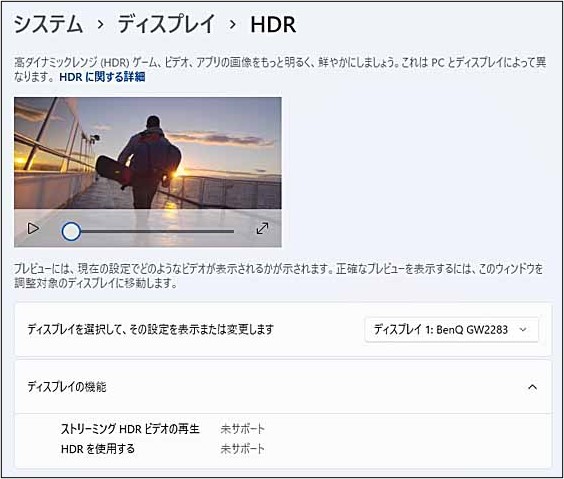
👉【Microsoft公式サイト】WindowsにおけるHDRビデオのディスプレイ要件の詳細はこちら!
拡大縮小とレイアウト
『拡大縮小とレイアウト』とは、テキストやアイコンなどの表示サイズの変更や、ディスプレイの解像度・画面の向きなどを設定することができます。
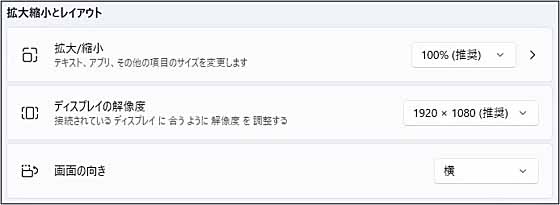
拡大と縮小
拡大と縮小の機能は、テキストやアプリのアイコンのサイズなどを変更することができます。
デフォルトの設定は、100%にになっており、それよりも拡大することが可能です。
4Kディスプレイなどの高解像度のディスプレイを使用すると、アプリのアイコンや文字のサイズが小さくなりますので、そのようなときに『拡大と縮小』の機能を使うと解決できます。
🥉手順①:『拡大縮小とレイアウト』の設定から『拡大と縮小』の右側の選択ボックスの【v】をクリックし任意の値を選択します。
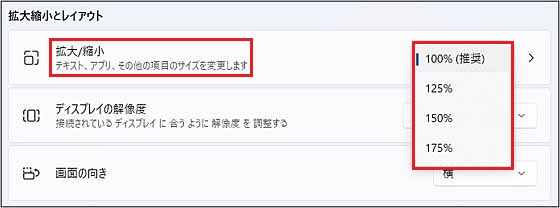
ディスプレイの解像度
Windows11でディスプレイの解像度を変更する場合は、PCモニターの解像度よりも、低い解像度を設定することができます。
解像度を低くすると、パソコンの画面全体が拡大表示されます。
🥉手順①:『拡大縮小とレイアウト』の設定から『ディスプレイの解像度』の右側の現在の解像度が表示されている、選択ボックスの【v】をクリックします。
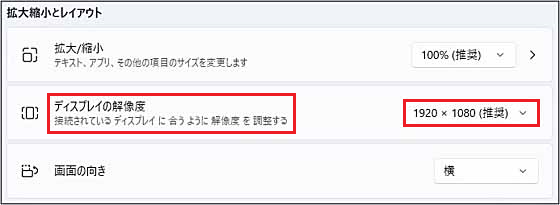
🥉手順②:解像度の一覧表から任意の解像度を選択します。
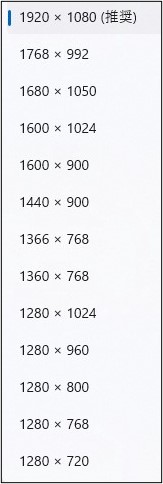
画面の向き
PCモニターを縦向きに使用する場合には『画面の向き』を【縦】に変更します。
PCモニターを横向きに使用しているのであれば、デフォルトの【横】にしておきます。
🥉手順①:『拡大縮小とレイアウト』の設定から『画面の向き』を選択し、右側の選択ボックスの【v】をクリックします。
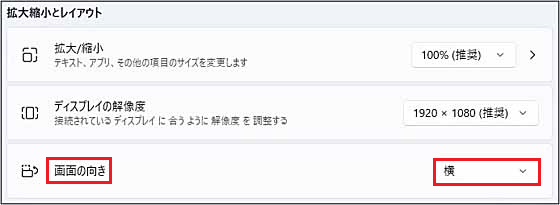
🥉手順②:『画面の向き』の一覧から任意の設定を選びます。
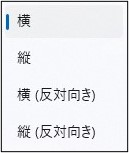
下図は『画面の向き』を【縦】に設定しています。
PCモニターが横向きなので、パソコンの画面が回転したようになりました。
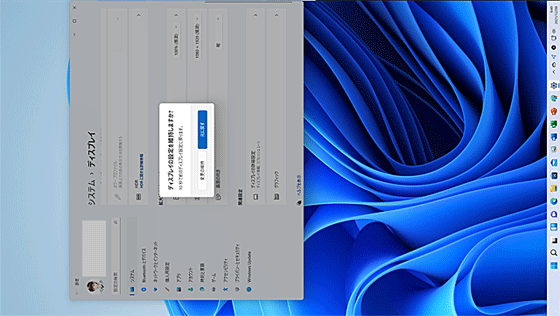
下図は、イメージ画像になりますが、PCモニターを縦向きに使用して『画面の向き』を縦にすると、このようなイメージになるのではないでしょうか。
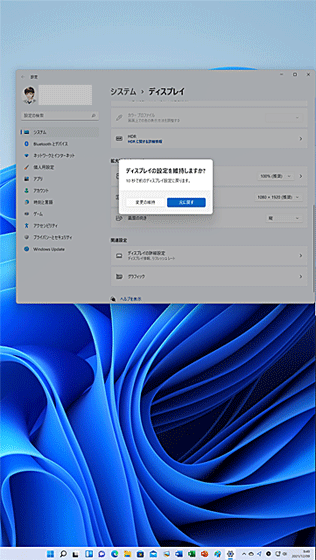
■マルチディスプレイが検出されない原因と対処法は別の記事で詳しく紹介しています。

 激安パソコン講座【PCHack】のご案内
激安パソコン講座【PCHack】のご案内
