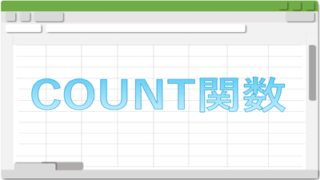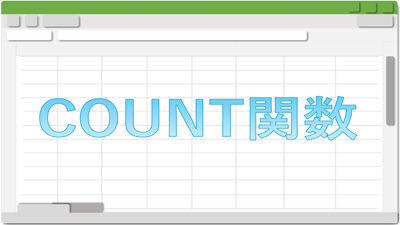Excelで『最大値』と『最小値』を常に自動で表示したい!そんな時は、MAX関数とMIN関数を使用すると最大値や最小値を常に算出することができます。最大値と最小値を求めるときに便利な、MAX関数とMIN関数の使い方を、初心者の方にも解りやすく図解式で解説します!

★Excelで最大値と最小値を求めたい
★MAX関数とMIN関数の使い方について知りたい
MAX関数:最大値の求め方
Excelのデータの多くは、商品の値段や売り上げ、利益、経費などの数値が、データとして記録されているため、特定のデータの最大値を知りたいときに、MAX関数を使用すると常に最大値を算出することができます。
MAX関数の設定後は、選択範囲内の数値が変更されても、自動的に『最大値』に反映されます。

MAX関数の使い方
MAX関数は比較的に使用する場面が多い関数なので以下のような使い方がお勧めです。
- 価格の一覧から最高価格を求めたい
- 利益の一覧から最高益を求めたい
- 年齢の一覧から最年長を求めたい
| 書式 | MAX(数値1[,数値2,…) |
| 引数 | 数値1,数値2,…:セル参照・セル範囲から最大値を求める数値を指定する |
| 戻り値 | 数値1,数値2,の最大値を返す |
今回は例として、各支店の4月~7月の間で最高売り上げ額を求めます。
✨数式を直接入力する方法:【=MAX(C3:F3)】
🥉手順①:セル【H3】を選択します。
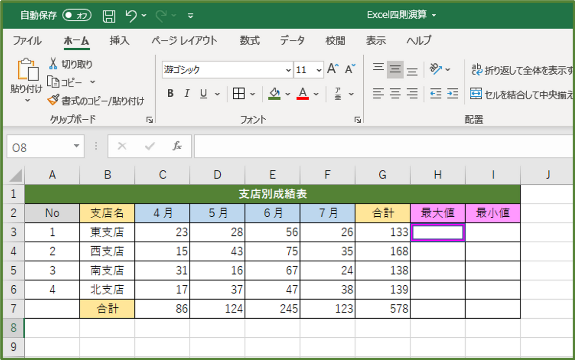
🥉手順②:メニューから【オートSAM】の下向き三角矢印部分をクリックしてプルダウンメニューから【最大値】を選択します。
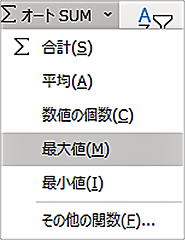
次の🥉手順③でMAX関数の選択範囲を正しく修正します。

🥉手順③:東支店のセル【C3】~【F3】を範囲選択し【Enter】キーを押します。
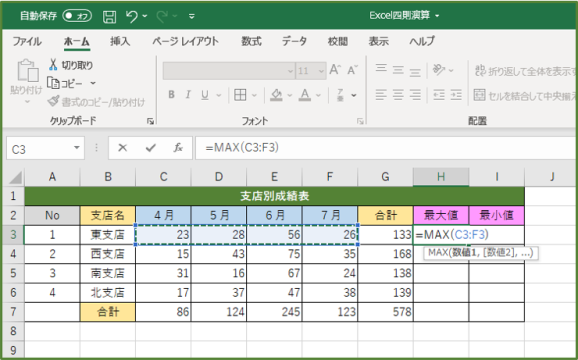
東支店の最大値が表示されました。

🥉手順④:セル【H3】の右下にカーソルを移動して✚マークが出現しましたら【オートフィル】を実行します。

各支店の売り上げの最大値が表示されました。

■特定の個数を計算するCOUNT関数の使い方は別の記事で詳しく紹介していまます。
MIN関数:最小値の求め方
Excelのデータの多くは、商品の値段や売り上げ、利益、経費などの数値が、データとして記録されているため、特定のデータの最小値を知りたいときに、MIN関数を使用すると常に最小値を算出することができます。
MIN関数の設定後は選択範囲内の数値が変更されても『最小値』は反映されます。

MIN関数の使い方
MIN関数は比較的に使用する場面が多い関数なので以下のような使い方がお勧めです。
- 価格の一覧から最低価格を求めたい
- 気温の一覧から最低気温を求めたい
- 年齢の一覧から最年少を求めたい
| 書式 | MIN(数値1[,数値2,…]) |
| 引数 | 数値1,数値2,…:セル参照・セル範囲から最小値を求める数値を指定する |
| 戻り値 | 数値1,数値2,の最小値を返す |
今回は例として、各支店の4月~7月の間で最低売り上げ額を求めます。
✨数式を直接入力する方法:【=MIN(C3:F3)】
🥉手順①:セル【I3】をアクティブセルにします。

🥉手順②:メニューから【オートSAM】の下向き三角矢印部分をクリックしてプルダウンメニューから【最小値】を選択します。
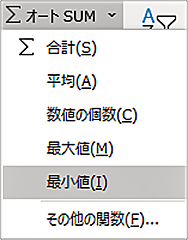
次の手順でMIN関数の選択範囲を正しく修正します。
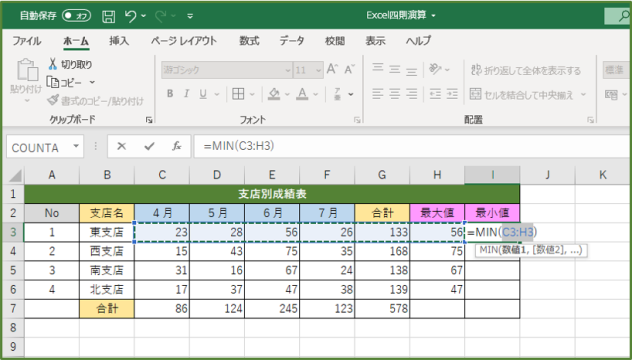
🥉手順③:東支店のセル【C3】~【F3】を範囲選択し【Enter】キーを押します。
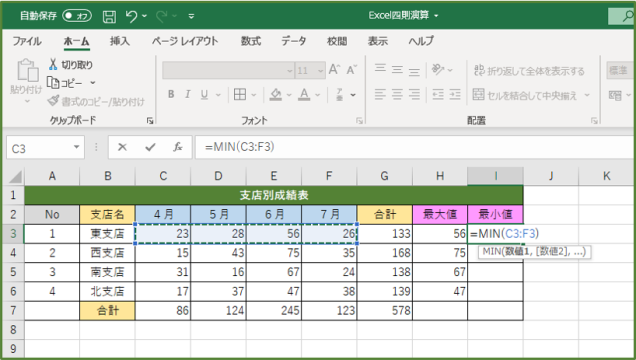
🥉手順④:セル【I3】の右下にカーソルを移動して✚マークが出現しましたら【オートフィル】を実行します。

各支店の売り上げの最小値が表示されました。

■特定の個数を計算するCOUNT関数の使い方は別の記事で詳しく紹介していまます。

 激安パソコン講座【PCHack】のご案内
激安パソコン講座【PCHack】のご案内