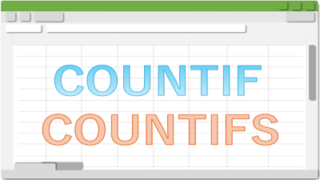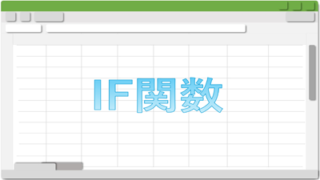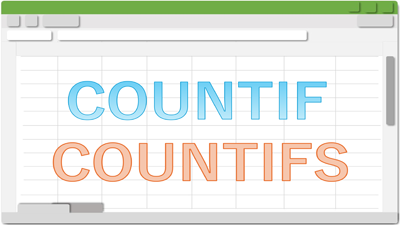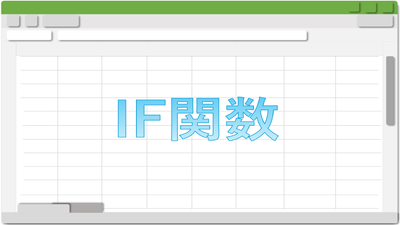SUMIF関数は一つのみの条件に一致するセルの合計を求めることができる関数です。複数の条件を指定した合計を求める場合は、SUMIFS関数を使用します。この記事では、SUMIF関数とSUMIFS関数の使い方と比較演算子を使用したSUMIF関数の使い方を紹介します。

★SUMIF関数の特徴と使い方について知りたい
★比較演算子を使用したSUMIF関数の使い方について知りたい
★複数条件を指定するSUMIFS関数の使い方について知りたい
SUMIF関数とは?
SUMIF関数とは、SUM関数とIF関数を組み合わせた関数で、条件を満たすデータだけを合計して算出する関数です。
例えば、特定の商品の販売額の合計値を求める場合などに、SUMIF関数を使用します。
✨SUMIF関数の書式:=SUMIF(範囲,検索条件,[合計範囲])
✨SUMIF関数のメリット:事務職やビジネスの現場でも多く使用されているSUNIF関数は在庫管理・売上管理・現金出納帳・預金出納帳・経理などのデータ管理業務をスムーズに実行できるメリットがあります。
| 書式 | SUMIF(範囲,検索条件,[合計範囲]) |
| 引数 | 範囲:検索対象のセルを範囲選択する 検索条件:合計を求める特定の条件を数値・セル参照・数式・文字列で指定する 合計範囲:合計を求めるセルを範囲選択する |
| 戻り値 | 範囲選択から検索条件に一致するデータに対応する合計範囲のセルの数値の合計を返す |
SUMIF関数の使い方
今回は例として下図を参考に『割烹やまなみ亭』の『日替わり定食』の合計をセル【H3】に求めます。
✨数式を直接入力:【=SUMIF(C3:C17,”日替わり定食”E3:E17)】
🥉手順①:セル【H3】をアクティブセルにします。
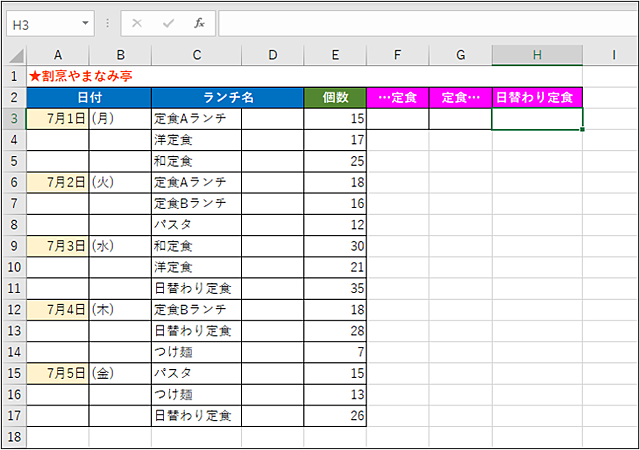
🥉手順②:リボンから【数式】を選択し【数学/三角】→【SUMIF】と選択します。
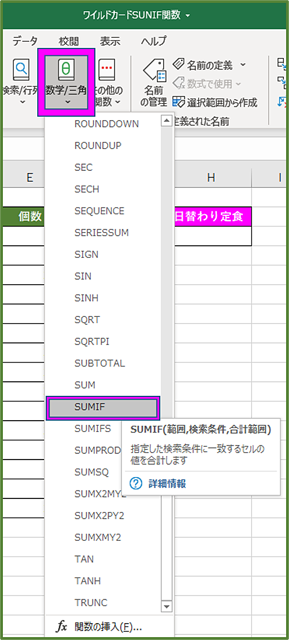
🥉手順③:『関数の引数』のダイアログボックス内の【範囲】にセル【C3:C17】まで範囲選択します。
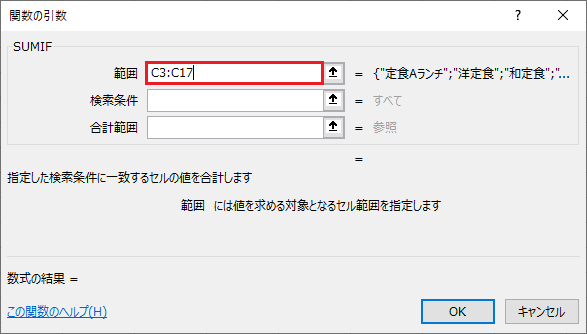
C列のランチ名のセル【C3:C17】を選択します。
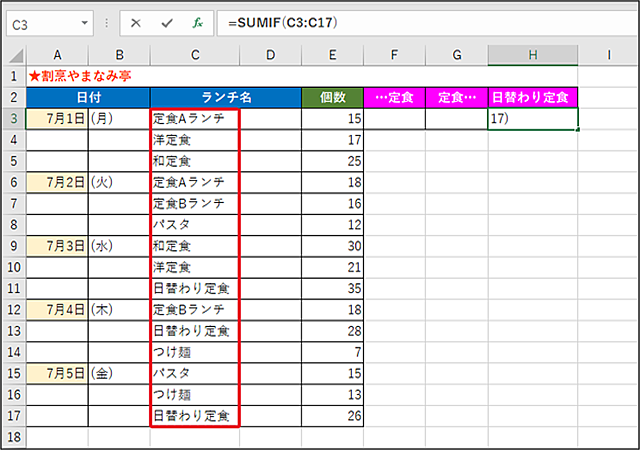
🥉手順④:『関数の引数』のダイアログボックス内の【検索条件】にセル【H2】を選択します。
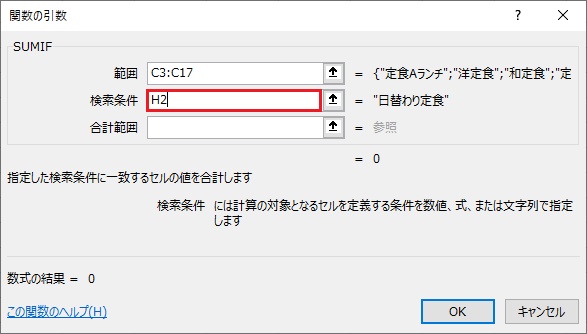
※SUMIF関数の『関数の引数』ダイアログボックスの『検索条件』の欄に【日替わり定食】と入力することもできます。
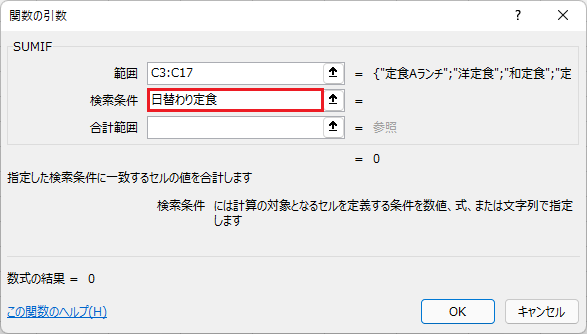
『日替わり定食』のセル【H2】を選択します。
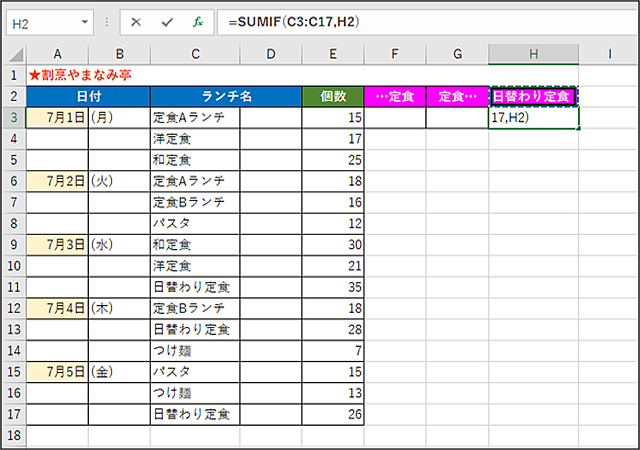
🥉手順⑤:『関数の引数』のダイアログボックス内の【合計範囲】にセル【E3:E17】を範囲選択し【OK】をクリックします。
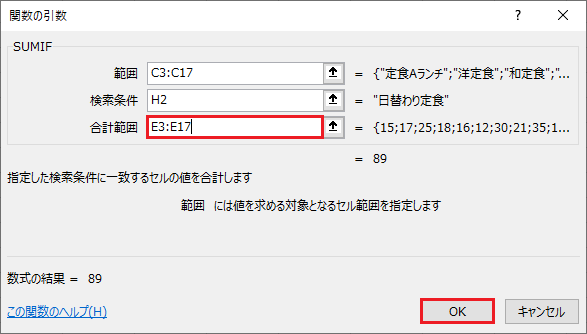
E列の個数のセル【E3:E17】を選択します。
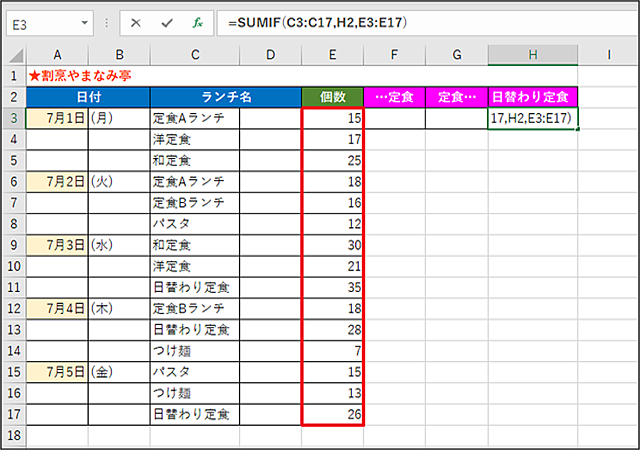
『日替わり定食』の合計がセル【H3】に【89】と表示されていれば正解です。
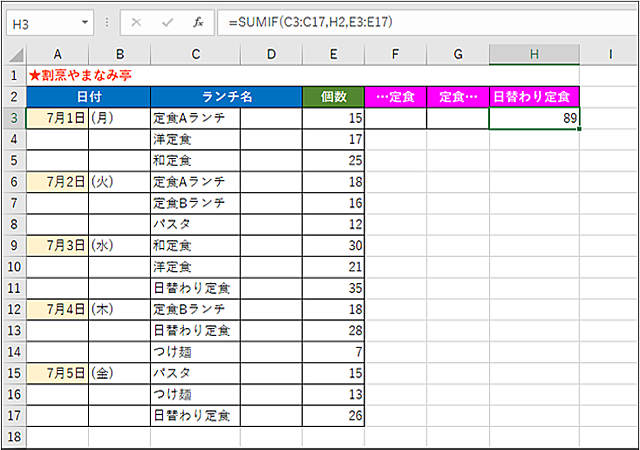
■SUMIF関数でワイルドカードを使って検査する方法は別の記事で詳しく紹介しています。
■この記事を見た方にお勧めの商品
比較演算子を使用したSUMIF関数の使い方
SUMIF関数に『比較演算子』を使用すると、より具体的な数値を求めることができます。
SUMIF関数で使用可能な比較演算子
✨比較演算子の使い方:7より大きい数値を数える場合は【>】をSUMIF関数で使用します。
✨使用例:【”>7″】
✨数式を直接入力:【=SUMIF(D3:D17,”>=1000″,E3:E17)】数式バーや直接セルに入力してもOK!
| 演算子 | 意味 | 名称 | 使用例 |
|---|---|---|---|
| = | 等しい | 等号・イコール | “=7” |
| <> | 等しくない | 大なり小なり・山カッコ | “<>7” |
| > | ~より大きい(~を含まない) | 大なり | “>7” |
| < | ~より小さい(未満) | 小なり | “<7” |
| >= | ~以上(~を含む) | 大なりイコール | “>=7” |
| <= | ~以下 | 小なりイコール | “<=7” |
SUMIF関数に比較演算子を使用する方法
■割烹やまなみ亭のランチの価格が1,000円以上の商品の個数の合計をセル【I3】に求めます。
✨使用する演算子:【>=】
✨使い方(入力例):【”>=1000″】
🥉手順①:最初に数値を求めるセルを選択します。
今回は例としてセル【I3】を選択します。
✨数値を直接入力:【=SUMIF(D3:D17,”>=1000″,E3:E17)】数式バーや直接セルに入力してもOK!
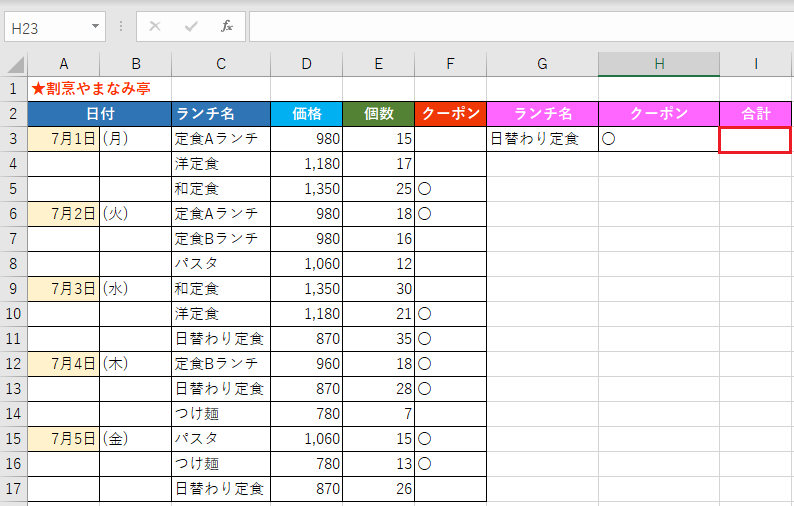
🥉手順②:セル【I3】を選択後『関数の挿入』をクリックします。
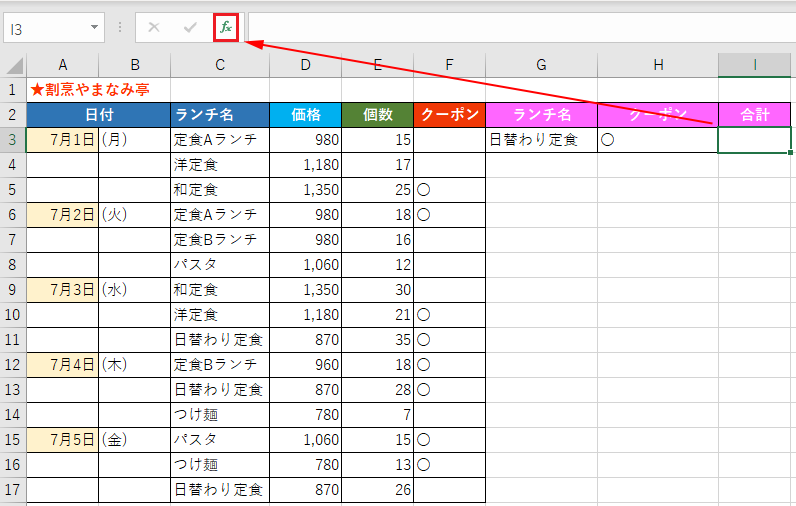
🥉手順③:『関数の挿入』のダイアログボックスが表示されましたら『SUMIF』を選択し【OK】をクリックします。
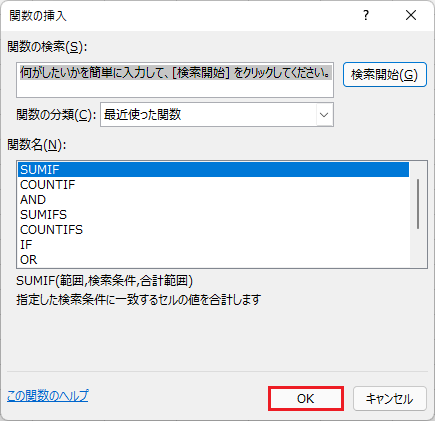
🥉手順④:SUMIFの『関数の引数』のダイアログボックスの『範囲』にセル【D3:D17】を選択します。
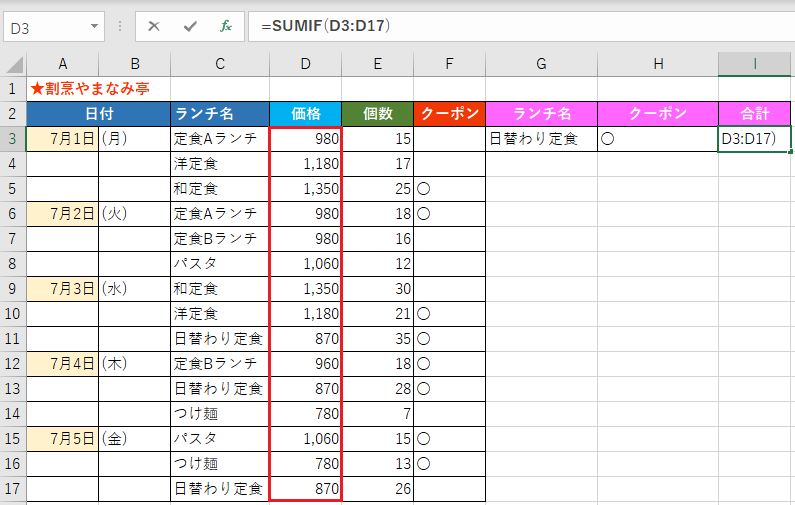
🥉手順⑤:SUMIFの『関数の引数』のダイアログボックスの『検索条件』に【>=1000】と入力します。
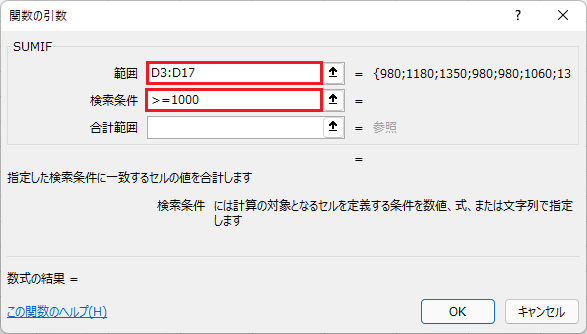
🥉手順⑥:SUMIFの『関数の引数』のダイアログボックスの『合計範囲』にセル【E3:E17】を選択後【OK】をクリックします。
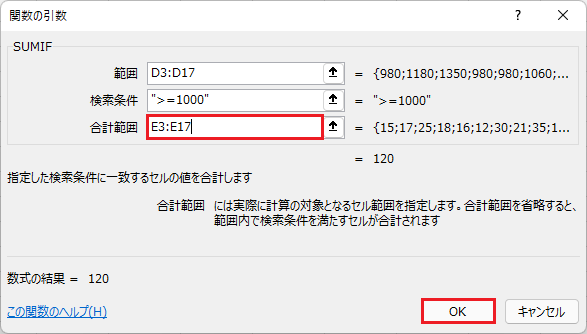
■下図のようにSUMIFの『関数の引数』の『合計範囲』を選択します。
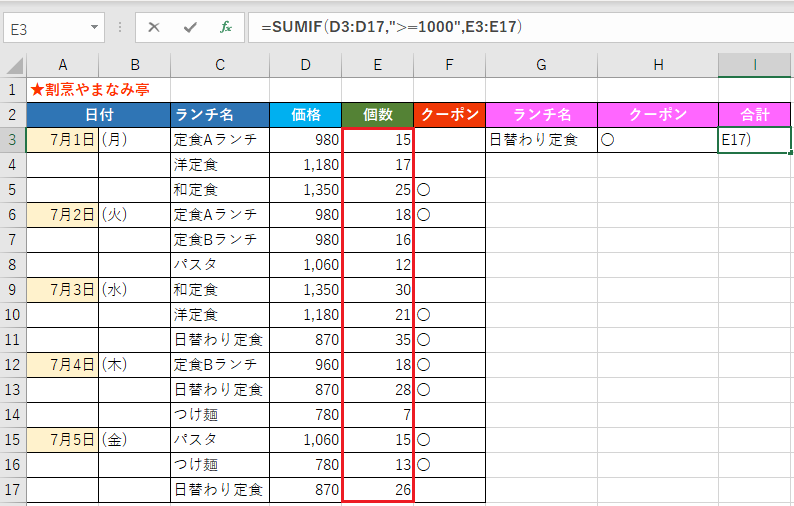
■割烹やまなみ亭のランチが、1,000円以上の商品の個数の合計が『合計』の項目のセル【I3】に【120】と表示されていれば正解です。
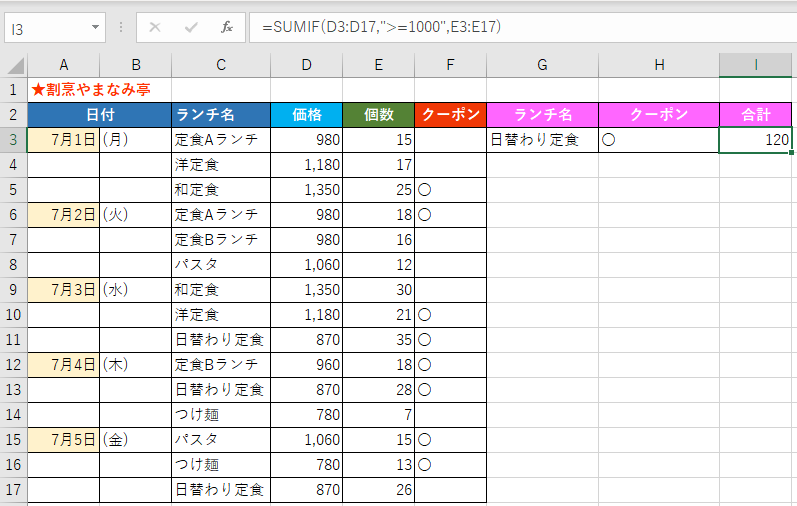
■COUNTIF関数とCOUNTIFS関数の使い方は別の記事で詳しく紹介しています。
■この記事を見た方にお勧めの商品
複数条件を指定する方法【SUMIFS関数】の使い方
SUMUIFS関数を使用すると複数の条件を満たした合計を求めることができます。
✨SUMIFS関数の書式:=SUMIFS(合計対象範囲,条件範囲1,条件1,[条件範囲2,条件2,..)
下図の表を参考に『日替わり定食』の『クーポン』を利用した日の個数の合計を求めます。
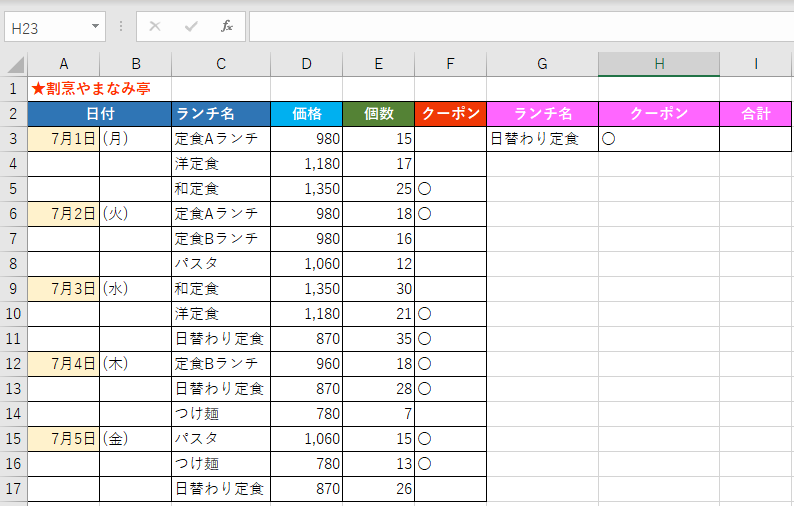
🥉手順①:合計の項目のセル【I3】を選択し【関数の挿入】をクリックします。
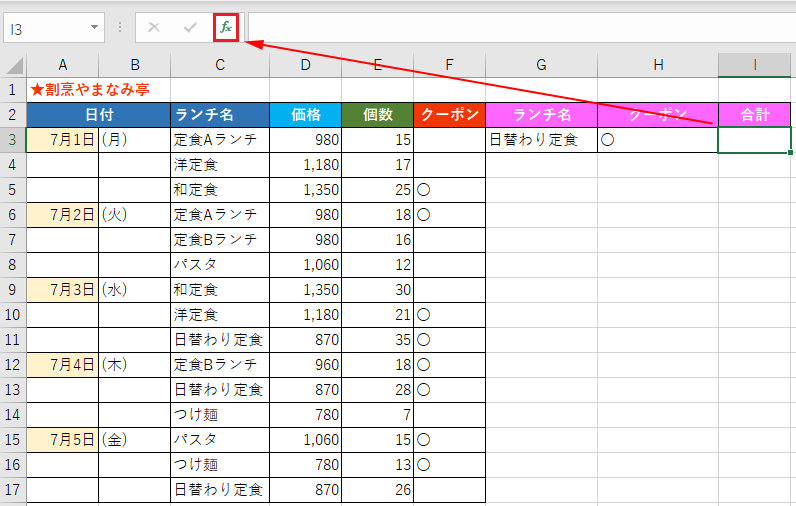
🥉手順②:SUMIFS関数の『関数の引数』ダイアログボックスの『合計対象範囲』の欄に、セル【E3:E17】を選択します。
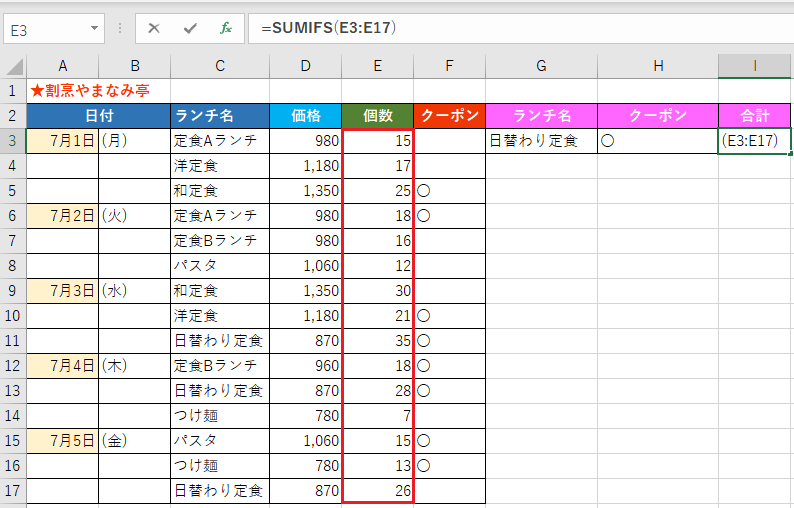
■『合計対象範囲』には、合計値を求めるセル範囲を指定します。
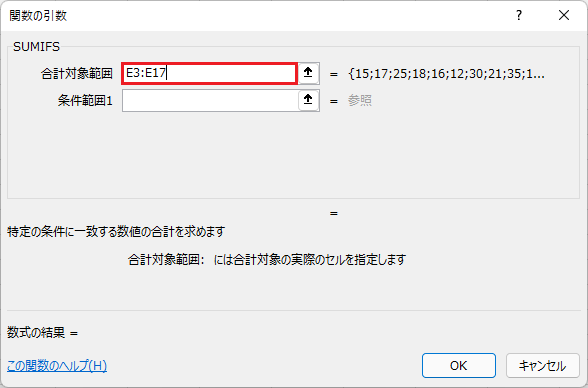
1つ目の条件は、ランチ名の一覧から『日替わり定食』を指定します。
🥉手順③:『条件範囲1』のセル【C3:C17】を選択します。
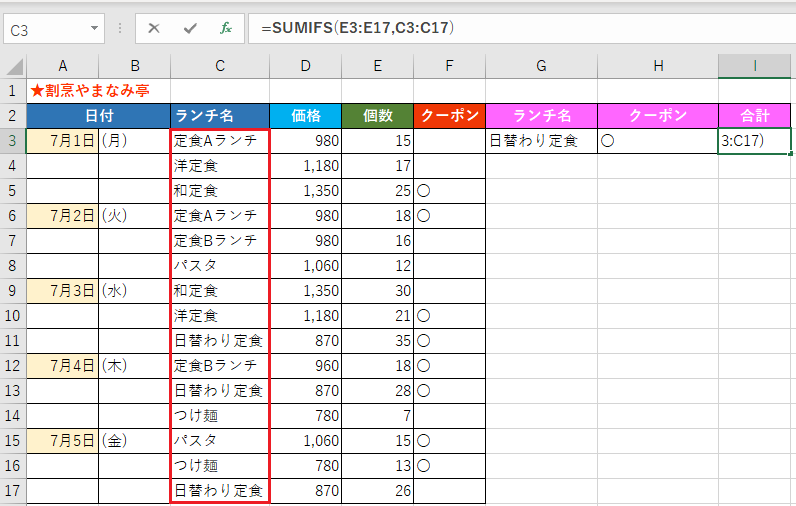
■『条件1』を指定する方法は、セルを選択する方法と『関数の引数』ダイアログボックスの『条件1』の欄に入力する方法どちらでもOKです。
※ここでは【OK】ボタンを押さないでくだい。
(下図は『条件1』の欄にランチ名のセル【G3】を指定しています)
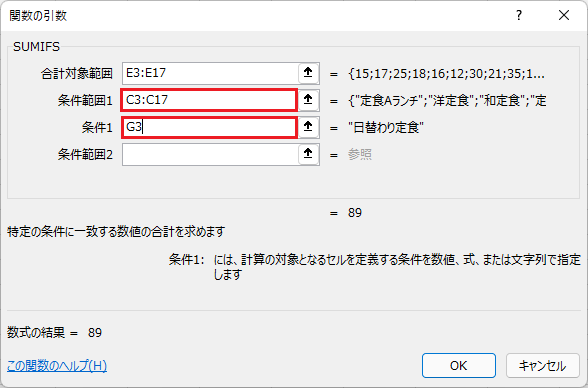
※ここでは【OK】ボタンを押さないでくだい。
(下図は『条件1』の欄に「日替わり定食」と入力しています)
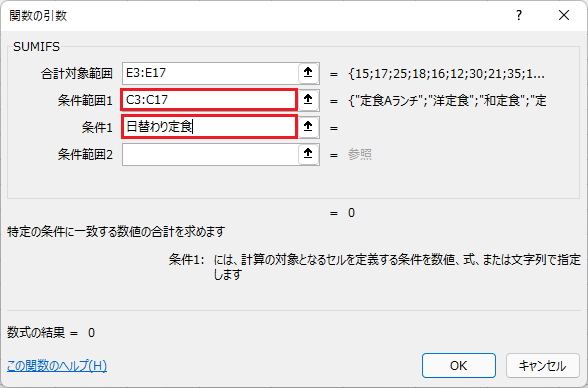
2つ目の条件は『クーポン』を利用した日付を指定します。
🥉手順④:『条件範囲2』の欄にセル【F3:F17】を選択します。
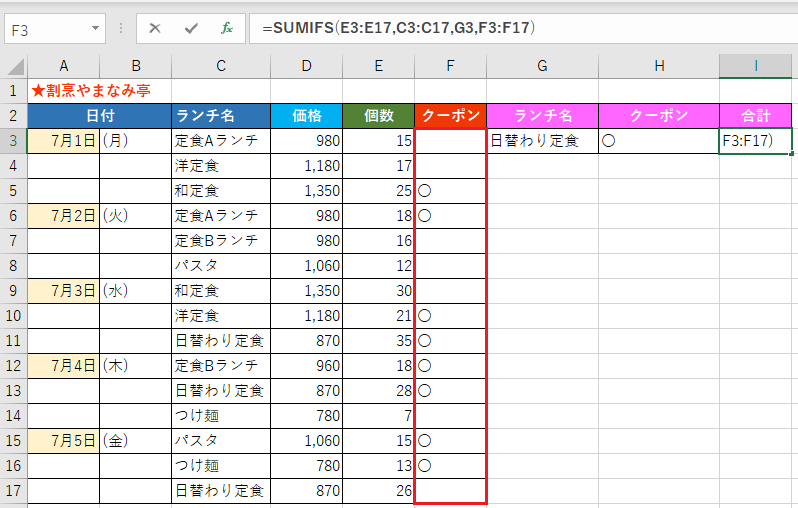
■『条件2』を指定する方法は、セルを選択する方法と『関数の引数』ダイアログボックスの『条件2』の欄に入力する方法どちらでもOKです。
(下図は『条件2』の欄に『クーポン』のセル【H3】を選択しています)
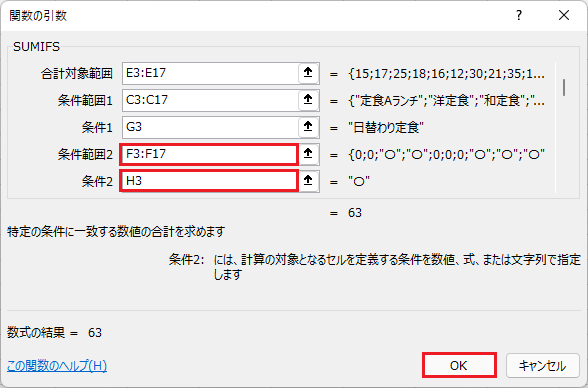
(下図は『条件2』の欄に「〇」を入力しています)
🥉手順⑤:SUMIFS関数の『関数の引数』ダイアログボックスの入力がすべて完了しましたら【OK】をクリックします。
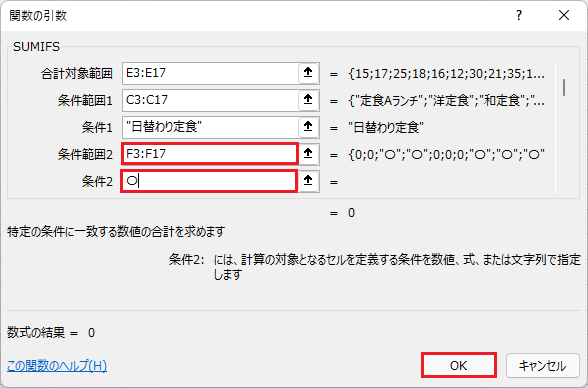
■割烹やまなみ亭のランチ名『日替わり定食』の『クーポン』を利用した日の個数の合計値が『合計』の項目セル【I3】に【63】個と表示されていれば正解です。
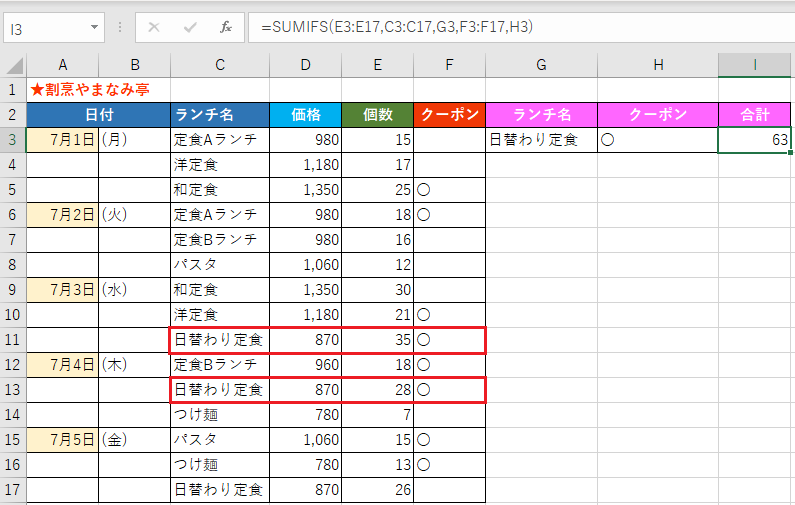
■IF関数の使い方!複数条件と空白の設定方法について別の記事で詳しく紹介しています。
■この記事を見た方にお勧めの商品
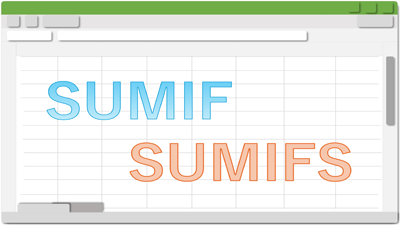
 激安パソコン講座【PCHack】のご案内
激安パソコン講座【PCHack】のご案内