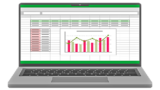Excelでグラフを作成するとデータの分析結果をいち早く比較できるメリットがあります。また、時系列のデータの比較も容易になり問題の分析効果を高めるメリットがあります。エクセルでグラフを作成する方法と凡例と軸ラベルの編集方法を詳しく解説します!

★Excelでグラフを作成する方法について知りたい
★グラフの編集方法について知りたい
★新しく追加した項目をグラフに反映したい
エクセルでグラフを作成するメリット
グラフで表した方が、表の数値で比較するよりも、情報を直観的、視覚的に伝えやすくなります。
数値を時系列に比較する場合は、表よりもグラフで表したほうが、直観的に分析しやすいので表のデータを元にグラフを作成することにより、数値の変化や差異を瞬時に確認することができます。
(円グラフ)
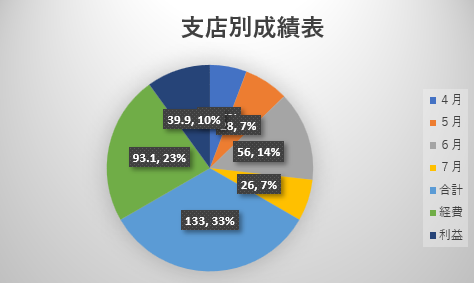
(縦棒グラフ)
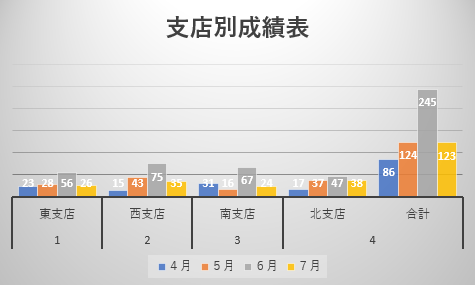
✨グラフの利点①:資格効果に優れ数値の変化や差異を瞬時に理解することができます。
✨グラフの利点②:週単位や月単位など年月が長期化する数値の変化を時系列に比較するのに適しています。
Excelでグラフの作り方
今回は下記の表を参考に月別の「東支店」から「北支店」までの各支店の売り上げ推移グラフを作成します。
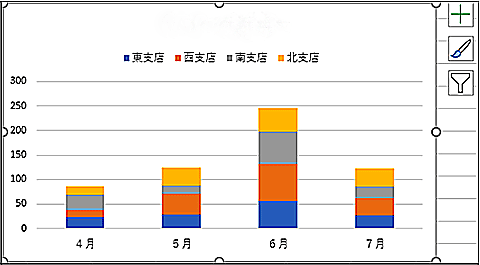
(グラフを適用する表)
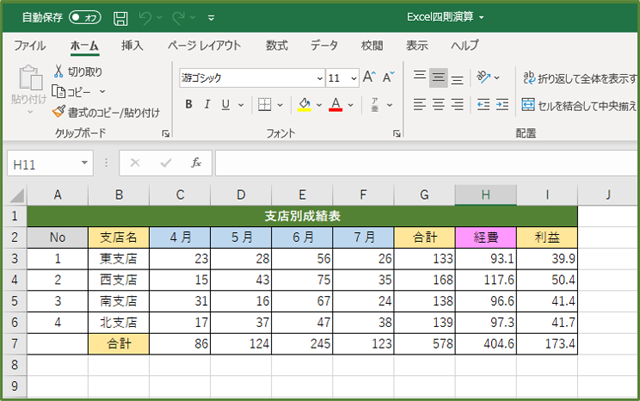
🥉手順①:グラフを適用する範囲を選択しリボンの【挿入】を選択します。
セルの範囲指定は比較する項目と数値を選択します。
例としてセル【B2】~【F6】を選択しています。

🥉手順②:グラフのグループから【縦棒/縦棒グラフの挿入】を選択します。
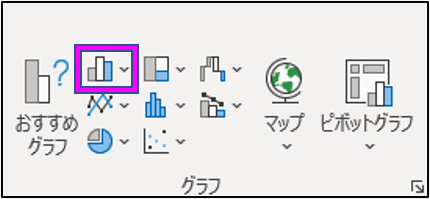
🥉手順③:グラフの一覧から【積み上げ縦棒】を選択します。
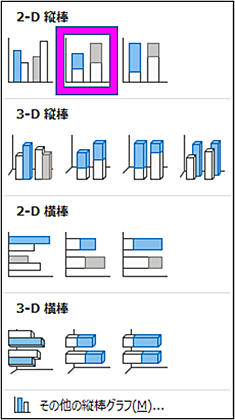
■グラフが表示されました。
次はグラフにタイトルを設定する方法とグラフの編集について紹介します。
今回は「積み上げ縦棒」を選びましたが、他のグラフデザインを選択することもできます。
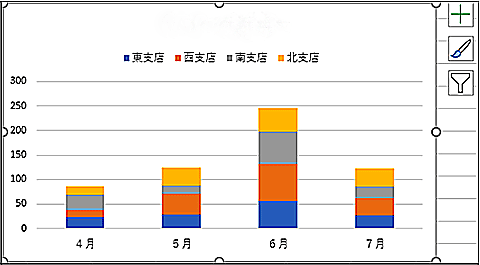
グラフの編集方法
グラフを適用した直後は、グラフのタイトルも未設定の状態で、視認性も悪く見栄えが良くないので、視認性が良いグラフにカスタマイズする方法を紹介します。
✨編集前のグラフ
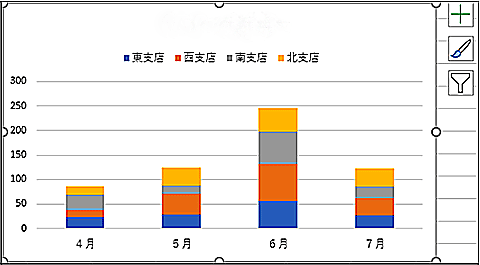
グラフの編集手順は、次の4ステップで行います。
新しく追加した項目をグラフに反映したい場合は、データ元の表を編集します。
- STEP1グラフのタイトルを設定する
- STEP2凡例の位置を調整する
- STEP3グラフの軸ラベルを編集する
- STEP4追加した項目をグラフに反映させる
✨新しい項目を追加して完成した編集後のグラフ
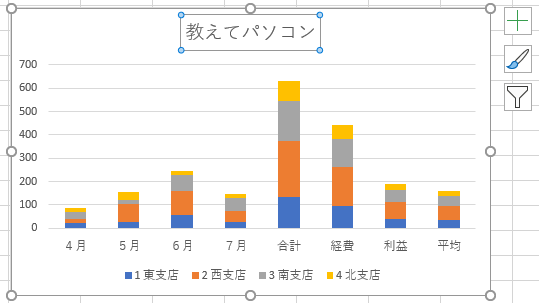
グラフのタイトルを変更する方法
グラフを作成すると既に【グラフタイトル】というタイトル名が設定されていますので、任意のタイトル名に変更していきます。
🥉手順①:『グラフタイトル』をクリックしてファンクションキーの【F2】を押して、グラフのタイトルを任意の名前に変更します。
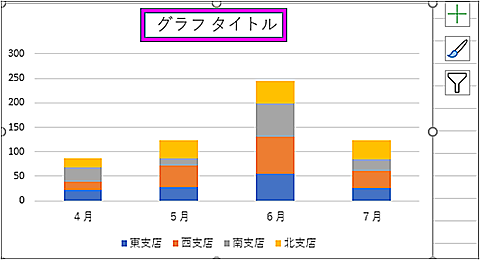
グラフの凡例の位置を変更する方法
🥉手順①:グラフを選択し【グラフ要素を追加】➡【凡例】➡【上】を選択します。
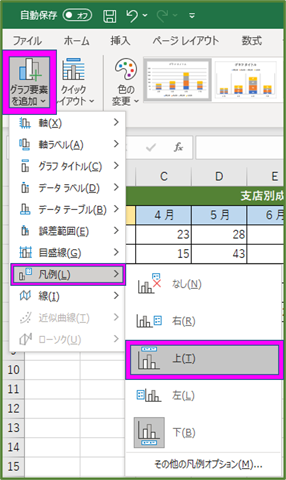
グラフの凡例の位置が下から上に移動したのを確認します。
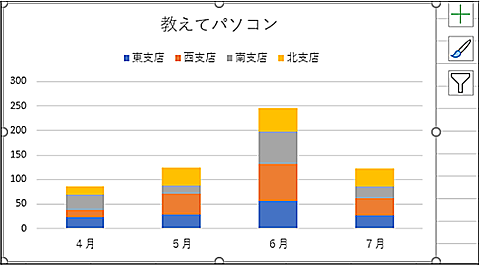
グラフの軸ラベルを編集する方法
グラフには、データの測定に使用される縦軸と、データの分類に使用される横軸があります。
軸ラベルの書式設定を変更してグラフの見栄えを整えていきます。
🥉手順①:グラフ右上の『グラフ要素』の【+】のマークをクリックして【軸ラベル】に㋹を入れます。
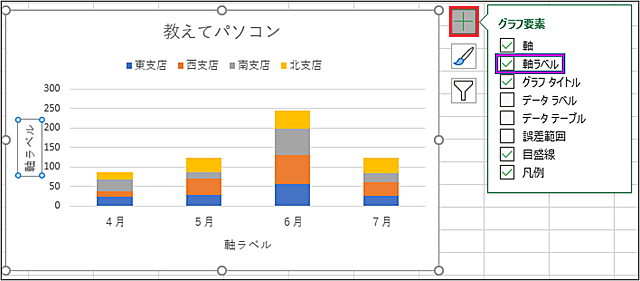
(グラフ要素)
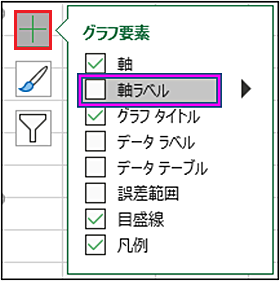
🥉手順②:縦と横の2ヶ所の軸ラベルのタイトルを入力します。
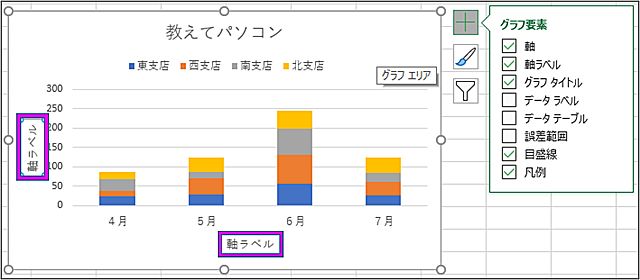
■左側の軸ラベルを横書きから縦書きに変更します。
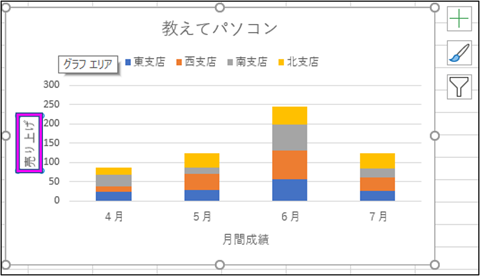
🥉手順③:左側の軸ラベルを右クリックして【軸ラベルの書式設定】を選択します。
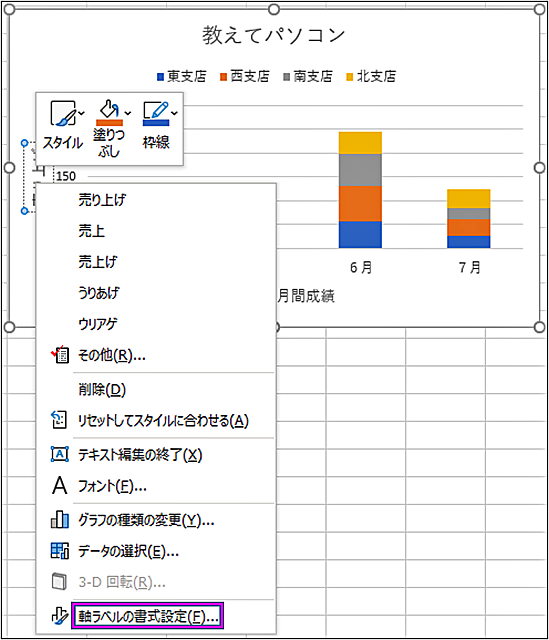
🥉手順④:Excel画面右側の『軸ラベルの書式設定』の【文字のオプション】を選択します。
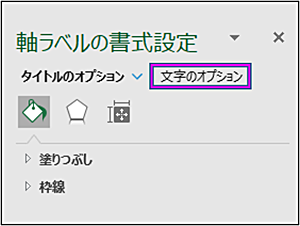
🥉手順⑤:『文字のオプション』から【テキストボックス】をクリックし『文字列の方向』を【縦書き】に変更します。
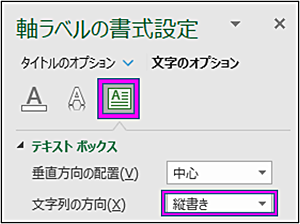
グラフの左側の軸ラベルが縦書きに変更されました。
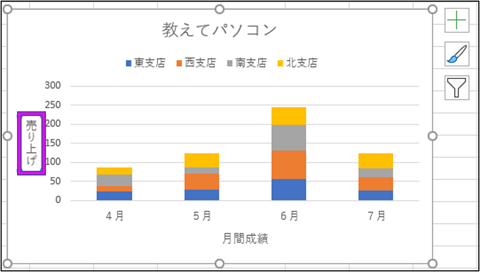
グラフが完成した全体的なイメージです。
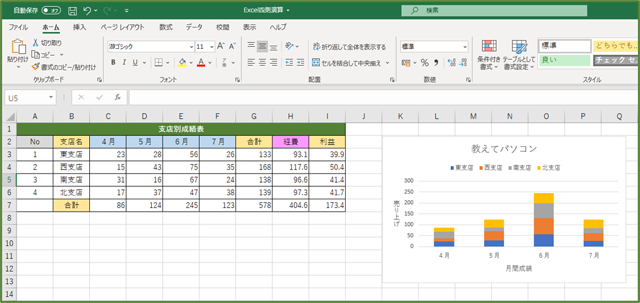
グラフに追加した項目を反映する方法
グラフに適用した範囲内の表のデータは、表内のデータを変更するとグラフに自動的に反映されます。
☘️例①:表のセル【C6】北支店の4月の売り上げを17から1,000に変更します。
☘️例②:表の各支店の8月の売上を追加します。
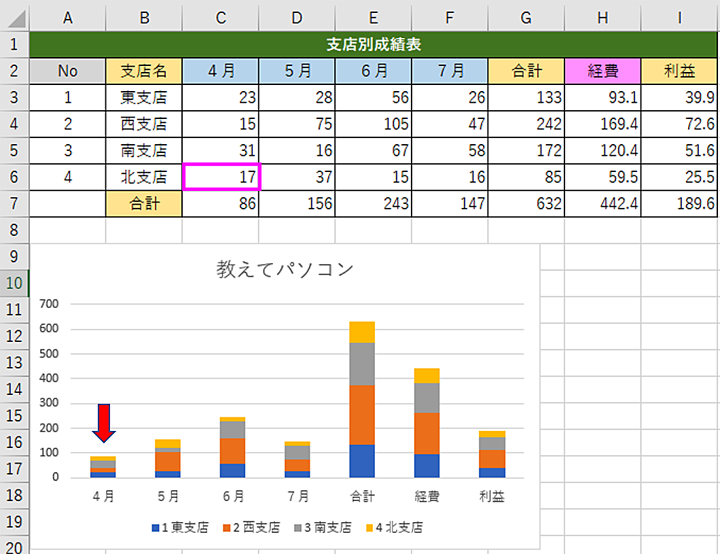
☘️例①:表のセル【C6】北支店の4月の売り上げを17から1,000に変更すると、グラフの北支店の4月の売り上げ金額が自動的に反映されています。

☘️例②:表の各支店の8月の売上を追加すると、グラフに各支店の8月の売上が自動的に反映されています。
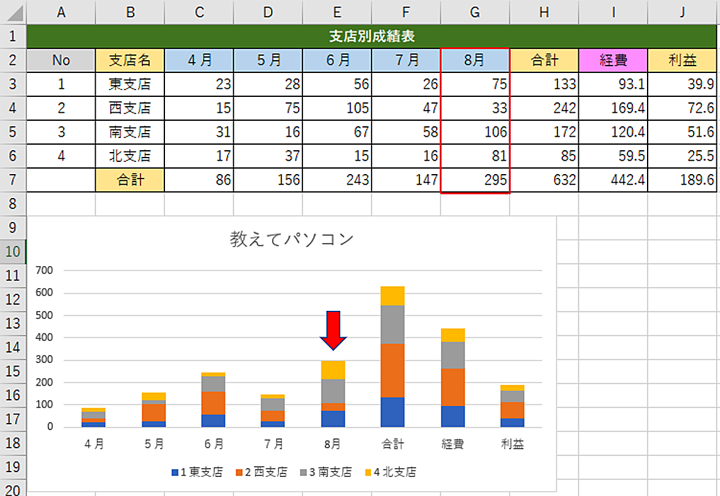
追加した項目をグラフに反映させる方法
新しく追加した項目をグラフに反映させるには表の【範囲選択を再指定】します。
☘️例①:セル【J2】~【J6】の『平均値』をグラフに反映します。
🥉手順①:グラフの外枠をクリックします。
グラフの外枠をクリックするとグラフ全体のデータ範囲が表に表示されます。
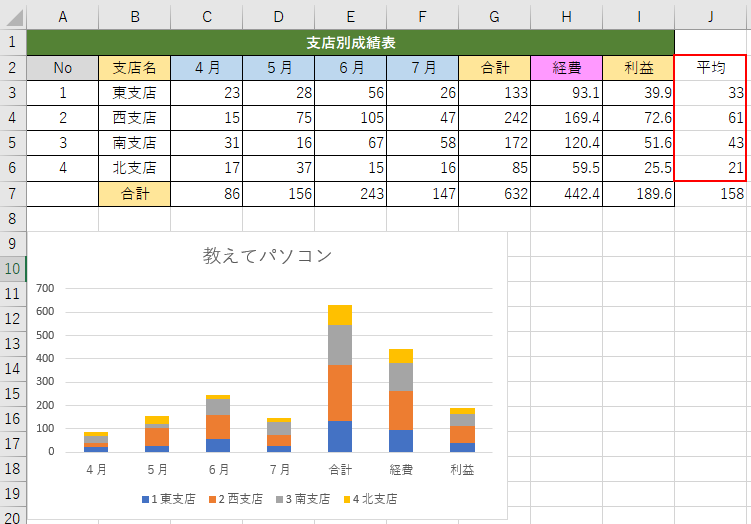
🥉手順②:表の選択範囲を追加した項目『平均値』まで適用するには、選択範囲の角にカーソルを移動し矢印マーク【⇔】がでたらドラッグして範囲を広げます。
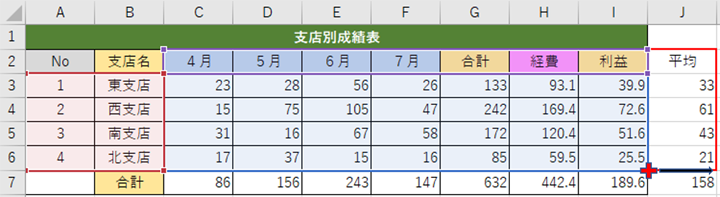
🥉手順③:新しく追加したデータ『平均値』がグラフに反映されていることを確認し【Enter】を押します。

■グラフに『新しいデータ』が反映されました。
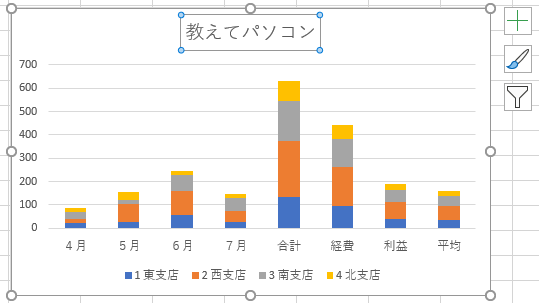
■Excelで表を作成する方法と編集方法を別の記事で詳しく紹介しています。

 激安パソコン講座【PCHack】のご案内
激安パソコン講座【PCHack】のご案内