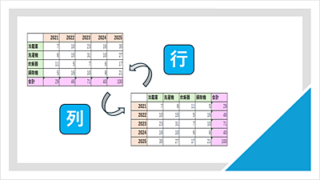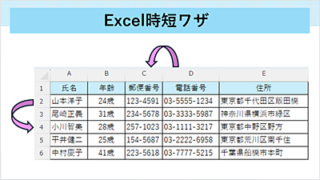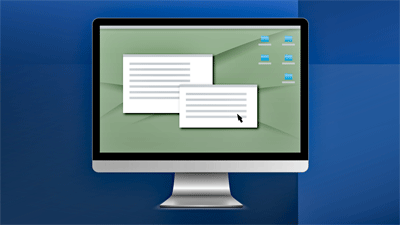Excelの操作で圧縮的な差がつく【セルの移動と選択】の便利技を紹介します。Excelの表の作成や編集で役立つセル操作の基本から応用までを詳しく解説!面倒なセルの移動と選択も、ショートカットキーを覚えておくとExcelの作業効率がUPします。

★Excelの基本操作セルの移動方法と選択方法について知りたい
★Excelの作業効率で差がつくセルの移動方法と選択方法を覚えたい
★表のデータ入力を効率化したい
★アクティブセルの移動方法について知りたい
★選択範囲の拡大と縮小について知りたい
セルの基本操作
Excelの操作効率が格段にUPする『セルの移動と選択』の時短ワザを紹介します。
「少しでも仕事を早く終わらせたい」と考えているビジネスパーソンの方に、Excelの作業効率が格段にUPする時短テクニック集をまとめてみました。
Excelで覚えておくと便利なセルの移動と選択方法
| 操作内容 | ショートカットキー |
|---|---|
| 選択範囲の拡大と縮小 | 【Shift】+【矢印】キー |
| 左上に移動 | 【Ctrl】+【Home】 |
| 末端へ移動 | 【Ctrl】+【矢印】キー |
| 末端まで選択 | 【Ctrl】+【Shift】+【矢印】キー |
ショートカットキーで上下左右にセルを1つ移動する方法
キーボードショートカットキーを使用して、アクティブセルを起点に、隣接するセルへ1つだけ移動する方法を紹介します。
✨下図を参考に解説します
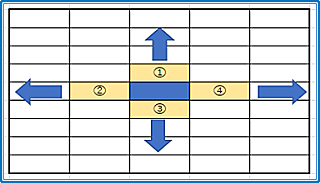
■【Enter】キーを押すと、セルが1つ下③へ移動します。
■【Shift】+【Enter】を押すと、セルが1つ上①へ移動します。
■【Tab】キーを押すと、セルが1つ右④へ移動します。
■【Shift】+【Tab】を押すと、セルが1つ左②へ移動します。
【矢印】キーで上下左右にセルを1つ移動する方法
キーボードの【矢印】キー【▲】【▼】【◀】【▶】を操作して、隣のセル(上下左右)に移動する方法を紹介します。
✨下図を参考に解説します
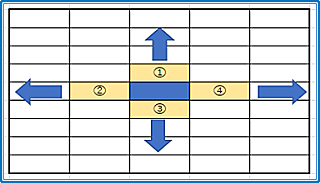
■青色セルから①上に1つ移動する場合は、キーボードの上向き矢印【▲】を押します。
■青色セルから②左に1つ移動する場合は、キーボードの左向き矢印【◀】を押します。
■青色セルから③下に1つ移動する場合は、キーボードの下向き矢印【▼】を押します。
■青色セルから④右に1つ移動する場合は、キーボードの右向き矢印【▶】を押します。
データを連続して効率よく入力する方法
Excelで行や列に文字や数値を連続して入力する場合は、最初に値を入力するセルを選択し、データを入力後に【Enter】キーを押してを移動します。
キーボードショートカットを使用すれば「範囲選択を継続したままセルの移動」を行うことができます。
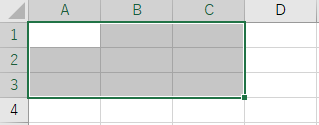
セルの移動をマウスで操作すると範囲選択が解除されます。
下図のようにセル【A1:E5】に順番にデータ1~5を効率よく入力する方法を紹介します。

🥉手順①:セル【A1:E5】を範囲選択した後に、セル【A1】に数字の【1】を入力し【Enter】キーを押します。

🥉手順②:次にセル【B1】に数字の【2】を入力し【Enter】キーを押します。

🥉手順③:次にセル【C1】に数字の【3】を入力し【Enter】キーを押します。
以降はセル【D1】に数字の【4】を入力して【Enter】キーを押し、セル【E1】に数字の【5】を入力します。

例えばセル【C1】に数字の【3】を入力した後に、マウス操作でセル【D1】へ移動すると全ての選択範囲が解除されます。

セルの移動方法
Excelのシート内のデータ量が多い時に作業効率に差がつくセルの移動方法を紹介します。
表内のデータ量が多いときに、マウス操作で表の末端までセルを移動すると時間がかかりますので、ショートカットキーを使用すると瞬時に【ワープ移動】することができます。
| ショートカットキー | アクティブの移動場所 |
|---|---|
| 【Ctrl】+【Home】 | ワークシートの左上端に移動 |
| 【Ctrl】+【End】 | データが入力された表内の右下端に移動 |
| 【Ctrl】+【▲】 | 列の最上部に移動 |
| 【Ctrl】+【▼】 | 列の最下部に移動 |
| 【Ctrl】+【◀】 | 行の左端に移動 |
| 【Ctrl】+【▶】 | 行の右端に移動 |
ワークシートの左上へセルを移動する方法
表内のアクティブセルをワークシートの左上に素早く移動する方法を紹介します。
🥉手順①:表内にアクティブセルを指定している状態で、キーボードの【Ctrl】+【Home】キーを押すと、アクティブセルの位置を、ワークシートの左上端にワープ移動することができます。
★アクティブセルの移動先:ワークシートの左上端に移動します。
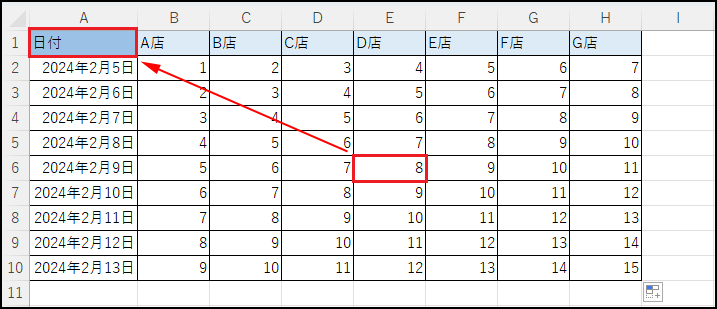
★注意:表の位置に関係なく左上端に移動します。
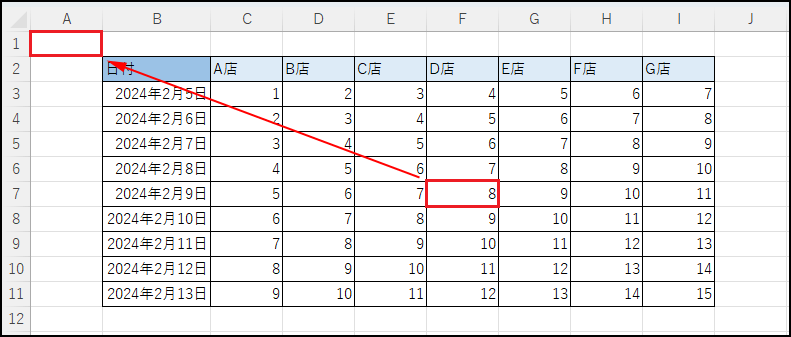
表内の同じ列の最下部へセルを移動する方法
下図を参考にセル【E2】から、同列の最下部セル【E10】へ移動する方法を紹介します。
🥉手順①:キーボードの【Ctrl】+【▼】キーを押すと、現在カーソルが置いてあるセル(例セルE2)の同じ列の最下部へアクティブセルを移動することができます。
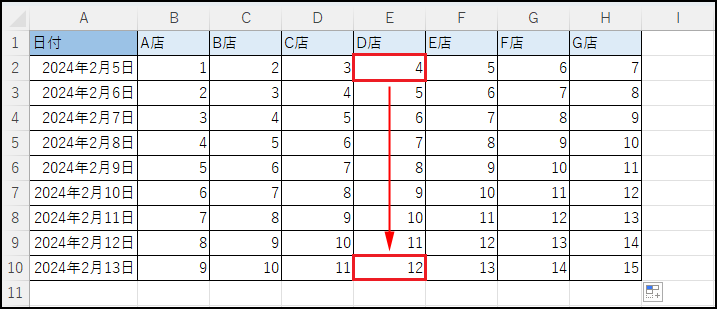
※空白のセルが移動途中にあると、空白のセルの1つ手前で停止します。
下図のように空白のセルがある場合は、アクティブセルの位置【E2】から移動して、セルは空白のセルの1つ手前の【E7】へ移動します。
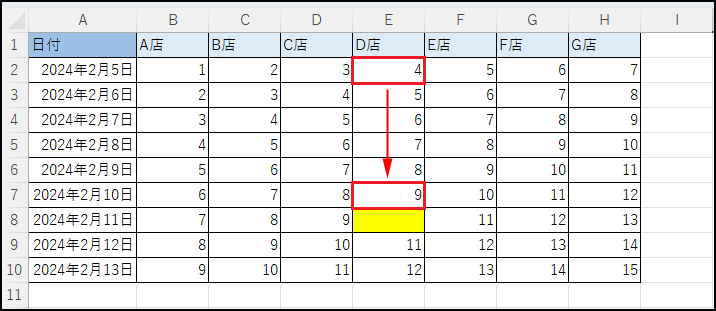
表内に右下端にセルを移動する方法
下図を参考にセル【A2】から、表内の右下端のセル【H10】へ移動する場合は、キーボードの【Ctrl】+【End】キーを押します。
※データが入力された表に限り右下端へ移動することができます。
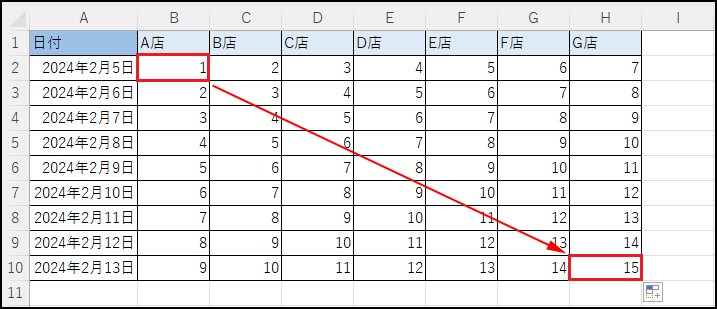
■Excelで表の行と列を入れ替える方法を別の記事で詳しく紹介しています。
セルの選択方法
ビジネスの現場で、少しでも早くExcelの表の操作や編集を行うときに、セルの選択は避けて通れない作業です。
Excelの作業効率に差がつくセル操作の時短テクニックを紹介します。
Excelの表の選択は一定のルールで行われ、表のデータや書式設定によっては異なる選択結果になります。
| ショートカットキー | 選択範囲 | 備考 |
|---|---|---|
| 【Ctrl】+【Shift】+【▼】 | 選択された列を 全てを選択 | 空白セルがある場合は 1つ手前の位置へ移動 |
| 【Ctrl】+【Shift】+【▶】 | 選択された行の 全てを選択 | 空白セルがある場合は 1つ手前の位置へ移動 |
| 【Ctrl】+【Shift】+【*】 | 表全体を選択 | 空白セルは影響しない |
選択された列をすべて選択する方法
🥉手順①:セル【D2】にカーソルを移動して、キーボードの【Ctrl】+【Shift】+【▼】キーを押します。
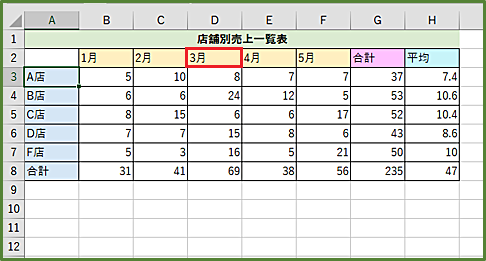
■D列の全てが選択されました。
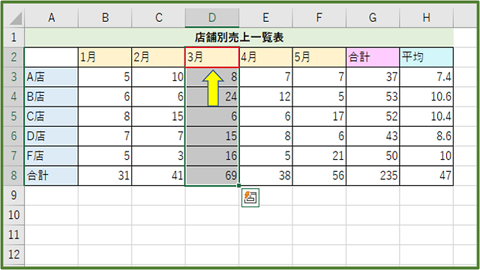
■選択範囲内に、空白のセルがあると空白のセルの1つ手前で停止します。
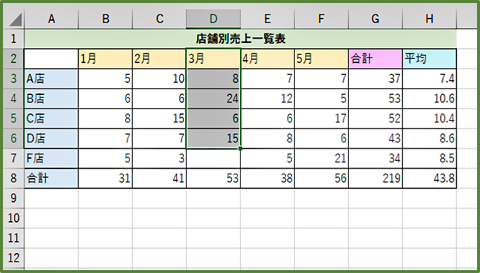
選択された行を全て選択する方法
🥉手順①:【A3】にカーソルを移動して、キーボードの【Ctrl】+【Shift】+【▶】を押します。
選択範囲内に空白のセルがあると空白のセルの1つ手前で停止します。
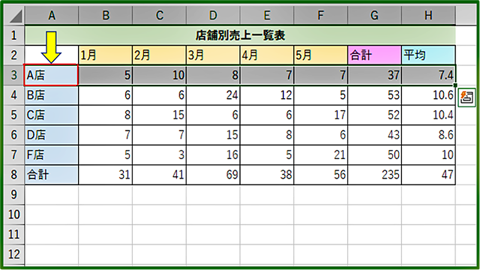
表全体を選択する方法
ショートカットキーを使用して素早く表全体を選択する方法を紹介します。
🥉手順①:表の任意の場所に、カーソルを置きます。
(例としてセル【E5】を選択しています)
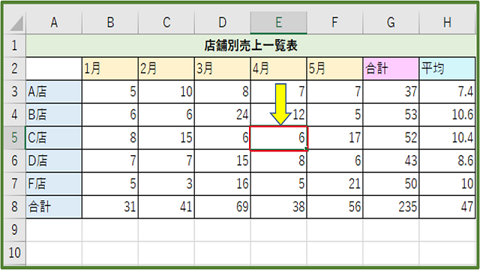
🥉手順②:キーボードの【Ctrl】+【Shift】+【*】を押します。
★別の方法:表の左上端をクリックして【Shift】キーを押しながら表の右下隅をクリックすると表全体が範囲選択されます。
■表全体が選択されました。
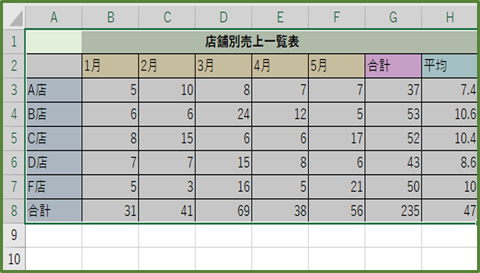
下図の例では空白のセル3ヵ所を含めて表全体が選択されています。
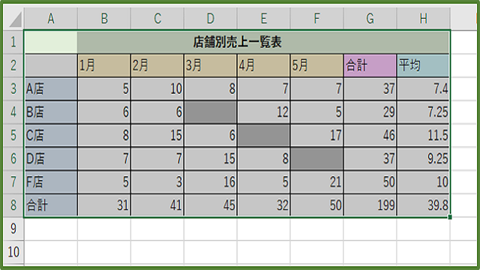
■この記事を見た方にお勧めの商品
■Excelで行や列を素早く移動する方法と移動できない時の対処法!を別の記事で紹介しています。
範囲選択の拡大と縮小
ショートカットキー【Shift】+【矢印】キーを使用して、セルの選択範囲を拡大したり縮小したりすることができます。
※アクティブセルの位置によって選択範囲の拡大と縮小される位置が変化します。
| ショートカットキー | アクティブセルの位置【左上端】 | アクティブセルの位置【右下端】 |
|---|---|---|
| 【Shift】+【▲】 | 下端の選択範囲が縮小 | 上端の選択範囲が拡大 |
| 【Shift】+【▼】 | 下端の選択範囲が拡大 | 上端の選択範囲が縮小 |
| 【Shift】+【◀】 | 右端の選択範囲が縮小 | 左端の選択範囲が拡大 |
| 【Shift】+【▶】 | 右端の選択範囲が拡大 | 左端の選択範囲が縮小 |
アクティブセルの位置を移動する方法
Excelで表を作成する場合に、アクティブセルの位置を移動する方法を覚えておくと便利です。
アクティブセルの位置によってアクティブセルの移動先が異なる点に注意しておきます。
アクティブセルとは、選択範囲の中で白色のセルの場所のことです。
(左側:図A・中央:図B・右側:図C)
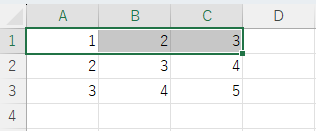
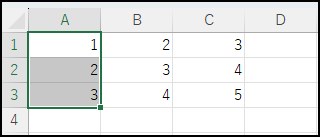
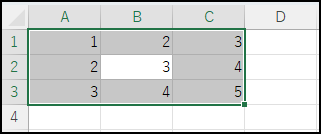
アクティブセルの位置がセル範囲の【中央】にある場合の移動方法と移動先
セルの選択範囲(図C)の状態でアクティブセルの位置がセル【B2】の場合の移動方法とアクティブセルの移動先はショートカットキーの一覧表(A)を参考にしてください。
✨セルの選択範囲:行・列の両方
(図C)
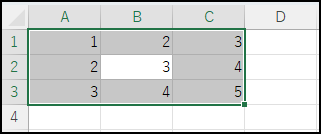
✨ショートカットキーの一覧表(A)
| ショートカットキー | アクティブセルの位置 |
|---|---|
| 【Shift】+【Enter】 | 上に移動 |
| 【Enter】 | 下に移動 |
| 【Shift】+【Tab】 | 左に移動 |
| 【Tab】 | 右に移動 |
★注意:Excelのオプションの【詳細設定】で、Enterキーを押したら、セルを移動する方向が【下】に設定されている場合に、上表で紹介したアクティブセルの位置の移動が適用されます。
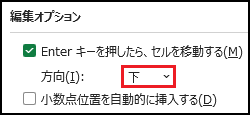
行を選択している場合のアクティブセルの移動方法
セルの選択範囲(図A)の状態でアクティブセルの位置がセル【A1】の場合の移動方法とアクティブセルの移動先はショートカットキーの一覧表(B)を参考にしてください。
✨セルの選択範囲:行のみ
(図A)
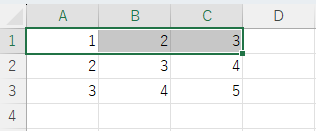
✨ショートカットキーの一覧表(B)
| ショートカットキー | アクティブセルの位置 |
|---|---|
| 【Shift】+【Enter】 | 左に移動 |
| 【Enter】 | 右に移動 |
| 【Shift】+【Tab】 | 左に移動 |
| 【Tab】 | 右に移動 |
列を選択している場合のアクティブセルの移動方法
セルの選択範囲(図B)の状態でアクティブセルの位置がセル【A1】の場合の移動方法とアクティブセルの移動先はショートカットキーの一覧表(C)を参考にしてください。
✨セルの選択範囲:列のみ
(図B)
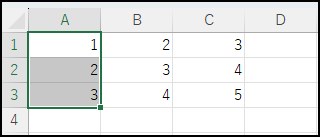
✨ショートカットキーの一覧表(C)
| ショートカットキー | アクティブセルの位置 |
|---|---|
| 【Shift】+【Enter】 | 上に移動 |
| 【Enter】 | 下に移動 |
| 【Shift】+【Tab】 | 上に移動 |
| 【Tab】 | 下に移動 |
選択範囲の下端の拡大or縮小する方法
選択範囲の下端を拡大・縮小する場合のアクティブセルの位置を【左上端】にしておきます。
セル範囲の下端を拡大or縮小する方法を解説します。
✨アクティブセルの位置:左上端
(図A)
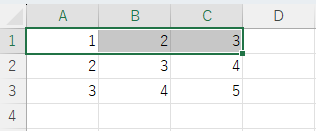
🥉手順①:例として、セル【A1:C1】を選択します。
(図A)
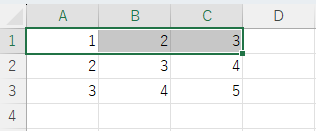
🥉手順②:図Aの状態からショートカットキーの【Shift】+【▼】を、1回押すと選択範囲の下端が1行分だけ拡大されます。
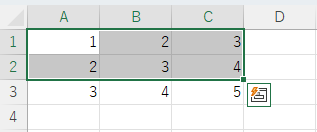
🥉手順③:以降は、ショートカットキーの【Shift】+【▼】を押す毎に、下段の選択範囲が1行ずつ拡大されます。
(図1)
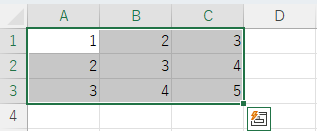
🥉手順④:左下図の状態から、ショートカットキーの【Shift】+【▲】を押すと、右下図のように下段の選択範囲が1行分縮小されます。
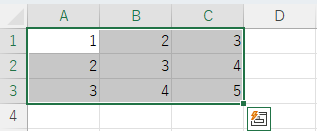
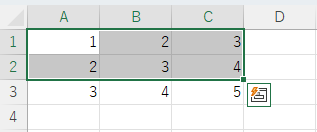
選択範囲の右端の拡大or縮小する方法
選択範囲の右端を拡大・縮小する場合のアクティブセルの位置を【左上端】にしておきます。
セル範囲の右側を拡大or縮小する方法を解説します。
✨アクティブセルの位置:左上端
(図1)
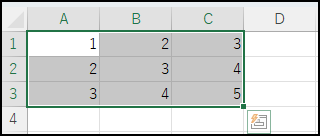
🥉手順①:例として、セル【A1:C3】を選択し(図1)の状態にします。
セル【A1:C3】を速く選択する方法は、セル【A1】をクリックして、セル【C3】を【Shift】キーを押しながらクリックします。
(図1)
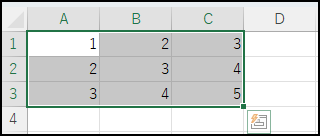
🥉手順②:図1の時に【A1:C3】を選択した状態から、ショートカットキーの【Shift】+【◀】を1回押すと、選択範囲の右端が1列分だけ縮小されます。
(図2)
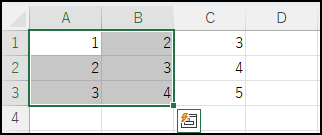
🥉手順③:図1の時にセル【A1:C3】を選択した状態から、ショートカットキーの【Shift】+【◀】を2回押すと、選択範囲の右端が2列分だけ縮小されます。
(図3)
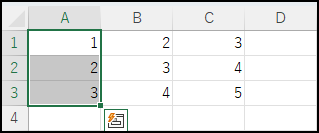
🥉手順④:図3の時にセル【A1:A3】を選択した状態から、ショートカットキーの【Shift】+【▶】を1回押すと、選択範囲の右端が1列分だけ拡大されます。
(図2)
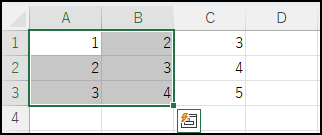
🥉手順⑤:図3の時にセル【A1:A3】を選択した状態から、ショートカットキーの【Shift】+【▶】を2回押すと、選択範囲の右端が2列分だけ拡大されます。
(図1)
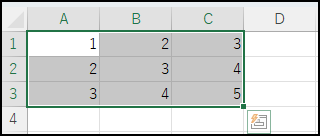
選択範囲の上端を拡大or縮小する方法
選択範囲の上端を拡大・縮小する場合のアクティブセルの位置を【右下端】に変更しておきます。
✨アクティブセルの位置:右下端
(図A)
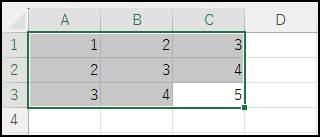
🥉手順①:図Aの時にセル【A1:C3】を選択した状態から、ショートカットキーの【Shift】+【▼】を1回押すと、選択範囲の上端が1行分だけ縮小されます。
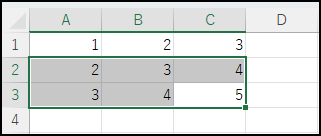
選択範囲の上端を拡大する場合は、ショートカットキーの【Shift】+【▲】を押します。
✨ショートカットキーの一覧表(D)
| ショートカットキー | 選択範囲の変化 |
|---|---|
| 【Shift】+【▼】 | 選択範囲の上端が縮小される |
| 【Shift】+【▲】 | 選択範囲の上端が拡大される |
選択範囲の左端を拡大or縮小する方法
選択範囲の上端を拡大・縮小する場合のアクティブセルの位置を【右下端】に変更しておきます。
✨アクティブセルの位置:右下端
(図A)
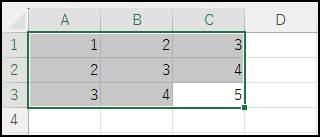
🥉手順①:図Aの時にセル【A1:C3】を選択した状態から、ショートカットキーの【Shift】+【▶】を1回押すと、選択範囲の左端が1列分だけ縮小されます。
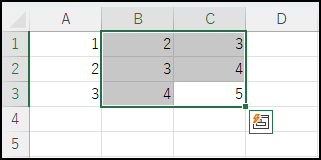
選択範囲の左端を拡大する場合は、ショートカットキーの【Shift】+【◀】を押します。
✨ショートカットキーの一覧表(E)
| ショートカットキー | 選択範囲の変化 |
|---|---|
| 【Shift】+【▶】 | 選択範囲の左端が縮小される |
| 【Shift】+【◀】 | 選択範囲の左端が拡大される |
■この記事を見た方にお勧めの商品
■Windowsで使える90個のショートカットキーを一覧で紹介しています。
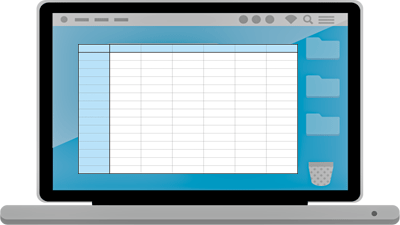
 激安パソコン講座【PCHack】のご案内
激安パソコン講座【PCHack】のご案内