Adobe Photoshop elements14を使用して解像感が高いシャープな写真に仕上げる方法を紹介します。撮影した写真を、パソコンで確認すると解像感が低く、暗く写っていることも少なくありません。Adobe Photoshop elementsの使い方と編集前後の比較写真を紹介します。
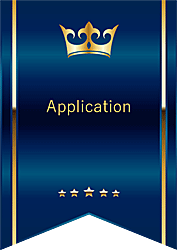
★写真の見栄えを良くしたい
★曇り空を青空に変更したい
★不要なものを消したい
Adobe Photoshop elementsの特徴
Instagramやブログへ投稿する写真を、スマホで撮影する方も多いと思いますが、撮影条件が悪いと、画質も悪くなり見栄えが悪い写真になってしまいます。
SNSやブログなどへ投稿する写真は、画像編集ソフトでレタッチして高画質の写真に仕上げて投稿すると、読者からの印象も格段に良くなります。
スマホやデジカメで撮影した写真を【Adobe Photoshop elements】で編集した作例と編集方法を紹介します。

PhotoshopとPhotoshop elementsの違い
Photoshopとは、プロレベルの機能を備え高度な画像処理や合成画像を作ることができる画像編集ソフトです。
Photoshop elementsとは、直感的な操作で簡単に画像編集や合成画像を作ることができる画像編集ソフトです。
Photoshop elementsでも通常の画像編集に必要な機能がすべて揃っていますので、画像編集に慣れていない方におすすめです。
| 特徴 | 価格 | |
|---|---|---|
| Adobe Photoshop | 写真や画像の加工・色の調整・共有 複数の画像の合成・テキストの追加・ 精密な画像解析・画像処理 | サブスクリプション (月額2,728円) |
| Adobe Photoshop elements | 写真の整理・編集・作成・共有・ テキストの追加・写真の合成 | 買い切り型 (19,580円税込) |
明るさと鮮やかさを補正
下図の左側の写真はASUS製【ZenFone2】のスマホで撮影した写真です。
左側の写真がスマホで撮影した元の画像で、右側の写真が【Adobe Photoshop elements】でレタッチした後の写真です。
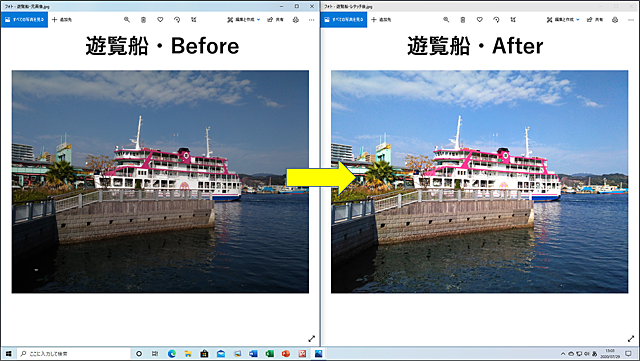
上の写真のように、全体的に暗い印象の写真も、Adobe Photoshop elementsを使用して、画像編集をすることにより、見栄えを良くすることができます。
- STEP1明るさを補正する
- STEP2解像感を上げる
- STEP3色合いを補正する
- STEP4臨部を強調する
- STEP5不要なものを消す
【Adobe Photoshop elements】を長年使用していますが、他の画像編集ソフトと比べてみても編集後の【画質】が格段に優れています。
直観的に操作できるので【画像編集】が【初めての方】でも【基本操作】は覚えやすいと思います。
レイヤーの操作などはある程度の経験が要求されますがマニュアルもありますので安心して利用できますよ!
曇り空を青空に変更する
下記の画像は上高地で撮影した写真ですが左側は曇り空で解像感もありません。
Adobe Photoshop elements14のレイヤーを使用して青空の写真と合成しています。
✨左側写真の撮影機材:CanonPowerShot SX60hs
曇り空を青空に合成する方法は下記のAdobe公式【Elements BLOG】で確認できます!
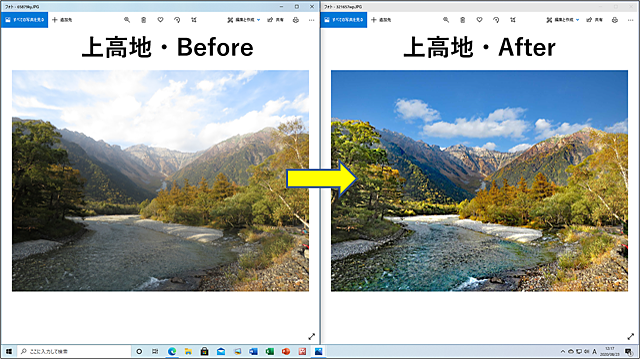
Adobe Photoshop elementsの操作画面とユーザガイド
●【Adobe Photoshop elements】の【エキスパート】画面

●【ユーザーガイド】も用意されています。
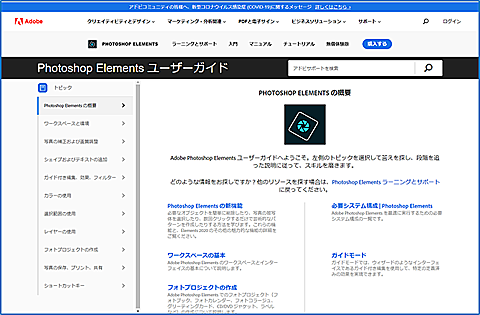
■この記事を見た方にお勧めの商品
Adobe Photoshop elements:画像編集方法
Adobe Photoshop elementsでライティング機能を使用して解像感のUPや明暗度の補正、ゴミの除去などを実行して写真を編集する方法を解説します。
🥉手順①:Adobe Photoshop elements 14を起動し写真を取り込みます。
写真の編集:レベル補正
🥉手順②:アプリ上部のメニューから【画質調整】を選択します。
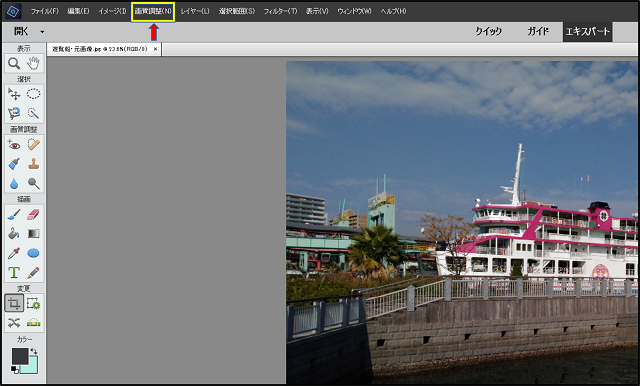
🥉手順③:『画質調整』のプルダウンメニューから【ライティング】【レベル補正】と選択します。
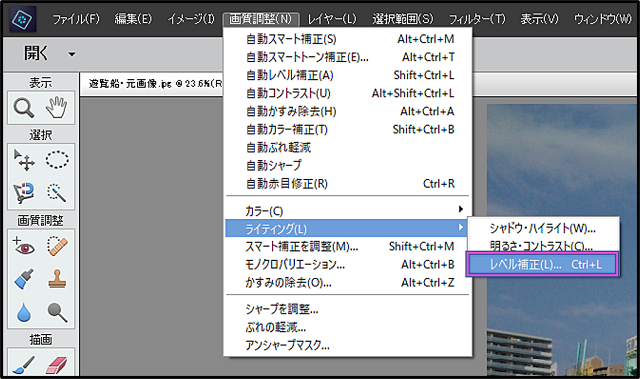
🥉手順④:【入力レベル】の右側のスライダーを左側へ移動明るさを調整します。

写真の編集:シャドウとハイライト
下図の写真では、桟橋付近が特に位ので「シャドウ』を調整して明るくします。
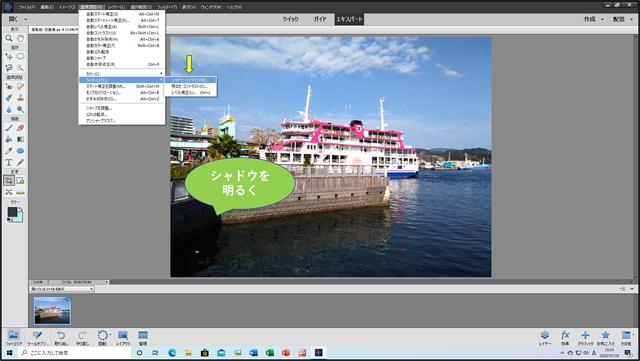
🥉手順①:『画質調整』のプルダウンメニューから【ライティング】➡【シャドウ・ハイライト】と選択します。
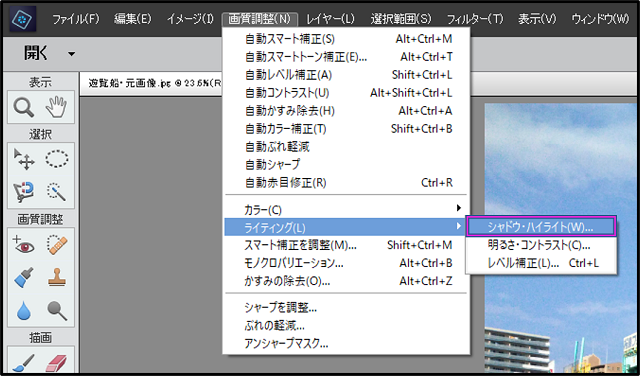
🥉手順②:『シャドウ・ハイライト』の画面では【シャドウを明るく】と【中間調のコントラスト】を調整します。
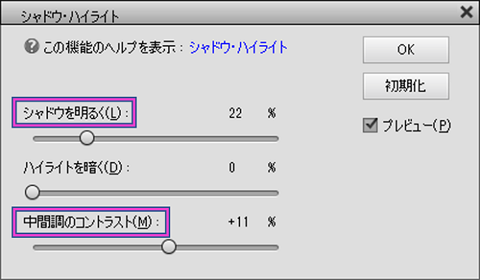
写真の編集:カラー調整
元の写真が暗いので明るくすると色味が薄れますので【彩度】で補正します。
🥉手順①:『画質調整』のプルダウンメニューから【カラー】➡【色相・彩度】と選択します。
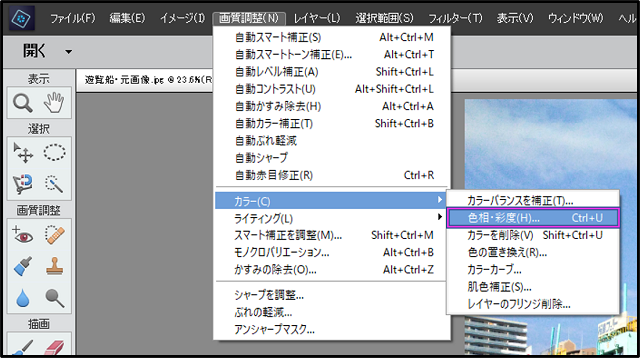
🥉手順②:『色相・彩度』では【彩度】を少し強調します。
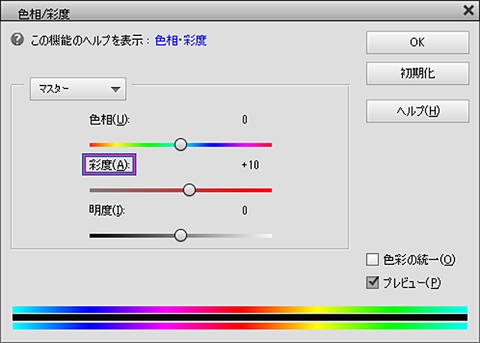
写真の編集:シャープネス調整
最後は、写真の鮮明度を上げるため【シャープネス】で補正します。
🥉手順①:メニューから【画質調整】→【シャープを調整】を選択する。
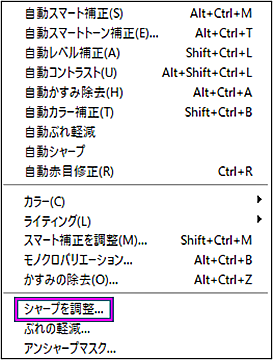
🥉手順②:『シャープ』では【量】と【半径】をプレビュー画面を見ながら調整します。
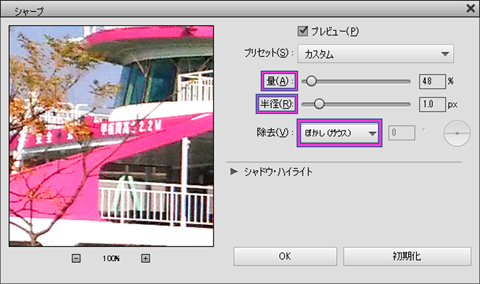
写真のゴミを除去する方法
写真の左下のゴミを『スポット修正ブラシツーツ』を使用して修正します。
●下図黄色い矢印部分のゴミ

🥉手順①:『エキスパート』画面の左側かの【画質調整】から【スポット修正ブラシツール】を選択します。
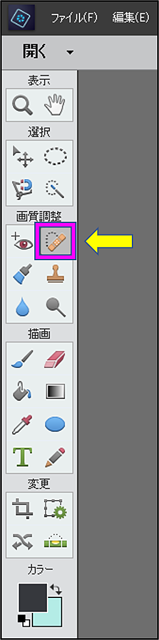
🥉手順②:画面下の『ツールオプション』から【コンテンツに応じる】を選択して【ブラシ】と【サイズ】を選択し、ゴミを丸い輪で囲みクリックして修正します。
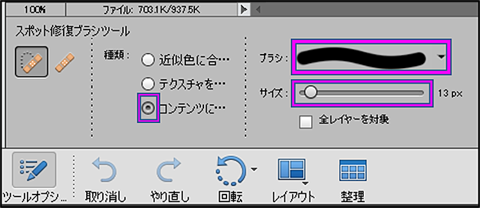
●レタッチ前の写真:Before

●レッタッチ後の写真:After

■この記事を見た方にお勧めの商品
写真を保存する方法
Adobe Photoshop elementsで編集した写真を保存する方法を解説します。
🥉手順①:『メニュー』から【ファイル】を選択し【別名で保存】を選択します。
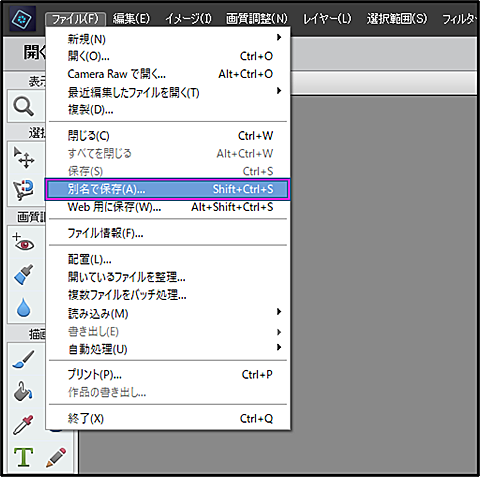
🥉手順②:『ナビゲーションウインドウ』から保存先を選択し【ファイル名】と【ファイルの種類】を設定して【保存】をクリックします。
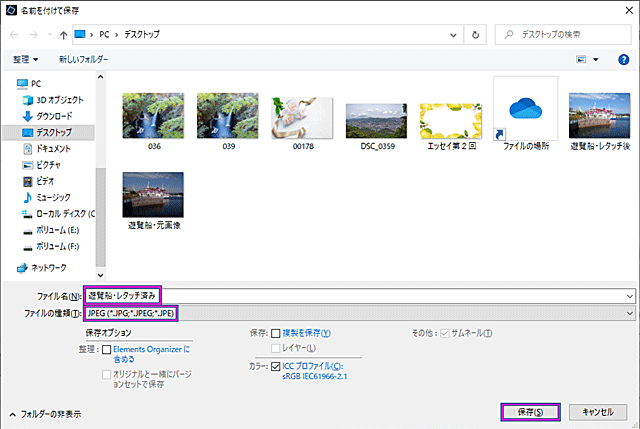
🥉手順③:保存する画像データの【画質を設定】して【OK】をクリックします。
※低圧縮率を選択すると画像ファイルサイズが大きくなります。
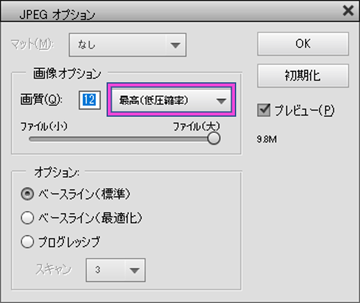
■複数の画像を一括編集!Microsoft Office Picture Manatgerの入手方法を紹介しています。
Camera Raw
一眼レフなどで撮影した【RAWファイル】の処理も【dng形式】で保存すれば画質のクオリティを損なわず前回編集した続きから何度でも編集ができます。
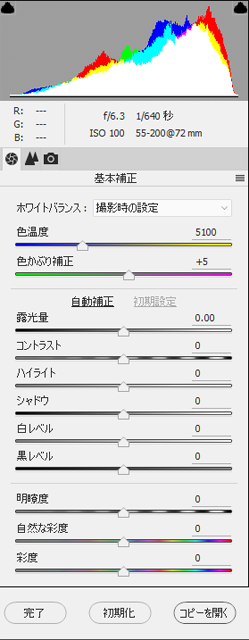
Adobe Photoshop elementsの保存オプション:DNG形式で保存
米AdobeがRAWファイルの互換性を高めた拡張子が【.Dng】のファイル形式で保存を繰り返しても劣化が少ないのが特徴です。
Camera rawの画面から【保存オプション】を表示しDNG形式で保存することができます。
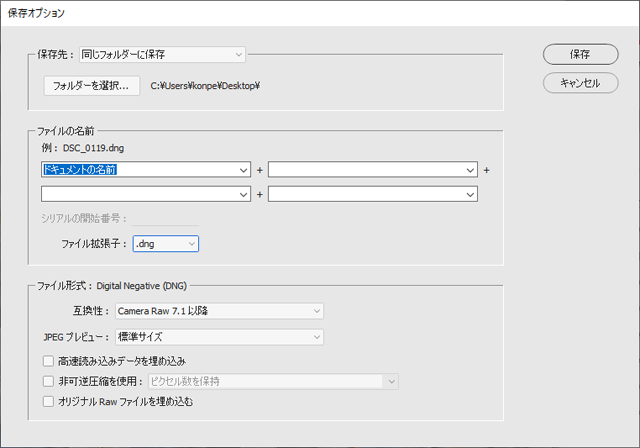
■複数の画像を一括編集!Microsoft Office Picture Manatgerの使い方を別の記事で紹介しています。
■この記事を見た方にお勧めの商品
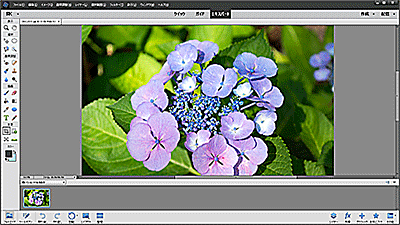
 激安パソコン講座【PCHack】のご案内
激安パソコン講座【PCHack】のご案内

