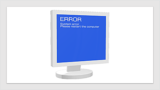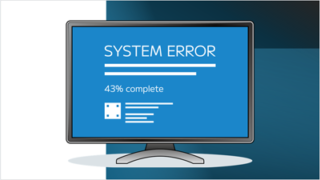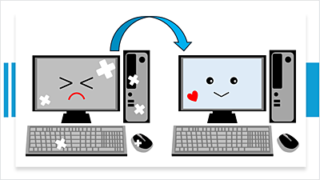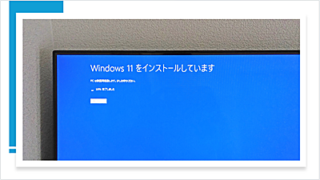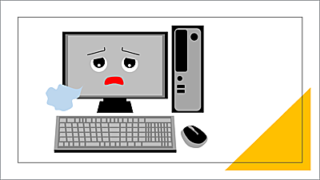「パソコン(PC)が突然フリーズした」どうしようと悩んだことはありませんか?パソコンの画面が固まって、マウスやキーボードも動かない!ブルースクリーンも発生した!そこで本記事では、パソコンがフリーズしたときの原因や解決策を徹底解説します。

★Windowsパソコンがフリーズした時の解決策が知りたい
★フリーズの原因を特定したい
★フリーズしてマウスが動かない
★ブルースクリーンが発生した時の対処法が知りたい
フリーズとは?
パソコンを使用中に突然PC画面が固まって、マウス操作やキーボード操作も受け付けない状態のことを、フリーズと言います。
アプリケーションがフリーズしている場合や、CPUの処理能力・メモリの容量が不足などの影響で、PCの処理が遅れている場合は、パソコンの動作に延滞が発生し一時的にフリーズしているような状態になる場合があります。
マウスやキーボードの動作状況や、パソコンがフリーズした場所・ブルースクリーンの有無によっても対処法が異なります。
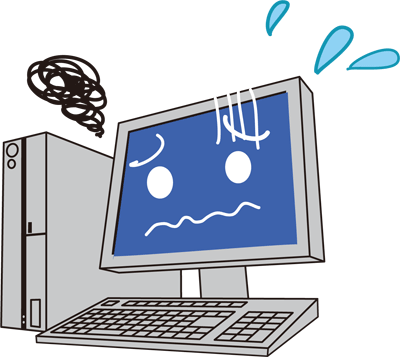
フリーズの原因とは?
パソコンがフリーズする主な原因は、デバイスドライバーの不具合・ハードウェアの故障・Windowsシステムファイルの破損・ウイルス感染など様々な要因が挙げられます。
| フリーズしたタイミング | 原因 |
|---|---|
| Windows起動中 | ハードウェア・ソフトウェア |
| BIOS画面 | ハードウェア |
| フリーズの主な原因 | 詳細 |
|---|---|
| ハードウェア | CPU・メモリ・HDD・SSD・マザーボード・PC周辺機器・ドライバー |
| ソフトウェア | Windows(OS)・アプリケーション |
| ウイルス感染 | マルウェア・ウイルス |
フリーズの原因の切り分け方法
パソコンがフリーズした時は、最初にマウスとキーボードの動作確認や、HDDやSSDのアクセスランプが点滅しているか確認しましょう。
パソコン(PC)がフリーズした時に、最初にマウスとキーボードの動作を確認することで、フリーズの原因が、ハードウェアorソフトウェアによるものか切り分けることができます。
Windowsの復元やリカバリーを実行することで、フリーズの原因がOSまたはハードウェアに原因があるのか切り分けることができます。

HDD・SSDの健康状態を診断する
HDDに不良セクターが発生している事が原因で、パソコンの起動中や起動直後にフリーズが発生することがあります。
SSD搭載PCで、ファイルへのアクセスが頻繁に発生した際に、数秒~数十秒間、画面が一時的にフリーズする場合があります。
SSDの診断を行いSSDの健康状態を確認することをおすすめします。
SSDを搭載したPCでファイルへのアクセスが頻繫に発生した場合に、レスポンスが著しく低下して画面がフリーズして、パソコンが一時的に動作を停止する現象です。

HDD・SSDの寿命
一般的なHDDの寿命は、約3~4年で、SSDの寿命は、約5~10年と言われています。
HDDやSSDの使用年数を確認して、HDDやSSDの健康状態を【Crystal Diskinfo】や【SSD ToolBox】などを使用してチェックしておくことをおすすめします。
| ストレージ | 寿命 |
|---|---|
| HDD | 3~4年 |
| SSD | 5~10年 |
HDDの健康状態を診断する方法
HDDに不良セクターが発生し健康状態が悪化している場合は、それが原因でフリーズが発生する場合がありますので【Crystal Diskinfo】などのソフトを使用してHDDやSSDの健康状態をチェックしてみましょう。
(Crystal Diskinfo)
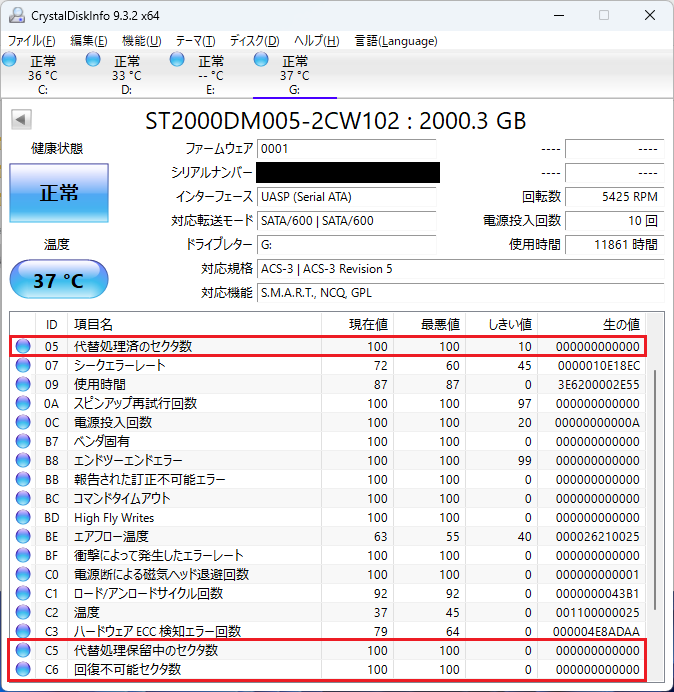
SSDの健康状態を診断する方法
SSDの健康状態を診断するときは【Crystal Diskinfo】なら健康状態を確認し【SSD ToolBox】を使用する場合は残り寿命を確認します。
| HDD・SSDの診断ツール | チェック項目 |
|---|---|
| SSD ToolBox | 残り寿命 |
| Crystal Diskinfo | 健康状態 |
Crystal Diskinfoで総書き込み量と使用率を確認することで推定寿命が分かります。
SSDの使用率を確認するときに、生の値を16進数➡10進数に変更すると判りやすいです。
(Crystal Diskinfo)
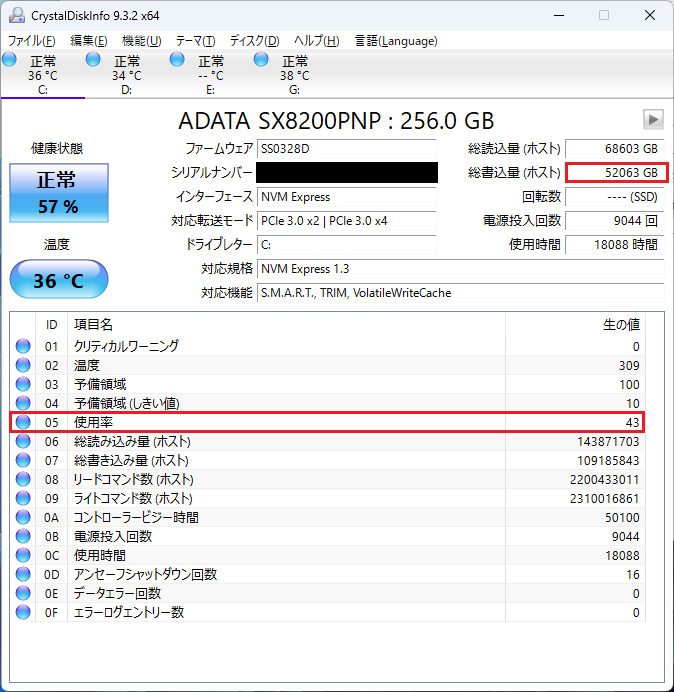
メーカーサイトでSSDの型番のTBW(総書き込み量)を調べて、現在の書き込み量を、Crystal Diskinfoで確認すると、使用しているSSDの推定寿命が確認できます。
Cドライブで使用しているSSD(ADATA SX8200PNP)を例としてSSDの推定寿命を算出してみました。
| ADATA SX8200PNPの総書き込み量 | 寿命の目安 |
|---|---|
| TBW | 160TB |
| 現在の総書き込み量 | 約52TB(52063GB) |
SSDは、総書き込み回数が決められており、健康状態の診断は、残り寿命の目安が25%を下回ったときが、交換時期と考えてもよいでしょう。
(SSD ToolBox)
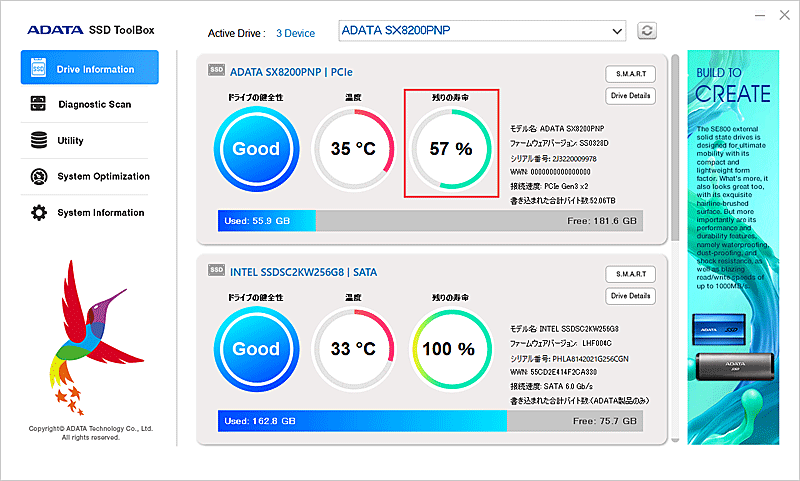
SSD ToolBoxのSMART情報では、SSDの健康状態を詳細に確認することができます。
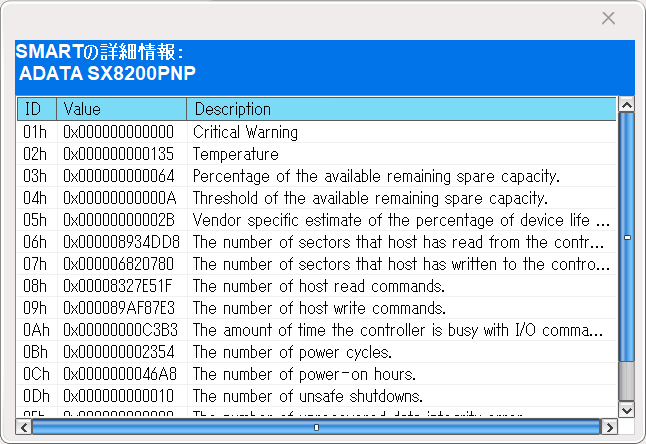
フリーズした時に最初に確認する項目
パソコンがフリーズした時は、いきなりパソコン本体の電源をコンセントから抜くようなことはNGです。
フリーズが発生して、マウスやキーボードが正常に動作しない場合は、ハードウェアに原因である場合あります。
フリーズが発生した場合は『フリーズした時に最初に確認する項目』のSTEP1~STEP5を確認します。
- STEP1マウスの動作を確認する
- STEP2キーボードの動作を確認する
- STEP3HDD・SSDのアクセスランプを確認する
- STEP4PC周辺機器の接続と動作状況を確認する
- STEP5デバイスドライバーの更新を試してみる
■ブルースクリーンの対処法と原因を下記の記事で詳しく紹介しています。
■この記事を見た方にお勧めの商品
フリーズでマウスが動く場合の解決策
パソコンがフリーズした時は、最初は何もせずに10分間そのままにして待ってみましょう。
CPUやメモリのリソース不足や、アプリケーションの一時的なエラーが原因で、一時的にパソコンの操作を受け付けないことがあります。
そのような場合は、一度パソコンの電源を切り、再度、電源を入れ直すことで、フリーズから復旧する場合があります。

マウスやキーボードが動作する場合は、直前に行ったWindowsへの変更(Windows Update)を含むや、ソフトウェアのインストール・デバイスドライバーの更新などの変更を一旦、元に戻してみて、フリーズの再発を確認します。
- STEP1そのまま何もせずに10分間待ってみる
- STEP2直前に実行したPCへの変更を元に戻す
- STEP3ウイルス対策ソフトウェアでPCのフルスキャンを実行する
- STEP4PCの再起動やシャットダウンを試してみる
- STEP5コマンドプロンプトでシステムファイルを修復する
- STEP6Windowsの回復やリカバリーを行う
①すぐに強制終了や再起動をしない
パソコンがフリーズすると、焦りから直ぐにPCを強制終了や再起動してしまう方もいらっしゃると思いますが、パソコンの処理が一時的に遅れている場合や、アプリケーションが応答していない場合もあります。
パソコンがフリーズしたり、ブルースクリーンが発生した場合は、約10分間は操作をせずに待つことをお勧めします。
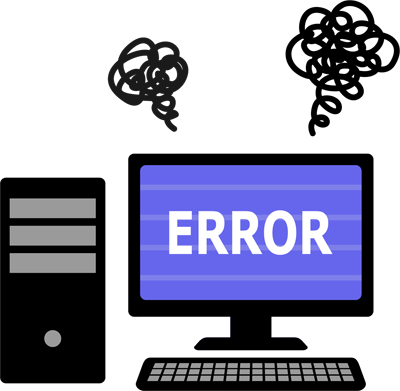
②直前に実行したPCへの変更を元に戻す
パソコンがフリーズした直前に行ったPCへの変更が原因で、フリーズが発生しているケースも考えられますので、Windowsへの変更(Windows Update)や、デバイスドライバーの更新、アプリケーションのインストールなどが影響している場合があります。
| PCへの変更 | 対処法 |
|---|---|
| Windows Update | Windowsの更新プログラムを削除する |
| デバイスドライバーの更新 | ドライバーのバージョンを元に戻す |
| アプリケーションのインストールや更新 | アプリケーションの削除またはバージョンを元に戻す |
| パソコン周辺機器の追加や換装 | 接続しているPC周辺機器を全て取り外す |
| PCパーツの追加や換装 | 追加や換装したPCパーツを取り外し元に戻す |
③ウイルスの完全スキャンを実行する
ウイルスに感染するWebサイトにアクセスしたり、悪意のあるメールを開いたり、フリーソフトなどをPCにインストールすることにより、マルウェアやウイルス感染により、パソコンがフリーズすることもあります。
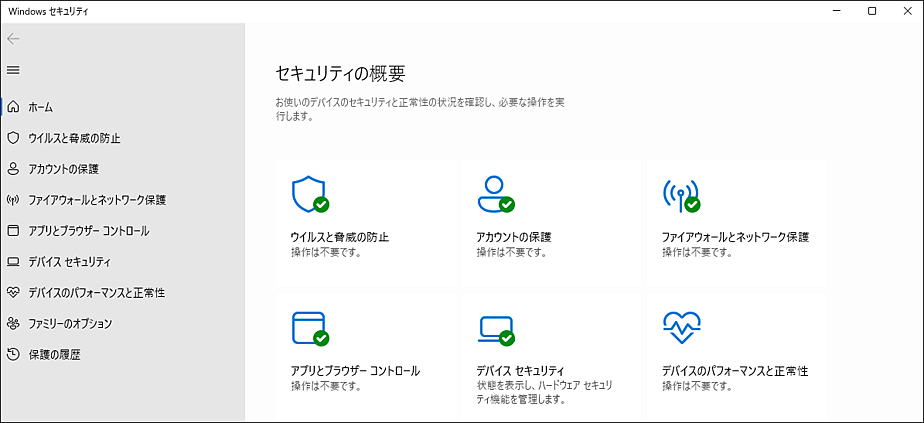
念のためウイルス対策ソフト(Windows Defender・市販のウイルスソフト)を使用して、PC全体のフルスキャンを実行することをおすすめします。
(カスペルスキーインターネットセキュリティ)
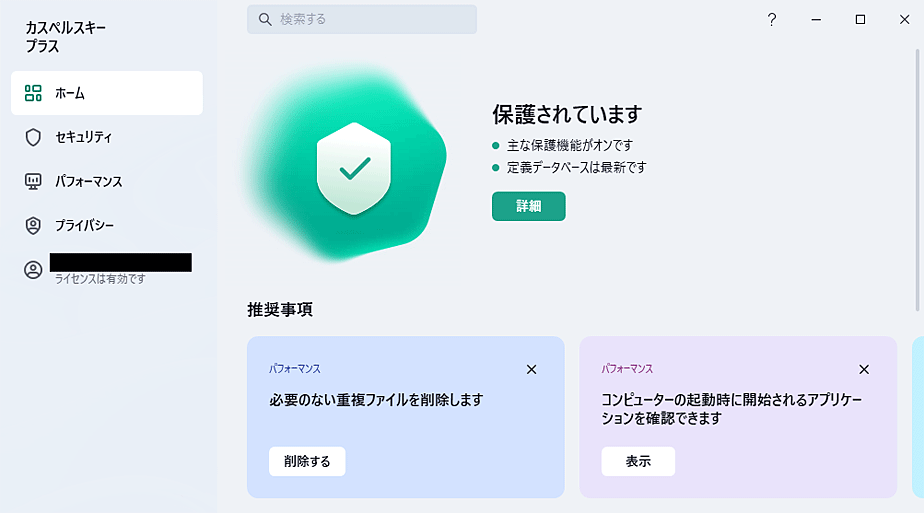
カスペルスキーインターネットセキュリティで、PCの完全スキャンを実行中。
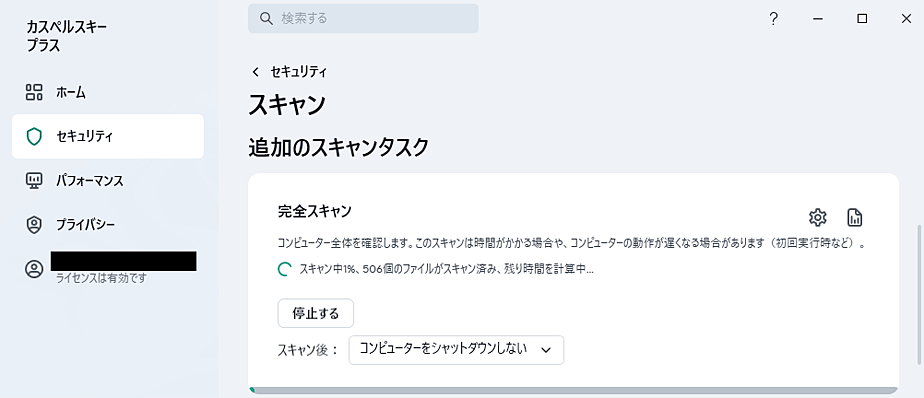
■ウイルス対策ソフトの性能や価格を比較した記事はこちら!
④PCの再起動やシャットダウンを試してみる
フリーズが発生した場合に、PCをシャットダウンしてから、パソコンの電源を入れWindows10/11を起動することで、フリーズが改善される場合があります。
マウスは動かないけど、キーボードは正常に動作する場合に、キーボード操作だけてPCをシャットダウンすることができます。
🥉手順①:キーボードの【Win】+【X】を押してクイックリンクメニューを開きます。
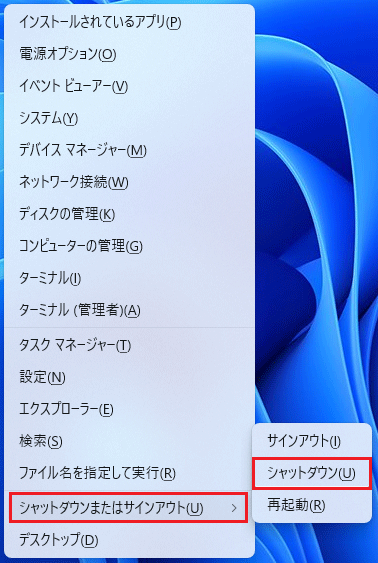
🥉手順②:キーボードの下向き矢印キー【▼】を数回押して『シャットダウンまたはサインアウト』を選択し、右矢印キー【▶】を押して、キーボードの上下の矢印キー【▲】【▼】を操作して【シャットダウン】を選択し【Enter】キーを押すと、パソコンがシャットダウンされます。
ショートカットキーでPCの再起動やシャットダウンする方法
マウスが使用できない時でも、ショートカットキー【Alt】+【F4】キーを操作することにより、パソコンをシャットダウンすることができます。
★重要:ショートカットキー【Alt】+【F4】を操作しても、無反応の場合はマウスで任意の場所をクリックしてから再度ショートカットキー【Alt】+【F4】を実行してください。
PCをシャットダウンする
✨【Alt】+【F4】
🥉手順①:キーボードショートカットキー【Alt】+【F4】キーを押し『Windowsのシャットダウン』の画面を表示し、プルダウンリストに【シャットダウン】を選択し【OK】をクリックするとWindows11をシャットダウンすることができます。
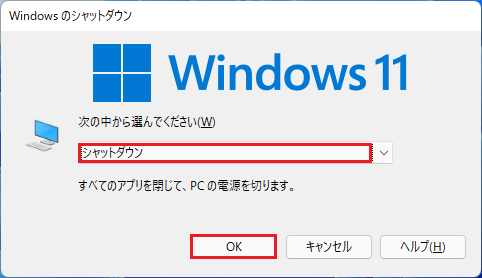
★重要:ショートカットキー【Alt】+【F4】を操作しても、無反応の場合はマウスで任意の場所をクリックしてから再度ショートカットキー【Alt】+【F4】を実行してください。
PCを再起動する
✨【Alt】+【F4】
🥉手順①:キーボードショートカットキー【Alt】+【F4】を押して『Windowsのシャットダウン』の画面が表示されましたら、プルダウンメニューの下向き矢印【v】をクリックし、メニューの一覧から【再起動】を選択し【OK】をクリックします。
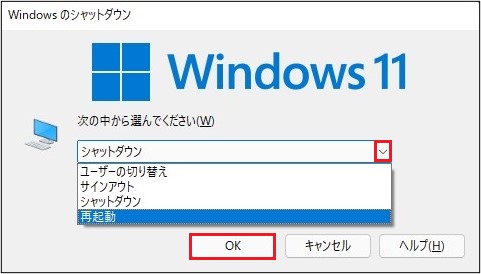
⑤コマンドプロンプトでシステムファイルを修復する方法
✨システムファイルに原因がありフリーズが発生している場合
Windowsのシステムファイルの破損が原因で、フリーズが発生している場合は、コマンドプロンプトを使用することにより、Windows10/11のシステムファイルが修復され、フリーズが改善される場合があります。
システムファイルチェッカー
| コマンド | 詳細 |
|---|---|
| sfc /scannow | Windowsのシステムイファイルをスキャンし破損したファイルを検出して修復します。 |
DISM・展開イメージサービスと管理ツール
✨DISM.exe /online /cleanup-image /scanhealth
Windowsのシステムイファイルをチェックし結果を表示します。
✨DISM.exe /online /cleanup-image /checkhealth
システムファイルをチェックし、システムイメージの修復の可否を判断し結果を表示します。
✨DISM.exe /online /cleanupimage /restorehealh
システムファイルをチェックし、Windows Update経由で破損しているファイルを修復
します。
■コマンドプロンプトでWindowsを修復する方法は別の記事で紹介しています。
⑥Windowsの回復とリカバリー
マウスが動作している場合は、Windowsの復元作業を実行することで、フリーズの原因が、OSにあるのかハードウェアに原因があるのか切り分けることができます。
Windowsの設定やインストールしたアプリケーションやドライバーなどの状態を維持したまま正常に動作していた以前の状態に戻す場合は【システムの復元】や【システムイメージからの復元】がおすすめです。

Windowsの復元を実行しても、フリーズが改善されない場合は、ハードウェアに原因があります。
システムの復元
✨OSに原因がありフリーズが発生している場合
システムの復元を利用して、Windowsが正常に動作していた以前の状態に戻すことにより、フリーズの発生を修復することができます。
■システムの復元の使い方や設定方法は別の記事で詳しく紹介しています。
システムイメージからWindowsを復元する方法
✨OSに原因がありフリーズが発生している場合
システムイメージを作成している場合は、作成したシステムイメージから、Windowsを復元することができます。
■システムイメージの作成と復元方法は別の記事で詳しく紹介しています。
Windowsをリカバリーする方法
✨OSに原因がありフリーズが発生している場合
コマンドプロントでシステムファイルを修復しても、フリーズが改善されない場合は、最後の手段として、Windowsを再インストールしてリカバリーすることで、フリーズの発生を抑えることができます。
■Windows11を上書きインストールする方法は別の記事で詳しく紹介しています。
■Windows11をクリーンインストールする方法は別の記事で詳しく紹介しています。
フリーズでマウスが動かない時の解決策
フリーズが発生して、マウスやキーボードが正常に動作しない場合は、ハードウェアに原因である場合あります。
Windows10/11のパソコンがフリーズした時に、マウスが動作しない場合の対処法を詳しく解説します。

- STEP1そのまま何もせずに10分間待ってみる
- STEP2キーボード操作でフリーズから復旧する
- STEP3PC周辺機器をパソコン本体から全て取り外す
- STEP4パソコンを強制終了する
- STEP5ブルースクリーンの原因と対処法
①すぐに強制終了や再起動をしないで10分間待ってみる
パソコンがフリーズしたり、ブルースクリーンが発生した場合は、約10分間は操作をせずに待つことをお勧めします。
マウスやキーボードの動作を受け付けない場合は、パソコンが自動的に復旧する確立は低いですが、焦らずに操作をせずに待つことで復旧できる場合もあります。
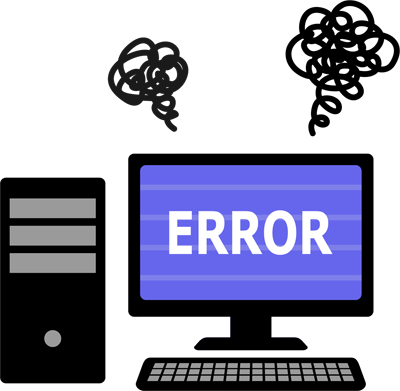
②キーボード操作でフリーズから復旧する
10分間待っても反応がない場合は、キーボードショートカットを試すことにより、フリーズから復旧できる場合があります。

セキュア・アテンション・キー(SAK)を使用する
✨【Ctrl】+【Alt】+【Delete】
セキュア・アテンション・キー(Secure Attention Key)とは、WindowsのOSで、セキュリティで保護されたサインイン画面を表示するためのキーボードショートカットキーです。
パソコンがフリーズして、マウスの操作を受け付けない状態になったときは、セキュア・アテンション・キー【Ctrl】+【Alt】+【Delete】を使って、セキュリティ画面に移行するか試してみてください。
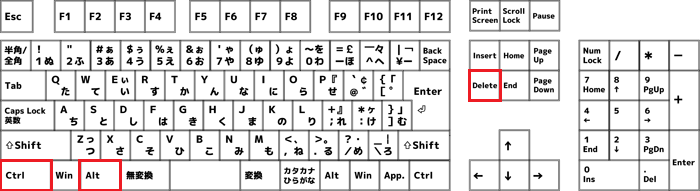
🥉手順①:ショートカットキー【Ctrl】+【Alt】+【Delete】を操作して、セキュリティ画面が表示されましたら、🥉手順②の操作を実行してください。
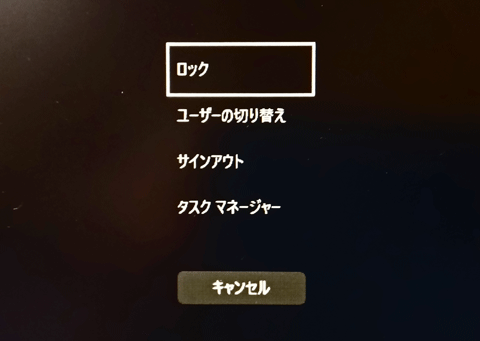
🥉手順②:セキュリティ画面の右下の【電源マーク】をクリックし【再起動】をクリックして、パソコンを再起動します。
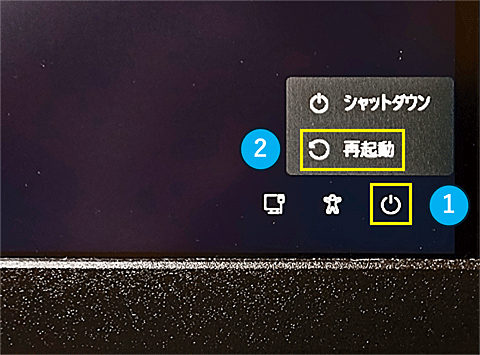
グラフィックドライバーをリセットする
✨【Win】+【Ctrl】+【Shift】+【B】
マウスの操作を受け付けないときに、GPUやCPU内臓のグラフィックドライバーがフリーズを起こし、画面だけが停止しているだけで、パソコンがフリーズしているように見える場合があります。
グラフィックドライバーをリセットすることにより復旧できる場合があります。
Microsoftのサポートページでは、パソコンの画面が「真っ黒や真っ白になった場合」に、キーボードショートカットキー【Win】+【Ctrl】+【Shift】+【B】を、試して見るようにに案内されています。

🥉手順①:キーボードショートカットキー【Win】+【Ctrl】+【Shift】+【B】を押すと「ビープ音」が鳴り画面が一瞬点滅して、フリーズが解消する場合があります。
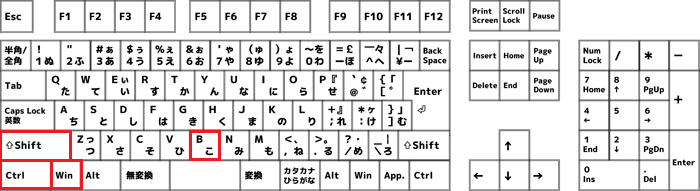
PCシャットダウンする
✨【Alt】+【F4】
🥉手順①:キーボードショートカットキー【Alt】+【F4】キーを押し『Windowsのシャットダウン』の画面を表示し、プルダウンリストに【シャットダウン】を選択し【OK】をクリックするとPCをシャットダウンすることができます。
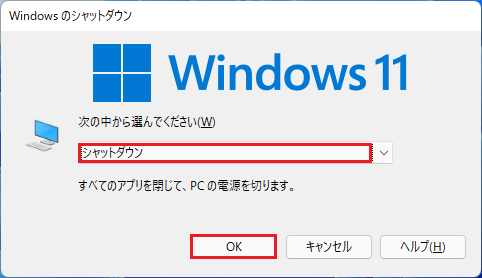
★重要:ショートカットキー【Alt】+【F4】を操作しても、無反応の場合はマウスで任意の場所をクリックしてから再度ショートカットキー【Alt】+【F4】を実行してください。
PCを再起動する
✨【Alt】+【F4】
🥉手順①:キーボードショートカットキー【Alt】+【F4】を押して『Windowsのシャットダウン』の画面が表示されましたら、プルダウンメニューの下向き矢印【v】をクリックし、メニューの一覧から【再起動】を選択し【OK】をクリックします。
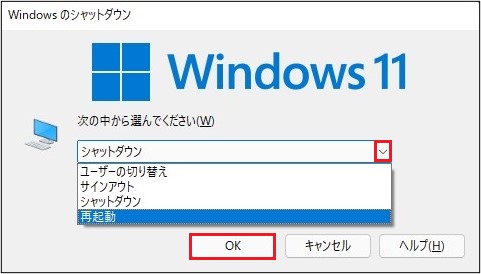
③PC周辺機器を全て取り外す
パソコンの周辺機器が原因で、フリーズが発生する場合があります。
PC周辺機器を取り付けた直後に、フリーズが発生した場合は、取り付けたPC周辺機器(USB外付けHDD・SSD・Webカメラ・プリンター)や、PCパーツ(グラフィックカード・サウンドカード・拡張カード)を全て、パソコン本体から取り外します。
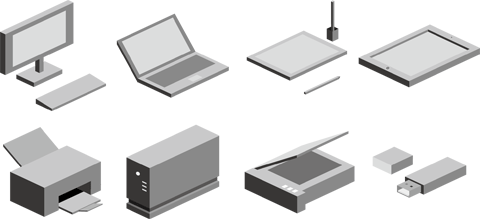
④パソコンを強制終了する
🥉手順①:PCがフリーズしてから、約10分間放置しても、マウスやキーボードの動作を受け付けない場合は、パソコン本体の電源ボタンを、4秒間長押しして、パソコンを強制終了して電源を入れ直します。
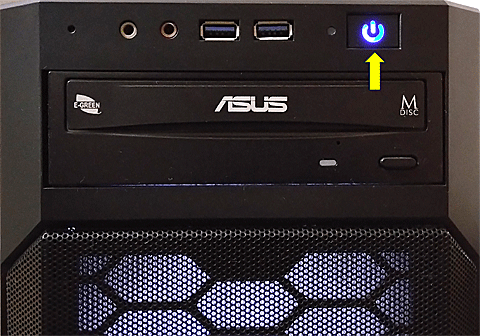
⑤ブルースクリーンの原因と対処法
✨停止コードを確認する
パソコンの使用中に、ブルースクリーンが発生した場合は、最初に原因の切り分け作業を行います。
ブルースクリーンが発生した場合は、下図の赤枠を参考に【停止コード】と【失敗した内容】をメモしておき、この記事で紹介しているブルースクリーンの原因と対処法を参考に作業を実行します。
ブルースクリーンが発生した場合は、停止コードによって対処が異なります。
(下図の赤枠に停止コードと失敗した内容が表示されています)
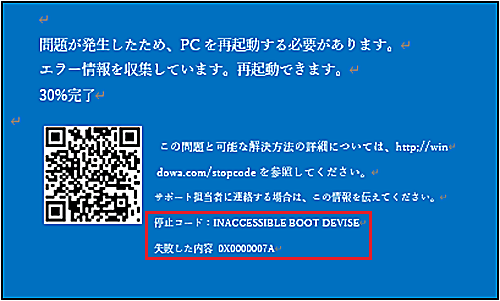
✨メモリの接触不良を確認する
メモリが接触不良を起こすとメモリが認識できなくなり、フリーズが発生する場合があります。
マザーボードに装着したメモリを一度差し直してみて、再度ブルースクリーンが発生するか確認してみてください。

■ブルースクリーンの対処法と原因を下記の記事で詳しく紹介しています。
フリーズでマウスとキーボードが動かない時の解決策
フリーズが発生してマウスとキーボードの両方が動かない場合は、マザーボードなどのハードウェアに原因があることが考えられます。
ブルースクリーンが発生した場合も、マザーボードやメモリ、グラフィックカードなどのハードウェアに原因がある場合があります。
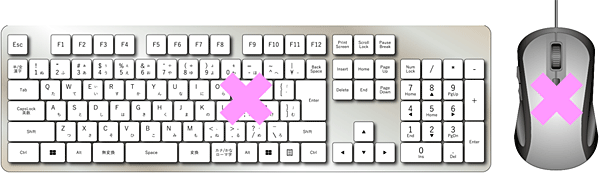
CMOSクリアを実行する
PCの電源ボタンを長押しして、強制終了後にパソコンの電源を入れても、ビープ音も鳴らずにPCが起動しない場合は、CMOSクリアを実行します。
また、BIOS画面でフリーズが発生した場合は、新しいCMOS電池に交換することで、BIOSが正常に起動する場合があります。
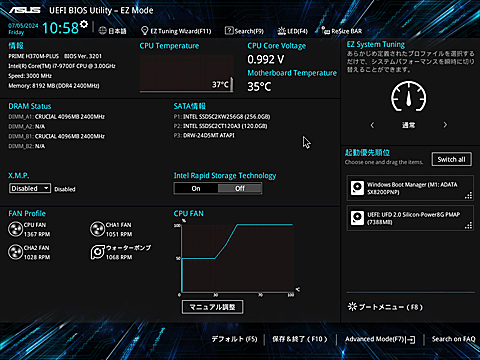
CMOSクリアの手順
🥉手順①:マザーボードのCMOS電池を、取り外し約5分~10分経過してからCMOS電池を再度装着するか、新しいCMOS電池に交換する
※マザーボードのCMOS電池が3~5年経過している場合は、新しいボタン電池と交換しましょう。
新しいCMOS電池に交換しても、BIOSを起動不良やフリーズが発生する場合は、マザーボードの故障している可能性が高いです。

CMOS電池の寿命は、約3~5年です。
マザーボードのCMOS電池の年数が3年以上経過している場合は、新しいCMOS電地と交換することで、フリーズが改善される場合があります。

CMOS電池は、コンビニエンスストアや家電量販店で購入することができます。
■この記事を見た方にお勧めの商品
ブルースクリーンの原因と対処法
✨停止コードを確認する
パソコンの使用中に、ブルースクリーンが発生した場合は、最初に原因の切り分け作業を行います。
ブルースクリーンが発生した場合は、下図の赤枠を参考に【停止コード】と【失敗した内容】をメモしておき、この記事で紹介しているブルースクリーンの原因と対処法を参考に作業を実行します。
ブルースクリーンが発生した場合は、停止コードによって対処が異なります。
(下図の赤枠に停止コードと失敗した内容が表示されています)
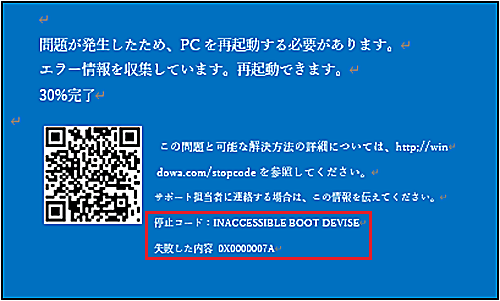
✨メモリの接触不良を確認する
メモリが接触不良を起こすとメモリが認識できなくなり、フリーズやブルースクリーンが発生する場合があります。
マザーボードに装着したメモリを一度差し直してみて、再度ブルースクリーンが発生するか確認してみてください。

■ブルースクリーンの対処法と原因を下記の記事で詳しく紹介しています。
PCパーツを新しい製品に交換する
パソコンの寿命は平均的に、5~7年と言われています。
パソコンの寿命は使用しているパーツ構成・使用環境・使用時間・メンテナンス状況・設置環境によっても大きく変動します。

Windowsの復元を実行してもフリーズが改善されない場合は、ハードウェアに原因がある可能性が高いので、フリーズが発生しているタイミングによって、原因のPCパーツを絞り込んで換装することで、フリーズの発生を抑えることができます。
| フリーズ発生のタイミング | 原因となるハードウェア |
|---|---|
| Windowsの起動途中でフリーズが頻繫に発生 | HDD・SSD |
| ブルースクリーンが発生した場合 | メモリ・マザーボード |
| ゲーム中の負荷が重いときにフリーズが発生 | グラフィックカード |
| BIOS画面でフリーズ | マザーボード |
自作PCやメーカー製のデスクトップPCの場合は、幅広いPCパーツを換装することができますが、ノートパソコンの場合は、メモリやHDD・SSDなど換装できるPCパーツが限られます。
■この記事を見た方にお勧めの商品
■ブルースクリーンの対処法と原因を下記の記事で詳しく紹介しています。
フリーズしたアプリを強制終了する方法
アプリケーションが「応答なし」の状態になると、パソコンの動作が停止したように見える場合があります。
そのような場合は、パソコンの動作を妨げているアプリケーションを強制終了することにより、パソコンを正常な状態に戻すことができます。
🥉手順①:ショートカットキー【Ctrl】+【Shift】+【Esc】キーを押して、タスクマネージャーを起動します。
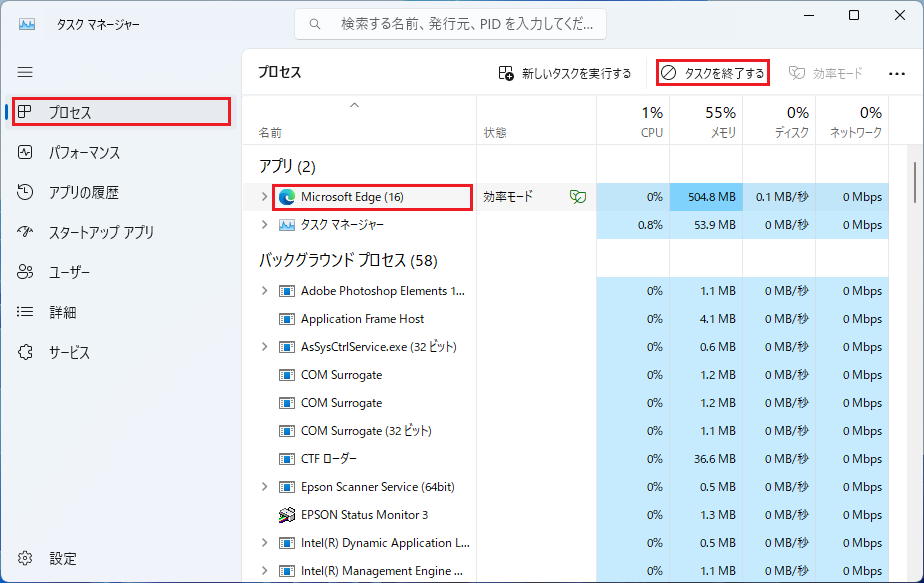
🥉手順②:タスクマネージャーが起動しましたら、左側ペインから『プロセス』を選択し、アプリの一覧から起動しているアプリケーションを選択し【タスクを終了する】をクリックします。
また、タスクマネージャーのプロセスから該当するアプリを右クリックして、コンテキストメニューの一覧から【タスクを終了】してアプリケーションを強制終了することができます。
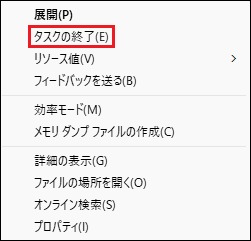
キーボード操作でアプリを強制終了する方法
マウスが動かない場合に、キーボードの操作でアプリケーションを強制終了することができますので、手順を詳しく解説します。
🥉手順①:ショートカットキー【Ctrl】+【Shift】+【Esc】キーを押して、タスクマネージャーを起動します。
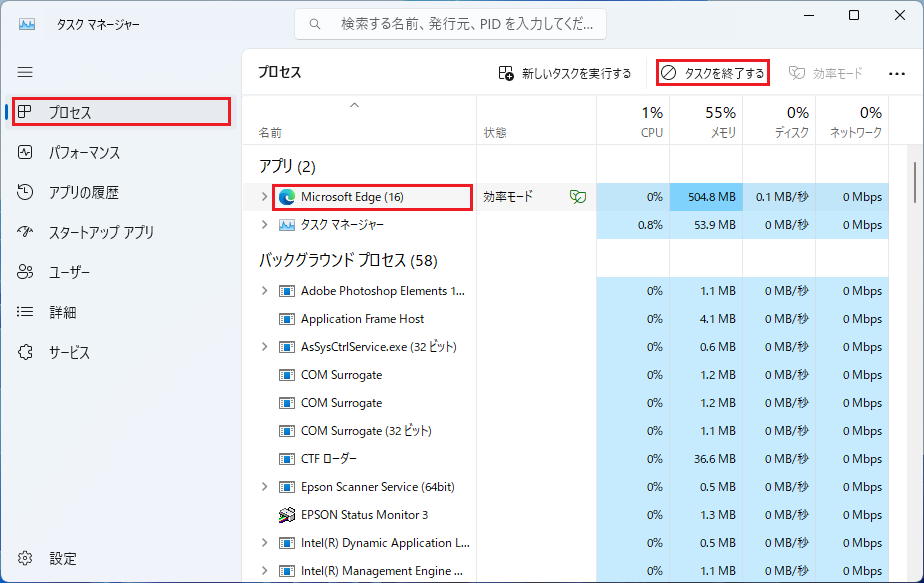
🥉手順②:キーボードの【Tab】キーを複数回押して、タスクを終了するアプリケーションを選択し【Alt】+【E】を押して、アプリケーションを強制終了します。
| タスクマネージャーの操作 | キーボードの操作 |
|---|---|
| 次の項目へ進む | 【Tab】 |
| 1つ前の項目へ戻す | 【Shift】+【Tab】 |
| タスクを終了する | 【Alt】+【E】 |
🥉手順③:アプリケーションが強制終了されたことを確認して、パソコン(Windows10/11)を再起動します。
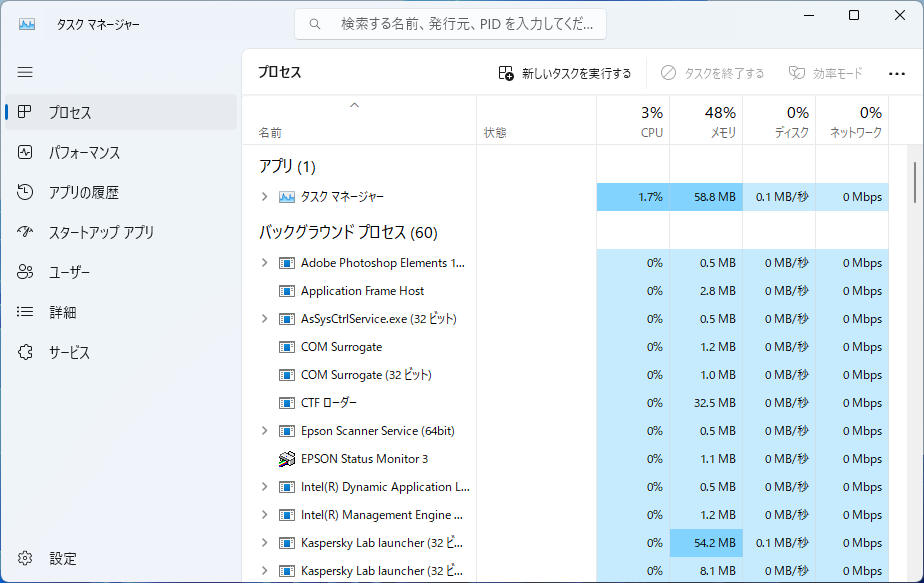
■この記事を見た方にお勧めの商品
■コマンドプロンプトでWindowsを修復する方法は別の記事で紹介しています。
Windowsメモリ診断ツールの使い方
✨メモリ診断を実行する
ブルースクリーンやフリーズが発生したときは、メモリの接触不良や不具合が原因で発生することもあるので、原因を特定するためWindows標準の【メモリ診断ツール】を実行してメモリの動作確認を行います。
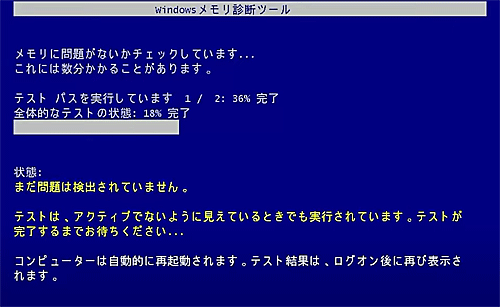
🥉手順①:タスクバーの検索ボックスに【メモリ】と入力します。

🥉手順②:検索結果が表示されましたら【Windowsメモリ診断】をクリックします。
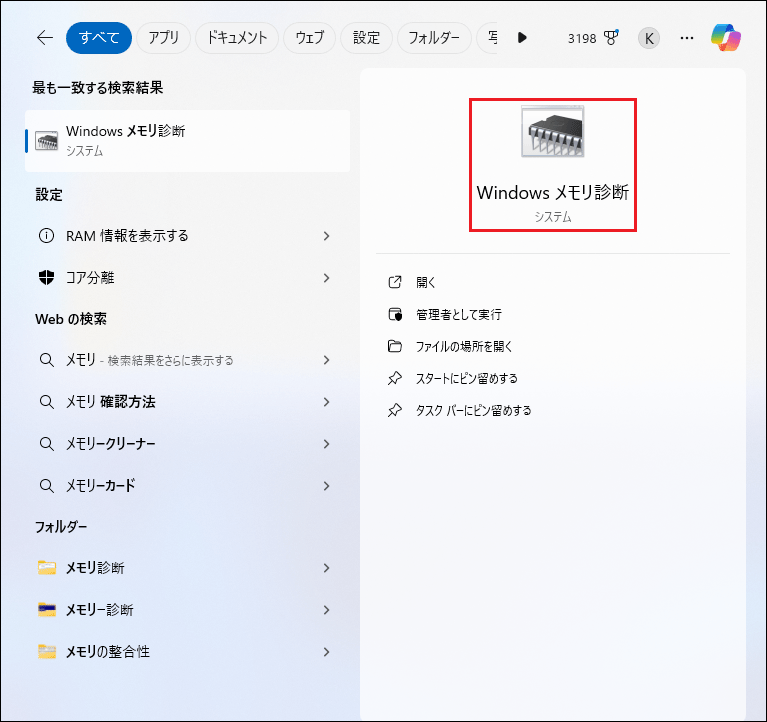
🥉手順③:Windowsメモリ診断のポップアップ画面が表示されましたら【今すぐ再起動して問題の有無を確認する(推奨)】をクリックすると、メモリ診断が実行されます。
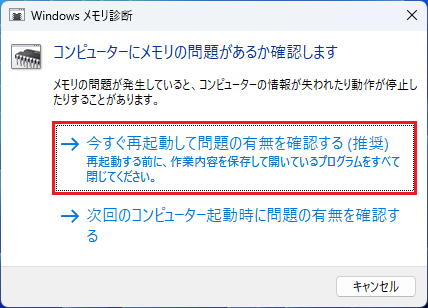
Windowsメモリ診断ツール画面が表示されますので、メモリ診断が完了するまで待ちます。
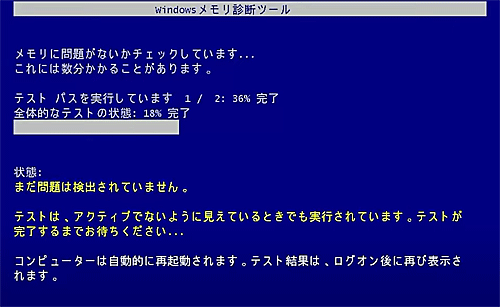
Windowsメモリの診断が終了しましたら、自動的に再起動され暫くすると、メモリの診断結果のポップアップ画面が表示されます。

メモリの診断結果をイベントビューアで確認する方法
🥉手順①:キーボードの【Win】+【x】を操作し、クイックアクセスメニューが開きましたら、一覧から【ファイル名を指定して実行】を選択します。
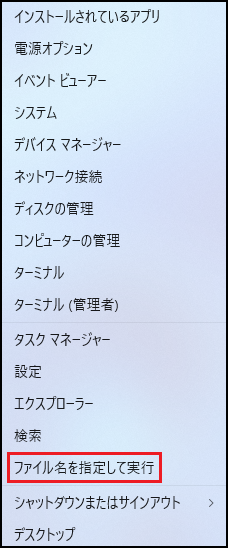
🥉手順②:『ファイル名を指定して実行』が表示されましたら、名前ボックスに【eventvwr.exe】と入力して【OK】をクリックします。
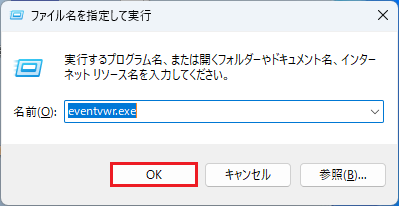
🥉手順③:イベントビューアが表示されましたら、左側ペインの『Windowsログ』を選択し【システム】をクリックします。
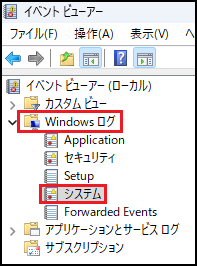
🥉手順④:イベントの一覧から【Memory Diagnostics-Results】をクリックすると、イベントの全般タブにメモリの診断結果が表示されます。
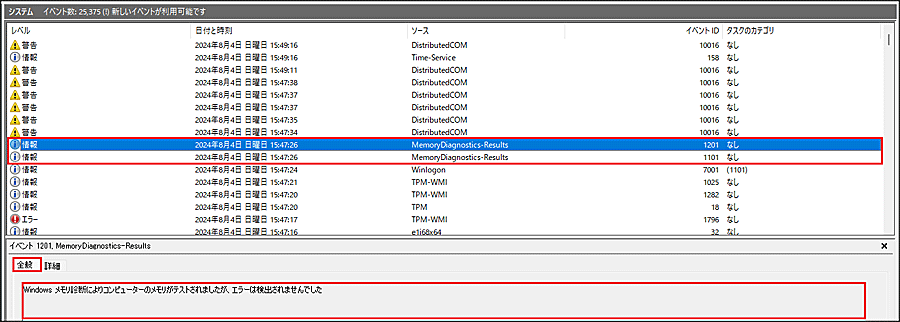
メモリの接触不良を確認する
メモリが接触不良を起こすとメモリが認識できなくなり、フリーズが発生する場合があります。
🥉手順①:マザーボードに装着したメモリを一度差し直してみて、再度ブルースクリーンが発生するか確認してみてください。

■この記事を見た方にお勧めの商品
■PCのトラブル解決法を別の記事で詳しく紹介しています。
ブルースクリーンとフリーズを繰り返したPCの修理事例
仕事で使用中の自作PCに、突然のブルースクリーンとフリーズが発生し、その原因究明からPC修理に至るまでの事例を紹介します。
停止コード【IRQL_NOT_LESS_OR_EQUAL】のブルースクリーンが発生し、パソコンがフリーズしました。
ブルースクリーン【IRQL_NOT_LESS_OR_EQUAL】は、システムが不正なメモリアドレスにアクセスしようとした際や、マルウェア感染、デバイスドライバー、マザーボードなどが原因で発生するエラーです。
(停止コード:IRQL_NOT_LESS_OR_EQUAL)
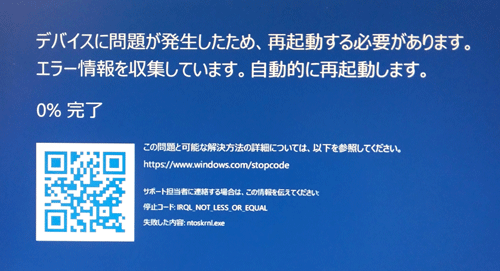
パソコン不調の経緯と対策
ブルースクリーンが発生した後、パソコンのマウスとキーボード操作を受け付けない状態となり、そのまま10分間放置しても変化がなかったので、PCの電源を長押しして強制終了しました。
その後、パソコンの電源を入れても、UEFI(BIOS)が起動しないため、CMOSクリアを実行すると、無事にWindowsが起動しました。
そのような経緯もあり、マザーボードを疑いましたが、とりあえず、Windowsメモリ診断を実行するも異常は見つかりませんでした。
メモリ診断に異常がなく、Windowsも正常に動作しているように見えたので、暫く様子を見ていたところ、フリーズを繰り返すようになり、さらにUEFI(BIOS)画面でのフリーズが発生したため、マザーボードが原因と判断し、マザーボードを交換して修理を完了しました。
(ASUS:PRIME H370M-PLUS CSM)

■この記事を見た方にお勧めの商品
■ブルースクリーンの対処法と原因を下記の記事で詳しく紹介しています。
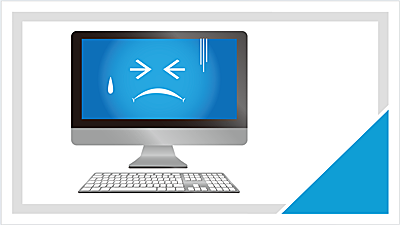
 激安パソコン講座【PCHack】のご案内
激安パソコン講座【PCHack】のご案内