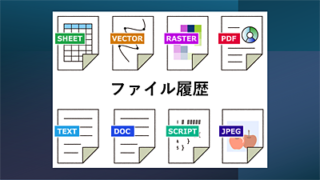パソコンで作業中に「ゴミ箱からファイルを削除した」または「ファイルを上書き保存した」などのミスをする場面は出てくると思います。データを諦める前に1度試したい作業が、Windowsの「バックアップと復元」機能を使用したデータの復旧方法です。
自分でデータの復旧を試みたい方や、消失したデータを取り戻したい方に参考にしてほしいです。

★ゴミ箱から削除したファイルを復元したい
★上書き保存したファイルを元に戻したい
★データ復元ソフトの詳細や価格について知りたい
★データ復旧業者の費用について知りたい
削除したファイルの復元について
Windows11で、ゴミ箱からファイルを削除した場合でも、ディスクにあるデータの管理領域が消去されただけで、データ領域にはファイル情報が残っています。
ファイルを「ゴミ箱から削除した」または「上書き保存した」場合でも、消失したデータを復旧することができます。
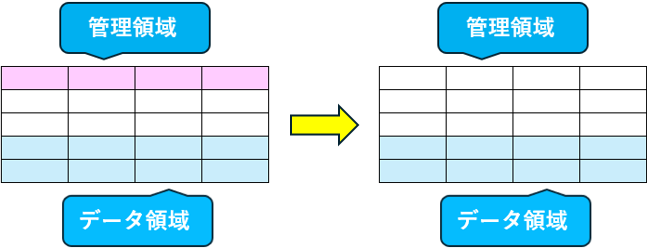
削除したファイルの復元が難しいケース
パソコンに接続したHDDやSSDに、物理的な障害や、エラーが発生している場合は、削除したファイルを復元することが難しくなります。
ファイル復元ソフトを使用しても、ファイルの復元できない場合は、有料になりますが、データ復旧業者に依頼することも検討しなくてはなりません。
■暗号化されたデータ
■HDD・SSDに物理的損傷がある場合
■HDD・SSDを物理フォーマットして初期化した

ごみ箱から削除したファイルを復元する方法
誤って「ゴミ箱からファイルを削除した」または「上書き保存した」場合でも、データ領域にファイル情報が残っていますので、Windows11の機能やクラウドサービスを利用して、ファイルの復元を試みることができます。


| ファイルの復元方法 | 復元の条件 |
|---|---|
| ファイルの履歴 | ファイル履歴がONの場合 |
| OneDrive | 同期されているファイル |
| システムイメージ | システムイメージを作成している場合 |
| Windows File Recovery | ファイル復元ソフトをインストール |
ファイルの履歴
✨Windows11
パソコン本体に別のドライブが接続された状態で「ファイルの履歴」がオンになっている場合は、ゴミ箱から削除したファイルを復元することができます。
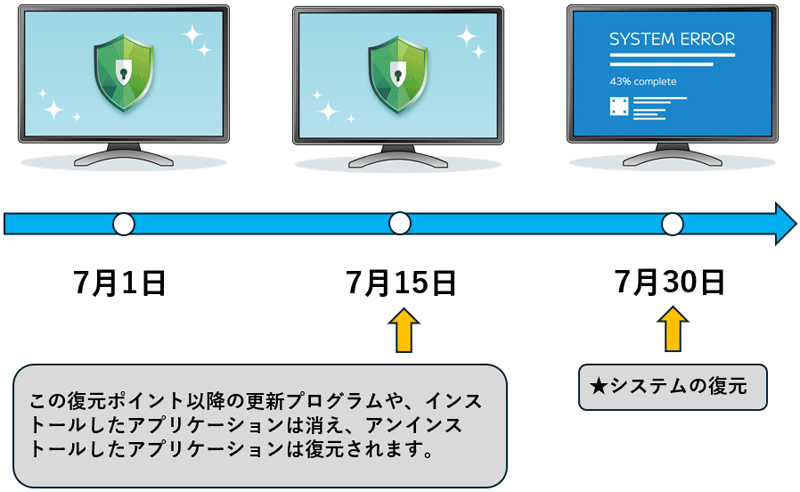
ファイル履歴を使用する場合は、外付けドライブなどの別のドライブが必要になります。

コントロールパネルのファイル履歴から、ファイル履歴の有効/無効を確認することができます。
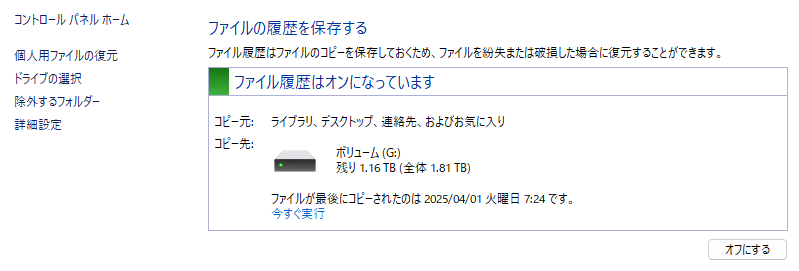
ファイル履歴でバックアップされたフォルダーの一覧から、復元対象ファイルが格納されたフォルダーを選択して【元の場所へ復元します】をクリックするとフォルダが元の場所へ復元されます。
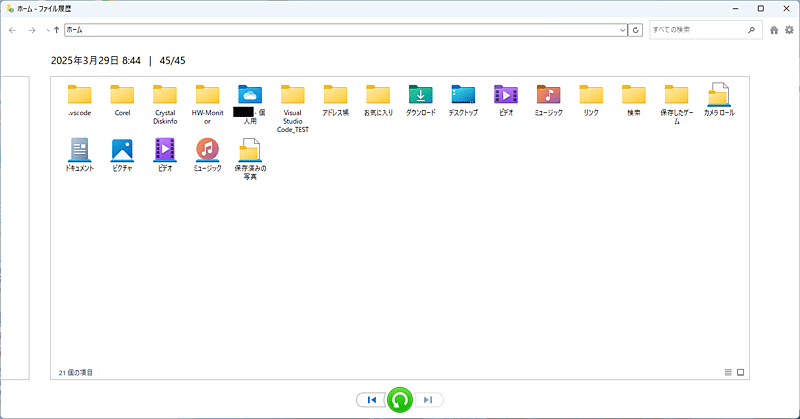
■ファイル履歴を使用したファイルのバックアップと復元方法は別の記事で紹介しています。
OneDrive
✨Windows11
ゴミ箱からファイルを削除した時や、ファイルを上書き保存した時に、OneDriveのクラウドストレージには、データが残っていますので、ゴミ箱から削除したファイルを復元することができます。
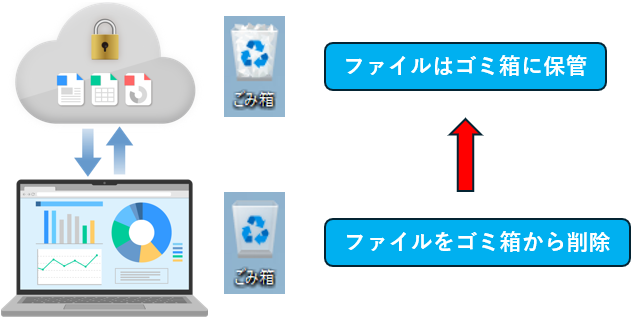
OneDriveのゴミ箱やバージョン履歴の、データ保存期間には30日間の制限があります。
| OneDriveの復元機能 | 詳細 | データの保存期間 |
|---|---|---|
| バージョン履歴 | 削除したファイルの復元が可能 | 過去30日間または最大25履歴まで |
| ゴミ箱 | 上書き保存したファイルを元の状態に戻せる | 30日間 |

OneDriveに【画像】【音楽】【ドキュメント】【Word・Excel・PowerPoint】【PDFファイル】などのデータをバックアップしておくと、データを消失した時に復元することができます。
OneDrveにログインしている状態で、クラウド上のOneDriveのゴミ箱からデータの復元操作が可能になります。
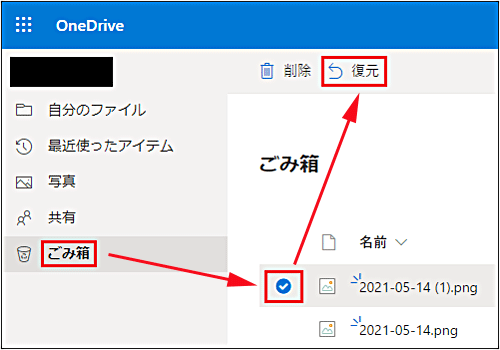
ファイルを上書き保存してから30日間は、OneDriveのバージョン履歴を使って、ファイルを元の状態に戻すことができます。
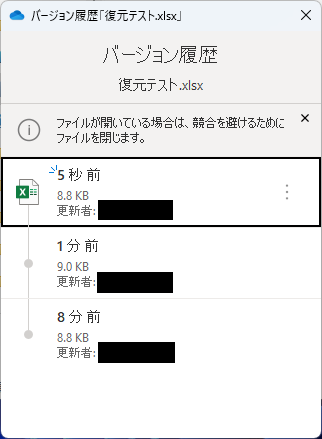
■OneDriveを使って削除したファイルを復元する方法を別の記事で紹介しています。
システムイメージ
✨Windows11
Windows11には、システムイメージという信頼性が高いバックアップと復元機能が備わっています。
この機能を利用して、作成したシステムイメージ(Cドライブ全体のコピー)から、Windowsを正常な状態に復元することで、ゴミ箱から削除したファイルを取り戻すことができます。
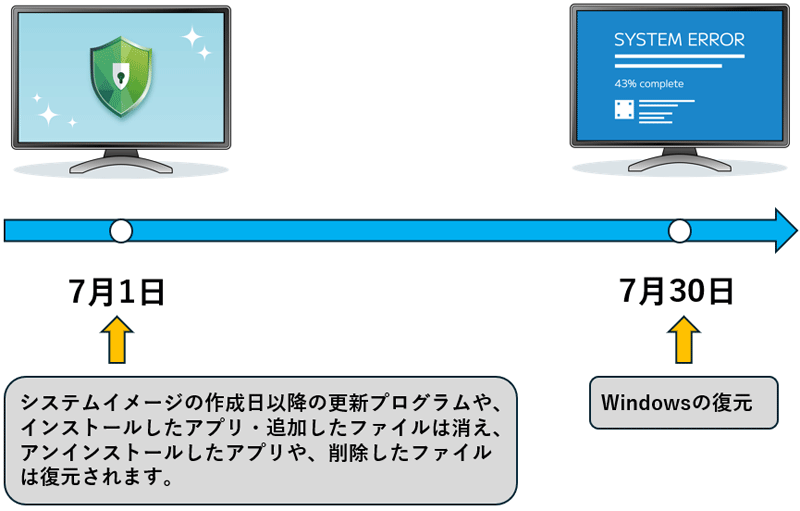
システムイメージからファイルの復元を行うには、事前に別のドライブに『システムイメージの作成』をしておく必要があります。

ゴミ箱から削除したファイルを2STEPで簡単に復元することができます。
- STEP1システムイメージからWindowsを復元
- STEP2復元完了後に削除したファイルを取り出す
システムイメージには、バックアップを作成した時点のアプリケーションや、ライブラリーで管理されているドキュメント、画像、ビデオ、音楽などの個々のデータが全て含まれています。
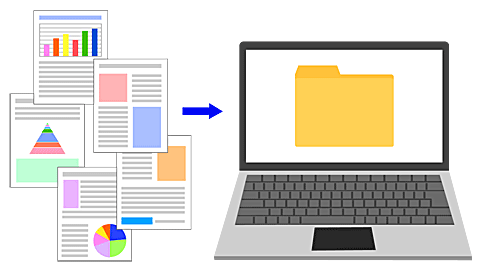
■システムイメージからWindows11を復元する方法は別の記事で詳しく紹介しています!
Windows File Recovery
✨Microsoft
Microsoftのファイル復元ソフトWindows File Recoveryなどを使用すれば、ゴミ箱から削除したファイルを復元することができます。
2020年にMicrosoftから 、無料のファイル復元アプリ『Windows File Recovery』 がリリースされました。
『Windows File Recovery』 は、誤って削除したファイルを復旧できる『コマンドラインツール』で、Microsoft Storeから入手することができます。
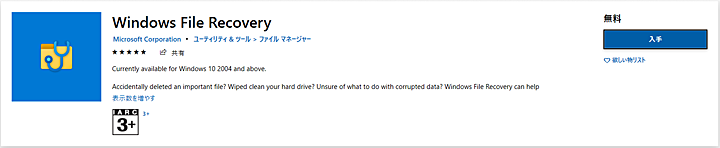
※Windows 10 May 2020 Update(バージョン2004)から使用が可能です。
バックアップから失われたファイルが見つからない場合は、Microsoft Storeから利用可能なコマンドラインアプリであるWindowsファイルの回復を使用できます。このアプリを使用して、ローカルストレージデバイス(内蔵ドライブ、外付けドライブ、USBデバイスなど)から削除され、ごみ箱から復元できない紛失したファイルを復元します。クラウドストレージとネットワークファイル共有での回復はサポートされていません。
引用元:Microsoft公式サイト
Windows File Recoveryを使用してファイルを復元する方法
『Windows File Recovery』 のファイル復元操作は、やや上級者向けとなります。
『Windows File Recovery』 の詳しい使い方は、Microsoft公式サイト【Windows10で失われたファイルを回復する】で紹介されています。
👉Microsoft公式サイト【Windows10で失われたファイルを回復する】はこちら!
データ復元ソフト
Windows11のバックアップと復元機能を使用しても、削除したファイルを復元できない時は、データ復元ソフトを使用すると消失したデータを復元できることが多いです。
データ復元ソフトを使ってデータを復元できる条件は、データが削除されてから時間の経過が少ない場合に限ります。
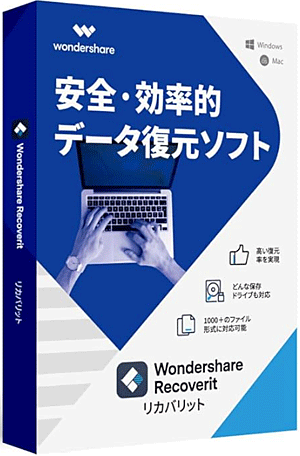
データ復元ソフトの中でも、優秀なソフトとして評判が良いWONDERSHARE RECOVERIT PROは、復元率96%で(NTFS・FAT16・FAT32・HFS+・APFS)など、1,000種類以上のファイル形式に対応しています。
■写真の出典元:Amazon公式サイト
WONDERSHARE RECOVERIT PROは、動画ファイルの復元は未対応です。
ファイルの復元は、ストレージ(HDD・SSD)が、正常動作していることが条件となります。
パソコン上のデータを削除しても、ドライブ内のセクターに削除したマーク情報(数字の羅列)が残っている場合は【データ復元ソフト】を使って、データを復旧できる可能性が残されています。
この記事を見た方にお勧めの商品:データ復元ソフト【復元率96%】30日間返金保証付き
データの復旧業者の選び方
最終的に、ファイルの復元が困難な場合は、最後の手段として【データ復旧サービス】を専門とするプロの業者に依頼する方が確実かもしれませんね!

もちろんデータの復旧作業は有料になりますが、下記のようなケースでは【PCの修理専門業者】に依頼することをお勧めします。
★困ったその①:どうしてもファイルを復元できない!
★困ったその②:重要なデータで、あきらめたくない!
★困ったのそ③:パソコンが故障してデータが取り出せない!
データの重要度と緊急性からデータ復旧業者を選ぶ
データ復旧業者を選ぶ際に【信頼できる業者】または【料金が安い業者】のどちらを選ぶかは、消失したデータの重要度や緊急性を考慮して選ぶことが賢明かもしれません。
大切なデータが第三者に流出する危険性も考慮して慎重に業者を選びましょう。
✨信頼できる業者:データの重要度が高く緊急性が高い(機密文書・極秘情報・社外秘・個人情報)
✨料金が安い業者:データの重要度が低い緊急性が低い(写真・音楽ファイル・テキスト文書)
信頼できるデータ復旧業者の選び方
さて、データの復旧を『データ復旧サービス』に依頼する場合には、紛失したデータの重要度によって、信頼できる業者を選ぶ必要があります。
データ復旧業者の中には、高額な料金を請求してくる悪徳業者も存在しますので注意が必要です。

データ復旧業者の料金の比較も紹介しています!
日本データ復旧教会-DRAJとは?
信頼できる『データ復旧サービス』を選ぶ基準として、一般社団法人【日本データ復旧協会-DRAJ】に加盟している業者を選ぶ方法があります。
日本全国には、 【日本データ復旧協会-DRAJ】 の会員企業が13社あります。
私たちはデータ復旧業界の「健全化」を目指します。
会員各社の技術レベルの向上と、マーケットへの適切なる情報発信により、お客様に安心してデータ復旧サービスをご利用いただける環境を整備し業界の健全なる発展を目指します。
引用元: 日本データ復旧協会-DRAJ
HDDデータ復旧の料金について!
データ復旧サービスは業者によって費用が大きく異なり、ストレージ(HDD・SSD)などの障害レベルによっても料金が異なります。
一般社団法人【日本データ復旧協会-DRAJ】に加盟している業者は、信頼できる反面、料金が高額になる傾向があります。


【信頼】か【料金】かデータ復旧業者を選ぶ基準が難しい!
クリーンルームや十分な設備を整えて安全性を確保している業者は費用が高額になるケースが多いです。
論理障害とは?
論理障害とは、HDDやSSDから、ファイルを誤って削除した、ドライブをフォーマットした、パソコンがウイルスに感染したことによるデータの損傷などにより、データの取り出しが難しくなった状態のことです。
物理障害とは?
物理障害とは、HDDやSSDが、故障してデータにアクセスできなくなってしまった状態のことです。
物理障害が発生している場合は【データ復旧ソフト】の使用ができません。
日本データ復旧協会-DRAJ の正規会員企業の業者と料金を紹介します。
BUFFALO: データ復旧サービスの料金表
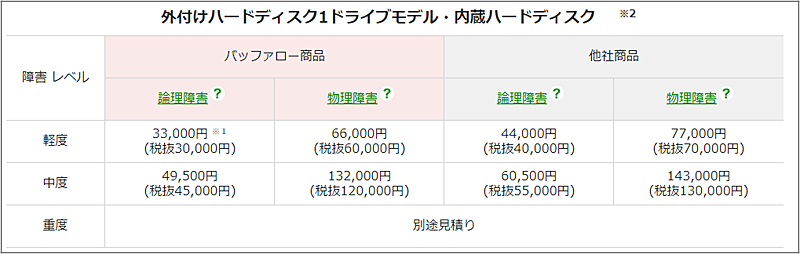
I-O DATA: データ復旧サービスの料金表
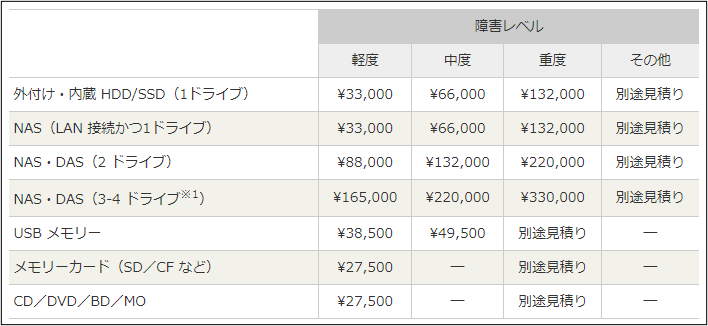
料金が安いデータ復旧業者を選ぶ
データ復旧サービスの料金は、HDDやSSDの障害レベルによっても費用が異なります。
また、データ復旧業者によっても金額の差がありますので、費用を抑えたい方は、費用が安い【PCメンテプロ】をお勧めします。
データ復旧の見積もりは、どの業者も無料で行えますので、複数の業者に相見積もりを依頼することをお勧めします。
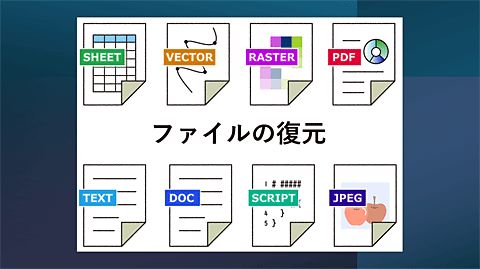
PCメンテプロ
パソコンのトラブルやデータの復旧で、お急ぎの方は【365日24時間対応】の人気があるPCメンテプロがおすすめです。
日本全国47都道府県に拠点があり【出張費0円】でお近くの住まいまで、駆け付けてくれるそうです。

✨この様なことでお困りではありませんか?
1️⃣仕事の大切なデータを削除してしまった!明日までにデータの復旧をしたい!
2️⃣パソコンが急に起動しない電源が入らない!大切なデータを取り出せない!
3️⃣IDやパスワードが分からなくなった!PCが使用できない!ファイルのロックを解除したい!
■PCメンテプロの【お客様の声】の一部を紹介します!


👉パソコン修理・データ復旧専門の【PCメンテプロ】の詳細はこちら!
「お客様の声」はPCメンテナンスプロ公式サイトより引用しています。
画像と口コミの引用元:株式会社アシスト
■不要なファイルを削除してストレージの空き容量を増やす方法を別の記事で紹介しています。
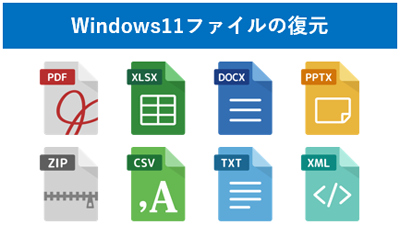
 激安パソコン講座【PCHack】のご案内
激安パソコン講座【PCHack】のご案内