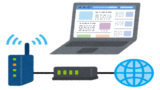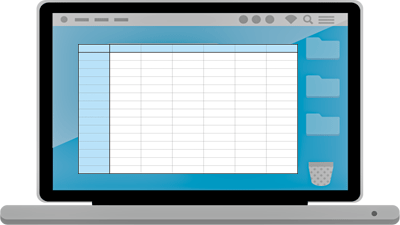グラフィックドライバーによるPCトラブルが発生した場合は、GPUドライバーを完全に削除してから最新バージョンを再インストールします。NVIDIA Ge Force・AMD Radeon Graphicsドライバー・CPU内臓ディスプレイアダプターの更新方法を詳しく解説します。

★NVIDIAのグラフィックドライバーのインストール方法について知りたい
★NVIDIAのグラフィックドライバーの削除方法について知りたい
★GeForceドライバーの更新方法について知りたい!
★AMD Radeon Graphicsドライバーの削除方法について知りたい!
★AMD Radeon Graphicsドライバーの更新方法について知りたい!
★CPU内蔵ディスプレイアダプターの更新方法について知りたい!
グラフィックドライバーの概要
グラフィックドライバーとは、映像系のハードウェアGPUを動作させるプログラムです。
グラフィックドライバーは、Windows Update、またはGPUメーカー・PCメーカー・マザーボードメーカーから入手することができます。

グラフィックドライバーの種類
グラフィックドライバーは、主に下記の3種類のパターンになります。
デスクトップPCで外付けグラフィックボードを装着している場合は、下記の①②のどちらかのグラフィックドライバーが必要です。
グラフィックボードを装着していないパソコンや、GPU非搭載のノートパソコンの場合は、下記の③のオンボードグラフィックスドライバーが必要です。
- ①NVIDIA Ge Forceドライバー
- ②AMD Radeon Graphicsドライバー
- ③CPU内臓ディスプレイアダプター
グラフィックドライバーの入手先と更新方法
基本的に、NVIDIA・AMD・インテルなどのグラフィックドライバーは、Windowsの更新プログラム経由で、自動更新されますので、デバイスの動作に問題がなければ、GPUの製造元からドライバーパッケージを入手する必要はありません。
グラフィックドライバーの最新バージョンを入手したい場合は、GPUメーカーやマザーボードメーカーからドライバーを入手して手動更新することができます。
グラフィックドライバーの安定動作には、Microsoft社の審査を通過したWHQL通過のグラフィックドライバーが必要不可欠です。

グラフィックドライバーの入手先
グラフィックドライバーを入手する際は、WHQL通過済みのグラフィックドライバーを適用した方が、デバイスの安定動作に繋がります。
| グラフィックドライバーの入手先 | 更新頻度 | 特徴 |
|---|---|---|
| Windows Update経由 | 低 | 余分な機能はなくGPUの安定動作が高い |
| GPUメーカー(AMD・NVIDIA) | 高 | 新機能を含む最新バージョンがいち早く提供される |
| マザーボードメーカー | 中 | 古いバージョンのドライバーを入手できる |
WHQLとは、Windowsに規定通りのドライバーなのか、テストする機関の名称で、WHQLを通過したドライバーは、信頼性が高い高品質のドライバーといえます。
ノートパソコンなどに搭載されているCPU内蔵のAMD Radeon Graphicsは、Windows Updateから、提供されない場合がありますので、AMDの公式サイトから、ドライバーを入手します。
グラフィックドライバーの再インストール方法
Windows Updateから自動更新されないドライバーや、最新のドライバーを入手したい場合は、手動でグラフィックドライバーをインストールする必要があります。
パソコンで、グラフィックドライバーが原因のブルースクリーンが発生、またはマルチディスプレイの検出に失敗した場合などは、1度GPUドライバーを完全に削除することにより問題を解決できる場合があります。
- STEP1ネットワークデバイスの停止
- STEP2古いドライバーの削除
- STEP3新しいドライバーのインストール
- STEP4ネットワークデバイスの有効化
グラフィックドライバーを再インストールする前の作業
✨GPUの製造元から提供されたドライバーをインストールする時に必要な作業
GPUの製造元(NVIDIA・AMD)から、ドライバーパッケージを入手してインストールする場合は、新しいドライバーをインストールする前に、必ず【ネットワークデバイスを無効】にしてから古いドライバーはアンインストールします。

NVIDIAドライバーを再インストールする前の作業について!
★重 要:古いドライバーをアンインストールして、PCを再起動した後に【Windows Update】経由で、グラフィックドライバーが自動適用されるため、ネットワークの機能を一時停止してドライバーが自動適用されないように、ネットワーク接続を無効にしておきます。
ネットワークデバイスの停止方法
★注 意:ネットワークの設定を停止する前にのセキュリティの更新や、Windows Upateの更新などが実行中でない事を確認してください。
🥉手順①:Windows10/11の検索ボックスに【CP】と入力すると下図のような画面が開きますので、コントロールパネルが選択されていることを確認し【開く】をクリックします。
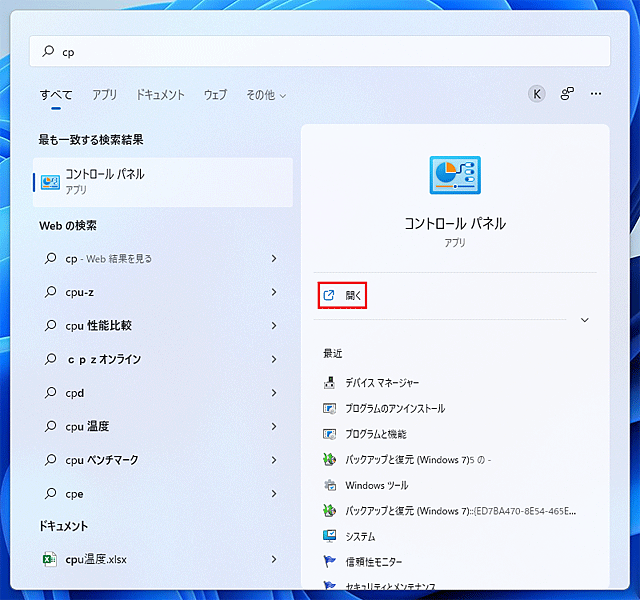
🥉手順②:『コントロールパネル』が表示されましたら【ネットワークとインターネット】を選択します。
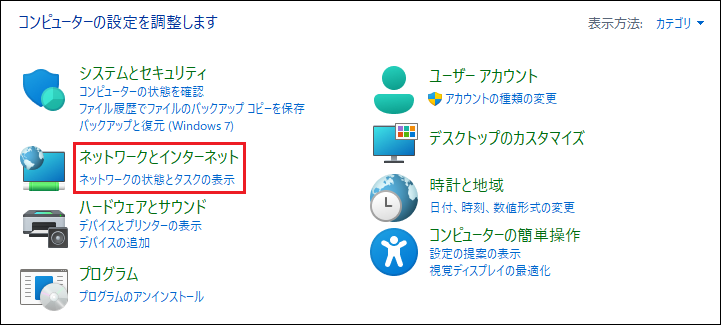
🥉手順③:『ネットワークとインターネット』が表示されましたら【ネットワークと共有センター】を選択します。
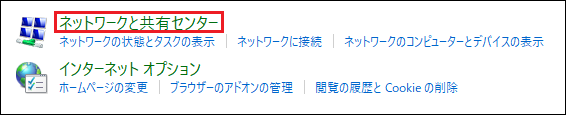
🥉手順④:『ネットワークと共有センター』が表示されましたら【アダプターの設定の変更】を選択します。
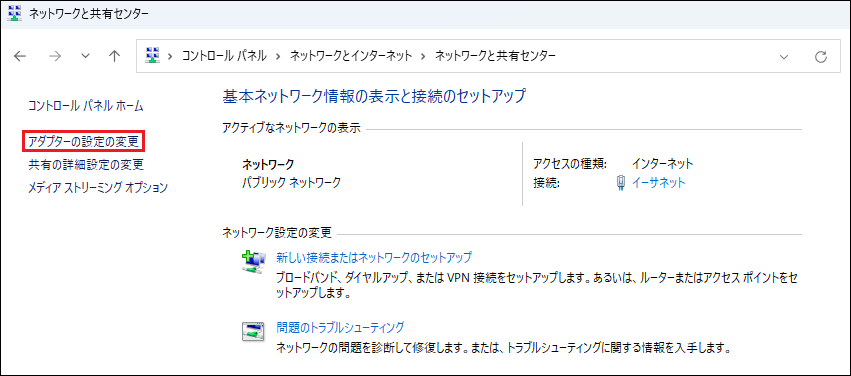
🥉手順⑤:『ネットワーク接続』の画面が表示されましたら【イーサネット】を選択し【このネットワークデバイスを無効にする】をクリックします。
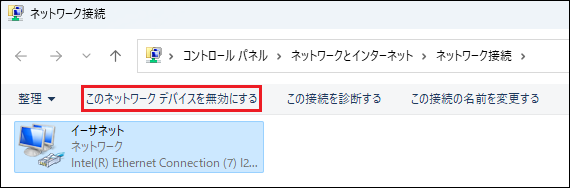
★重 要:ドライバーのインストールが完了しましたら【ネットワーク接続】の設定をもとに戻しておきます。
GeForceドライバーの削除とインストール方法
グラフィックドライバーを手動で更新する場合は、一旦古いグラフィックドライバーを削除しておくことをお勧めします。
古いドライバーを削除することで、新しいドライバーのインストール時やその後のPCトラブルを回避することができます。
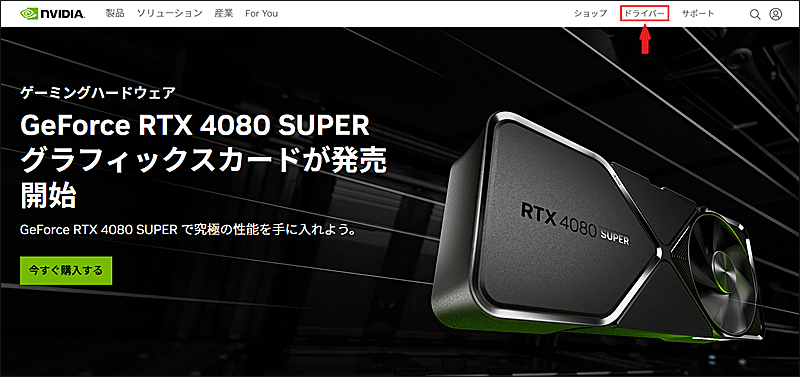
NVIDIA Corporation より引用
NVIDIAドライバーのダウンロード画面
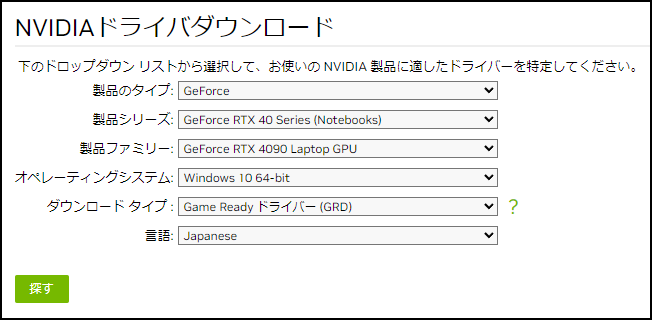
GeForceドライバーの削除方法
🥉手順①:Windows10/11の検索ボックスに【CP】と入力すると、下図のような画面が開きますので、コントロールパネルが選択されていることを確認し【開く】をクリックします。
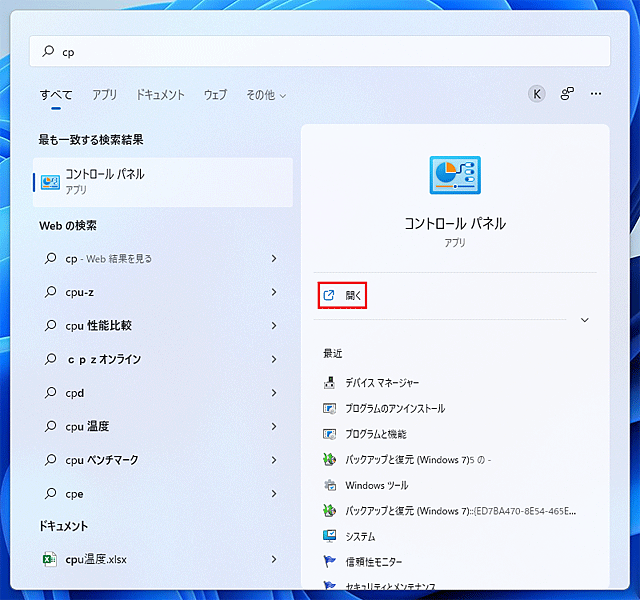
🥉手順②:『コントロールパネル』が表示されましたら【プログラムのアンインストール】を選択してください。
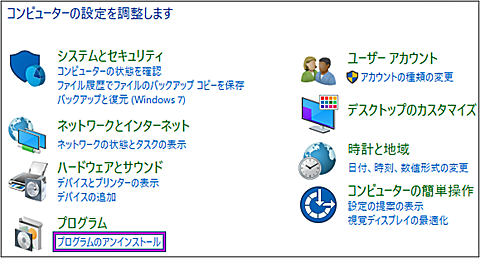
🥉手順③:『プログラムと機能』が表示されましたら【NVIDIAグラフィックドライバー】を選択し、右クリックして削除を実行してください。

GeForceドライバーのダウンロードとインストール方法
NVIDIAのドライバーは、主に2種類のドライバーが提供されていますので、用途に応じてドライバーの種類を選んでいきます。
✨ゲーム:Ge Force Game Readyドライバー(GRD)
✨クリエイティブ:Studioドライバー(SD)
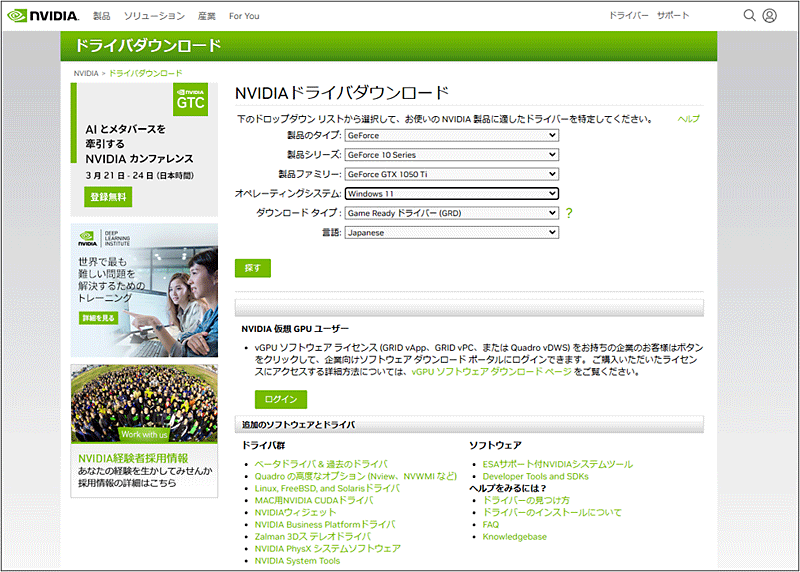
NVIDIA公式サイトの画像
出典元:NVIDIA公式サイト
🥉手順①:NVIDIAの公式サイトにアクセスし【ドライバー】タブを選択します。

🥉手順②:NVIDIAサイトのTOPページへアクセスし、メニューバーから【ドライバー】タブを選択し、プルダウンメニューから【全てのNVIDIAドライバー】を選択します。
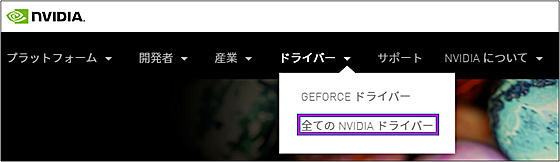
NVIDIA Corporation より引用
🥉手順③:『NVIDIAドライバーダウンロード』の画面が表示されましたら、使用しているGPUの型番やダウンロードタイプなどの必要事項を記入して【検索】をクリックします。

🥉手順④:ドライバーの内容を確認して【ダウンロード】をクリックします。
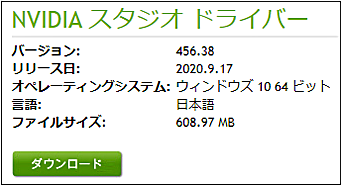
🥉手順⑤:【ダウンロード】をクリックするとダウンロードが開始されます。
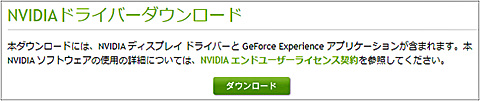
■ダウンロードが終了するまで待ちます。
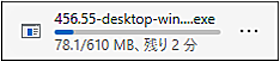
🥉手順⑥:ダウンロードしたドライバーファイルを【ダブルクリック】をクリックして、後は指示に従ってインストールします。

インストール方法を選択
NVIDIAのグラフィックドライバーは、2種類のインストール方法から、エクスプレスインストールとカスタムインストールを選択できますが、現時点で不具合が発生していなければ【エクスプレスインストール】で大丈夫です。
| インストールの種類 | 概要 |
|---|---|
| エクスプレスインストール | 現在のインストール状態を維持してドライバー設定を引き継ぐ |
| カスタムインストール | ドライバーの選択とクリーンインストールを選択できる |
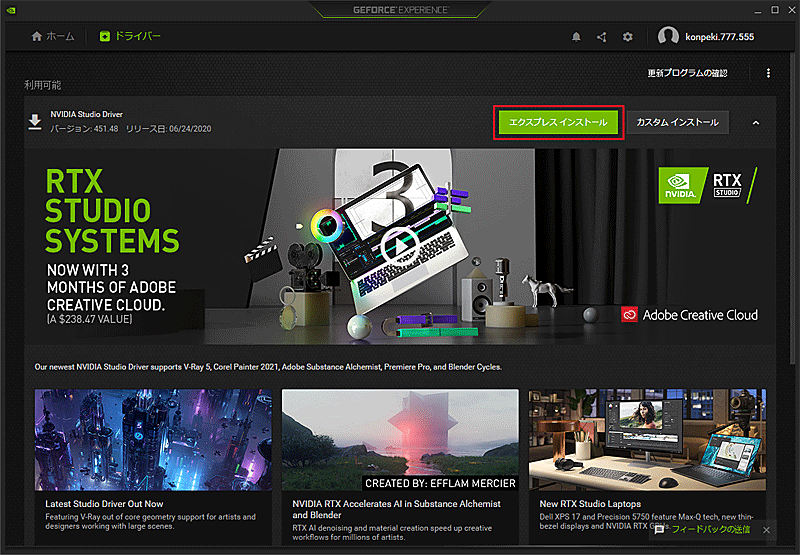
カスタムインストールを選択した場合は【ドライバーの種類】と【クリーンインストールの実行】を選択することができます。
GeFroceドライバーの更新方法
NVIDIAのメーカーからGPUドライバーを入手して、パソコンにインストール済の場合は、以下の手順を実行してグラフィックドライバーを、新しいバージョンに更新することができます。
■新しいバージョンドライバーがリリースされると更新を促すメッセージが表示されます。
🥉手順①:ドライバーの更新を実行し、ドライバーのインストール画面で『エクスプレスインストール』または『カスタムインストール』を選択します。
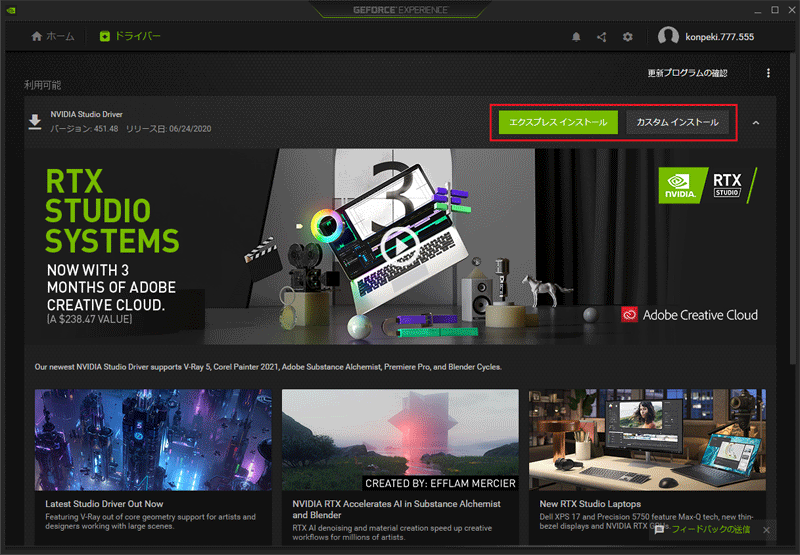
現時点で不具合などが発生していなければ『エクスプレスインストール』を選択します。
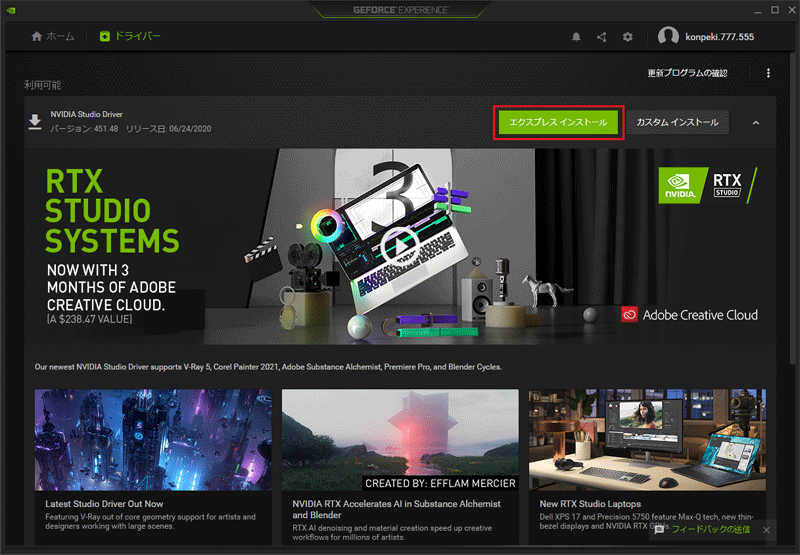
■【カスタムインストール】を選択した場合はカスタムインストールオプション画面で、ドライバーの種類とクリーンインストールを選択することができます。
※【クリーンインストールの実行】を選択すると古いドライバーは削除されます。
🥉手順②:グラフィックドライバーのインストールが完了するまで待ちます。
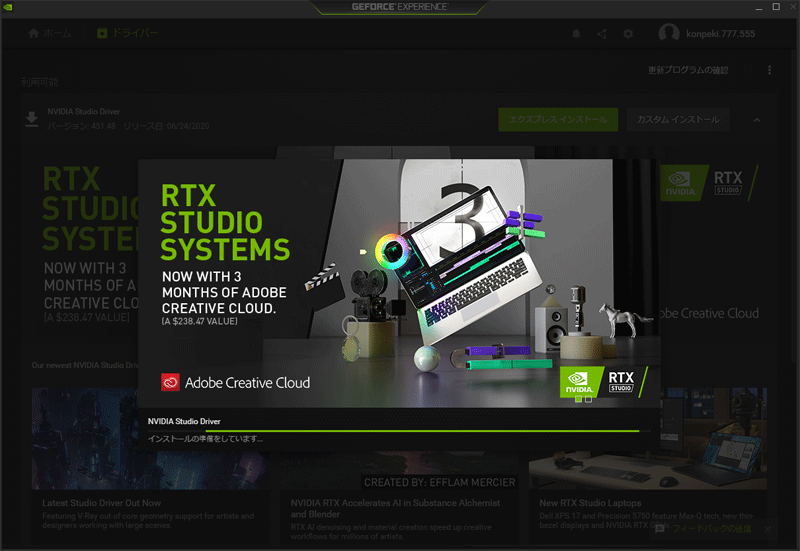
■ドライバーの更新が完了しましたらパソコンを再起動してください
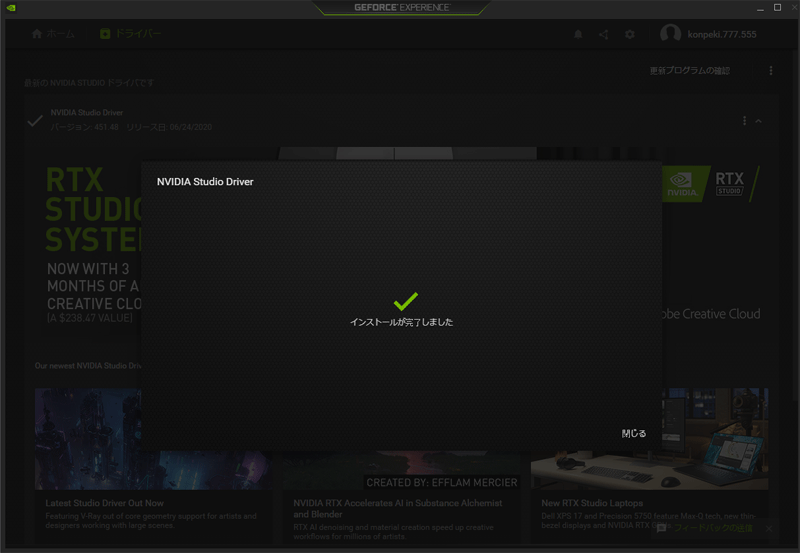
AMD Radeon Graphicsドライバーの削除とインストール方法
ノートパソコンに搭載されたCPU内蔵のオンボードグラフィックスドライバーの更新方法は、
AMD-E2-9000のCPU内蔵(オンボード)AMD Radeon(TM)R2 Graphicsを例にAMD Radeon Graphicsドライバーの削除と更新方法を解説します。

AMD Radeon Graphicsドライバーの削除方法
『AMD Radeon Software』を削除するとAMD Radeon Graphicsドライバーも同時に削除されます。
🥉手順①:検索ボックスに【CP】と入力し『コントロールパネル』が選択されていることを確認し【開く】をクリックします。
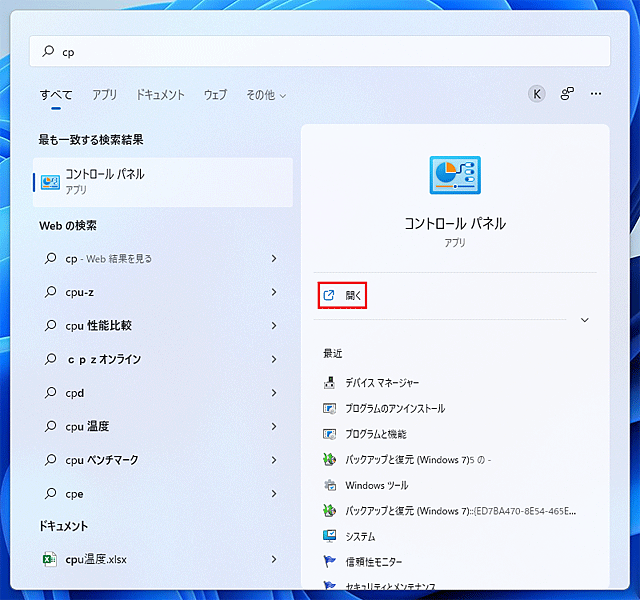
🥉手順②:『コントロールパネル』が表示されましたら【プログラムとアンインストール】を選択します。
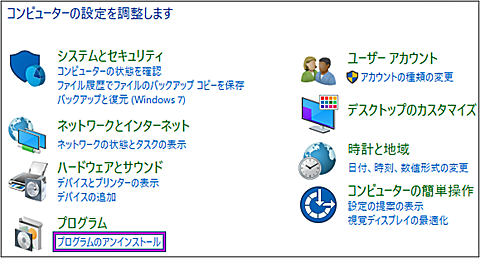
🥉手順③:『プログラムとアンインストールまたは更新』の一覧から該当するグラフィクドライバーを【右クリック】して削除します。
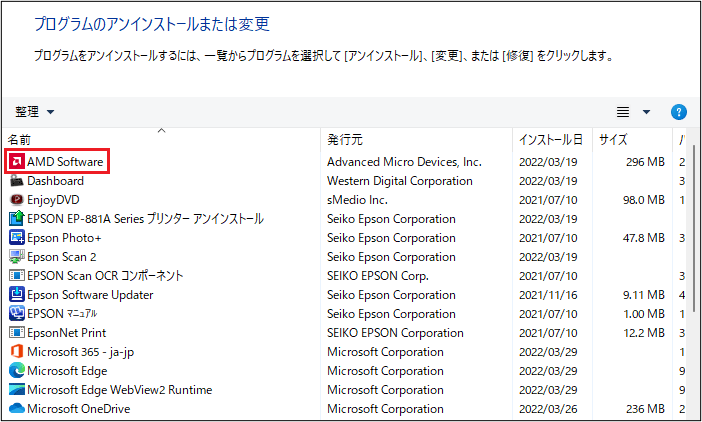
AMD Radeon Graphicsドライバーの新規インストール方法
Windowsをリカバリーした場合や、グラフィックカードを交換、または新規にパソコンに装着した場合に、AMD Radeon Graphicsドライバーを新規にインストールする方法を解説します。
🥉手順①:AMDの公式サイトへアクセスし、メニューバーから【ダウンロード&サポート】をクリックします。

🥉手順②:『ダウンロード&サポート』のメニューの一覧から【ドライバー】を選択します。
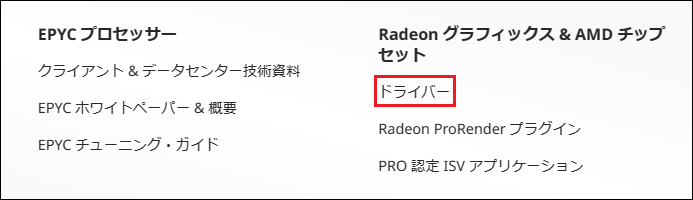
🥉手順③:AMD製品の検索ボックスをクリックします。
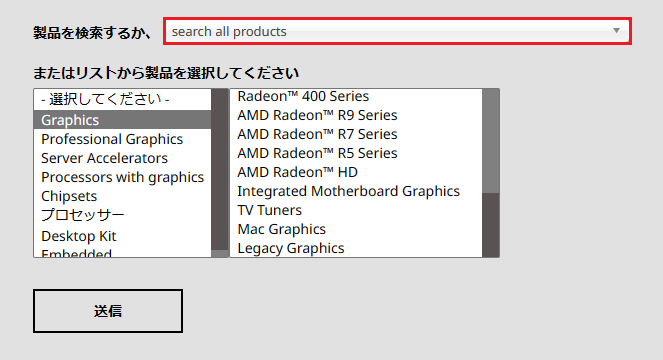
🥉手順④:一覧からGPUのシリーズを選択します。
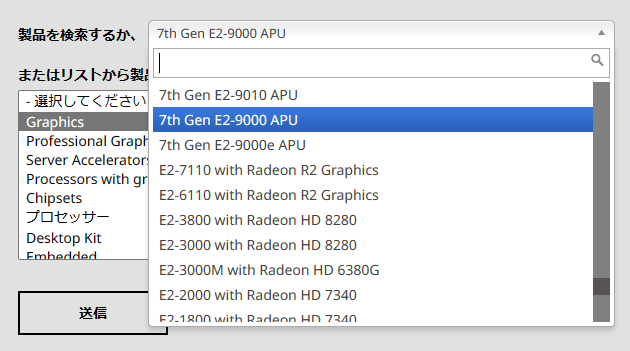
🥉手順⑤:GPUのシリーズを選択しましたら【送信】をクリックします。
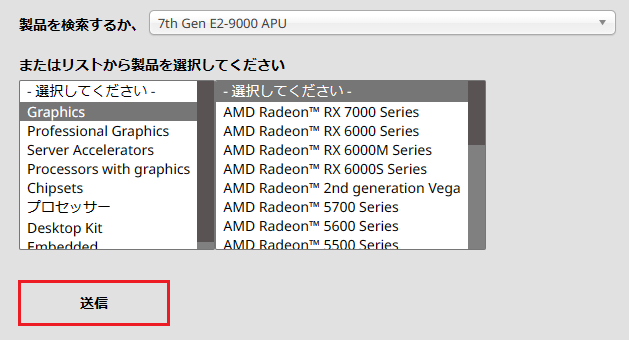
🥉手順⑥:PCのOSのバージョンの選択画面で【+】をクリックして、グラフィックドライバーをダウンロード後インストールファイルを実行してパソコンにインストールします。
※GIP形式のファイルの場合は解凍してPCにインストールします。
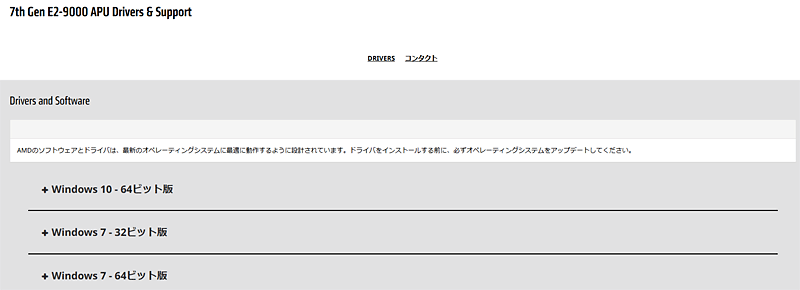
AMD Radeon Graphicsドライバーの更新方法
AMDの公式サイトから提供されている、AMD Radeon Graphicsのドライバーを更新する方法を解説します。
🥉手順①:Windows11の『スタートボタン』をクリックし【すべてのアプリ】をクリックします。
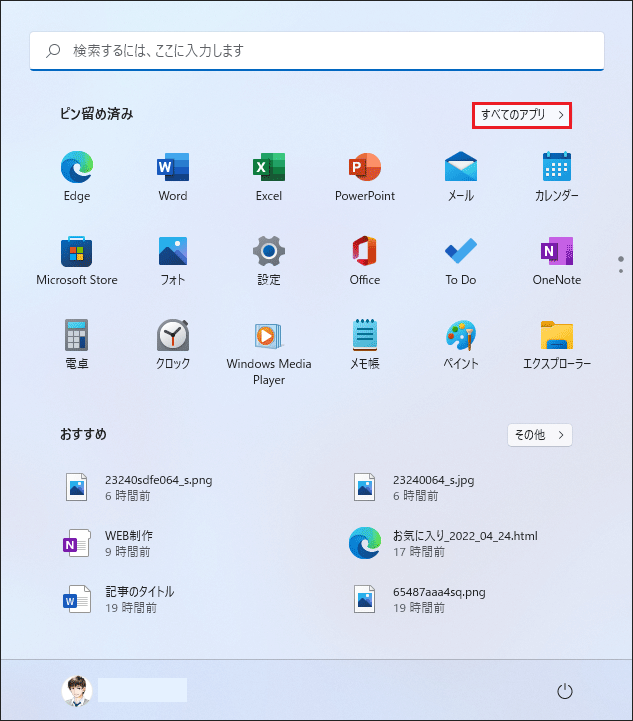
🥉手順②:『すべてのアプリ』の一覧から【AMD Radeon Software】を選択します。
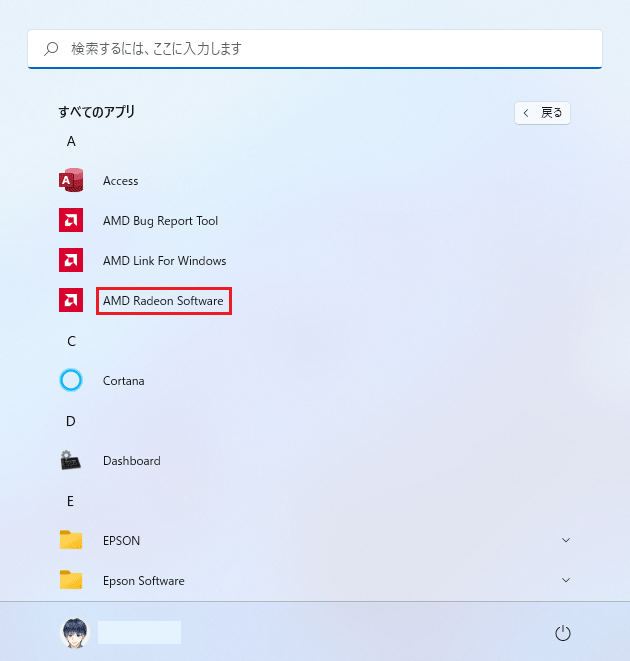
🥉手順③:AMD Radeon Softwareの画面が開きましたら、メニューから【システム】を選択します。
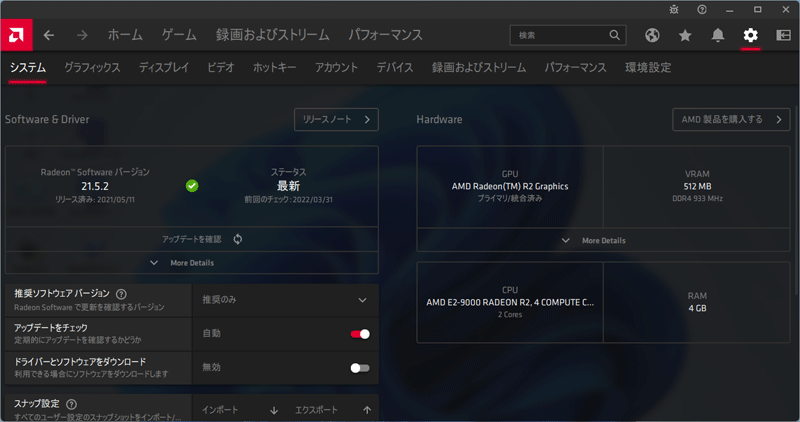
🥉手順④:【アップデートをチェック】と【ドライバーとソフトウェアをダウンロード】をONにします。
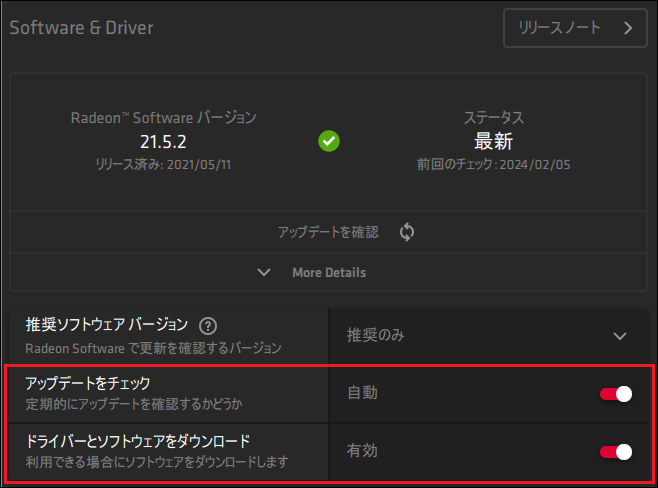
🥉手順⑤:AMD Radeon Softwareの画面の【アップデートを確認】をクリックします。
『AMD Radeon Software』の新しいバージョンがリリースされると、この画面で確認できますので、AMD Radeon Graphicsのドライバーの更新を行います。
『AMD Radeon Software』をインストールするとAMD Radeon Graphicsのドライバーも同時にインストールされます。
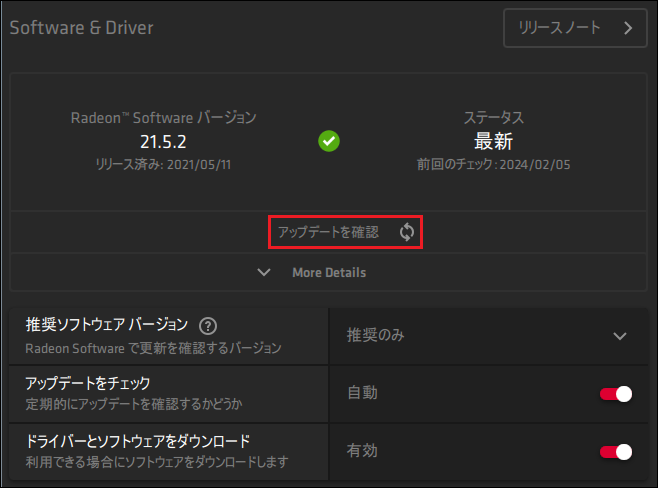
CPU内蔵ディスプレイアダプターを更新する方法
CPU内臓ディスプレイアダプターは、別名オンボードグラフィックとも呼ばれ、インテルやAMDのCPUに最初から組み込まれているGPUのことをいいます。
CPU内臓ディスプレイアダプターは、Windows Updtaeで自動的に更新されますが、まれに最新のドライバーに更新されない場合があります。
インテル製とAMD製の両方のCPU内蔵ディスプレイアダプターでも同じ手順で更新することができます。

CPU内臓グラフィックドライバーの更新方法
AMD Radeon(TM)R2 Graphicsドライバーの更新方法を例に解説します。
🥉手順①:『スタートボタン』を【右クリック】し、メニューから『デバイスマネージャー』を選択します。
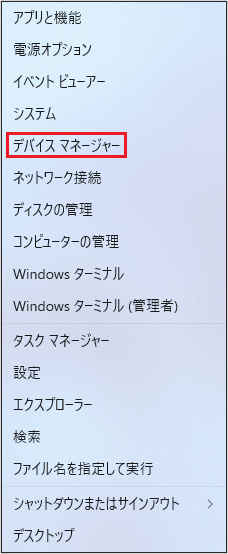
🥉手順②:『デバイスマネージャー』が開きましたら、該当するディスプレイアダプターを選択し【右クリック】します。
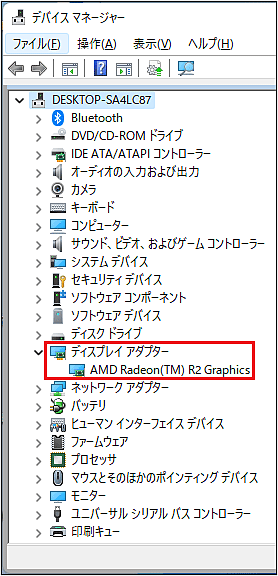
🥉手順③:コンテキストメニューが表示されましたら【ドライバーの更新】を選択します。
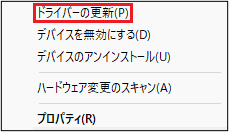
🥉手順④:『ドライバーの更新』画面が表示されましたら【ドライバーを自動的に検索】を選択します。
■ドライバーの更新が完了しましたら、パソコンを再起動します。
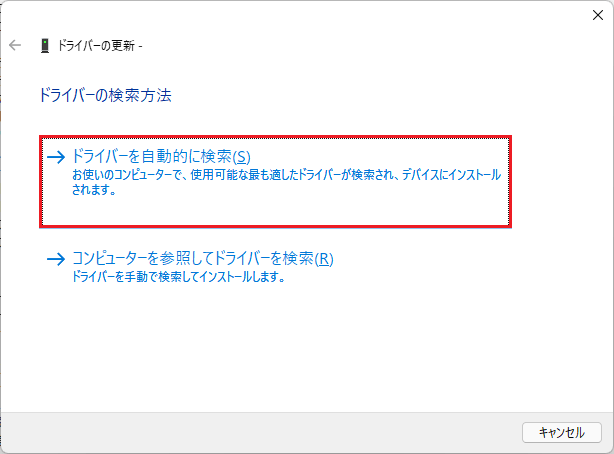
■Windows11のネットワークドライバーを更新する方法を別の記事で詳しく紹介しています。

 激安パソコン講座【PCHack】のご案内
激安パソコン講座【PCHack】のご案内