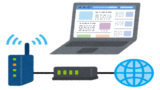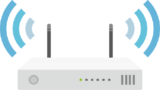パソコンがインターネットに繋がらない!昨日までは接続できていたのに突然インターネットに繋がらなくなった。WiFiやインターネットに接続できないネットワークトラブルで悩んでいませんか?Windowsパソコンでインターネットに接続できない原因と対処法について詳しく解説します。

★インターネットに繋がらない原因と対処法について知りたい
★ネットワークアダプターが故障した場合の対処法が知りたい
★WindowsパソコンがWiFiに繋がらない
★インターネット通信を高速化したい
PCがインターネットに繋がらない時の確認事項
パソコンがインターネットに接続できないときは、最初にホームゲートウェイ(ルーター機能)の動作確認を行います。
ホームゲートウェイ(ルーター機能)の動作が正常の場合は、LEDランプ(緑色)が、点灯または点滅しています。

ホームゲートウェイ(ルーター機能)に不具合が発生している場合は、オレンジ色や赤色のLEDランプが点灯または点滅します。
インターネットの接続できない場合は、最初に原因の切り分けを行います。
- STEP1ホームゲートウェイ(ルータ機能)の動作確認
- STEP2Windows11のネットワーク設定
- STEP3ネットワークアダプターの確認
LEDランプ(緑色)の場合でも、ホームゲートウェイのルーター機能をリセットすることで、ネットワーク接続が改善される場合があります。
それでは、具体的なネットワークトラブルの対処法を見ていきましょう。
インターネットに繋がらない場合の原因の切り分け方法
有線LANでインターネット接続できない時に考えられる原因は、Windowsのネットワーク設定、または有線LANアダプターの故障が考えられます。
最初に有線LANアダプターが物理的に故障していないか確認する方法を解説します。
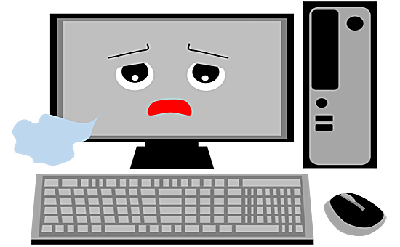
Windowsターミナルで有線LANアダプターの動作を確認する方法
Windows11(22H2)の標準ツール『Windowsターミナル』または『コマンドプロント』を使用して、有線LANアダプターが故障していないか確認することができます。
Windowsターミナルとは、Windows11(22H2)から搭載された新機能で、コマンドプロントやPowerShell・SSHに対応しているターミナルアプリです。
🥉手順①:スタートボタンを右クリックします。

🥉手順②:メニューの一覧から【ターミナル(管理者)】を選択します。
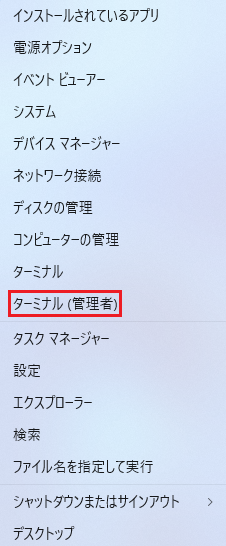
🥉手順③:Windowsターミナルが開きましたら【ipconfig /all】を入力し【Enter】キーを押します。
※ipconfigと入力後スペースを入れないと正常にコマンドが実行されません。
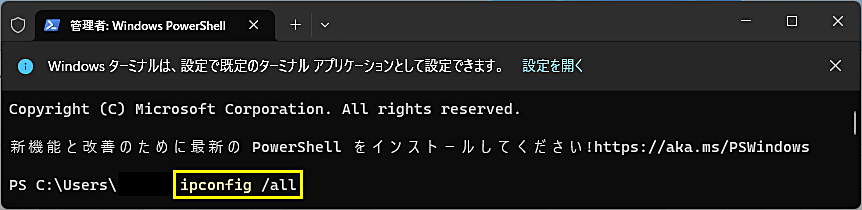
🥉手順④:ネットワークの診断結果が表示されましたら『イーサネットアダプターイーサネット』の一覧の【物理アドレス】の項目が【FF】や【00】で埋められている場合は、有線LANアダプターの故障です。
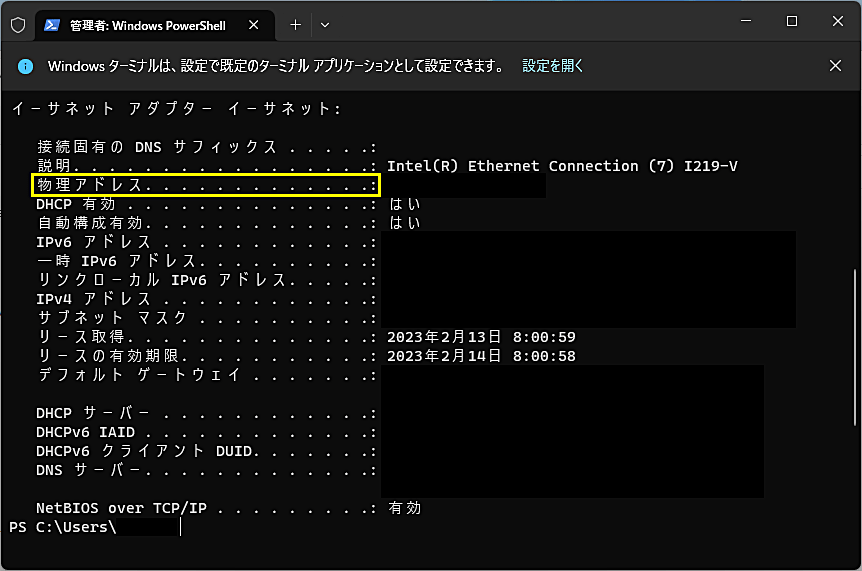
IPv4アドレスの項目が【118.241.*.*】と表示されている場合は、IPアドレスを正常に取得できていない状態です。
物理アドレスの項目が、正常(FF・00で埋められていない)で、ネットワークドライバーが適用されている場合は、ハードウェアの不具合ではありません。
ホームゲートウェイの動作確認とリセット方法
インターネット接続機器がすべて正常動作しているか各機器のLEDランプを確認しましょう。
通常LEDランプは緑・黄色・赤の3色があり、すべての機器が緑色の点灯または点滅で正常動作しています。
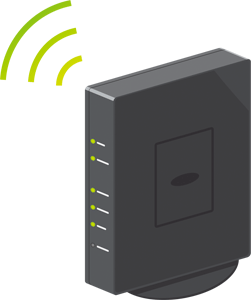
✨ホームゲートウェイ
ルーター機能・Wi-Fi機能・光電話機能があります。
✨VDSLアダプター
マンション共用部まで光ファイバーケーブルで接続し屋内は電話回線:最大速度100Mbps
✨ONU(光回線終端装置)
光回線をデジタル信号へ変換する装置:最大速度1,000Mbps
■右が『ホームゲートウェイ』左が【VDSLアダプター】です。

🥉確認①:機器のランプを確認する
ホームゲートウェイのLEDランプが緑色で正常な状態であることを確認します。
接続状態が正常であれば次の章の【ネッワーク接続を改善する方法】以降へ進めて作業してください。
🥉確認②:ホームゲートウェイを再起動する

- STEP1有線LAN接続のパソコンの電源を切る
- STEP2ホームゲートウェイの電源を切る
- STEP3ONUの電源を切る
OUNの電源を切ってから約10分経過後にOUNの電源を入れる
- STEP4OUNの電源を入れる
電源を入れるときは、逆の手順で電源を入れます。
- STEP5ホームゲートウェイの電源を入れる
- STEP6優先LAN接続のパソコンの電源を入れる
🥉確認③:ホームゲートウェイを初期化する
ホームゲートウェイに異常がある場合はホームゲートウェイを初期化します。

初期化方法は、リセットボタンと機能ボタンを同時に1~2秒押すことにより(大手通信業者レンタル品)の場合は初期化できます。
他の機器の場合は説明書に従ってホームゲートウェイを【リセット】または【再起動】してください。
🥉確認④:OUN(光回線終端装置)やVDSLアダプターを初期化する
初期化方法は、電源を1度OFFにしたあと2~3分後に電源を入れます。(電源ケーブルの抜き差し)

🥉確認⑤:接続を確認する
有線接続の場合LANケーブルが正常に接続されているか確認してください。
🥉確認⑥:LANポートのLEDランプを確認する
有線接続の場合はLANポートが正常かLEDランプを確認してください。
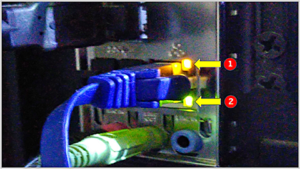
インターネットに繋がらない時の対処法
有線LANアダプターの動作が正常で、ルーターの設定確認やルーターのリセットを実行後も、ネットワーク接続が改善されない場合は、Windows11のネットワーク設定を変更することによりネットワーク接続が改善されます。
- STEP1ルーターの設定を確認またはリセットします
- STEP2ネットワーク設定をリセットする
- STEP3トラブルシューティングを実行する
- STEP4ネッワークドライバーを削除して再インストールする
- STEP5コマンドプロンプトを使用してネッワーク接続を回復する
- STEP6優先接続の場合はLANポートを確認します
- STEP7プロバイダーに連絡して、回線状態をテストしてもらう
- STEP8パソコン修理業者に依頼してみる
ネットワーク設定をリセットする方法
Windows11のネットワーク設定をリセットする事により問題を解決できる場合があります。
ネットワーク設定のリセットを実行すると『ネットワークアダプター』が削除され再インストールされます。
これにより【インターネット接続】を改善できることがあります。
🥉手順①:『スタートボタン』をクリックし『設定』を選択し『ネットワークとインターネット』を選択し【ネットワークの詳細設定】を選択します。
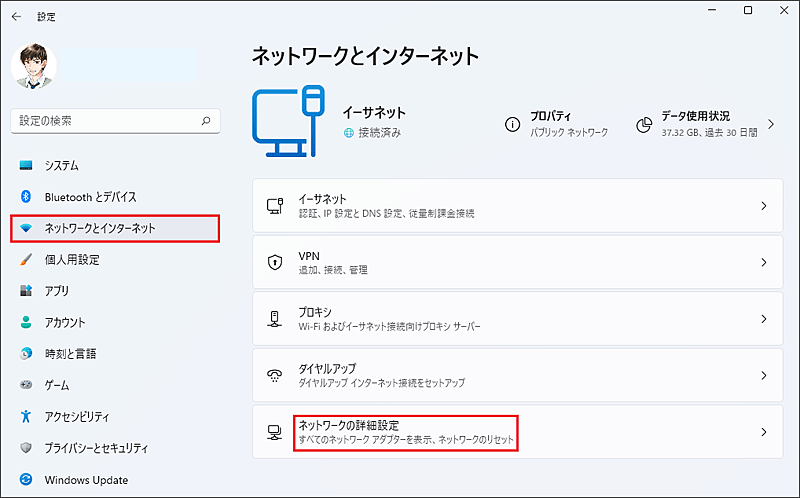
🥉手順②:『ネットワークの詳細設定』が開きましたら【ネットワークのリセット】を選択します。
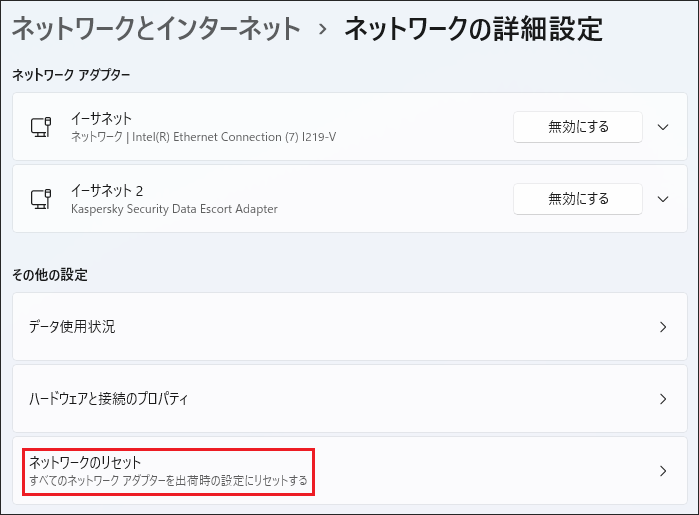
🥉手順③:『ネットワークのリセット』の画面が表示されましたら【今すぐリセット】をクリックし、パソコンを再起動します。
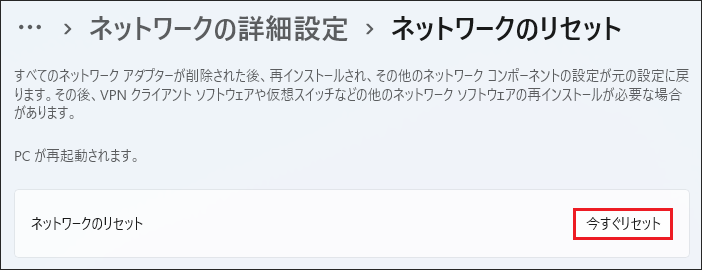
ネットワークのトラブルシューティングを実行する方法
Windows11のパソコンで、ネッワークの『トラブルシューティング』を実行して『インターネット接続』の問題が解決を試みます。
🥉手順①:『スタートボタン』をクリックし『設定』を選択し『システム』の一覧から【トラブルシューティング】を選択します。
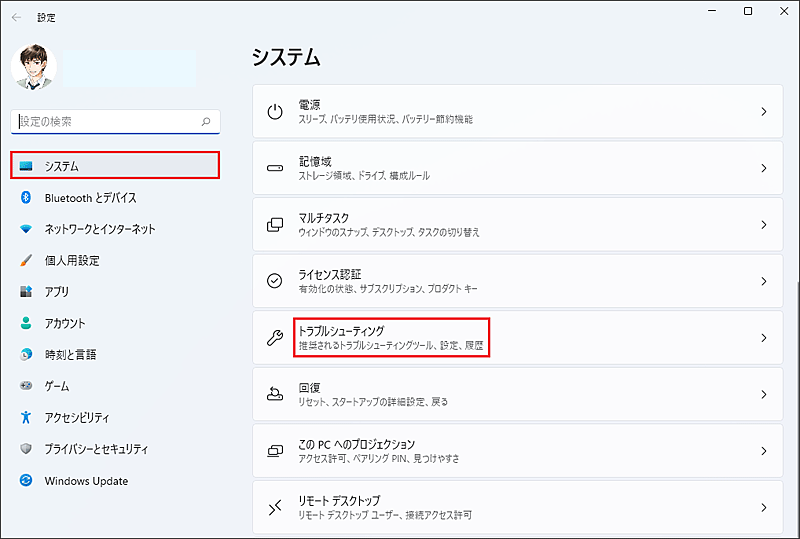
🥉手順②:『トラブルシューティング』の画面が表示されましたら【その他のトラブルシューティングツール】を選択します。
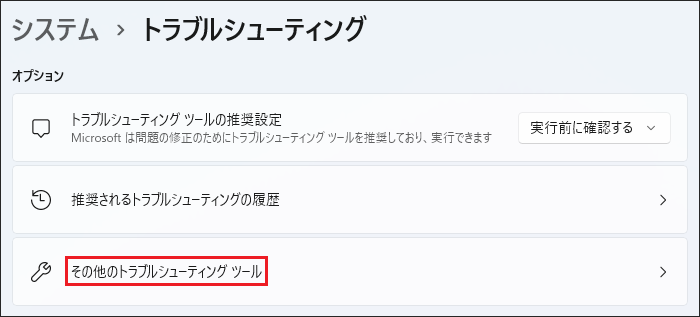
🥉手順③:『その他のトラブルシューティングツール』の画面が表示されましたら【インターネット接続】の【実行する】をクリックします。
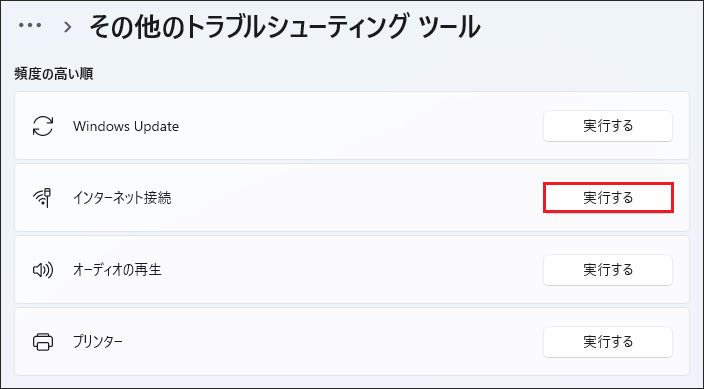
🥉手順④:『インターネット接続』の画面が表示されましたら【インターネットへの接続に関するトラブルシューティングを行います】をクリックします。
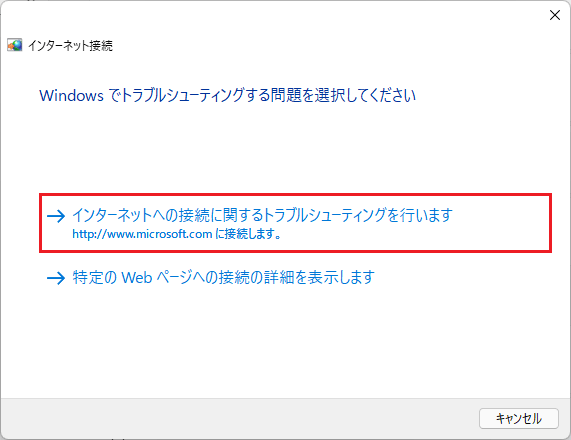
🥉手順⑤:『インターネット接続』の画面で『問題を検出しています』が表示されましたら、トラブルシューティングが完了するまで待ちます。
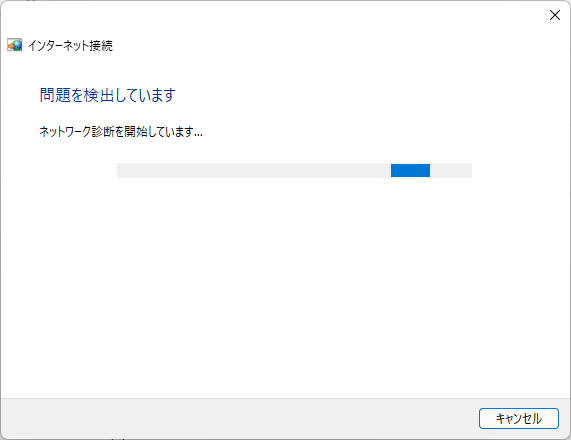
🥉手順⑥:インターネット接続のトラブルシューティングが終了しましたら【トラブルシューティングツールを終了する】をクリックします。
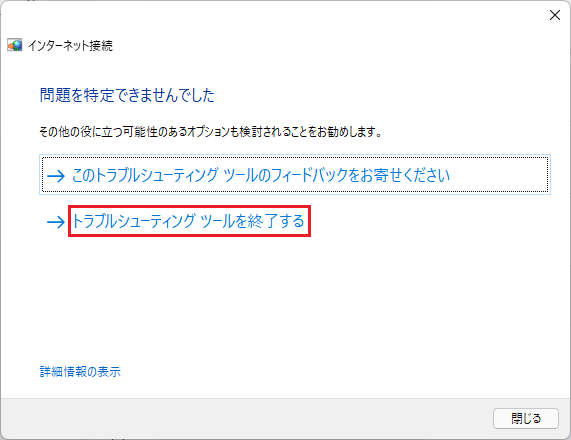
ネットワークドライバーを削除して再インストールする方法
ネッワークドライバーの不具合が原因でインターネットに接続できない場合があります。
対処方法として『ネッワークドライバー』を再インストールすることによって『インターネット接続』が改善される場合があります。

ネットワークドライバーを一旦削除することが重要です!
※重要:デバイスマネージャーを確認して、インストール済みネッワークドライバーと同じ型番のドライバーをPCメーカーまたはマザーボードメーカーのホームページからダウンロードしておきます。
ネットワークドライバーを削除する方法
🥉手順①:デスクトップ画面の『スタートボタン』を右クリックし『メニュー』から『デバイスマネージャー」を選択します。
※その他の方法:キーボードショートカット:【Win】+【X】を操作して『メニュー』から『デバイスマネージャー』を選択します。
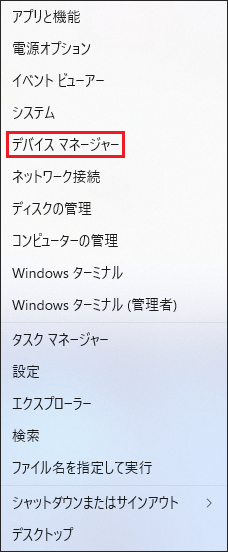
🥉手順②:『デバイスマネージャー』内の『ネッワークアダプター』を【ダブルクリック】し該当するネッワークドライバーを【右クリック】します。
今回は『Intel(R)Ethernet Connection(7)1219V』を選択します。
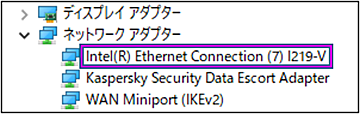
🥉手順③:次に【デバイスのアンインストール】を選択します。
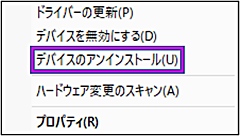
🥉手順④:『デバイスのアンインストール』警告画面が表示されましたら【このデバイスのドライバーソフトウェアを削除します】にレ点を入れて【アンインストール】をクリックします。
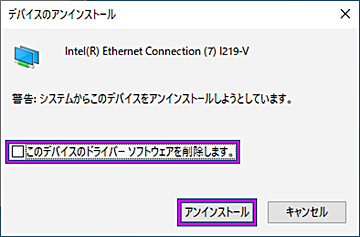
ネットワークドライバーを再インストールする方法
🥉手順①:『デバイスマネージャー』から『ネッワークドライバー』が削除されていることを確認してPCを再起動します。
★パソコンを再起動するとネッワークドライバーは自動的に再インストールされます。
✨ネットワークドライバーの入手方法✨
PCを再起動しても自動インストールされない場合は【PCメーカー】または【マザーボードメーカー】から最新のネッワークドライバーを入手してインストールします。
Microsoftが配布しているドライバーは、互換性の確認などのテストで合格したドライバーしか配布されないため必ずしも最新のドライバーが提供されるとは限りませんので、最新のドライバーを入手したい場合は、PCメーカーやマザーボードメーカーの公式サイトから入手してください。
下図は、ASUSマザーボードのドライバー&ツールのページで提供されているネットワークドライバーです。
使用しているOSを選択して【ダウンロード】してください。
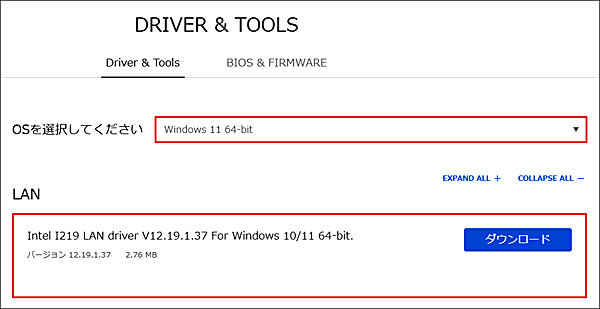
★ノートパソコンなどの無線LANドライバーは『パソコンメーカー』のホームページから最新のネッワークドライバーをダウンロードしてインストールします。
🥉手順②:再度『デバイスマネージャー』を確認して『ネッワークドライバー』がインストールされていることを確認します。
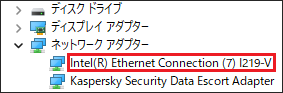
🥉手順③:『スタートボタン』をクリックし『設定』を選定し『ネットワークとインターネット』を選択し【イーサネット】が【接続済み】になっていることを確認します。
★ネッワークの状態が『インターネットに接続されています』と表示されていれば正常です。
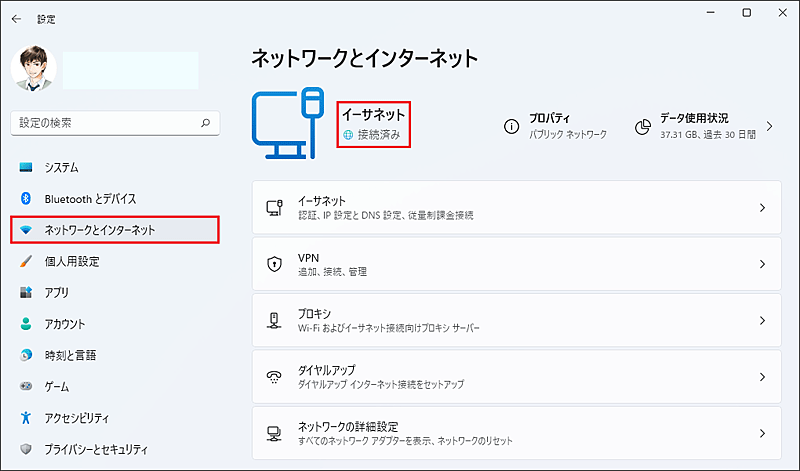
■ネットワークドライバーの更新方法は別の記事で詳しく紹介しています。
コマンドプロントを使用してネットワーク接続を回復する方法
コマンドプロントを使用して【Winsockカタログ】をリセットすることにより、ネットワーク接続の問題を解決できる場合があります。
ブラウザとネットワークのチップとの間で通信プロトコル『TCP/ID』のルールに従ってデータのやり取りを行うシステムのことをいいます。
🥉手順①:デスクトップの『検索ボックス』に【cmd】と入力し【管理者として実行】を選択します。
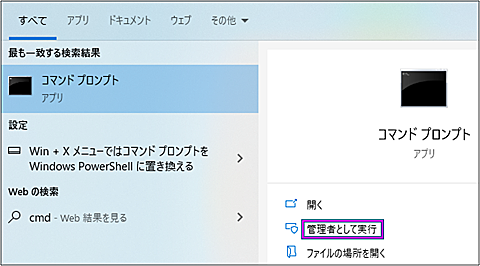
🥉手順②:コマンドプロントが表示されましたら【netsh winsock reset】と入力し【Enter】キーを押します。
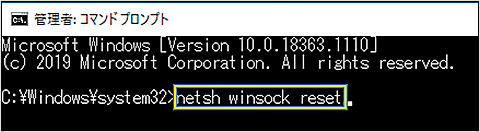
🥉手順③:リセットが完了し、下図の画面になりましたら『コマンドプロント』に【exit】と入力し【Enter】キー押して、コマンドプロントを終了後にパソコンを再起動します。
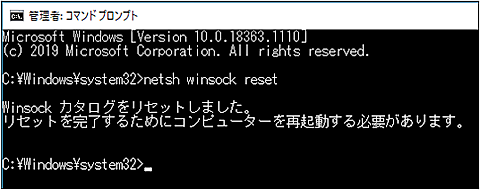
ここまでの作業で解決できない場合はLANポートの故障も考えられますので、この先の手順を参考に確認してみてください。
有線LANポートの動作を確認する方法
デスクトップPCに搭載されたLANポートが物理的に故障していないか確認します。
下図の写真は、私のパソコンの背面にあるLANポートのLEDランプの状態の写真です。
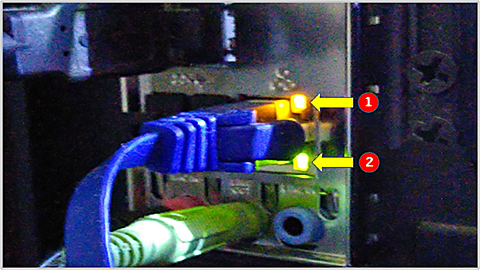
LANポートLEDランプの確認方法
■LANポート正常➡LEDランプは両方点灯、又は①アクティブランプが点滅
■LANポート以上➡LEDランプが1つ消滅、又は2つ消灯
①アクティブリンクLED
■オレンジ色に点灯➡データの送受信なし
■オレンジ色に点滅➡データの送受信中
■LED消灯➡ネットワークのドライバーの不具合、又はLANポートの故障
②リンクスピードLED
✨LEDランプの異常:LANポートの故障又はルーターの設定が原因と考えられます。
■オレンジ色に点灯➡1000Mbpsで接続
■緑色に点灯➡100Mbpsで接続
■LED消灯➡10Mbpsで接続、又は接続不良(LAN接続なし)
※PCの電源がOFFの状態ではオレンジ色に点灯
ルーターをリセットしてみる
この方法で解決できない場合は【ルーターのリセットや再起動】で改善される場合があります。

ルーターのリセット方法は使用しているルーターの機種によって操作手順が異なります。
『ルーターのリセット方法』は各機種の【取扱説明書】に詳しく記載されています。
■無線LAN【Wi-Fi】のセキュリティ対策とルーターの設定方法を別の記事で紹介しています。
WiFi接続できない場合の対処法
無線LAN(WiFi)接続できない場合は、ネットワークとインターネットの設定を確認してみましょう。
✨無線LAN(WiFi)接続できない場合の確認事項

★WiFi機能のONとOFFを切り替える
★機内モードの設定を確認し有効の場合は無効にする
★WiFiの接続設定を再度やり直す
★ネットワーク設定をリセットする
★ホームゲートウェイ(ルータ機能)をリセットする
ネットワークとインターネットの設定を開く方法
🥉手順①:タスクバーの【スタートボタン】をクリックします。

🥉手順②:スタートメニューの一覧から【設定】を選択します。
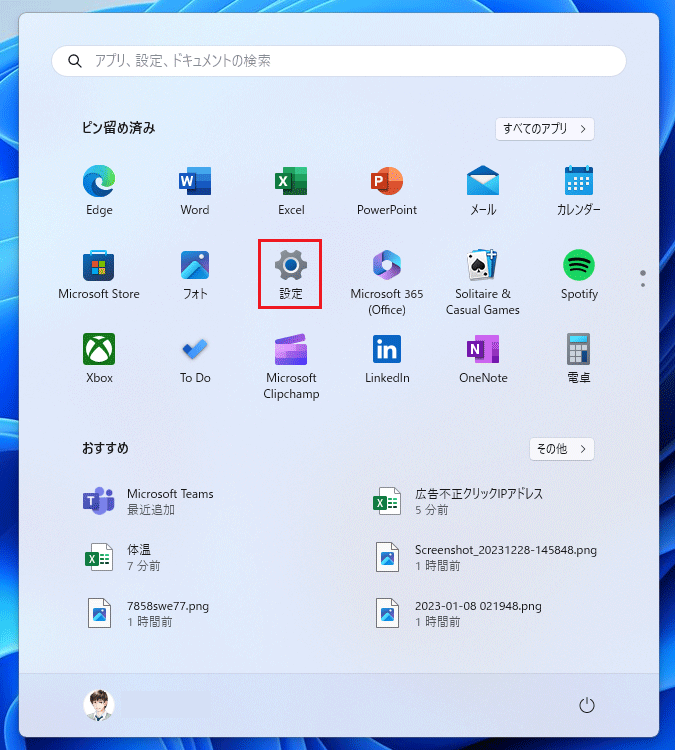
🥉手順③:設定が表示されましたら左側ペインの【ネットワークとインターネット】を選択します。
次に「ネットワークとインターネット」の設定画面からネットワーク設定の確認または変更します。
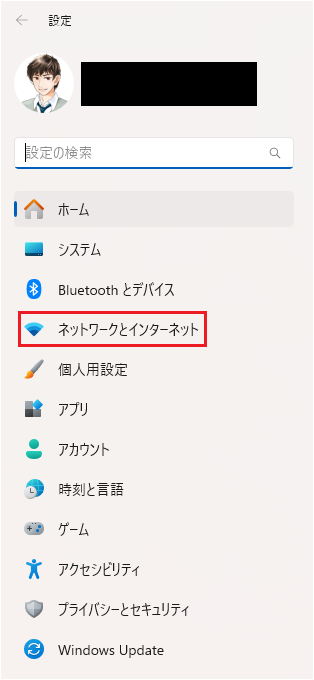
WiFi機能のONとOFFを切り替える方法
パソコンがインターネットに接続できない場合は「ネットワークとインターネット」設定で、WiFi機能のオンとオフを切り替えてみましょう。
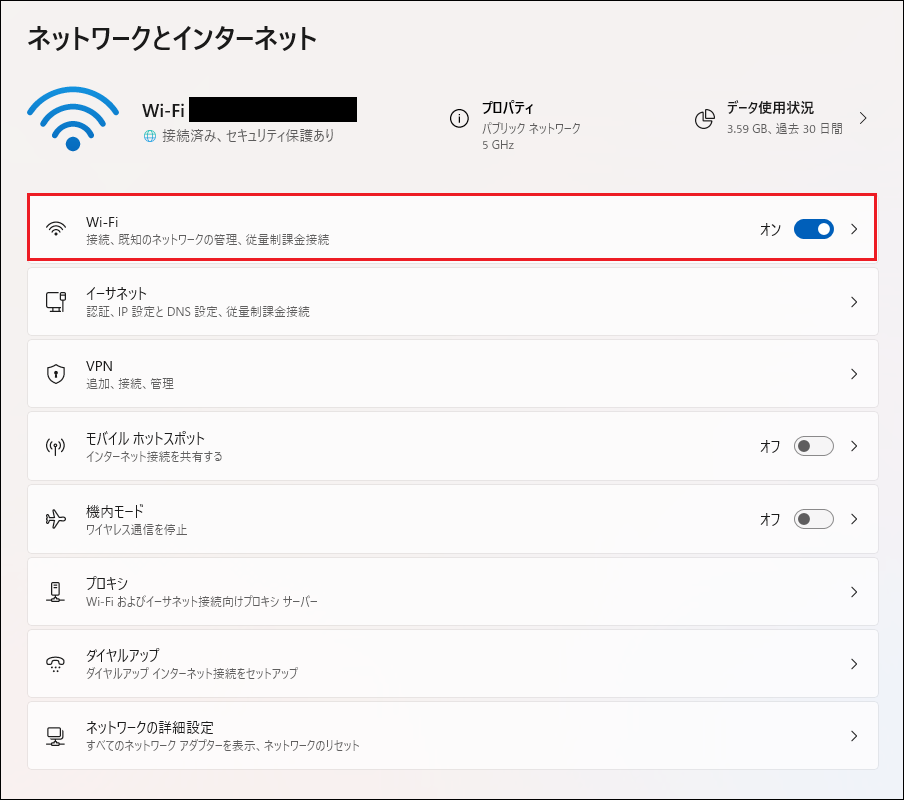
機内モードの設定を確認する方法
機内モードがオンに設定されていると、ワイヤレス通信が無効になります。
スマートホンやノートパソコンが電波を送受信できるように機内モードがオフになっていることを確認します。
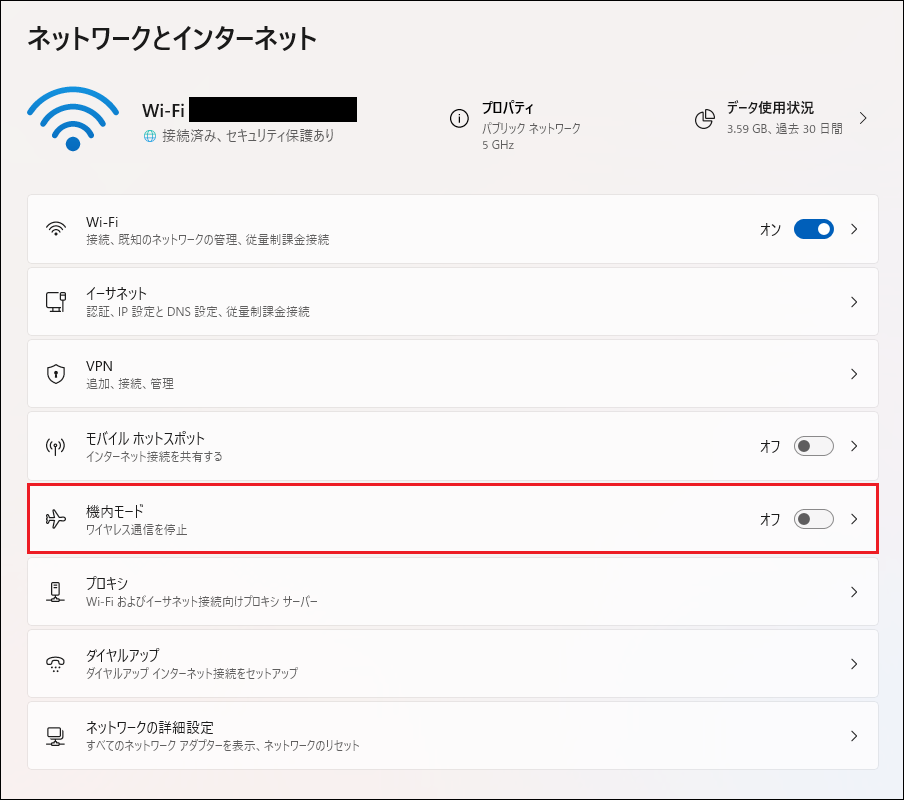
ネットワークのリセットを実行する方法
ネットワークアダプターの リセット ( 初期化 ) を実行すると、すべてのネットワークアダプター( 有線LAN や Wi-Fiなど ) を、工場出荷時の状態に戻すことができます。
ネットワークをリセットすることによりインターネットの接続不良を改善できる場合があります。
ネットワークのリセット方法は前項の手順を参照してください
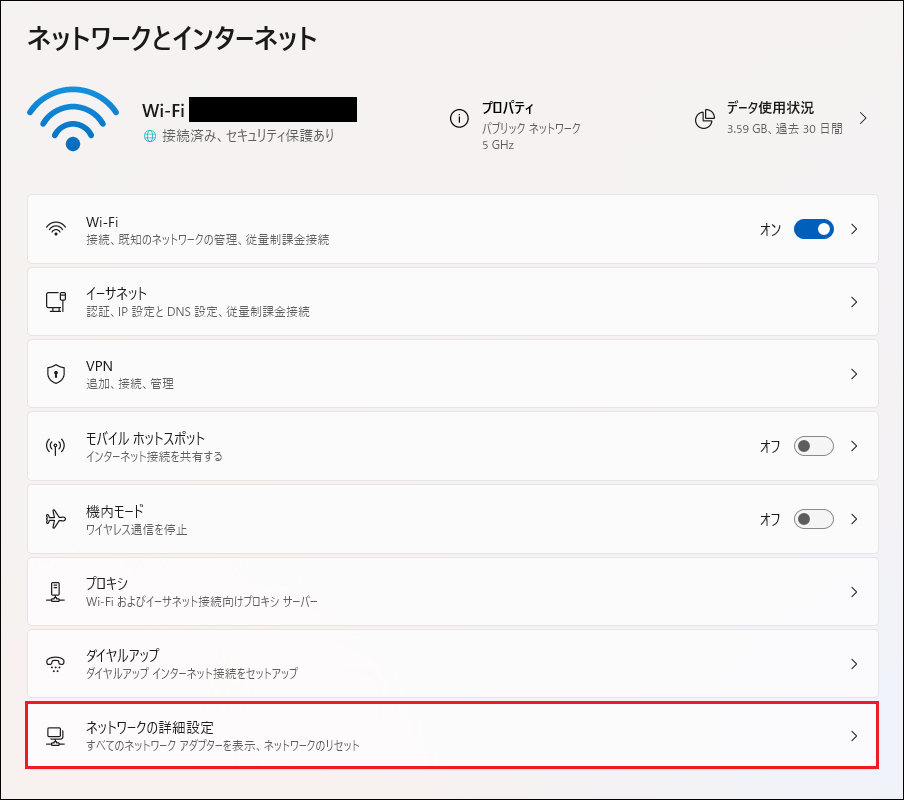
WiFiの接続設定を再度やり直す方法
WiFiの接続設定を再度やり直すことで、パソコンがインターネットに接続できるようになる可能性があります。
WiFiの再設定には『SSID』と『暗号化キー』が必要になります。
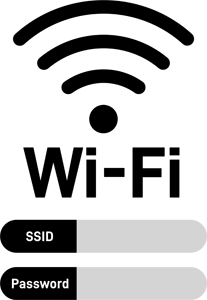
■無線LAN(WiFi)の接続設定は下記の記事で詳しく紹介しています。
無線LAN子機を使用してインターネットに接続する方法
これまで解説した方法では、インターネットに接続できない!
ネットワーク速度が遅く症状が改善されない!
もう一度、下記の項目を最終確認しましょう!
✨最終確認①:契約しているプロバイダーによる、インターネット回線の通信テストは正常!
✨最終確認②:ルーターの動作は正常!
それでも、インターネットに接続できない場合!
この様な場合に考えられる原因は、PC内のLANカードが物理的に故障しています。
この場合の解決方法は、パソコンを買い替えるまたは【無線LAN子機】を別途パソコンへ取り付ける方法により、ネットワークトラブルを解決できます。
(ノートパソコンに無線LAN子機を接続)
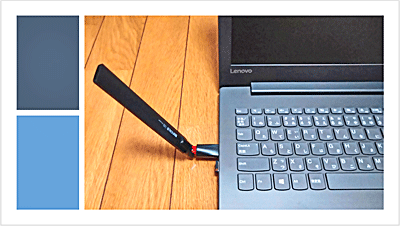
無線LAN規格
無線LANには様々な規格がありますので、通信速度をUPしたい方は、無線LAN規格を考慮して、【無線LAN子機】を選ぶことをお勧めします。
2024年に正式規格としてリリースされたWi-Fi7は、遅延や安全性も改善され速度も向上しています。
| 無線LAN規格 | 通信速帯(最大) | 周波数帯 |
|---|---|---|
| Wi-Fi-6(IEEE802.11ax) | 9.6Gbps | 2.4GHz・5GHz |
| Wi-Fi-5(IEEE802.11ac) | 6.9Gbps | 5GHz |
| Wi-Fi-4(IEEE802.11n) | 300Mbps | 2.4Ghz・5GHz |
| IEEE802.11a | 54Mbps | 5GHz |
| IEEE802.11g | 54Mbps | 2.4Ghz |
| IEEE802.11b | 11Mbps | 2.4GHz |
周波数帯域:2.4GHz・5GHzの特徴
パソコンから親機(ルーター)までの距離や室内の構造などにより、電波の接続状況が影響します。
室内に壁がある場合は、Wi-Fi-5(5GHz)では、電波の接続が安定しない場合があります。
| 周波数帯 | 説明 |
|---|---|
| 5GHz帯 | 通信速度は速いが障害物に弱い |
| 2.4Ghz帯 | 障害物に強く遠距離でも安定して接続できる |
■Windows11のネットワークドライバーを更新する方法を別の記事で詳しく紹介しています。
BUFFALO無線LAN子機レビュー
以前、住んでいたところは、親機(ルーター)から、ノートパソコンまでの距離が遠く壁などの障害物もあり電波が届きにくい環境でした。
しかも今使用しているノートパソコンの、一つ前のノートパソコンで、通信速度も遅かったので、BUFFALOの無線LAN子機をノートパソコンへ取り付けて使用していました。
受信電波も安定通信速度も速くなりました。
✨BUFFALOの無線LAN子機:無線LAN規格▶Wi-Fi-5(802.11ac)
型番:WI-U2-433DHP

■延長コード付き(USB2.0の規格になります)
延長コードがある方が電波状況が良好な場所へ設置できるメリットがあります。
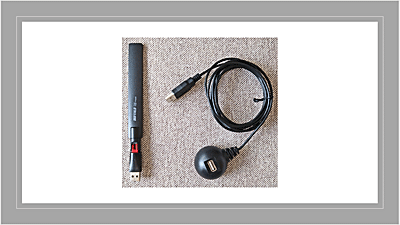
■ノートパソコンは、USBポートに接続して使用します。
アンテナがあるので電波は安定しています。
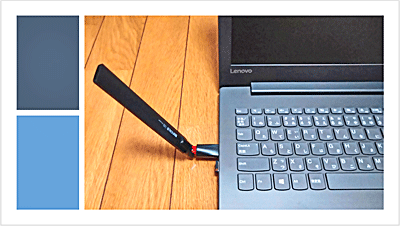
■Windows11でネットワークドライバを更新する方法を別の記事で詳しく紹介しています。
■この記事を見た方にお勧めの商品
インターネットの高速化
ネットワークとインターネットの通信設定を手動で設定している場合は、ネットワークLANの設定が上書きされて通信速度が低下する場合があります。
通常は、デフォルトの設定でも問題はないですが、通信速度が遅い場合は、LANの設定を確認してみましょう。
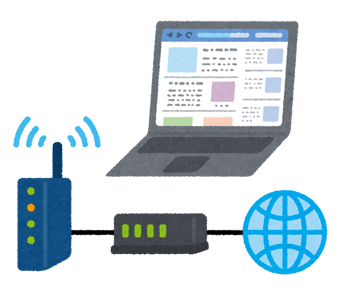
※ネットワークの通信速度はSTEP1~STEP4を実践することにより改善されます。
- STEP1プロバイダーを変更してみる
- STEP2ルーター交換または、設定を見直す
- STEP3Windowsのネットワーク設定を見直す
- STEP4Webブラウザ(Microsoft Edge)の設定を見直す
- STEP5高速無線LAN子機(Wi-Fi-5以上)を使用してみる
それでは、Windowsのネットワーク設定を変更して、インターネットの通信速度を改善する方法を紹介します。
🥉手順①:コントロールパネルを開き【ネットワークとインターネット】を選択します。
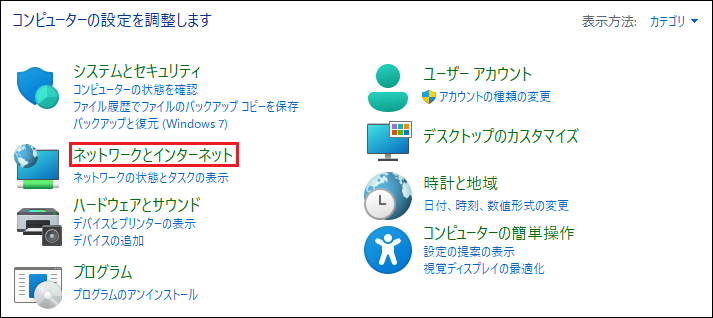
🥉手順②:『ネットワークとインターネット』の画面が開きましたら【インターネットオプション】を選択します。
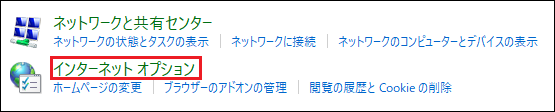
🥉手順③:『インターネットのプロパティー』を開きましたら【接続】を選択し【LANの設定】をクリックします。
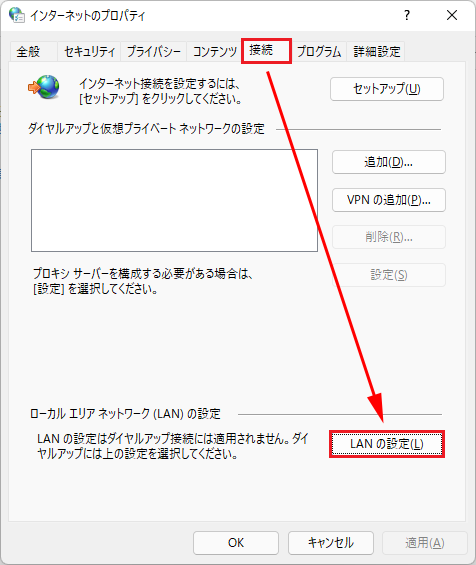
🥉手順④:Windowsのデフォルトの設定では『自動構成』の【設定を自動的に検出する】に、チェック☑が入っていますので、チェック☑を外し【OK】をクリックします。
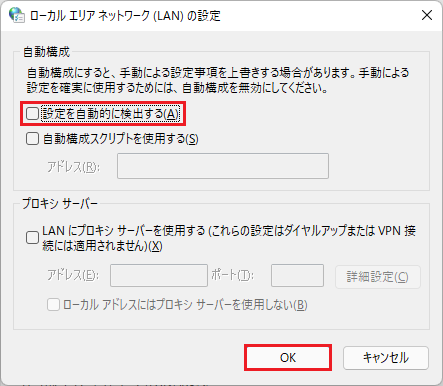
■Microsoft Edgeの動作を軽くする方法は別の記事で詳しく紹介しています。
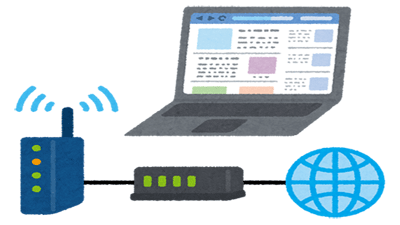
 激安パソコン講座【PCHack】のご案内
激安パソコン講座【PCHack】のご案内