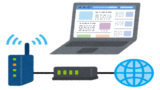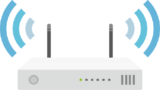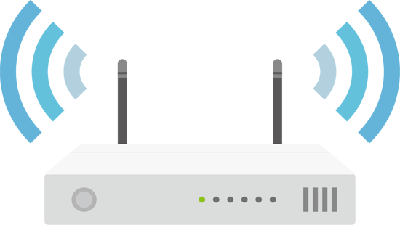パソコンを外出先で使用したい!無線LAN(Wi-Fi)に繋がらない!などの理由で、無線LANのアクセスポイントに再接続したい場合は、インターネットの接続設定を、やり直す必要があります。Windows11のパソコンを無線LAN(Wi-Fi)に接続する方法を解説します。

★Windows11のパソコンをWi-Fiに接続したい!
★無線LAN(Wi-Fi)に繋がらない!
★無線LANやインターネット回線について詳しく知りたい!
インターネットに接続したい!
光回線やCATVなどの高速インターネットに接続する場合は、回線事業者とインターネットプロバイダー(ISP)に契約する必要があります。
契約している回線事業者にあわせたONUやルーター、ケーブルモデムなどの設置と無線LAN【Wi-Fi】の接続設定を行うことで、インターネットに接続できるようになります。

インターネット光回線の種類
光回線には『光配線方法』『VDSL方式』『LAN方式』があります。
✨光配線方式
戸建て住宅と一部の集合住宅で提供されており、通信速度が速く安定しています。
✨LAN接続方式
集合住宅の一部で提供されており、通信速度も速く速度も安定しています。
✨VDSL方式
マンションやアパートなどの集合住宅で提供されており、通信速度は遅くなります。
| 光回線 | 通信速速度 | 使用回線 |
|---|---|---|
| 光配線方式 | 最大1Gbps | 光ファイバーケーブル |
| LAN方式 | 最大1Gbps | 光ファイバー・LANケーブル |
| VDSL方式 | 最大1Gbps | 光ファイバー・電話回線 |
インターネット接続機器
インターネットの回線事業者と契約すると【無線LANルーター】をレンタルすることができます。
無線LANルーターは、インターネット回線事業者から提供されており、ルーターと無線LANアクセスポイントの両方の機能を備えています。
個別のルーターや無線LANアクセスポイントは家電量販店で購入することができます。

| インターネット接続機器 | 特徴 |
|---|---|
| ルーター | PCやスマホなどをインターネット接続できる |
| 無線LANアクセスポイント | 無線の電波を送受信できる |
| 無線LANルータ | PCやスマホを無線LANでインターネット接続できる |
無線LAN(Wi-Fi)の規格

無線LANには、利用する電波の違いや、通信速度によって、複数の規格があります。
ルーター・無線LANアクセスポイント・無線LANルーターなどの通信規格やパソコン・スマホなどのデバイスの通信規格により利用できる無線LANの規格が異なります。
無線LANの規格の利用周波数により、電波の届く範囲や距離が異なります。
2.4GHz帯は対応製品も多く、Bluetoothなどの製品でも使用され、使用する環境によっては、十分な速度が得られない場合があります。
一方で、5GHz帯は、通信速度は高速ですが、障害物や遠距離への接続に影響が出ることがあります。
| 規格 | 最大速度 | 利用周波数 |
|---|---|---|
| IEEE 802.11a | 54Mbps | 5GHz帯 |
| IEEE 802.11b | 11Mbps | 2.4GHz帯 |
| IEEE 802.11g | 54Mbps | 2.4GHz帯 |
| IEEE 802.11n | 600Mbps | 2.4GHz帯・5GHz帯 |
| IEEE 802.11ac | 6.9Gbps | 5GHz帯 |
| IEEE 802.11ax | 9.6Gbps | 2.4GHz帯・5GHz帯 |
無線LAN【Wi-Fi】の接続方法
VDSLアダプター(ONU)と、ホームゲートウェイを接続して、動作ランプが正常(緑色の点灯or点滅)であることを確認します。
インターネット接続機器が正常動作していることを確認し、パソコンで無線LAN(Wi-Fi)の接続設定を行います。
(左側:OUN・右側:ホームゲートウェイ)

✨ホームゲートウェイ
ルーター機能・Wi-Fi機能・光電話機能
✨VDSLアダプター
マンション共用部まで光ファイバーケーブルで、屋内は電話線で接続:最大速度100Mbps
✨ONU(光回線終端装置)
光回線をデジタル信号へ変換する装置
SSID・暗号化キー
無線LANの接続をする前に、無線LANルーターの側面に記載してある『SSID』と『暗号化キー』を、メモに控えておきます。
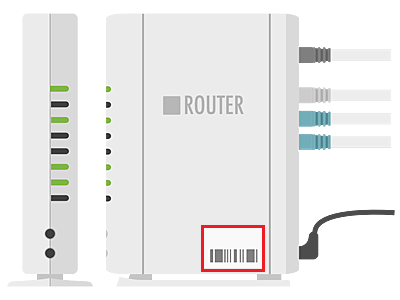
ルータ側面に記載されているSSIDと暗号化キーは、セキュリティを考慮して変更することをおすすめします。
| SSID(2.4GHz帯) | ABCD75H365K812-2G |
| SSID(5GHz帯) | ABCD75H365K812-5G |
| 暗号化キー(PSK-AES) | 123456789123456789 |
パソコンで無線LANの接続を設定する方法
パソコンがインターネットに接続できない場合は、WiFiの再設定を行うことにより、接続できる可能性があります。
無線LAN(WiFi)接続に必要な『SSID』と『暗号化キー』を準備しておきます。
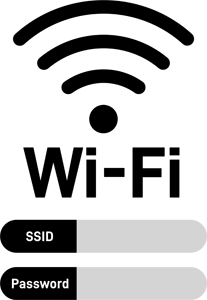
🥉手順①:Windows11のタスクバー右下の【インターネット・オーディオ・バッテリー】をクリックします。
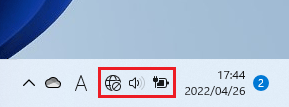
🥉手順②:『インターネット・オーディオ・バッテリー』が表示されましたら、『Wi-Fi』の【>】をクリックします。
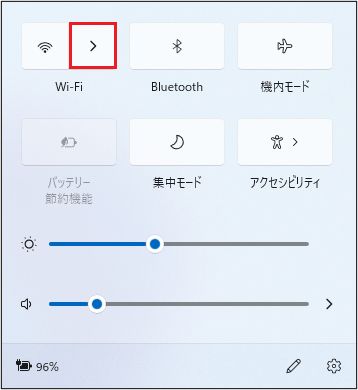
🥉手順③:『Wi-Fi』の一覧から、無線LANルーターの横に記載している接続先(SSID・BSSID)を選択します。
先程メモしておいた『SSID』と同じSSIDを選択します。
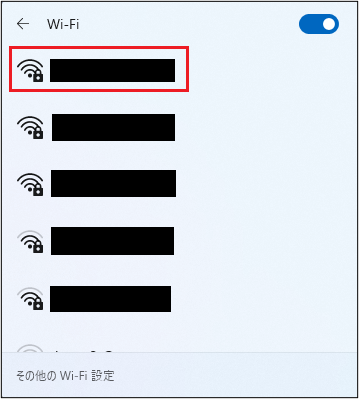
🥉手順④:次に指定したSSIDの『自動的に接続』に☑チェックマークを入れ【接続】をクリックします。
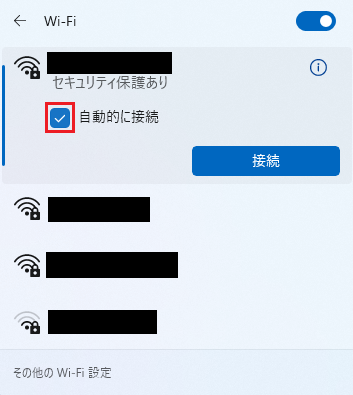
🥉手順⑤:指定したSSIDの『ネットワークセキュリティキーの入力』の欄に【暗号化キー】を入力し【次へ】をクリックします。
先程メモしておいた『暗号化キー』を入力します。
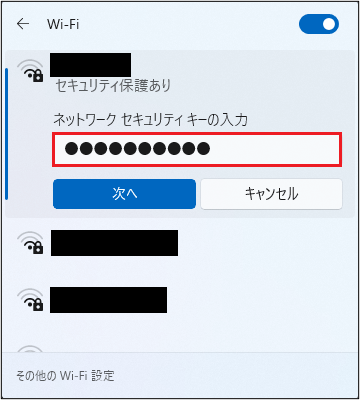
🥉手順⑥:無線LANの接続に成功すると指定したSSIDの欄に『接続済み、セキュリティ保護あり』と表示されます。
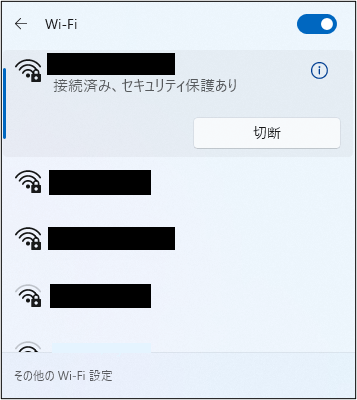
■インターネットに繋がらない原因と対処法を別の記事で紹介しています。
パソコンがWi-Fiに接続できない場合の確認事項
Windows11のパソコンで無線LAN(Wi-Fi)に繋がらないときの確認事項を解説します。
OUNと無線LANルーターの動作を確認
VDSLアダプター(ONU)と、ホームゲートウェイが、正常に動作していることを確認します。
ONUと無線LANルーターのランプの色が緑色の点灯or点滅の場合は正常に動作しています。
(左側:OUN・右側:ホームゲートウェイ)

✨ホームゲートウェイを再起動する方法
①有線LAN接続のパソコンの電源を切る
②ホームゲートウェイの電源を切る
③ONUの電源を切る
電源を入れるときは、逆の手順で電源を入れます。
✨ONUとホームゲートウェイを初期化する方法
①ホームゲートウェイの本体のリセットボタンと機能ボタンを同時に1~2秒押す
②ONUは電源を1度切り2~3分後に電源を入れます。
ネットワーク設定を確認する方法
無線LAN(Wi-Fi)に接続できないときは、Windows11の【ネットワークとインターネット】の設定を確認してみましょう。
🥉手順①:『スタートボタン』をクリックし『設定』を選択後【ネットワークとインターネット】を選択し機内モードとワイヤレスデバイスの【Wi-Fi】の設定を確認します。
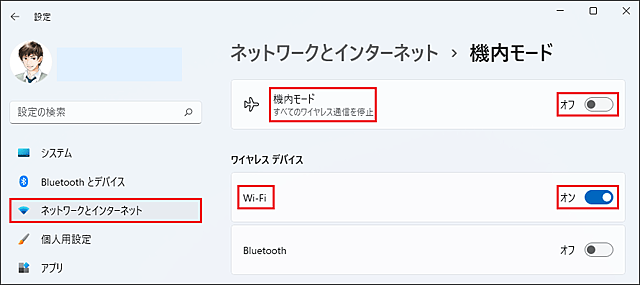
■無線LAN(Wi-Fi)のセキュリティ対策についての詳細は、別の記事で紹介しています。

 激安パソコン講座【PCHack】のご案内
激安パソコン講座【PCHack】のご案内