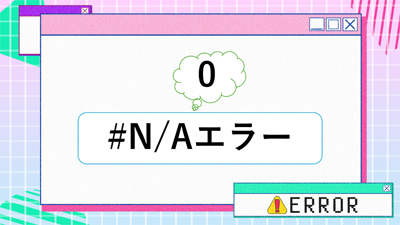PCトラブルの最終手段として、Windows11の再インストールという選択肢がありますが「クリーンインストールはしたくない」と思われる方も多いのではないでしょうか?そこで、本記事では、個人用ファイルやアプリを引き継いだ状態で、Windows11を上書きインストールする方法を紹介します。

★PCトラブルが発生したのでWindows11を再インストールしたい
★個人用ファイルやアプリを引き継いでWindows11を再インストールしたい
★Windows11を上書きインストールする方法が知りたい
Windowsの上書きインストールとは?
Windowsのシステムファイルの破損や設定ミスなどによる、PCの不調を改善したい場合は、上書きインストールを行うことで修復することができます。
個人用ファイルや個別にインストールしたアプリケーションなどは保持した状態で、Windowsの基本システムだけを再インストールします。
OSのインストールが完了後は、個人用データの移動や、アプリケーションの再インストール・設定などが不要になります。

Windows11をインストールする前の注意点
パソコンに接続している周辺機器や、BIOSのバージョンが古い場合などに、Windowsのインストールに失敗するケースがあります。
☘️確認事項①:パソコンの周辺機器をすべて取り外す。
☘️確認事項②:UEFI(BIOS)を最新バージョンへ更新しておく。
☘️確認事項③:個人用ファイルなどの必要なデータは必ずバックアップしておく。
☘️確認事項④:Windowsをインストールするドライブの空き容量30GB以上は確保しておく。
☘️確認事項⑤:Windows11のバックアップを作成する(システムイメージの作成)
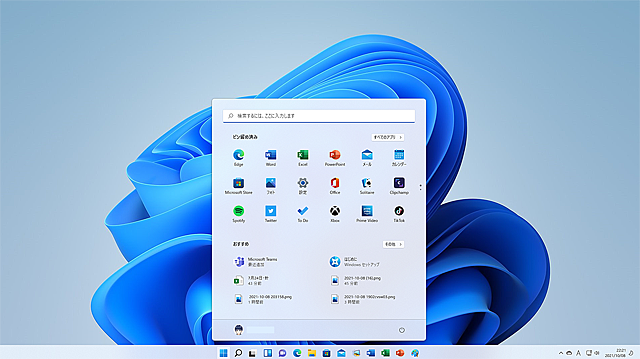
システムイメージからWindows11を復元する
Windows11の再インストールでトラブルが発生した場合でも、OSが起動する状態であれば『システムイメージ』からWindows11を復元することができますので、予めシステムイメージを作成しておくことを推奨します。
■Windows11の復元とシステムイメージの作成については別の記事で詳しく紹介しています。
Windows11インストール方法について!
Windows11のインストール方法【上書きインストール】【クリーンインストール】【アップグレード】の違いは次のようなものです。
個人用ファイルやインストールしたアプリケーションなどを引き継いで、Windowsのバージョンをアップグレードする方法(Windows10➡Windows11)
個人用ファイルやアプリを引き継いでWindows11を再インストールする方法です。
PC環境や個人ファイル・個別にインストールしたアプリなどは全て削除され、Windows11のみを新規にインストールする方法です。
■Windows11のインストールメディアを作成する方法を別の記事で詳しく紹介しています。
Windows11を上書きインストールする方法
Windows11の上書きインストールを実行すると、Windows11の最新のバージョンが適用されます。
🥉手順①:『Windows11のダウンロード』サイトにアクセスして【Windows11ディスクイメージ(ISO)をダウンロードする】の選択ボックスで【Windows11】を選択して【ダウンロード】をクリックします。
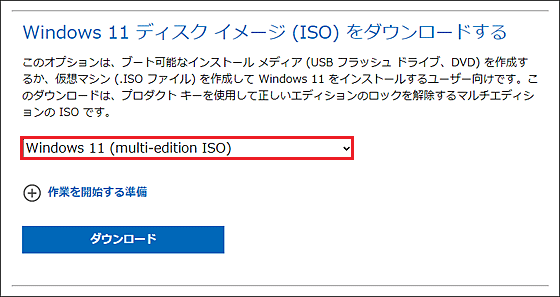
🥉手順②:『製品の言語の選択』の選択ボックスから【日本語】を選択して【確認】をクリックします。
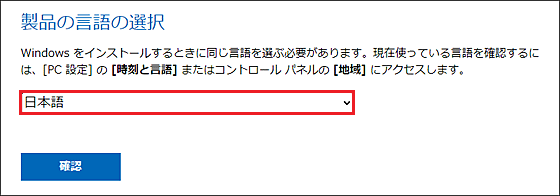
🥉手順③:『ダウンロード』画面が表示されましたら、内容を確認して【64-bitダウンロード】をクリックします。
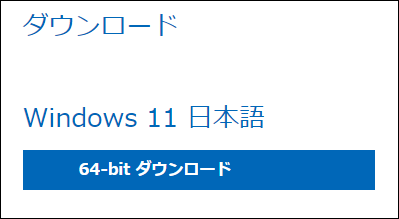
■ISOファイルがダウンロードされるまで少し時間がかかります。
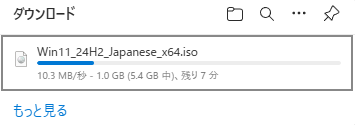
🥉手順④:ISOファイルがダウンロードされましたら【ダブルクリック】します。
ISOファイルを開くと仮想ドライブとしてマウントされ、ファイルの中身が表示されます。
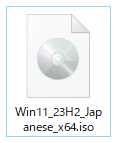
🥉手順⑤:『開いているファイル・セキュリティの警告』が表示されましたら【開く】をクリックします。
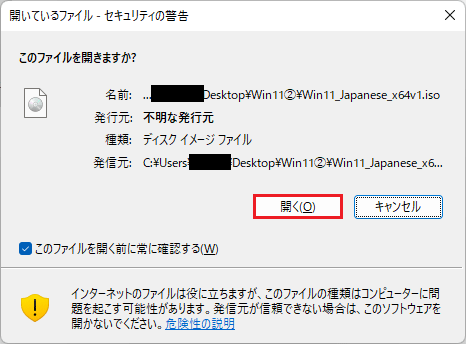
🥉手順⑥:ISOファイル内の【setup.exe】をダブルクリックします。
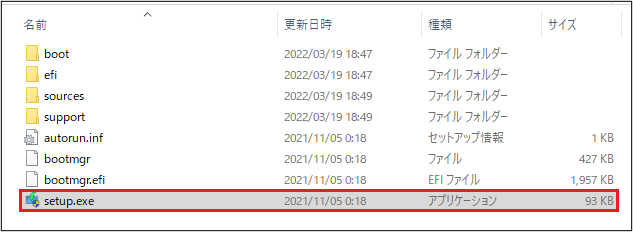
🥉手順⑦:『ユーザーアカウント制御』が表示されましたら内容を確認して【はい】をクリックします。
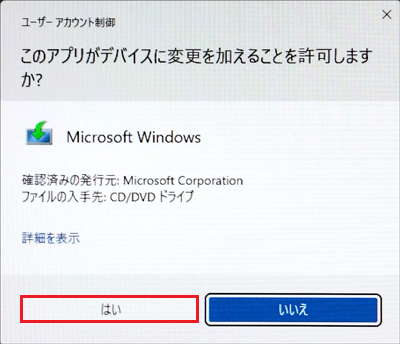
🥉手順⑧:Windows11セットアップが起動し『Windows11のインストール』内の【セットアップでの更新プログラムのダウンロード方法の変更】をクリックします。
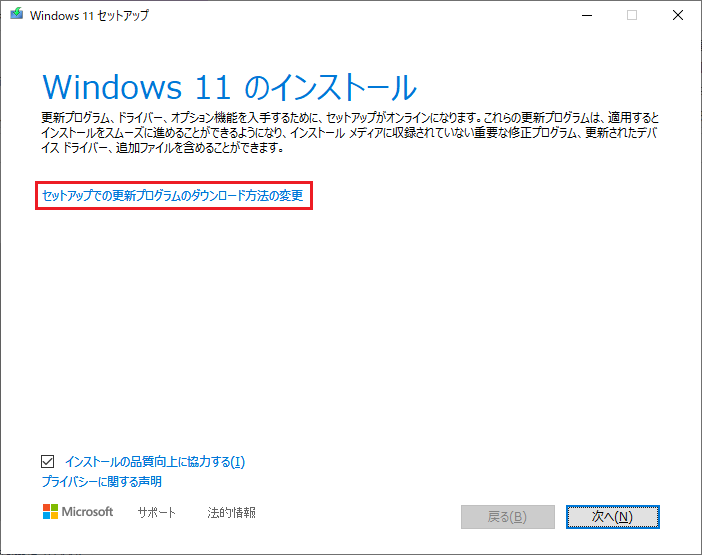
🥉手順⑨:『更新プログラム、ドライバー、オプション機能の入手』の画面が表示されましたら【今は実行しない】を選択し【次へ】をクリックします。
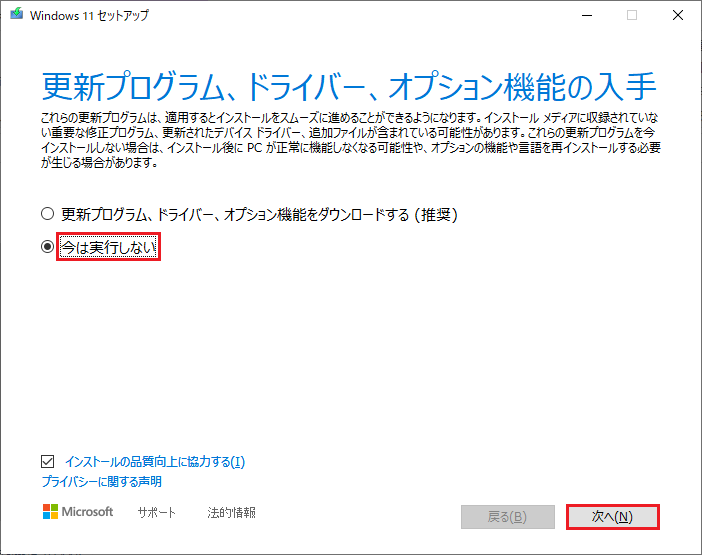
■Windows11非対応PCの場合は、ここでインストールが停止します。
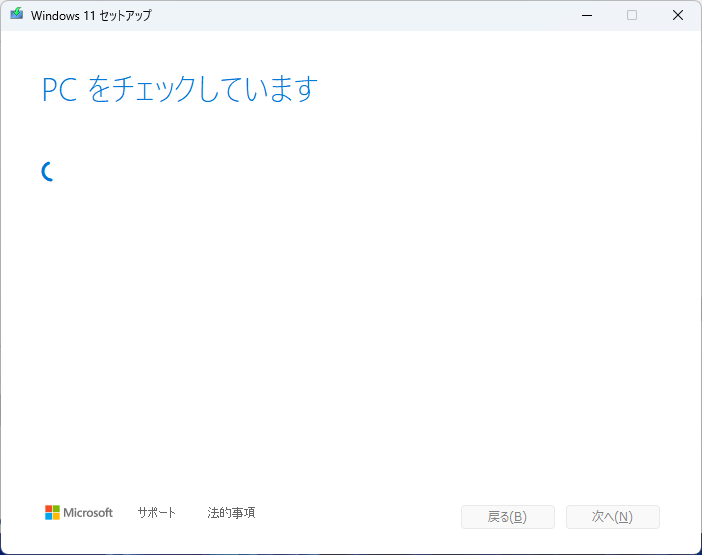
■Windows11のシステム要件を満たしていないPCは、次のようなメッセージが表示され、Windows11のインストール作業を進めることができません。
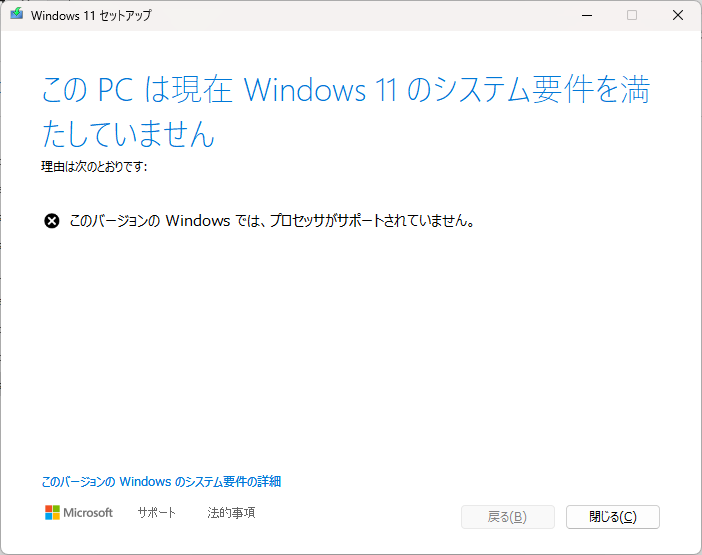
🥉手順⑩:『適用される通知とライセンス条項』が表示されましたら【同意する】をクリックします。
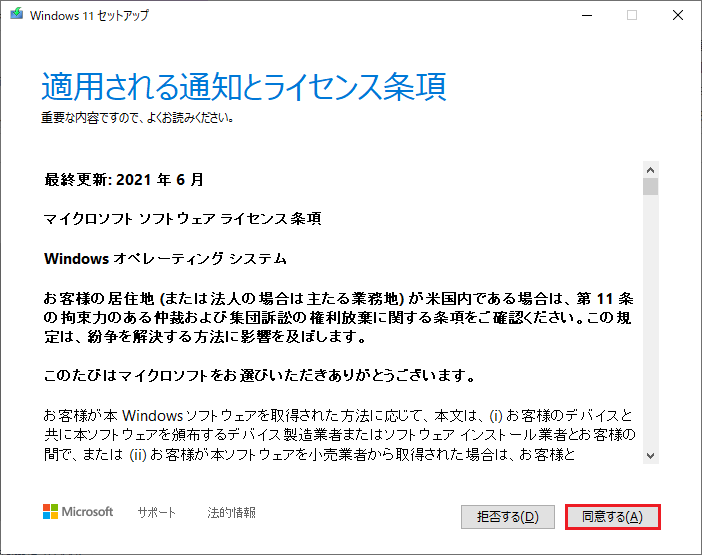
🥉手順⑪:『インストール準備完了』の画面が表示されましたら、使用しているWindowsのエディション【Windows11Home】または【Windows11Pro】が表示されているか確認します。
次に【個人用ファイルとアプリを引き継ぐ】に☑チェックが入っていることを確認して【インストール】をクリックすると、Windows11のインストールが開始されます。
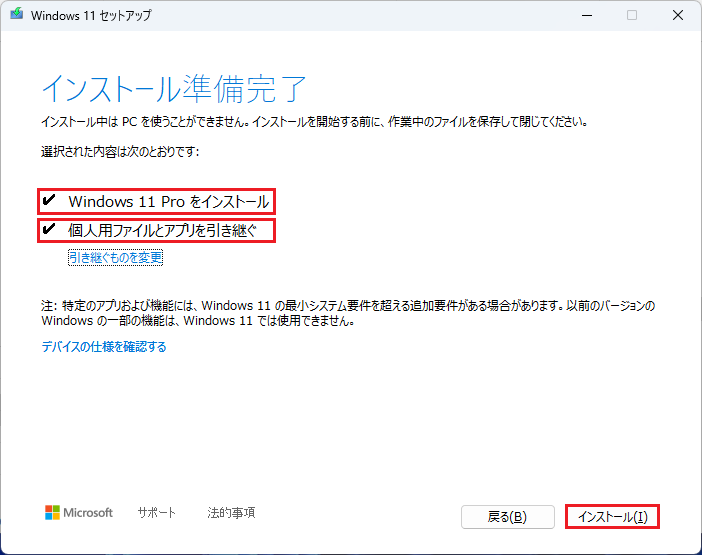
注意事項
インストール準備完了の画面で①【個人用ファイルとアプリを引き継ぐ】が表示されていない場合や、☑チェックマークが付いていない場合は、②の【引き継ぐものを変更】をクリックして、次の画面で引き継ぐ項目を選択してください。
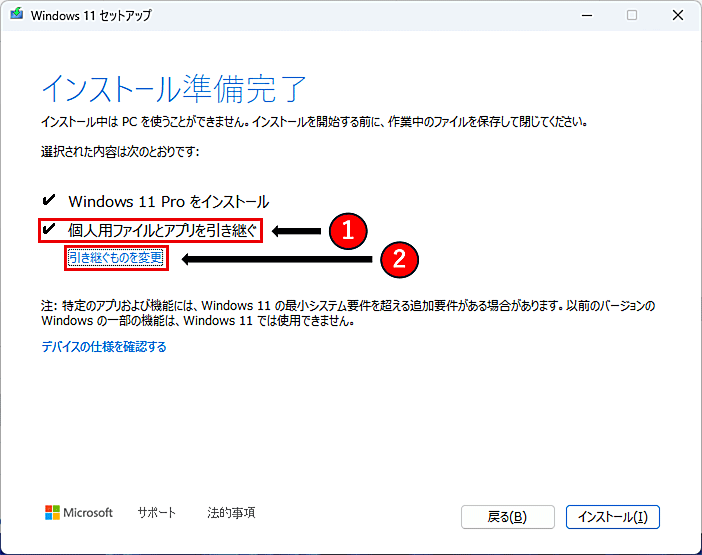
「引き継ぐ項目を選択してください」の画面で【個人用ファイルとアプリを引き継ぐ】を選択して【次へ】をクリックします。
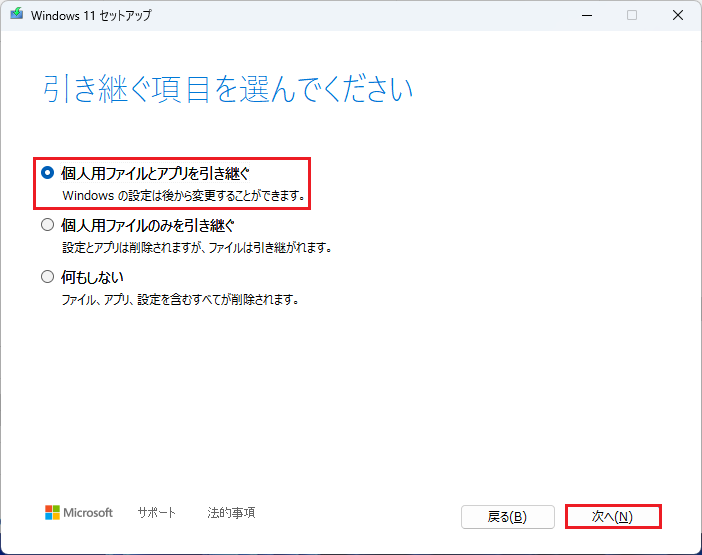
『インストール準備完了』の画面が表示されましたら、使用しているWindowsのエディション【Windows11Home】または【Windows11Pro】が表示されているか確認します。
次に【個人用ファイルとアプリを引き継ぐ】に☑チェックが入っていることを確認して【インストール】をクリックすると、Windows11のインストールが開始されます。
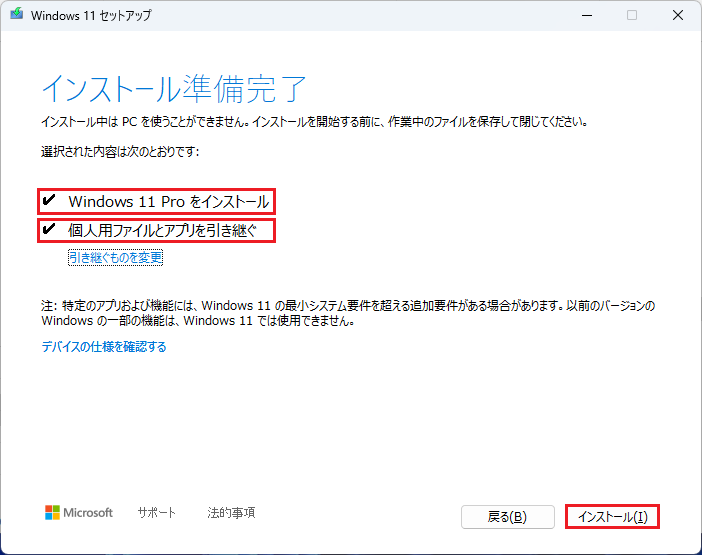
Windows11のインストールが開始されますので、インストールが完了するまで暫く待ちます。
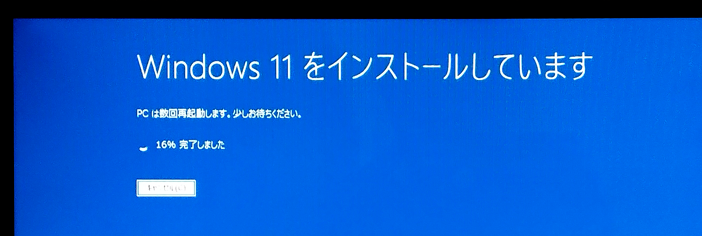
Windows11のインストール途中で、パソコンが数回ほど再起動されます。

🥉手順⑫:ロック画面が表示されましたら【Enter】キーを押して、MicrosoftのIDとパスワードまたはPINを入力し再度【Enter】キーを押します。
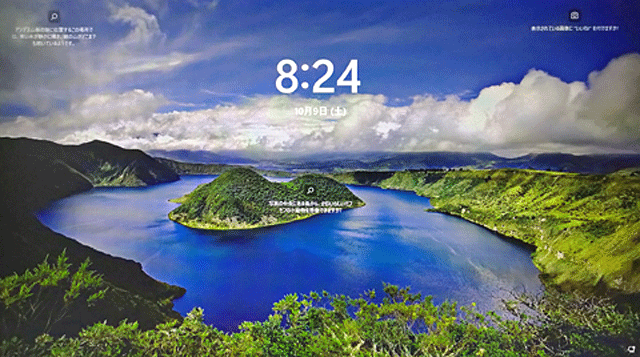
■Windows11の再インストールが完了してデスクトップ画面が表示されました。
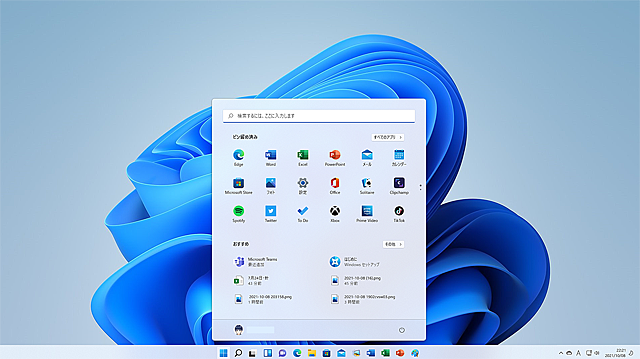
■Windows11をクリーンインストールする方法を別の記事で詳しく紹介しています。
■Windows11のインストールメディアを作成する方法を別の記事で詳しく紹介しています。
■非対応の古いPCにWindows11の最新版25H2を適用する方法は別の記事で紹介しています。
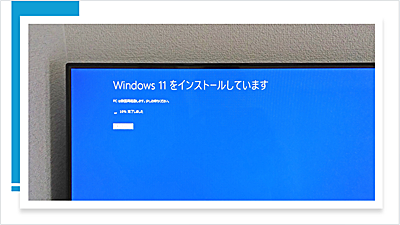
 激安パソコン講座【PCHack】のご案内
激安パソコン講座【PCHack】のご案内