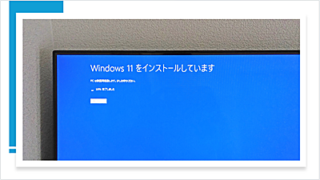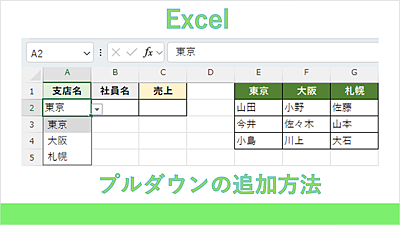パソコンのストレージを空のHDD・SSDに交換する場合や、自作PCを新規に組み立てる場合に、必ず必要になるのが、OSのインストールです。Windows11のインストールメディア作成しておくと、空のHDDやSSDに、Windows11をインストールすることができます。
Windows11のUSBメディアとDVDメディアを作成する方法を紹介します。

★Windows11のUSBのインストールメディアを作成したい
★Windows11のDVDのインストールメディアを作成したい
Windows11のインストールメディアとは?
Windows11の『インストールメディア』とは、パソコンにOSをインストールするためのメディアで、OSが入っていない空のSSDやHDDに、Windowsをインストールすることができます。

USBドライブのインストールメディアを作成する方法
USBメモリのインストールメディアは、DVDドライブが装着されていない、ノートパソコンやタブレット端末でも、OSをインストールすることができます。
USBドライブの『インストールメディア』を作成する方法を紹介します。

🥉手順①:FAT32でフォーマットしたUSBメモリを、パソコンに接続しておきます。

■この記事を見た方にお勧めの商品
🥉手順②:Microsoft公式サイトの『Windows11をダウンロードする』へアクセスします。
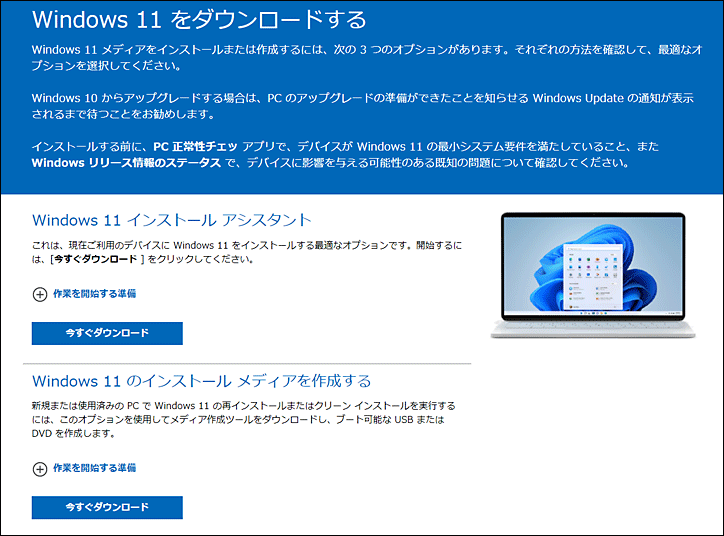
🥉手順③:次に『Windows11のインストールメディアを作成する』から【今すぐダウンロード】をクリックします。
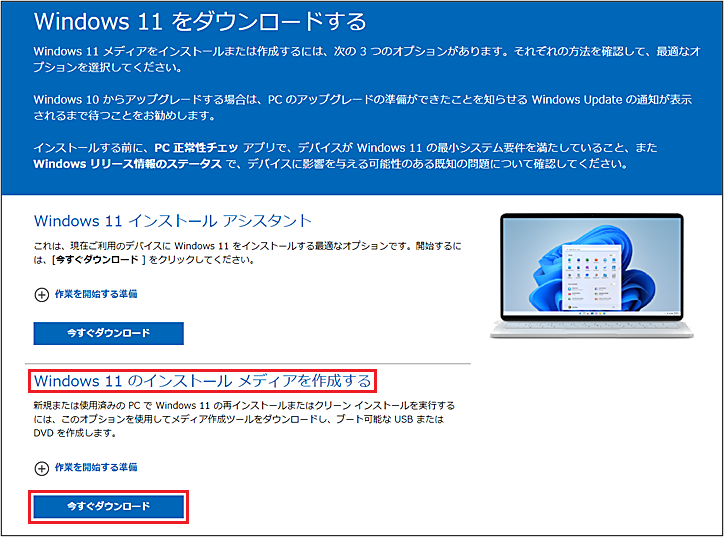
🥉手順④:ダウンロードしたファイルをダブルクリックして実行します。

🥉手順⑤:『ユーザーアカウント制御』が表示されましたら【はい】をクリックします。
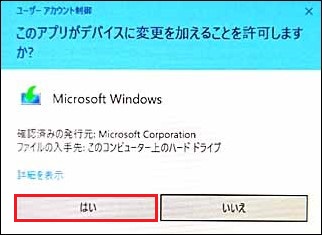
🥉手順⑥:Windows11セットアップ画面が表示されましたら『適用される通知とライセンス条項』を確認し【同意する】をクリックします。
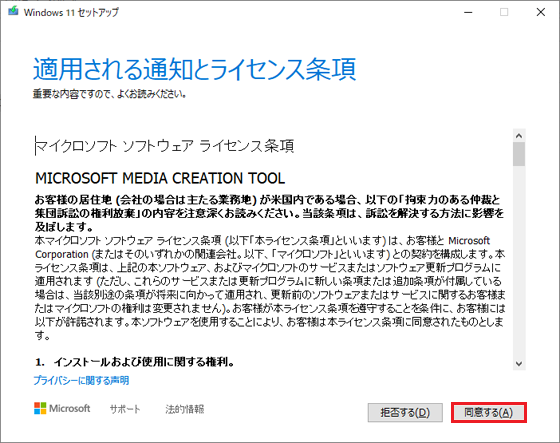
🥉手順⑦:『言語とエディションの選択』では『このPCにおすすめのオプションを使う』に☑が入っていることを確認して【次へ】をクリックします。
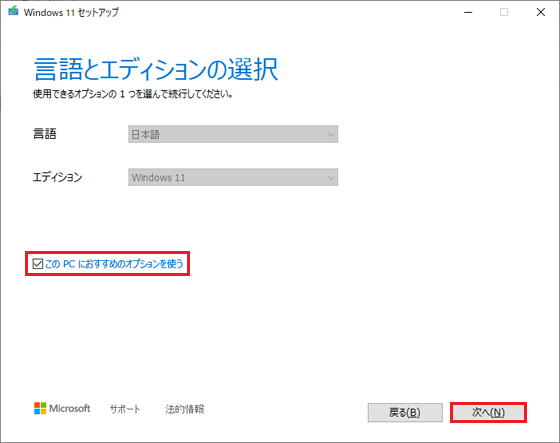
🥉手順⑧:『使用するメディアを選んでください』の画面では【USBフラッシュドライブ】を選択し【次へ】をクリックします。
※【DVDメディア】のリカバリディスクを作成する場合は『ISOファイル』を選択します。
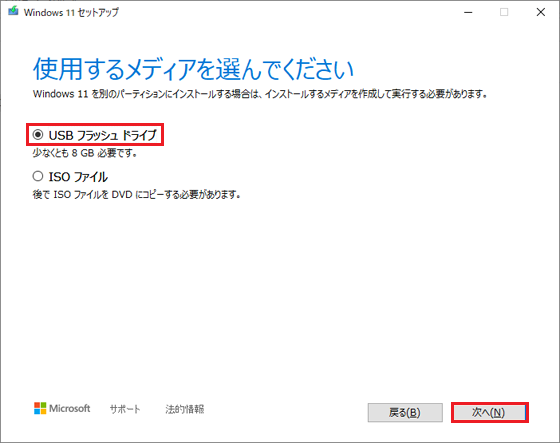
🥉手順⑨:『USBフラッシュドライブを選んでください』の画面では、パソコンに装着したUSBフラッシュドライブのドライブレターと同一であることを確認して【次へ】をクリックします。
下図の例では、USBメモリのドライブレターは【G】ドライブになります。
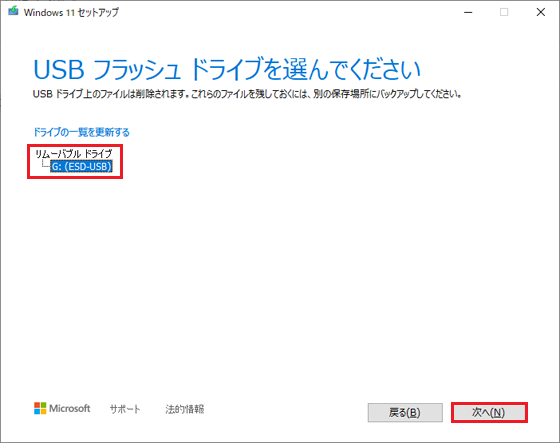
🥉手順⑩:Windows11のダウンロードが開始されます。
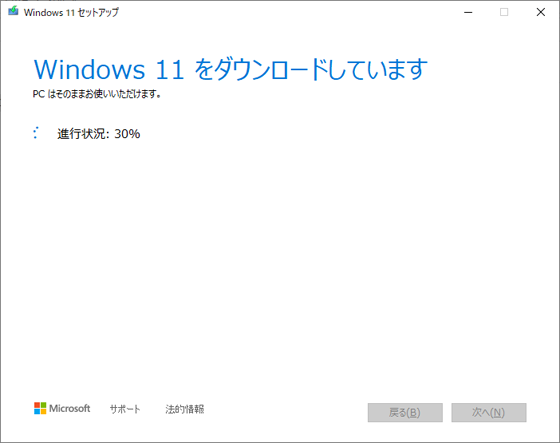
🥉手順⑪:ダウンロードの検証が終了するまで待ちます。
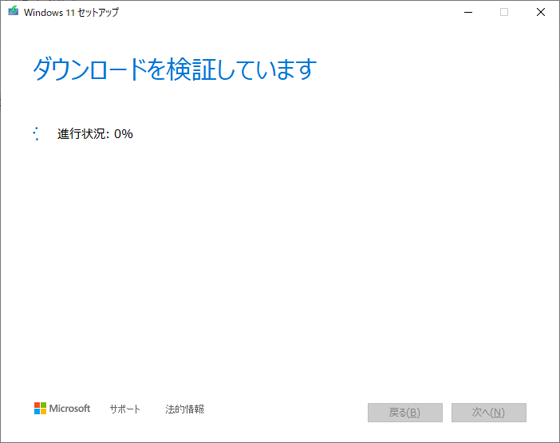
🥉手順⑫:Windows11のメディアの作成が完了するまで待ちます。
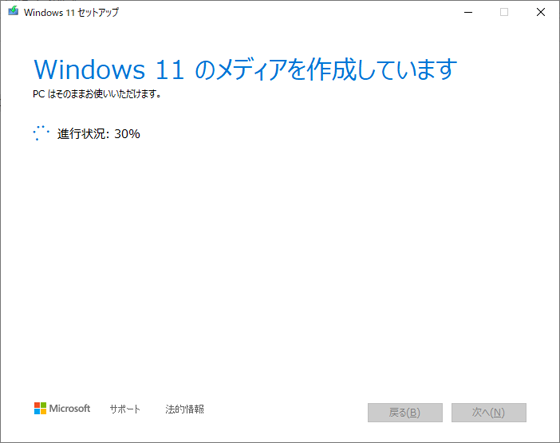
🥉手順⑬:USBフラッシュドライブの準備ができましたので【完了】をクリックします。
これでUSBドライブの『インストールメディア』の作成は終了しました。
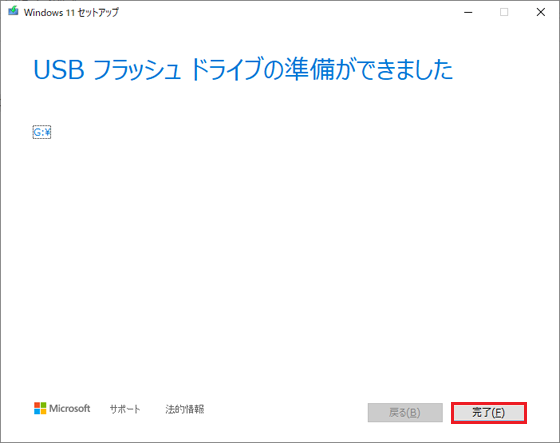
🥉手順⑭:USBインストールメディアが作成されましたので、パソコン本体からUSBメモリを外しておきましょう。
Windows11のバージョンは、月日の経過とともに新しくなりますので、定期的にUSBのインストールメディアを作成し直す必要があります。

■Windows11をUSBメモリからクリーンインストールする方法を別の記事で詳しく紹介しています。
■Windows11を上書きインストールする方法を別の記事で詳しく紹介しています。
DVDインストールメディアを作成する方法
DVDメディアからWindows11をインストールするためには、DVDドライブが装着されたPCが必要になります。
DVDメディアは、USBドライブに比べて、寿命が長く約10年から100年は使え耐久性も優れています。
ISOイメージをダウンロードしてから、約30分で、DVDへの書き込みが完了します。
DVDメディアの容量が8.5GBでも、容量不足でWindows11のインストールメディアの作成ができない場合があることにご留意ください。

Windows11のダウンロード公式サイトにアクセスして、ISOイメージファイルをダウンロードします。
🥉手順①:Microsoft公式サイトの『Windows11をダウンロードする』へアクセスします。
『Windows11ダウンロードする』のページを開きましたら下へスクロールします。
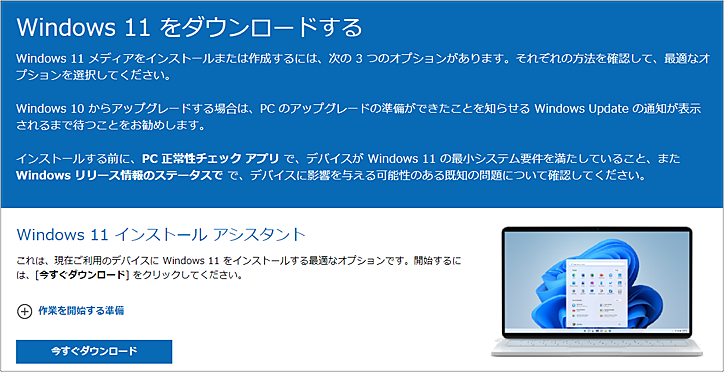
🥉手順②:『Windows11ディスクイメージ(ISO)をダウンロードする』から『Windows11』を選択し【ダウンロード】をクリックします。
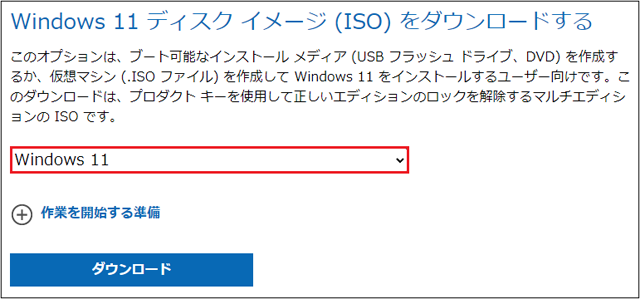
🥉手順③:『製品の言語の選択』では『日本語』を選択し【確認】をクリックします。
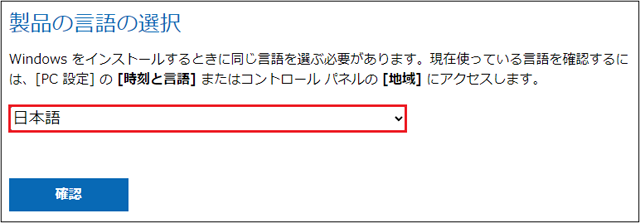
🥉手順④:しばらくしてから『ダウンロード』の画面が表示されますので【64-bitダウンロード】をクリックします。
ダウンロードが完了するまで、約15分掛かります。
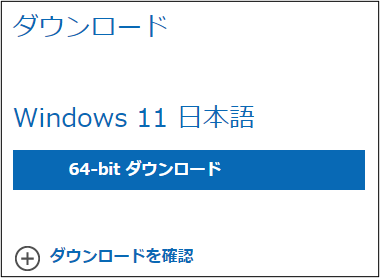
🥉手順⑤:ISOファイルがダウンロードされます。
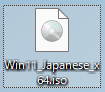
🥉手順⑥:DVDメディアの8.5GBを準備します。

■この記事を見た方にお勧めの商品
🥉手順⑦:DVD(8.5GB)をDVDドライブにセットします。

🥉手順⑧:パソコンにダウンロードしたISOファイルを右クリックして【その多のオプションを表示】を選択します。
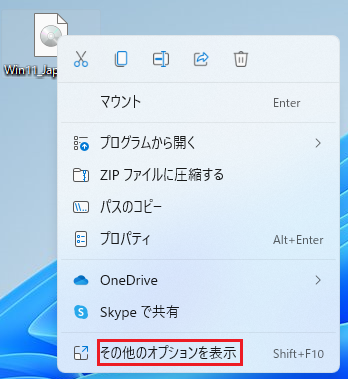
✨Windows10
パソコンにダウンロードしたISOファイルを右クリックして『コンテキストメニュー』から【ディスクイメージの書き込み】を選択します。
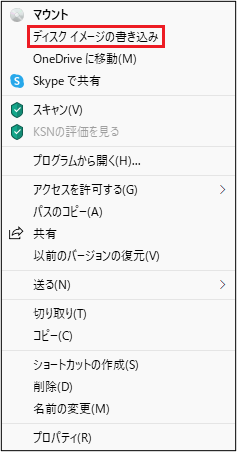
🥉手順⑨:『Windowsディスクイメージ書き込みツール』が開きましたら【書き込み】をクリックします。
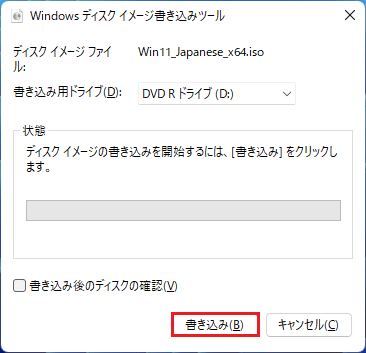
🥉手順⑩:『ディスクイメージはディスクに正常に書き込まれました』が表示されましら【閉じる】をクリックします。
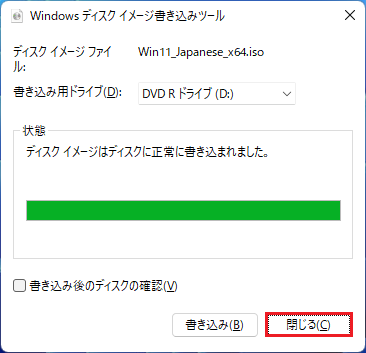
以上でDVDインストールメディアの作成が完了しました。
Windows11のバージョンは、月日の経過とともに新しくなりますので、定期的にDVDのインストールメディアを作成し直す必要があります。

■Windows11をUSBメモリからクリーンインストールする方法を別の記事で詳しく紹介しています。
■Windows11を上書きインストールする方法を別の記事で詳しく紹介しています。
■非対応の古いPCにWindows11の最新版25H2を適用する方法は別の記事で紹介しています。

 激安パソコン講座【PCHack】のご案内
激安パソコン講座【PCHack】のご案内