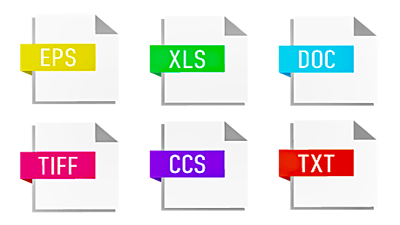Windows11の光学ドライブに新しいメディアを挿入すると、ディスクの書き込み画面が表示されます。パソコンでライブファイル形式とマスターディスク形式で、DVDメディアに書き込む手順を詳しく解説します。

★Windows11でデータや音楽・画像ファイルをCD/DVDへ書き込む方法について知りたい!★CD/DVDのデータを削除する方法について知りたい!
★CD/DVDメディアからデータを取り出す方法について知りたい!
データをCD/DVDへ書き込む方法
Windows11のCD/DVDメディアへの書き込み形式は【ライブファイル形式】と【マスターディスク形式】があります。
書き込み形式は用途によって『USBフラッシュドライブと同じように使用する』または『CD/DVDプレーヤーで使用する』のどちらかを選択します。
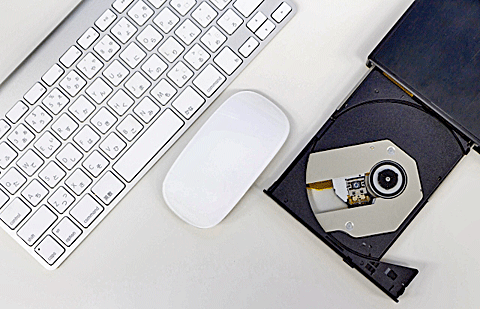
※ライブファイル形式とマスターディスク形式を混在して、CD/DVDメディアに書き込むことはできません。
| 書き込み形式 | 特徴 |
|---|---|
| ライブファイル形式 | データの編集や削除が可能:他のデバイスでの再生不可 |
| マスターディスク形式 | データの編集や削除が不可:他のデバイスで再生可 |

使用するディスクの種類を事前に確認しておきましょう。
✨CD-R/DVD-R/BD-R
【上書き不可】一度データを書き込むと削除できない・追加書き込み可能・編集不可
✨CD-RW/DVD-RW/BD-RW
【上書き可能】データの削除可・追加書き込みと編集が可能(上書き保存可)
今回は、未フォーマットの新しい空の【DVD-R】【CD-RW】へ画像データを書き込む方法を紹介します。
CD/DVD/BDは、どのメディアを使用しても同じ手順で操作ができます。

CD/DVDメディアへ書き込む方法【基本操作】
CD-R/RWまたはDVD-R/RWメディアを「光学ドライブ」に挿入後、ポップアップ画面が表示されない場合の書き込み手順について解説します。
🥉手順①:CD-R/RWまたはDVD-R/RWを「光学ドライブ」へ挿入後『PC』を開き『デバイスとドライブ』の【DVD-RWドライブ】をダブルクリックします。
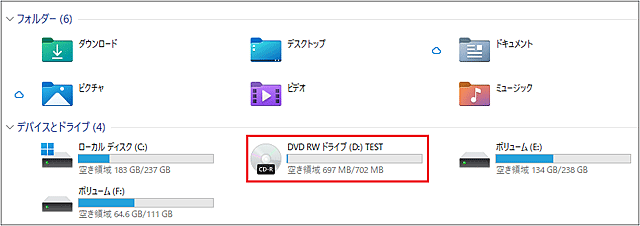
🥉手順②:ライブファイルシステム形式で書き込む場合は『ディスクの書き込み』画面で【USBフラッシュドライブと同じように使用する】を選択し【次へ】をクリックします。
▼この先の手順は【ライブファイル形式で書き込む方法】の🥉手順③へ続く▼
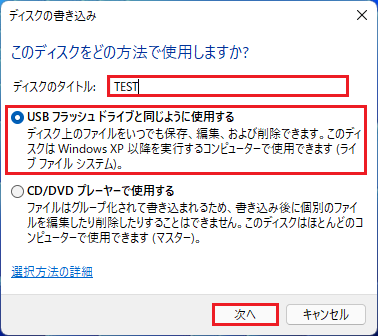
🥉手順③:マスターディスク形式で書き込む場合は『ディスクの書き込み』画面で【CD/DVDプレーヤーで使用する】を選択し【次へ】をクリックします。
▼この先の手順は【マスターディスク形式で書き込む方法】の🥉手順③へ続く▼
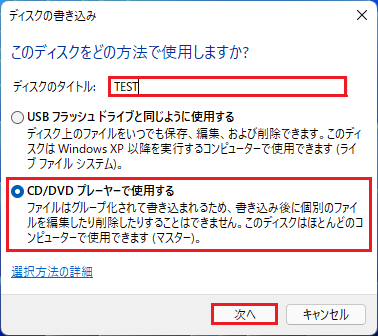
ライブファイル形式で書き込む方法
✨ライブファイル形式:USBフラッシュドライブと同じように使用できます。
🥉手順①:新しいメディアのCD-R/RWまたはDVD-R/RWを「光学ドライブ」へ挿入します。

🥉手順②:デスクトップの右上に「DVD-RWドライブ」のメニューが表示されましたら【ファイルをディスクに書き込む】を選択します。
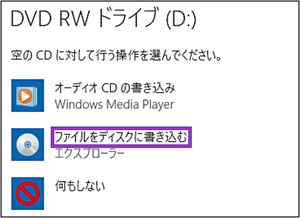
🥉手順③:「ディスクの書き込み」のダイアログボックスが表示されましたら【ディスクのタイトル】を記入し『USBフラッシュドライブと同じように使用する』を選択し【次へ】をクリックします。
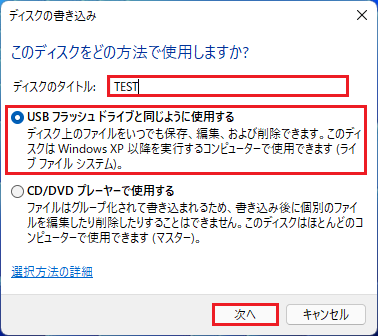
🥉手順④:フォーマットの続行は【はい】を選択します。
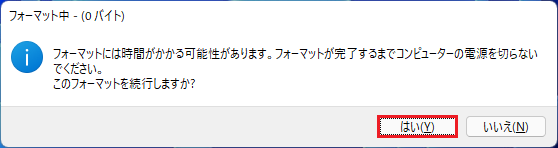
フォーマットが完了するまで待ちます。
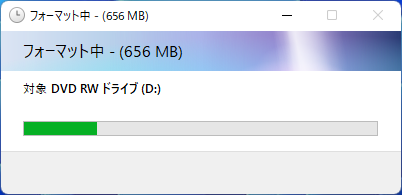
フォーマットが完了すると「DVD-RWドライブ」が開きます。
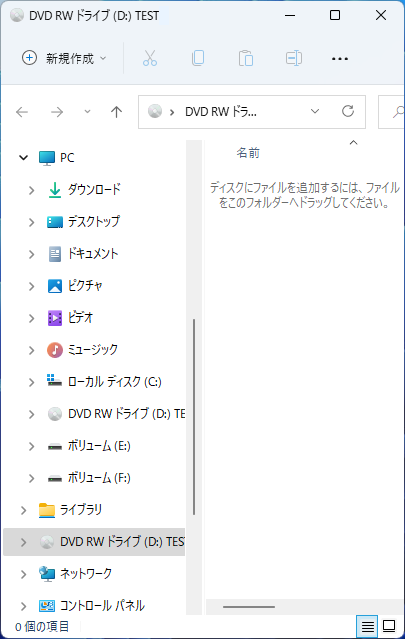
※「DVD-RWドライブ」が開かない時は【PC】を開き「デバイスとドライブ」の中から【DVD-RWドライブ】を、ダブルクリックすることで「DVD-RWドライブ」を開くことができます。
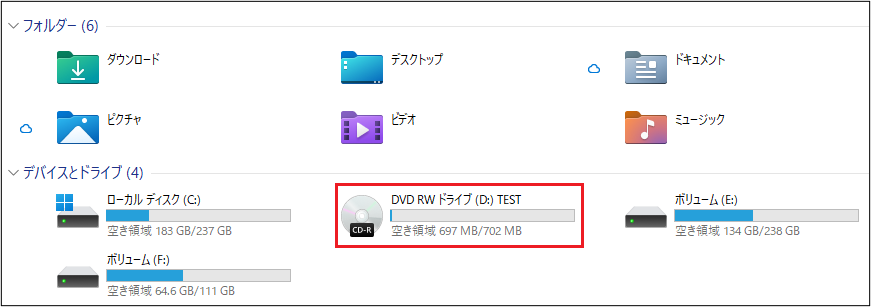
🥉手順⑤:画像データを「DVD-RWドライブ」へドラッグしながらコピーします。
※ショートカットキーの【Ctrl】+【C】でデータをコピーし【Ctrl】+【V】で「DVD-RWドライブ」へ貼り付する方法でも書き込みが可能です。
(下図の左側は画像ファイル・右側はDVDドライブ)
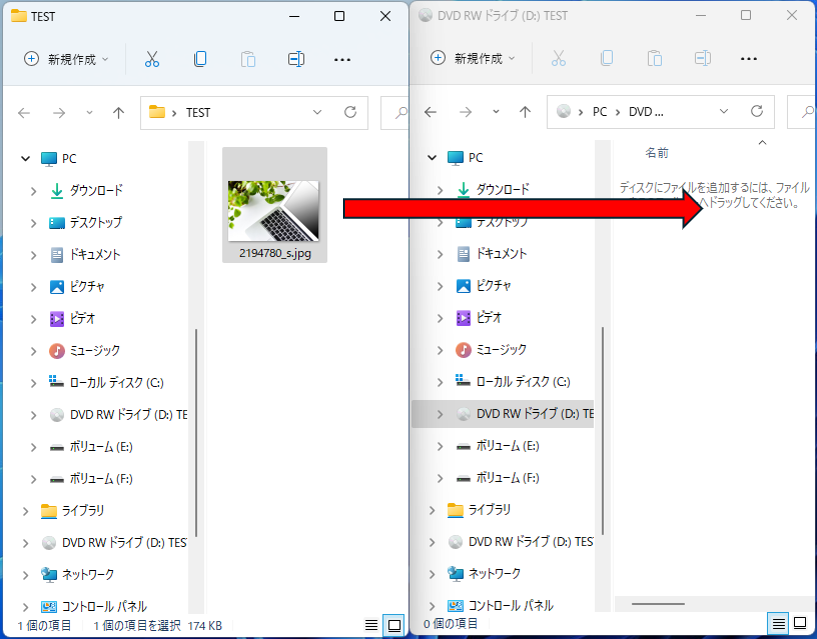
■データが「DVD-RWドライブ」へ書き込まれたことを確認して作業は終了です。
(下図の左側は画像ファイル・右側はDVDドライブ)
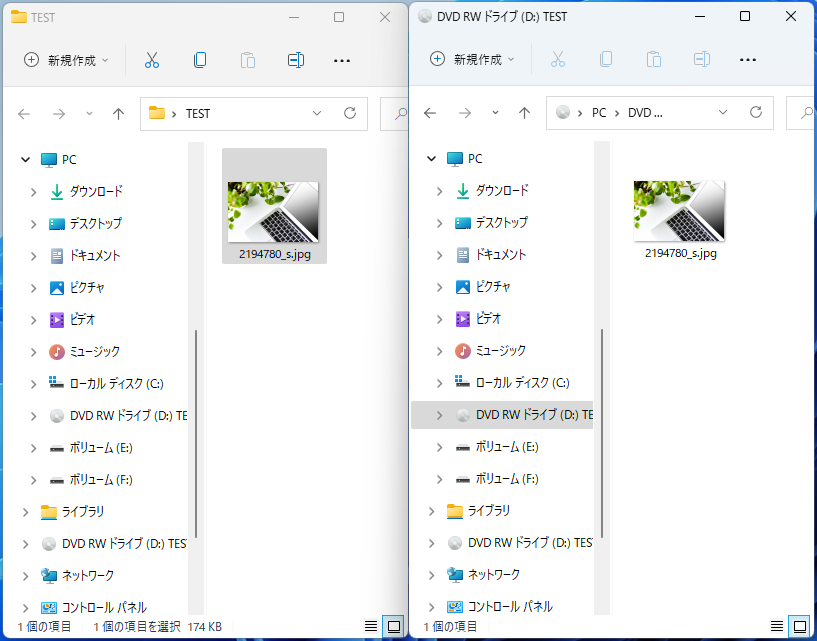
マスターディスク形式で書き込む方法
✨マスターディスク形式:CD/DVDプレーヤーで使用できます。
🥉手順①:新しいメディアCD-R/RWまたはDVD-R/RWを「光学ドライブ」へ挿入します。

🥉手順②:デスクトップ右上に「DVD-RWドライブ」のメニューが表示されましたら【ファイルをディスクに書き込む】を選択します。
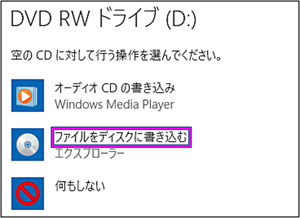
🥉手順③:「ディスクに書き込み」のダイアログボックスが表示されましたら【ディスクのタイトル】を記入し『CD/DVDプレーヤーで使用する』を選択し【次へ】をクリックします。
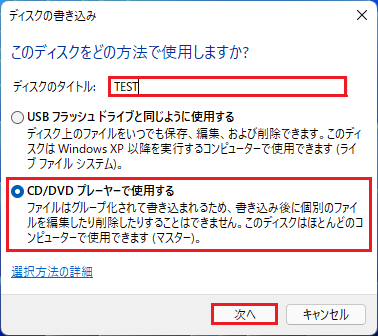
■「DVD-RWドライブ」が開きます。
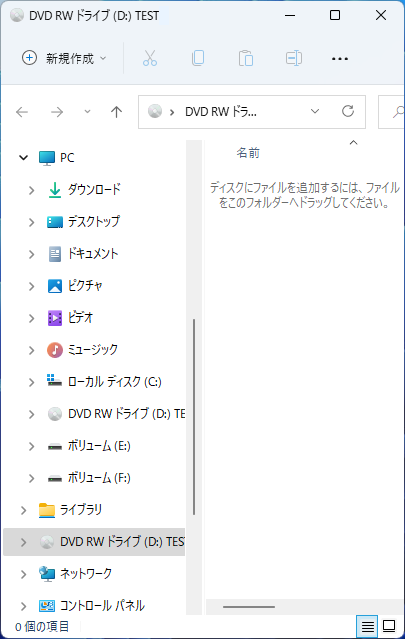
🥉手順④:データを「DVD-RWドライブ」へドラッグしながらドラッグします。
※またはショートカットキーの【Ctrl】+【C】でデータをコピーし【Ctrl】+【V】で「DVD-RWドライブ」へ貼り付ける方法でも書き込みできます。
(下図の左側は画像ファイル・右側はDVDドライブ)
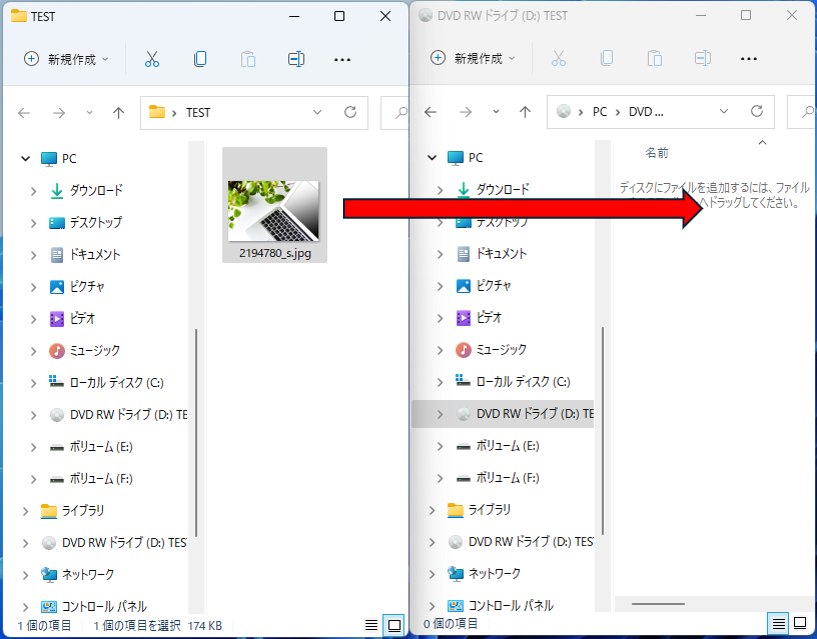
■データを「DVD-RWドライブ」へ移動し書き込みを完了します。
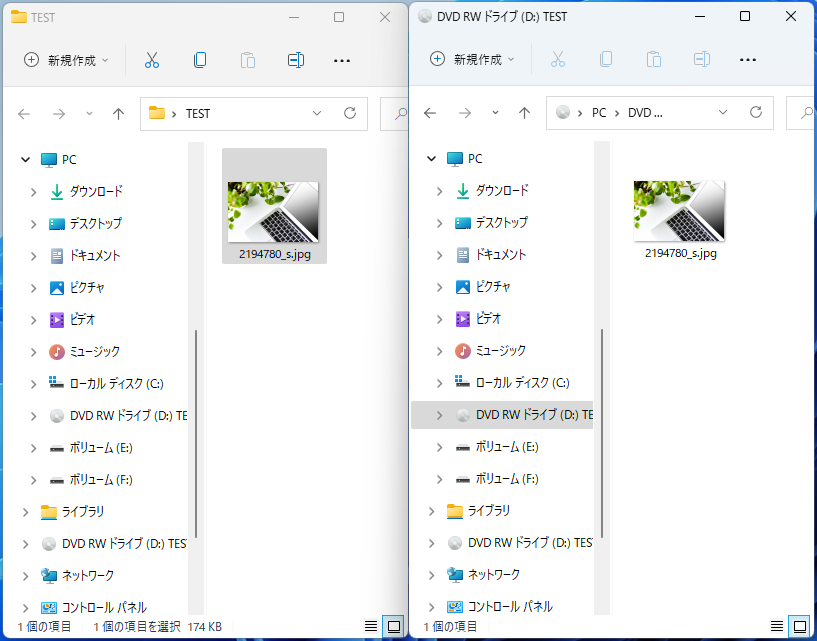
🥉手順⑤:「DVD-RWドライブ」の管理メニューから【…】を右クリックし【書き込みを完了する】を選択します。
(下図の左側は画像ファイル・右側はDVDドライブ)
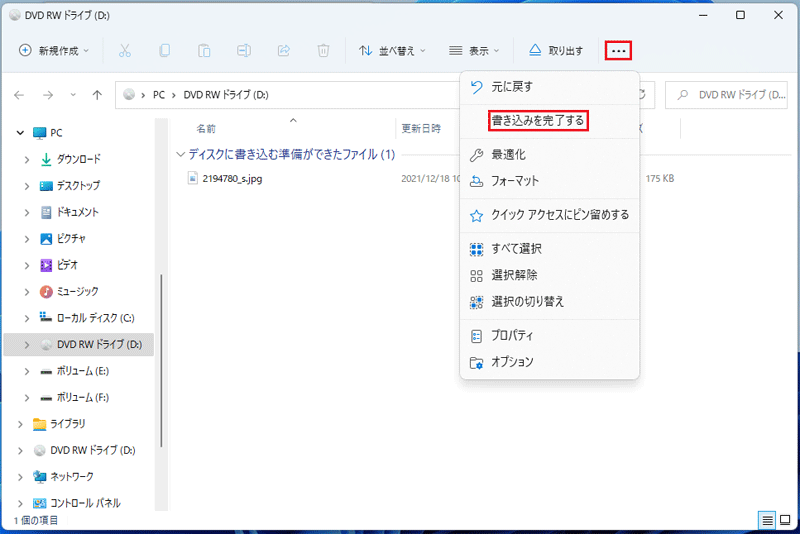
🥉手順⑥:「ディスクへの書き込み」のダイアログボックスが表示されましたら【ディスクのタイトル】を記入し「書き込み速度」を選択して【次へ】をクリックします。
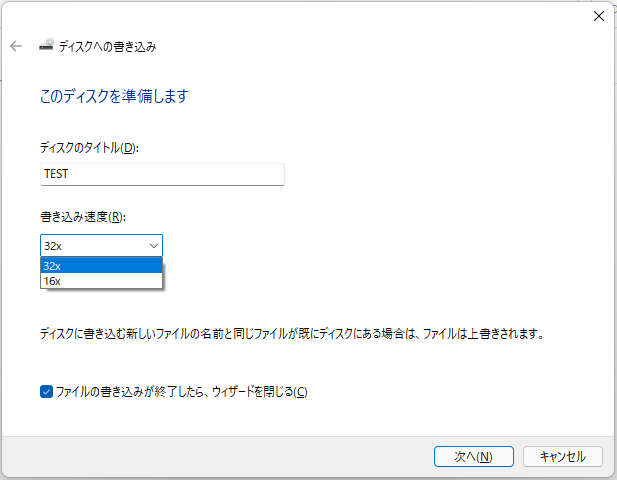
■「CD-RW」のメディアへ書き込みが終了するまで待ちます。
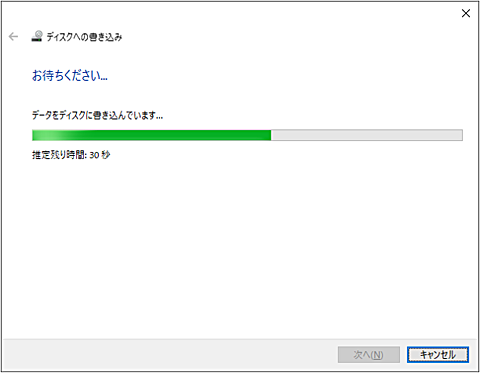
Windows11の標準機能を使用してCD/DVD/BDへの書き込み方法を解説しました。
■次はCD/DVD/BDからデータの読み込み方法とデータの削除方法を解説します。
CD/DVDメディアを編集する方法
CD/DVDメディアに書き込んだデータを読み込む方法や、新たにデータを追記・削除する方法を解説します。
CD/DVDからデータを読み込む方法
CD/DVDメディアのデータを開いて確認する方法やパソコン内へ取り込む方法について解説します。

CD/DVDメディアからデータを開く方法
CD/DVDメディアのデータを開いて閲覧する方法を解説します。
🥉手順①:「光学ドライブ」のトレイを開きデータが入ったCD/DVD/BDのメディアを挿入します。

🥉手順②:【PC】を開き「デバイスとドライブ」の中から【DVD-RWドライブ】をダブルクリックします。
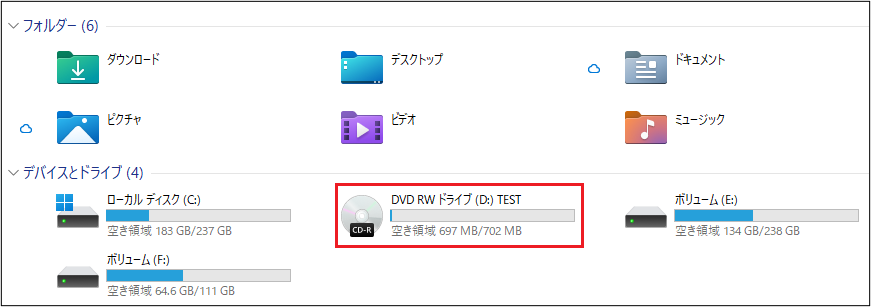
🥉手順③:「DVD-RWドライブ」が開きましたら「データ」を『右クリック』してメニューから【開く】を選択します。
※データを『ダブルクリック』して開くこともできます。
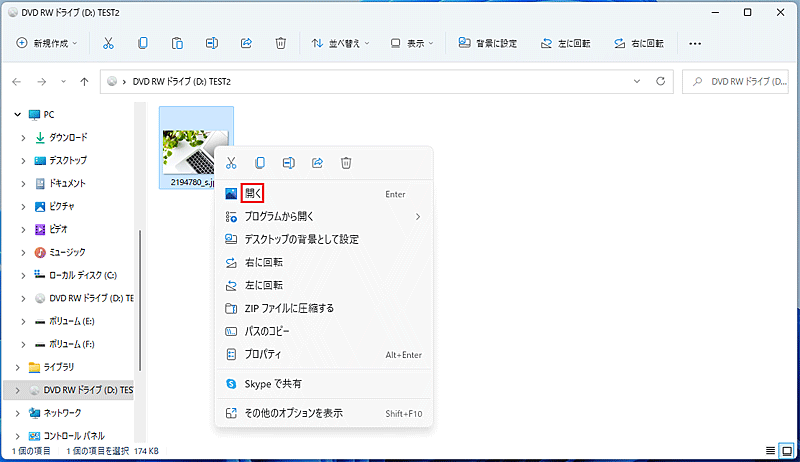
CD/DVDメディアからデータをコピーして保存する方法
CD/DVDメディアからデータを、パソコン内に取り組む方法を紹介します。
🥉手順①:CD/DVDメディア内の任意をデータを『クリック』し、DVDドライブのメニューから【コピー】を選択します。
■DVDドライブ:DVD-RWドライブ(D)
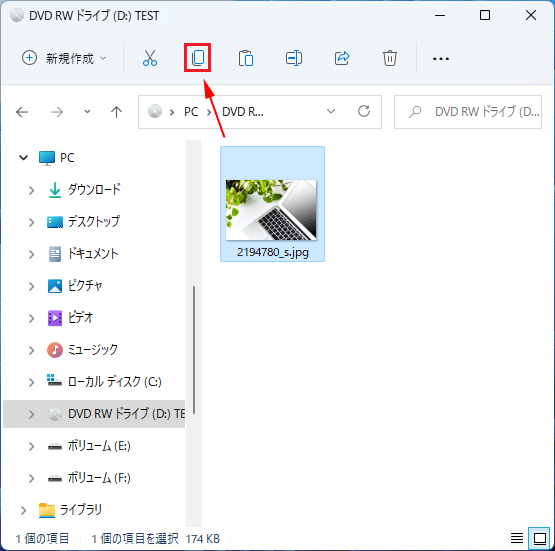
🥉手順②:画像データを保存する任意の場所(デスクトップやフォルダー)で、右クリックして【貼り付け】をクリックすると、コピーした画像データが保存されます。
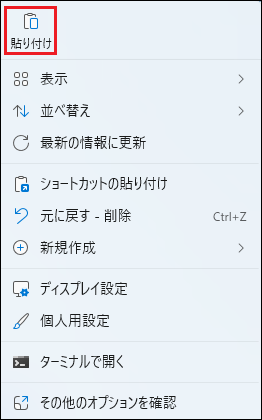
CD/DVD/BDでデータを追記する方法
パソコン内のデータをCD/DVDへ追記する方法を解説します。
🥉手順①:「光学ドライブ」のトレイを開きデータが入ったCD/DVD/BDのメディアを挿入します。

🥉手順②:【PC】を開き「デバイスとドライブ」の中から【DVD-RWドライブ】をダブルクリックします。
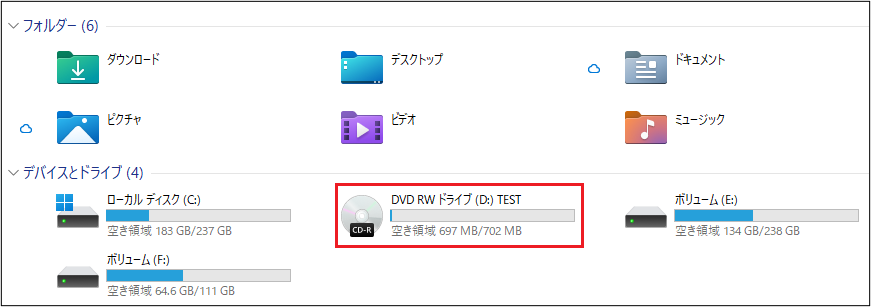
🥉手順③:追記するデータを『コピー』または『切り取り』をして、CD/DVDドライブへ貼り付けます。
※ショートカットキーの【Ctrl】+【C】で、データをコピーし【Ctrl】+【V】で、CD/DVDメディアに貼り付けます。
✨データを切り取る方法:ショートカットキー【Ctrl】+【X】
(下図の左側は画像ファイル・右側はDVDドライブ)
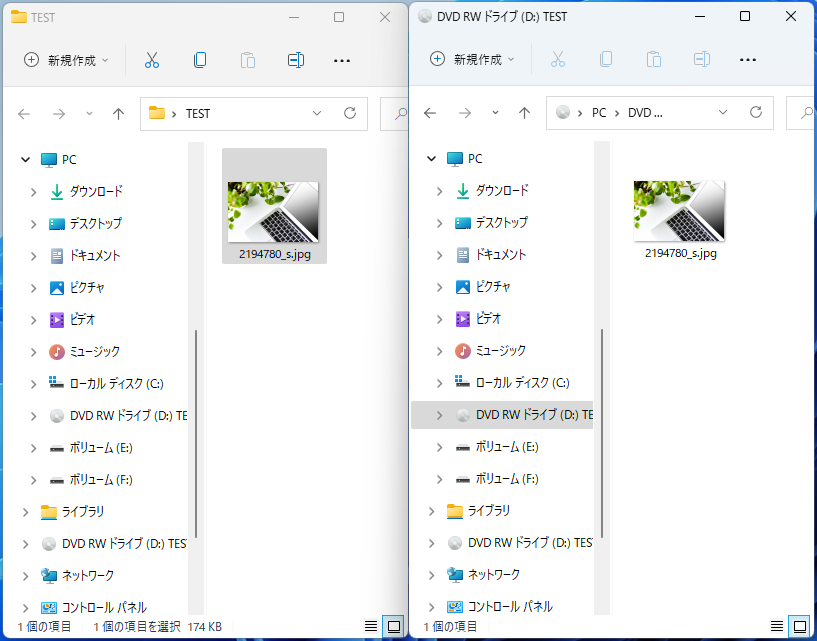
CD/DVD-RWからデータをすべて削除する方法
データの消去は『CD-RW/DVD-RW/BD-RW』形式のメディアのみ消去することができます。
🥉手順①:「DVD-RWドライブ」の管理メニューから『データ』右クリックし【削除】を選択します。
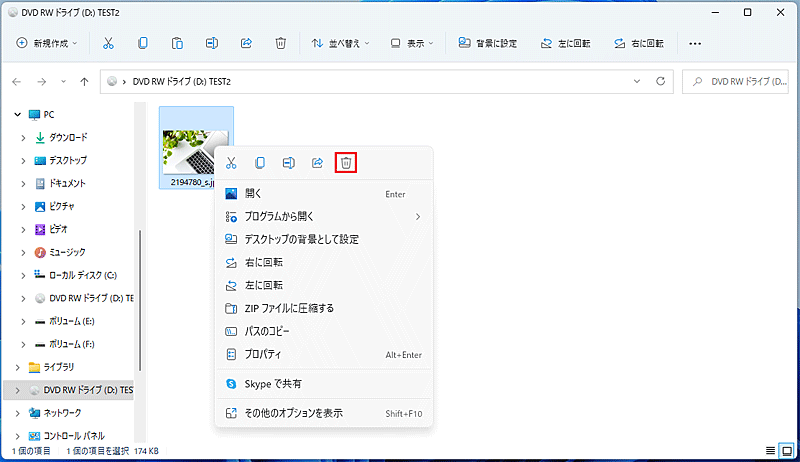
🥉手順②:「ディスクへの書き込み」ウインドウに「ディスクを消去する準備ができました」が表示されましたら【次へ】をクリックします。
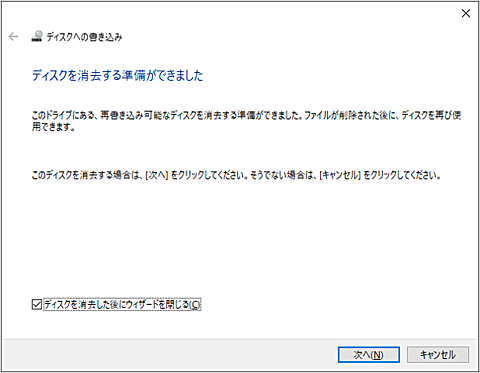
■ディスクの消去が完了するまでまちます。
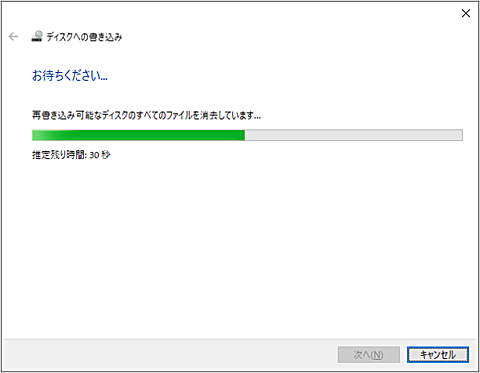
Windows11でCD/DVDメディアに書き込む:まとめ
Windows11の「DVD-RWドライブ」を使用してCD/DVD/BDへ書き込む場合は、メディアの種類をCD-RW/DVD-RW/BD-RWを使用することをお勧めします。
写真や音楽・動画ファイルなど繰り返しの書き込み・編集・削除を行う場合は、CD-RW/DVD-RW/BD-RWがお勧めです!
CD-R/DVD-R/BD-Rのメディアは【マスターディスク】として使用するか、または他のデバイスで再生する場合にはお勧めです!
Windows11の【リカバリーディスク】を作成する場合は『CD-R/DVD-R/BD-R』がお勧めです!

■Windows11のインストール・メディアの作り方は下記の記事で詳しく紹介しています!

 激安パソコン講座【PCHack】のご案内
激安パソコン講座【PCHack】のご案内