「パソコンの作業効率をアップしたい」と考えている方に、アプリを開く手間を圧倒的に短縮できる時短テクニックを紹介します。
良く使うアプリに、ショートカットキーを設定して割り当てることで、アプリを開く作業時間が短縮され、作業効率がアップします。特定のアプリに、ショートカットキーを割り当てる方法や、設定したショートカットキーの変更と削除方法を詳しく紹介します。

★アプリケーションにショートカットキーを割り当てる方法が知りたい
★アプリケーションに追加・設定したショートカットキーを変更する方法が知りたい
★アプリケーションに追加・設定したショートカットキーを削除する方法が知りたい
ショートカットキーとは
ショートカットキーとは、マウス操作の代わりに、キーボードの複数のキーを組み合わせて、パソコンを簡単に操作するための機能です。
ショートカットキーは、マウス操作に比べて素早く操作できるメリットがあり、作業効率がアップします。
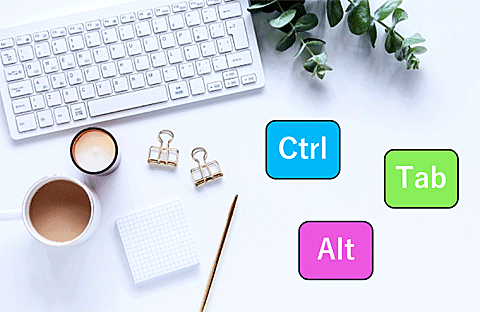
アプリにショートカットキーを割り当てるメリット
パソコンで使用頻度が高いアプリケーションを、タスクバーにピン止めしている方も多いと思いますが、Windows11では、タスクバーに表示されるアプリの数は最大18個までです。

良く使うアプリにショートカットキーを割り当てることで仕事が捗ります。
アプリにショートカットキーを割り当てるメリットには次のようなものがあります。
★アプリの起動時間の短縮になり作業効率がアップする
★デスクトップにアプリのショートカットボタンを並べなくてよい
★マウスやタッチパッドの使用頻度が減る
★アプリを読み出すキーの組み合わせをカスタマイズできる
アプリケーションに、ショートカットキーを割り当てることで、アプリを起動する作業効率がアップに時短に繋がります。
アプリケーションにショートカットキーを割り当てる方法
Windows11で、任意のアプリケーションに、ショートカットキーを追加・設定して割り当てる方法を詳しく解説します。
デスクトップにアプリのショートカットを作成している場合は、ショートカットを『右クリック』して、コンテキストメニューを表示して、🥉手順⑥から作業を実行してください。
🥉手順①:タスクバーの【スタートボタン】をクリックします。

🥉手順②:『スタートメニュー』が開きましたら【すべてのアプリ】をクリックします。
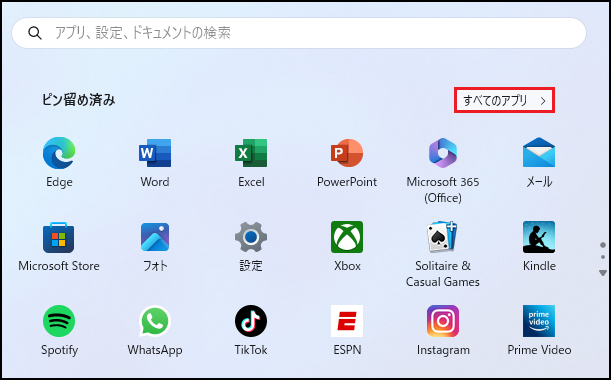
🥉手順③:ショートカットキーを追加したいアプリを【右クリック】します。
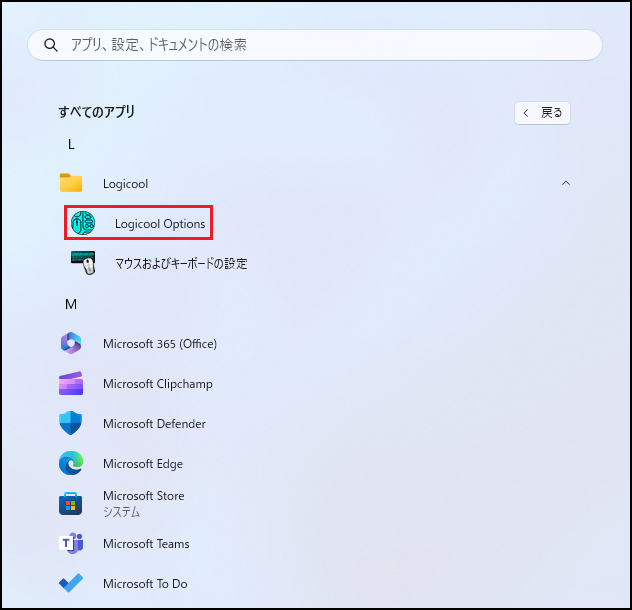
🥉手順④:コンテキストメニューが表示されましたら【詳細】を選択し、次のメニューの一覧から【ファイルの場所そ開く】を選択します。
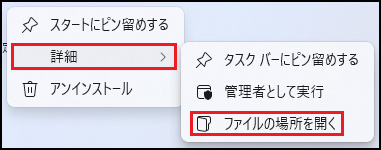
🥉手順⑤:ファイルの保存場所が表示されましたら、ファイルの一覧からショートカットキーを追加するアプリのアイコンを【右クリック】します。
■ここでは例として【Logicool Options】のアプリを選択します。
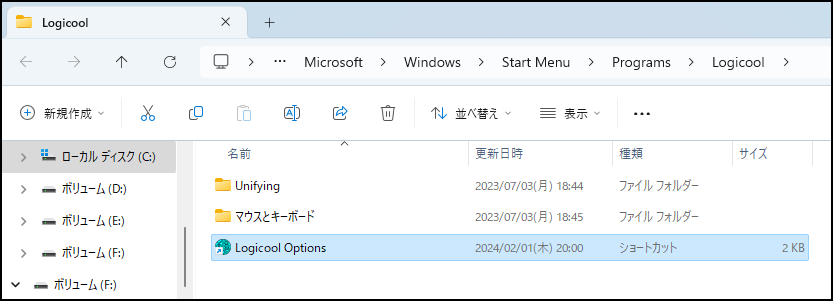
🥉手順⑥:コンテキストメニューが表示されましたら【プロパティ】を選択します。
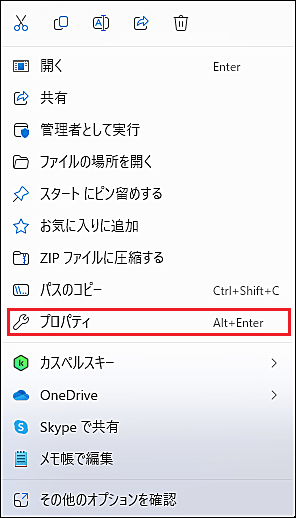
🥉手順⑦:アプリのダイアログボックスが表示されましたら『ショートカットキー』が選択されていることを確認し【ショートカットキー】のボックスをクリックします。
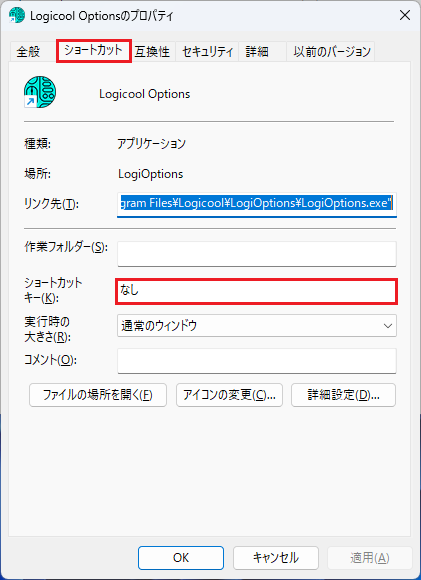
🥉手順⑧:ショートカットキーのボックスに【任意のアルファベット】を入力します。
今回のように【D】と入力すると【Ctrl】+【Alt】は自動的に入力され、設定したショートカットキーは【Ctrl】+【Alt】+【D】となります。
次回からショートカットキー【Ctrl】+【Alt】+【D】を押すと『Logicool Options』が起動します。
■入力例:自動入力【Ctrl】+【Alt】+手動入力【D】
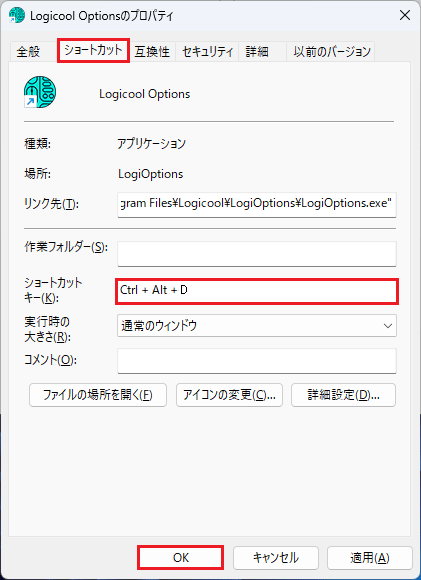
🥉手順⑨:警告画面『アクセス拒否』が表示されましたら【続行】クリックします。
これで、アプリへのショートカットキーの割り当てが完了しましたので、次回からショートカットキー【Ctrl】+【Alt】+【D】を押すと『Logicool Options』が起動します。
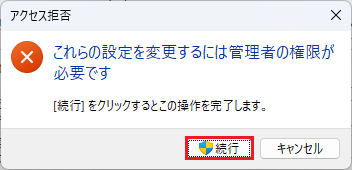
■アプリに追加したショートカットキーを実行して、アプリケーションが正常に起動することを確認します。
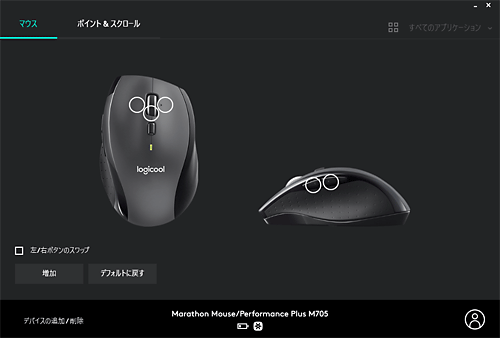
アプリのショートカットキーを変更する方法
Windows11でアプリケーションに追加・設定したショートカットキーを変更する方法を解説します。
デスクトップにアプリのショートカットを作成している場合は、ショートカットを『右クリック』して、コンテキストメニューの一覧から【プロパティ】を選択し、次の🥉手順①から作業を実行してください。
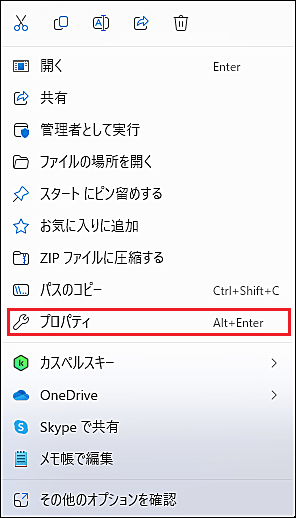
🥉手順①:前章の🥉手順①~🥉手順⑦までを実行し、アプリのダイアログボックスを表示し『ショートカットキー』タブが選択されていることを確認し【ショートカットキー】のボックスを選択します。
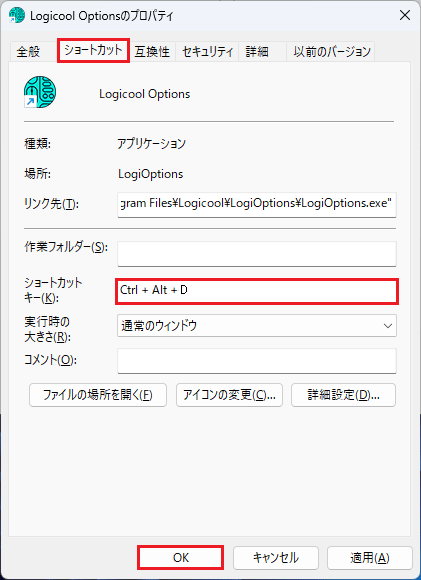
🥉手順②:ショートカットキーのボックスを選択した状態で、キーボードの【Delete】キーまたは【BackSpace】キーを押して、ショートカットキーのボックス内を【なし】に変更します。
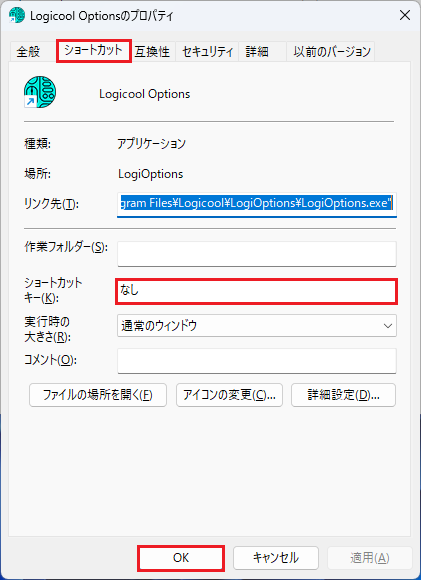
🥉手順③:ショートカットキーのボックスに、キーボードを使用して【任意のショートカットキー】を入力します。
変更前【Ctrl】+【Alt】+【C】➡変更後【Ctrl】+【Alt】+【E】
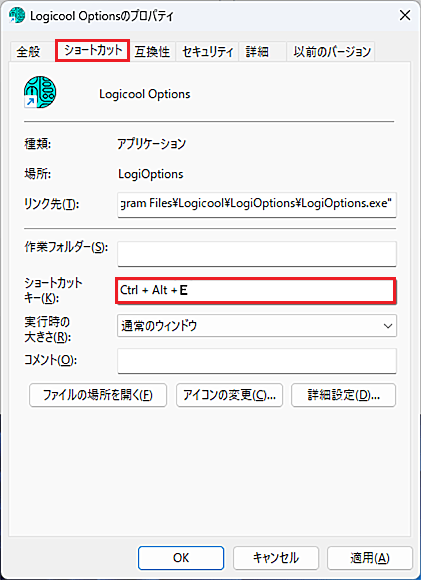
🥉手順④:警告画面『アクセス拒否』が表示されましたら【続行】クリックします。
これでアプリケーションに追加・設定したショートカットキーを変更することができました。
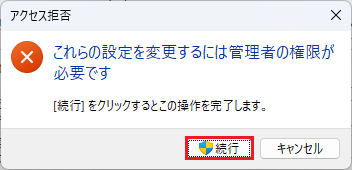
■初心者向け便利なショートカットキーの覚え方を別の記事で詳しく紹介しています。
アプリのショートカットキーを削除する方法
Windows11でアプリケーションに追加・設定したショートカットキーを削除する方法を解説します。
デスクトップにアプリのショートカットを作成している場合は、ショートカットを『右クリック』して、コンテキストメニューの一覧から【プロパティ】を選択してから、🥉手順①から作業を実行してください。
🥉手順①:前章の🥉手順①~🥉手順⑦までを実行し、アプリのダイアログボックスを表示し『ショートカットキー』タブが選択されていることを確認し【ショートカットキー】のボックスを選択します。
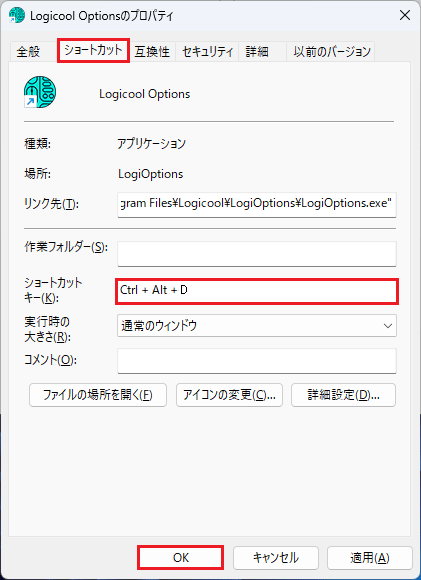
🥉手順②:ショートカットキーのボックスを選択した状態で、キーボードの【Delete】キーまたは【BackSpace】キーを押して、ショートカットキーのボックス内を【なし】に変更し【OK】をクリックします。
ショートカットキーを変更する場合は、ショートカットキーのボックスに、任意のショートカットキーを入力して【OK】をクリックします。
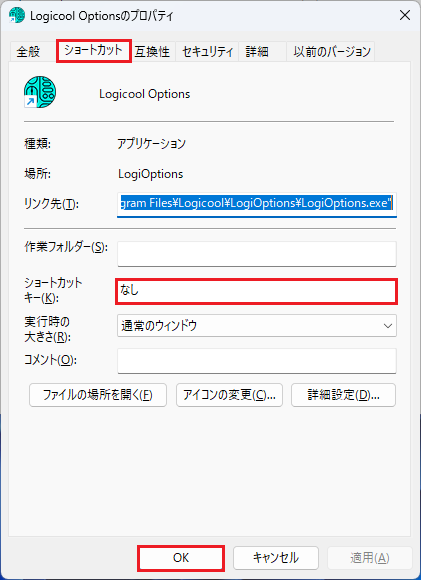
🥉手順③:警告画面『アクセス拒否』が表示されましたら【続行】クリックします。
これでアプリケーションに追加・設定したショートカットキーを削除することができました。
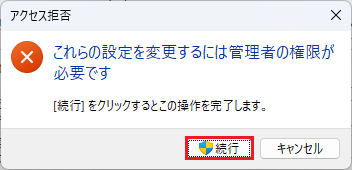
■Windowsで使えるショートカットキー(92個)を用途別に一覧表で詳しく紹介しています。

 激安パソコン講座【PCHack】のご案内
激安パソコン講座【PCHack】のご案内


