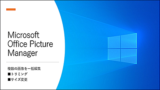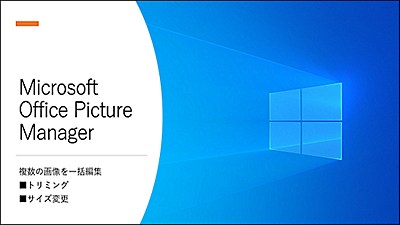Office Picture Managerを使用すると画像を一括で編集する事ができます。画像のサイズ変更・トリミング・明るさとコントラスト・色・回転と反転・赤目修正・画像の圧縮などが、一括で編集することができます。
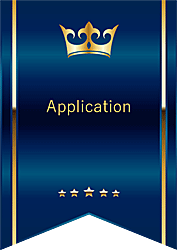
★複数の画像を一括して編集したい
★Office Picture Managrtの使い方について知りたい
Microsoft Office Picture Managerとは?
Microsoft Office Picture Manatgerを使用すると、複数の画像を一括編集することができるため作業効率がアップします。
Microsoft Office Picture Managerの入手方法
Microsoft Office Picture Managerは、Office2013以降には、搭載されていませんので、Office2013以降を使用されている方は、個別に入手する必要があります。
Office Picture Managerは、Microsoft SharePoint Designer 2010というアプリケーションの中に格納されています。
Microsoft SharePoint Designer 2010をパソコンにインストールする途中に、Office Picture Managerを選択してインストールする事ができます。
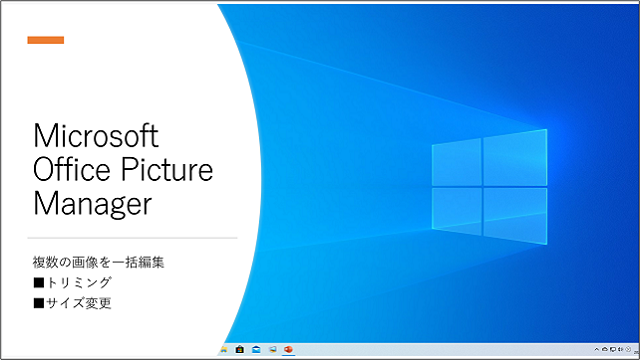
■複数の画像を一括編集!Microsoft Office Picture Manatgerの入手方法を紹介しています。
Microsoft Office Picture Managerの使い方
Office Picture Managerを使用して、画像のサイズを一括で変更する方法を紹介します。
※注意:編集する画像のコピーを事前に作成しバックアップ用として保存しておいてください。
※注意:編集後の画像は元のフォルダーに上書き保存されるため事前にバックアップを行ってください。
Office Picture Manager:画像サイズを一括変更する方法
最初にOffice Picture Managerを起動します。
🥉手順①:Office Picture Managerの画面が表示されましたら、画面左上の【画像へのショートカットを追加】を選択します。

🥉手順②:パソコンの中から編集する画像が入ったフォルダを選択し【開く】をクリックします。
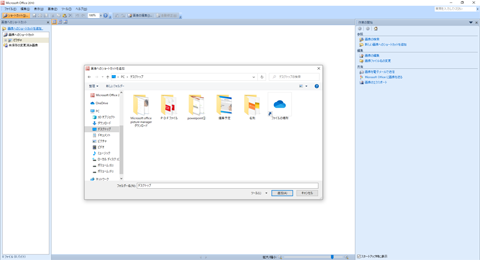
🥉手順③:下記の画面が表示されましたら、編集する画像を選択します。
下図の画面の時に【Ctrl】+【A】を押すと全て選択されます。
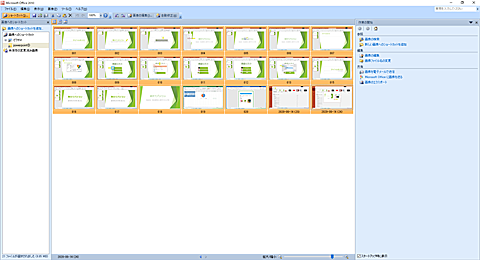
🥉手順④:画像をすべて選択後に右上の【画像の編集】を選択します。
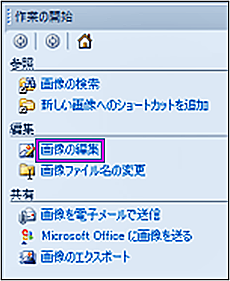
🥉手順⑤:下記の画面になりましたら【ユーザー設定のサイズ】を選択します。
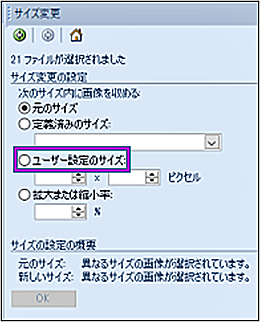
🥉手順⑥:画像サイズ画面で任意の画像サイズを入力し【OK】をクリックします。
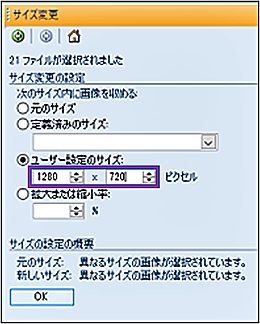
編集した画像を保存する方法
🥉手順①:画面左上の【未保存の変更済み画像】を選択します。
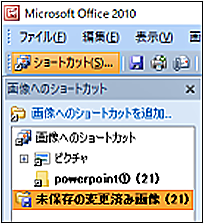
■未保存の変更済み画像が表示されました。
🥉手順②:キーボードの【Ctrl】+【A】を押して画像をすべて選択します。
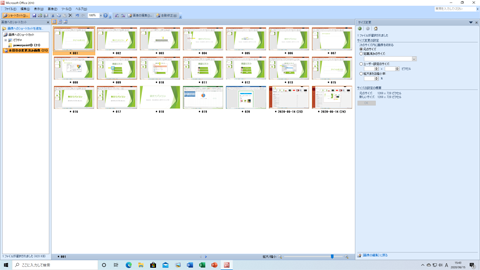
🥉手順③:『未保存の変更済み画像』を選択後に、メニューから【すべて保存】を選択します。
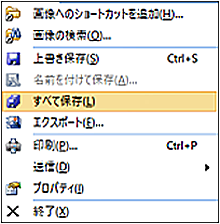
■複数の画像を一括編集!Microsoft Office Picture Manatgerの使い方を別の記事で紹介しています。
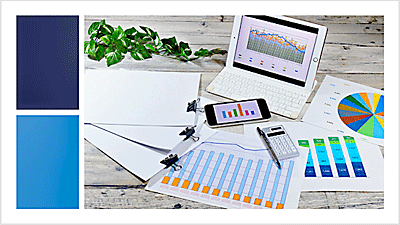
 激安パソコン講座【PCHack】のご案内
激安パソコン講座【PCHack】のご案内