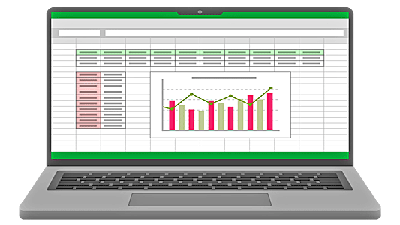WordやExcelで作成した資料もプレゼンテーションに活用したい!そのような時は、PowerPointとWord・Excelのファイルを連携することで可能になります。WordとExcelのデータをPowerPointと連携して、プレゼンテーションを作成する方法を紹介します。

★PowerPointでプレゼンテーションを作成する方法を知りたい
★スライドショーの再生方法について知りたい
★WordやExcelをPowerPointに連携する方法が知りたい
PowerPointとワード・エクセルを連携するメリット
Wordで作成した資料や、Excelで作成した表やグラフを、PowerPointに埋め込むことで、会議や授業で使う資料作成やプレゼンテーションに活用できるので、ぜひ参考にしてみてください。
WordやExcelをPowerPointと連携すると次のようなメリットがあります。
(作成したプレゼンテーションをスライドショーで再生中)
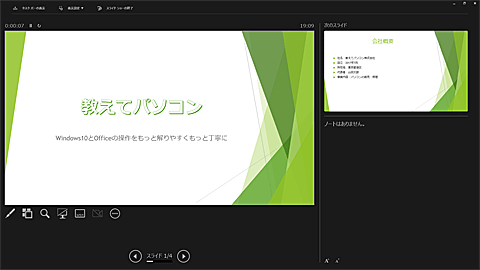
PowerPointとワードやエクセルと連携して、プレゼンテーションを作成する方法を紹介します。
(WordとExcelをPowerPointと連携)
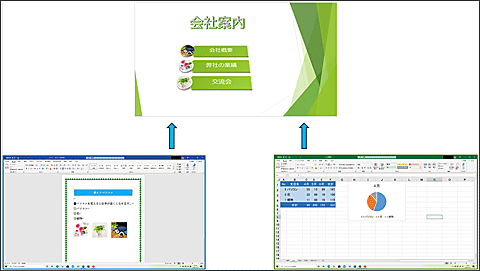
プレゼンテーションに使用する機能
SmartArtやワードアートを使用することによって、スライドの視覚的効果を高め視認性に優れたプレゼンテーションを作成することができます。
★SmartArt
★ハイパーリンク
★ワードアート
PowerPointとWord ・Excelを連携することで、よし詳細な資料を公開することが可能になり、視覚的にインパクトがあるプレゼンテーションを作成することができます。
(Wordで作成した文書)
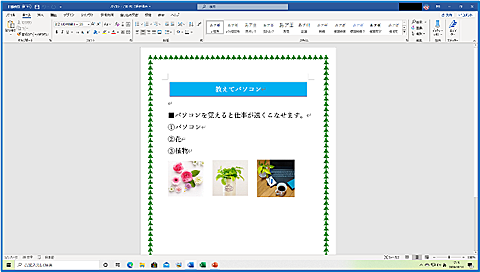
(Excelで作成した表とグラフ)
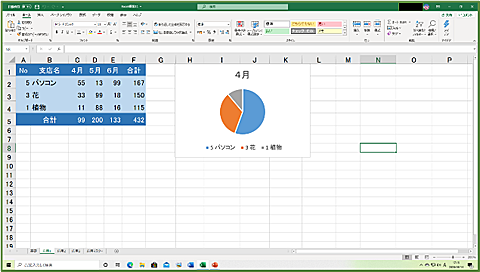
PowerPointと連携できる外部ファイルについて!
PowerPointは、WordやExcelのファイルや、画像ファイル・メモ帳などのファイルを、関連付けて表示することができます。
今回は例としてWordやExcelのファイルをPowerPointのプレゼンテーションに連携します。
プレゼンテーションの作り方
PowerPoint基本的なプレゼンテーションを作成する手順は、7ステップで完成することができます。
PowerPointとWordやExcelと連携する場合は、事前にWordまたはExcelで、プレゼンテーション用の資料を作成しておく必要があります。
- STEP1デザインを選択する
- STEP2タイトルを入力する
- STEP3セクションを追加しセクション名を記入する
- STEP4新しいスライドを追加する
- STEP5SmartArtを挿入する
- STEP6SmartArtに画像を挿入する
- STEP7新しいスライドを追加する
- STEP8PowerPointにWordとExcelを連携する
①デザインを選択する
最初にプレゼンテーションで使用するデザインを選びます。
🥉手順①:PowerPointを開き、プレゼンテーションの新規テンプレートを1つ選択します。
今回は、例として「ファセット」で解説します。
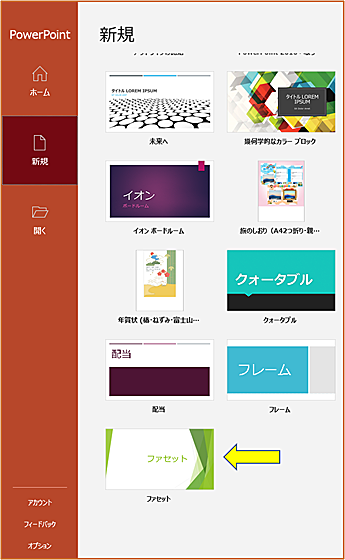
好みのテンプレートが一覧にない場合は検索ボックスにに任意のキーワードを入力して検索します。

🥉手順②テンプレートを選びましたら【作成】をクリックします。
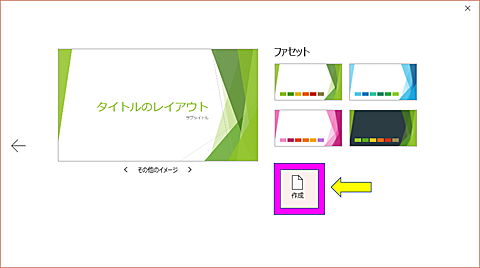
②タイトルを入力する
🥉手順①:スライドが表示されましたら【タイトル】と【サブタイトル】を入力します。
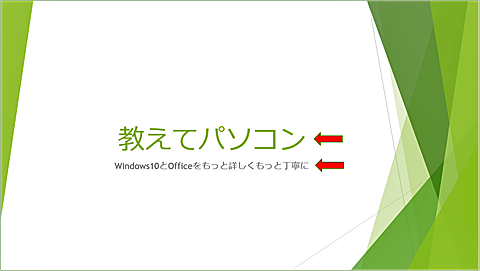
🥉手順②:タイトルを装飾する場合は【タイトル】を選択します。
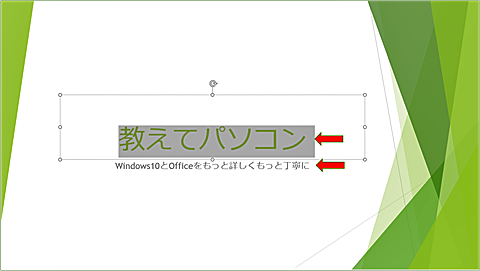
🥉手順③:次に【図形の書式】タブを選択し、【ワードアートのスタイル】の▼をクリックします。
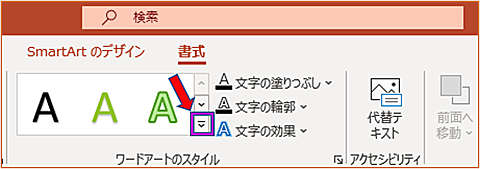
④『ワードアート』の一覧から任意のスタイルを選択します。
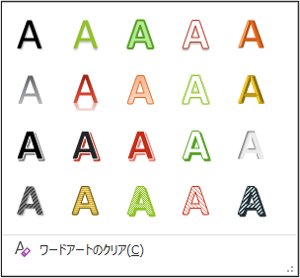
③セクションを追加しセクション名を記入する方法
セクションとは、スライドをグループに分ける機能です。
🥉手順①:スライドを右クリックして【セクションの追加』を選択します。
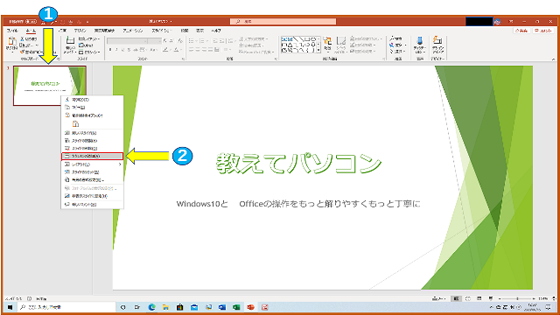
■メニュー内の『セクションの追加』を選択します。
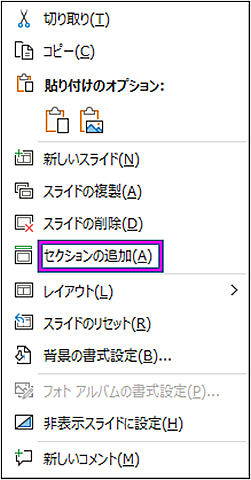
🥉手順②:『セクション名の変更』のダイアログボックスに、任意の【セクション名】を記入し【名前の変更】をクリックします。

■スライドの左上に『セクション名』が追加されました。
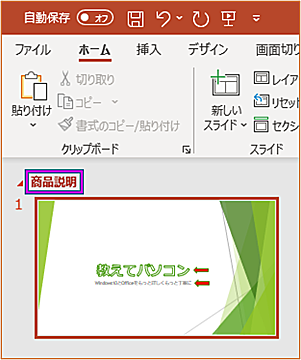
④新しいスライドを追加する
🥉手順③:『ホーム』タブから【新しいスライドを追加】を選択し【タイトル】を入力します。
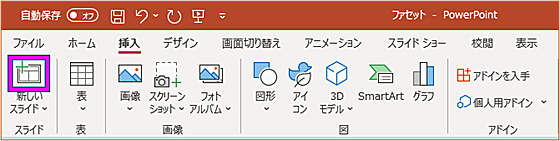
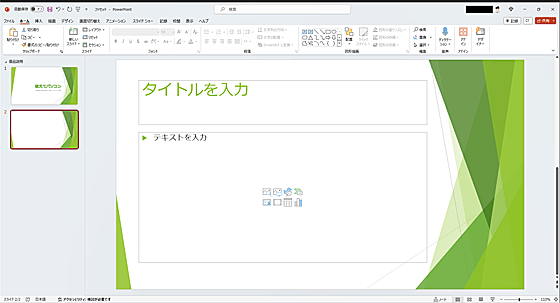
🥉手順②:タイトルの配置とフォントサイズ・デザイン(ワードアート)を適用します。
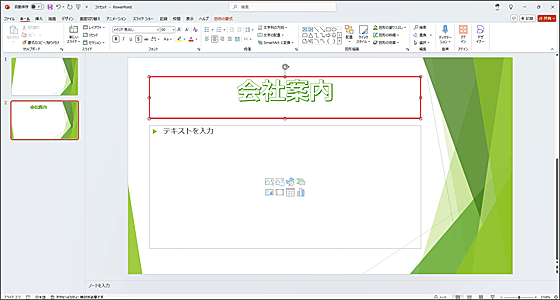
⑤SmartArtを挿入する
SmartArtは図形や文字で構成される図表の一種で、組織図や関連性などをリスト化し分かりやすく表示することができます。
🥉手順①:新しいスライドが追加されましたら、下部のコンテンツ領域から【SmartArtグラフィックの挿入】アイコンをクリックします。
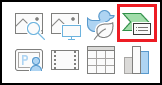
🥉手順②:『SmartArtグラフィックの選択』のリストの中から【縦方向円形画像リスト】を選択します。
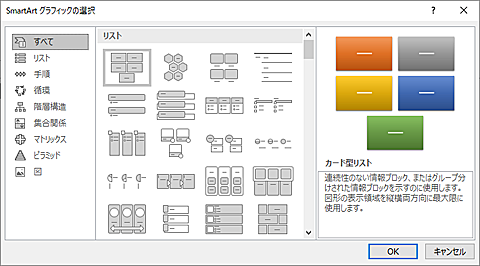
🥉手順③:次に挿入したSmartArtを選択し【タイトル】を入力します。
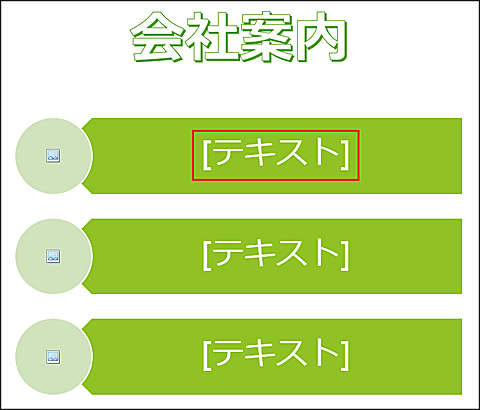
⑥SmartArtに画像を挿入する
🥉手順①:『SmartArt』が表示されましたら、任意のリストの赤色の枠の部分をクリックします。
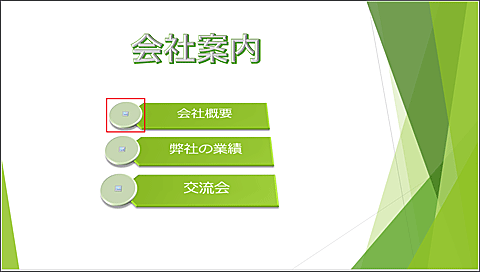
🥉手順②:『図の挿入』画面が開きましたら【ファイルから】【ストック画像】【オンライン画像】のいずれかを選択します。
今回が例として【ファイルから】を選択しました。
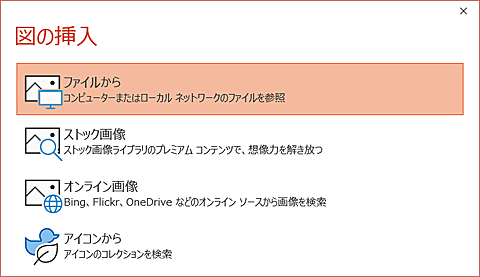
🥉手順③:画像が保存されているフォルダーを開き任意の画像を選択して【挿入】をクリックします。
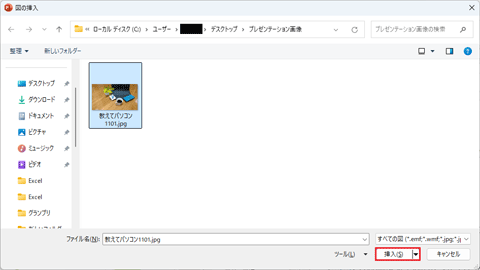
■『SmartArt』に画像が表示されました。
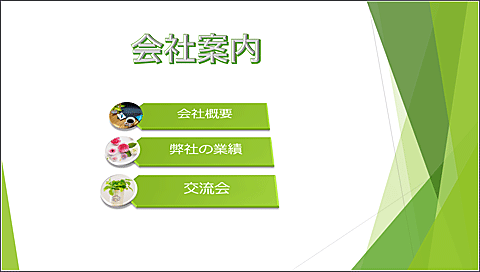
⑦新しいスライドを追加する
最後のスライドを追加します。
🥉手順①:『ホーム』タブから【新しいスライド】選択しスライドを追加します。
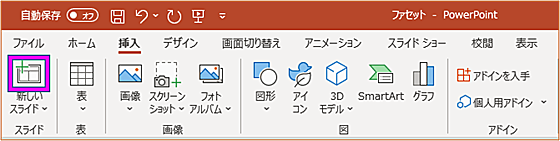
🥉手順②:3番目のスライドに【タイトル】と【サブタイトル】を入力します。
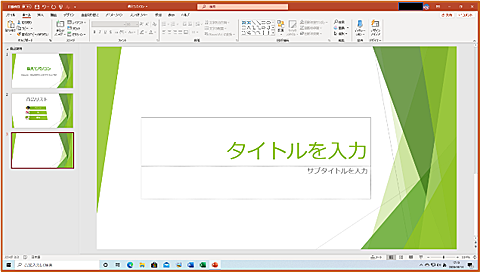
■タイトルとサブタイトルが入力されました。
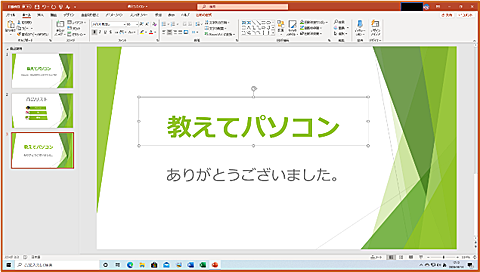
これでプレゼンテーションの基本的な作成が完了しましたので、次にWordとExcelのファイルを連携します。
⑧PowerPointにWordとExcelを連携する方法
PowerPointのハイパーリンクを利用すると、WordやExcelのファイルや、メモ帳などのファイルと連携することができます。
✨スライドとハイパーリンクの関連図
今回使用したリンク先は、WordとExcelのファイルです。
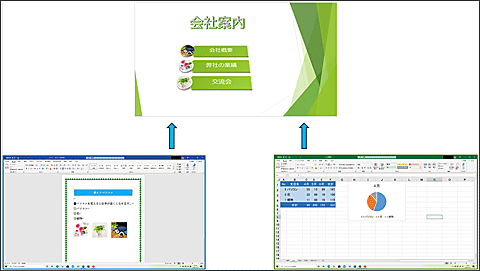
✨Wordのデータ
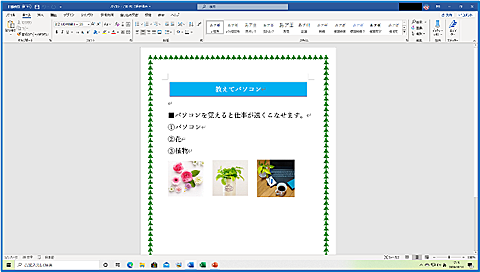
✨Excelのデータ
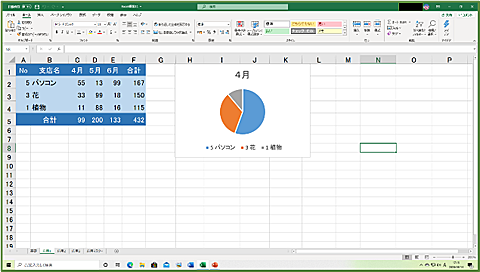
今回は例としてSmartArtを使用して、PowerPointにWordのファイルとExcelのファイルを連携する方法を紹介します。
🥉手順①:『SmartArt』の画像を選択します。
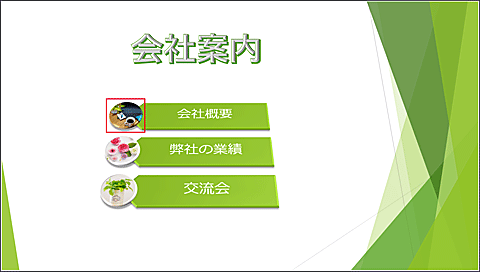
🥉手順②:リボンの『挿入』タブから【リンク】を選択します。
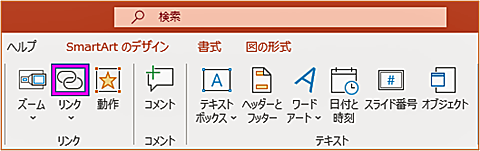
🥉手順③:『ハイパーリンクの挿入』ダイアログボックスが開きましたら『検索先』をクリックしてWord・Excelのファイルを選択して、ハイパーリンクするファイルを選択します。
(Wordのファイルを指定して連携する場合)
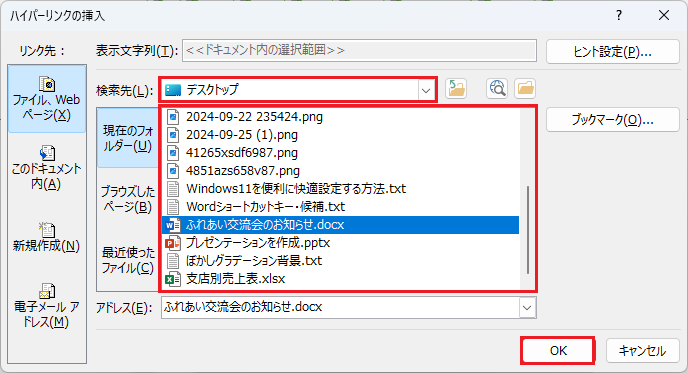
(Excelのファイルを指定して連携する場合)
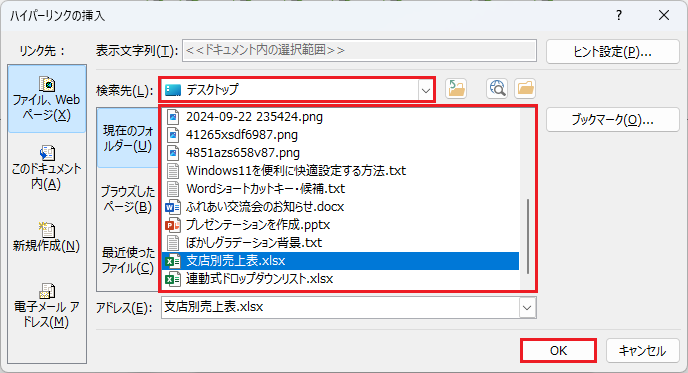
スライドショーが完成しましたので、次にスライドショーを再生する方法を紹介します。
スライドショーの再生と画面切り替えの設定
スライドショーの再生方法は、自動再生と手動再生があります。
スライドショーを再生する前に【画面切り替え】の設定を行います。
画面切り替えを設定する方法
🥉手順①:PowerPointのリボンから【画面切り替え】タブを選択します。

🥉手順②:リボンが『画面切り替え』に切り替わりましたら、右端の『タイミング』のグループ内の『画面切り替えタイミング』の【自動】の項目に切り替え時間を設定します。
下記の設定の場合は、スライドショーの再生時に、30秒経過した時と、画面をクリックした時に画面が切り替わります。
■30秒間で切り替える時の入力例:00:30.00
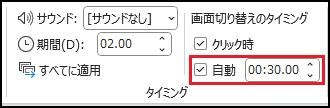
スライドショーの再生方法
PowerPoint画面のリボンの中から【スライドショー】タブを選択し、リボン左側の【最初から】をクリックすると、スライドショーの再生が始まり全画面表示になります。

【F5】キーを押すとスライドショーを先頭から再生できます。
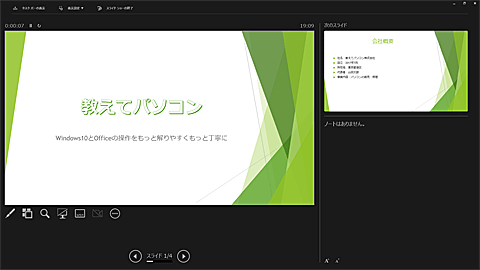
スライドショーの操作方法
スライドショーの操作方法は、キーボードを使用すると簡単に操作できます。
✨スライドショーの再生:【F5】を押す
✨次に進む:【Enter】or【スペース】
✨1つ手前に戻る:【Back Space】
✨終了:【Esc】

ハイパーリンクの開き方
🥉手順①:ハイパーリンクを設定した箇所を右クリックします。
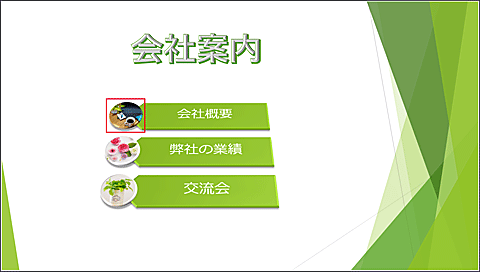
🥉手順②:コンテキストメニューが表示されましたら一覧から【リンクを開く】を選択します。
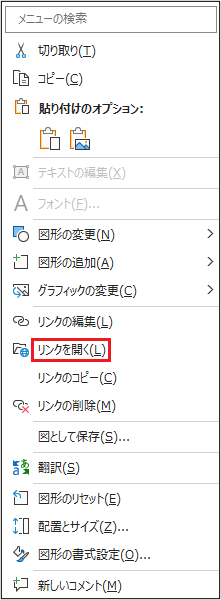
🥉手順③:『Microsoft PowerPointのセキュリティに関する通知』が表示されましたら【はい】をクリックすると、ハイパーリンクに設定したWordやExcelの画像データが表示されます。
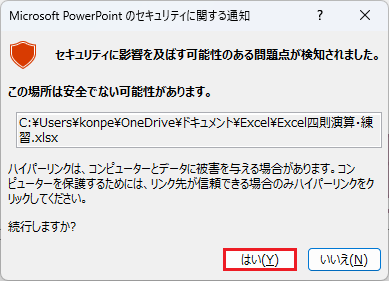
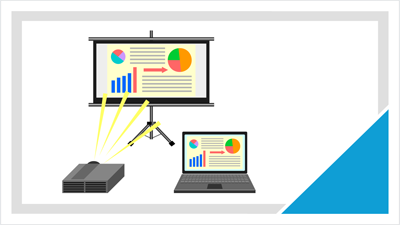
 激安パソコン講座【PCHack】のご案内
激安パソコン講座【PCHack】のご案内