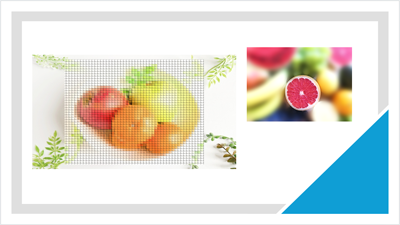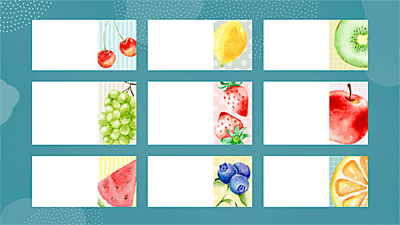イラスト画像の背景を透過してロゴを作成したり、デジタル写真の背景を透過して再利用したい!そのようなときは、PowerPointで画像の背景を透過することで解決します。PowerPointの「背景の削除」と「透明色を指定」を利用して画像の背景を透過する方法を紹介します。

★PowerPointでロゴマークを作成したい
★画像の背景だけを透過・透明処理する方法が知りたい
★写真の不要な部分を削除する方法が知りたい
PowerPointで画像の背景を透過(透明化)する方法!
PowerPointで写真や画像の背景を削除して、ロゴマークを作成することができます。
また、写真の背景を透過して、パンフレット、資料、プレゼンテーション用の画像の作成や、複数の画像を重ねて合成写真を作ることもできます。
PowerPointの画像調整機能を使用すると、簡単に写真や画像の背景を透過して削除することができます。
左側は元画像に白い背景がある合成写真で、右側はPowerPointで元画像の背景だけを透過処理した合成写真です。
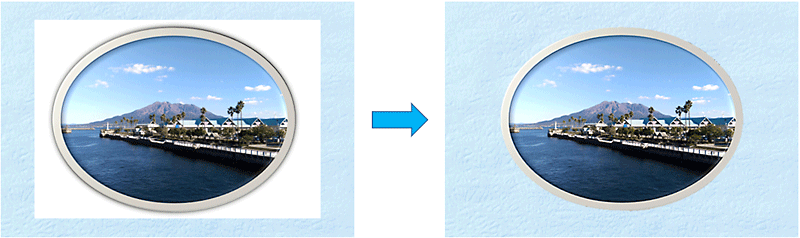
PowerPointの調整グループの『背景の削除』と『透明色を指定』の特徴は以下のとおりで、使用する画像によっては編集後の仕上がりに差がでてきます。
| PowerPointの機能 | 全体的な仕上がり具合 | 備考 |
|---|---|---|
| 背景の削除 | 〇 | 作業時間は掛かるが綺麗に仕上げることが可能 |
| 透明色を指定 | △ | 画像によって仕上がりにバラツキがある |
実際の画像は背景を透過しているだけで背景の領域は切り抜いていません。

果物の写真の背景を透過する
PowerPointの『背景の削除』機能を使用して、果物(リンゴ)の背景を透過して切り抜きました。
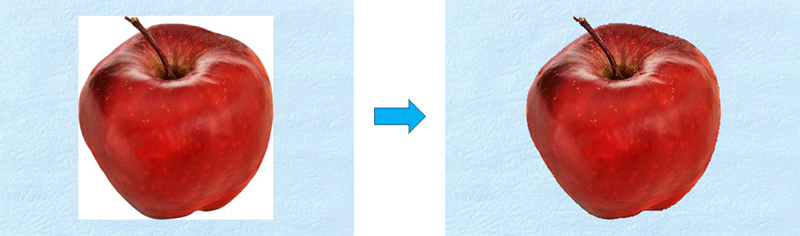
画像の背景は透過されても画像のサイズは編集前の元画像と同じサイズになります。

風景写真の背景を透過する
風景写真の青空だけを透過して削除することもできます。
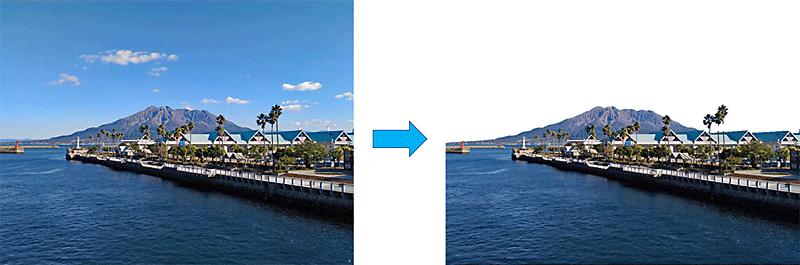
画像の背景は透過されても画像のサイズは編集前の元画像と同じサイズになります。

ロゴマークや文字を透過する
PowerPointでロゴ画像の背景だけを透過して削除しています。

画像の背景は透過されても画像のサイズは編集前の元画像と同じサイズになります。

Adobe Photoshop ElementsとPowerPointとの比較
左側の画像が、Adobe Photoshop Elements14で背景を透過したもので、右側の画像がPowerPointで背景を透過して削除した画像です。
PowerPointの方は、背景と被写体(リンゴ)の輪部に、多少のギザギザが発生していますが、ぱっと見た感じでは、ほとんど区別がつきません。


こちらは拡大した画像になりますが、PowerPointで編集した画像(右)よりも、Adobe Photoshop Elements14で編集した画像(左)の方が、リンゴ輪部が綺麗に仕上がっています。


■この記事を見た方にお勧めの商品
PowerPointで背景を削除して透過する方法
画像の不要な部分を削除して透過したい場合は、PowerPointの【背景の削除】機能を使用することにより、不要な部分(背景)を透過処理することができます。
最初に編集する写真や画像を、PowerPoint内に挿入します。
★このデバイス:パソコン内に保存しているメディア
★ストック画像:Office限定で無料で使用できる画像
★オンライン画像:インターネットに公開されている画像
🥉手順①:リボンから『挿入』タブを選択し次に【画像】をクリックして【画像の挿入元】の一覧から画像の入手先を選択します。
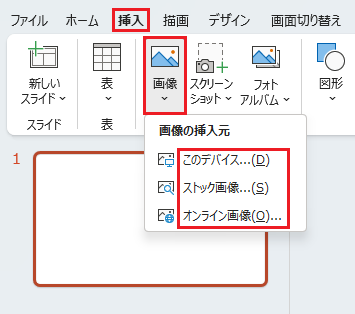
🥉手順②:今回は『このデバイス』を選択しましたので、パソコン内の画像を選択して【開く】をクリックします。
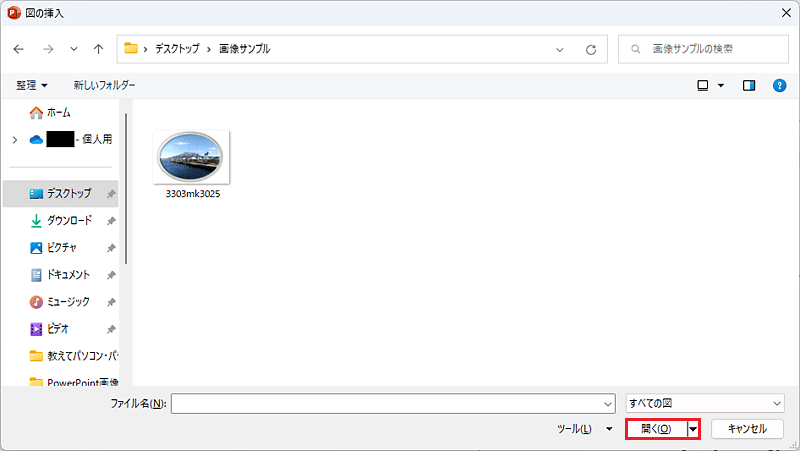
PowerPoint内に画像が取り込まれましたので、次の🥉手順③へ進みます。
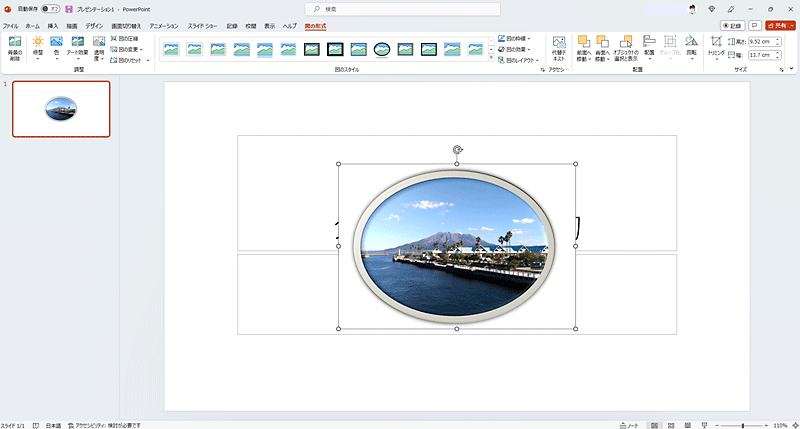
🥉手順③:挿入した図形をクリックし、リボンから『図の形式』を選択し『調整』グループの【背景の削除】をクリックします。
※『図の形式』が表示されていない場合は、画像や写真をクリックすると表示されます。

画像のピンク色の部分は『削除する領域』になります。
下図の写真から被写体の不要な部分の縁から外側を削除していきます。

🥉手順④:『背景の削除』の【保存する領域としてマーク】をクリックし『鉛筆』のマーク【✎】が出現しましたらピンク色の保存したい部分をクリックしていきます。
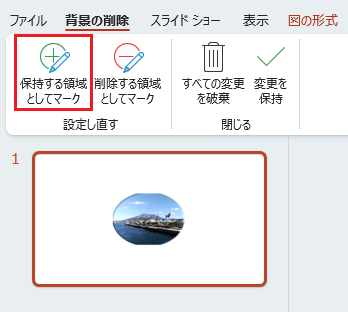
下図のようにピンク色の【保存する領域としてマーク】をクリックして、必要な部分を選択していきます。

🥉手順⑤:『保存する領域』が、はみ出た場合は【削除する領域としてマーク】をクリックして『鉛筆』のマーク【✎】が出現しましたら、はみ出した部分をクリックして削除します。
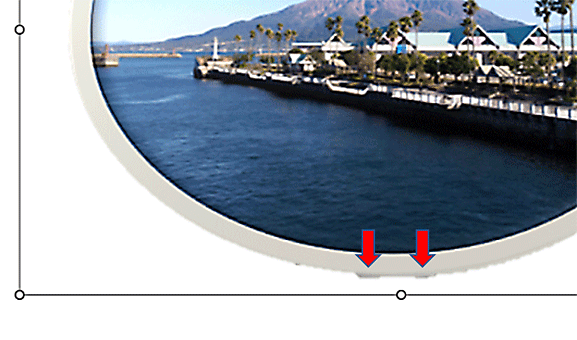
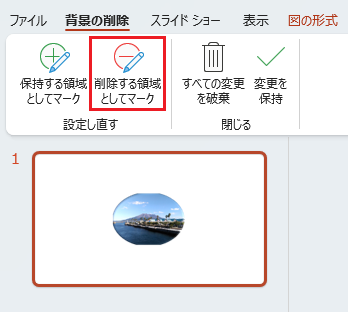
【保存する領域としてマーク】と【削除する領域としてマーク】を繰り返し使い分けながら、削除する領域の境界線を綺麗に仕上げていきます。

🥉手順⑥:画像の背景と保存する部分の編集が完了しましたら【変更を保持】をクリックします。
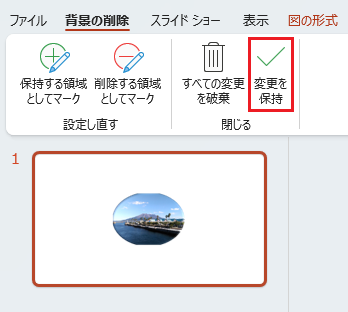
『変更を保持』をクリックすると【背景が透過】されます。

画像を保存する方法
PowerPointで編集後の画像を保存する方法を解説します。
🥉手順①:画像を右クリックし、コンテキストメニューの一覧から【図として保存】をクリックします。
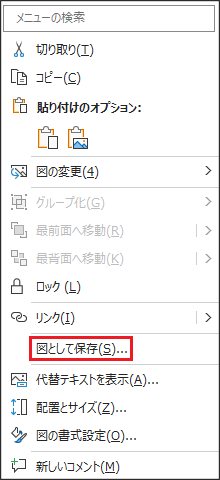
🥉手順②:『図として保存』の画面が開きましたら『保存場所』と指定し【ファイル名】と【ファイルの種類】を選択し【保存】をクリックします。
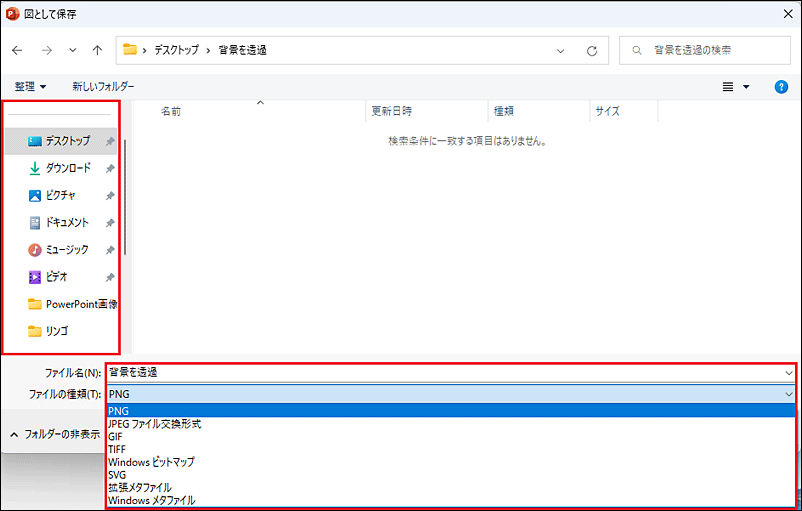
保存した写真の見た目は、背景が黒色または、背景が透過されています。

今回のサンプル画像は、背景が白でしたが、白以外の背景でも透過して削除することができます。
※透過した部分も、画像の領域として残っており画像サイズに変更はありません。
透過した画像を完全に切り取る場合は『Adobe Photoshop』などの特殊な画像・写真編集ソフトが必要になります。
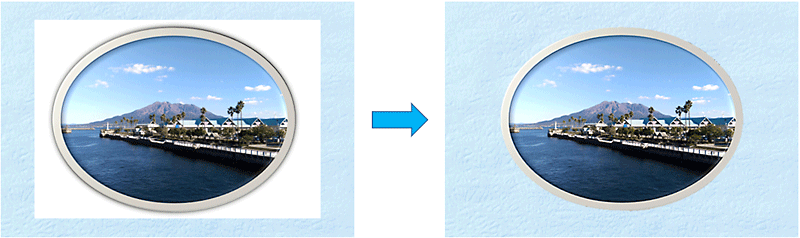
透明色を指定して画像の背景を透過する方法
PowerPointの『透明色を指定』を使用する方法を詳しく解説します。
背景が1色の場合で明暗差があり境界線が単純な画像は『透明色を指定』を使用する方法が、作業時間も早く済み簡単に背景を透過して削除することができます。
※『透明色を指定』を使用する場合は【jpg】形式では編集できませんので必ず【png】形式の画像または写真を使用してください
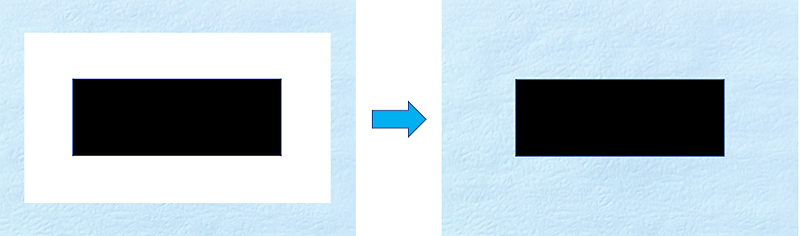
透明色を指定して編集する際に適した画像とは?
PowerPointで透明色を指定する方法は、写真や画像によっては、仕上がりに随分と差がでてきます。
透明色を指定する方法の『成功例』と『失敗例』を紹介します。
★成功例
明暗差があり境界線が単純な画像は『透明色を指定』を使用しても、背景を綺麗に透過することが可能です。
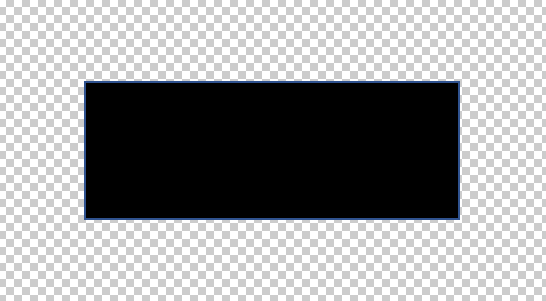
★失敗例
下図の例では【リンゴ】や【円形】の画像では『透明色を指定』を使用すると、被写体と背景との境界線にギザギザが発生し見た目が悪くなります。
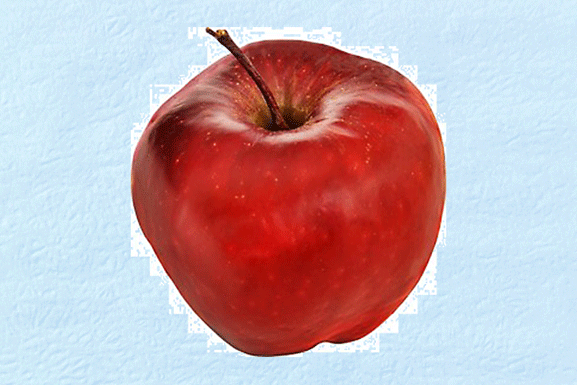

綺麗に仕上げたい場合は『背景の削除』機能を使用することをおすすめします。
下図左側が『透明色を指定』を使用した画像で、右側が『背景の削除』を使用した画像です。
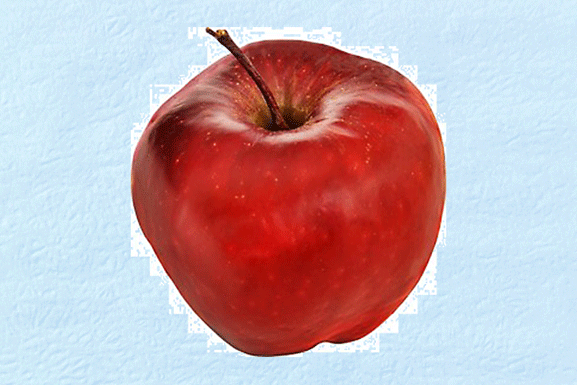

『透明色を指定』を実行した場合は、画像によっては、背景との境界線に出っ張り『ギザギザ』が残ります。


透明色を指定する方法
🥉手順①:前章で紹介した手順を実行して、PowerPoint内に画像や写真を取り込みます。
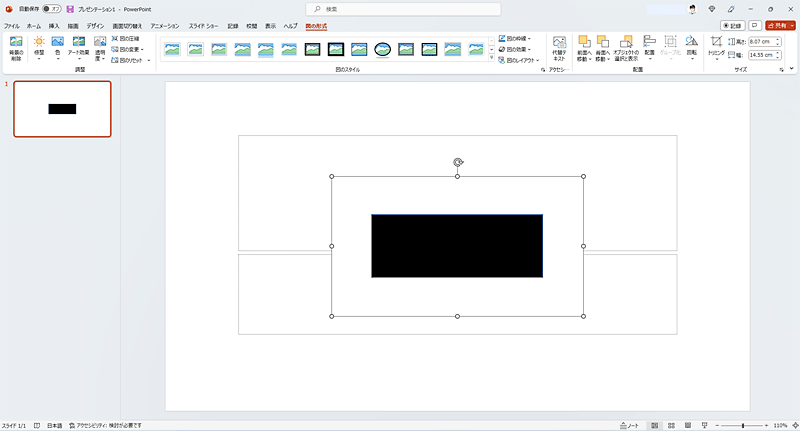
🥉手順②:リボンから『図の形式』を選択し『調整』グループから【色】をクリックします。
※『図の形式』が表示されていない場合は、画像や写真をクリックすると表示されます。

🥉手順③:『色』の一覧が表示されましたら【透明色を指定】をクリックします。
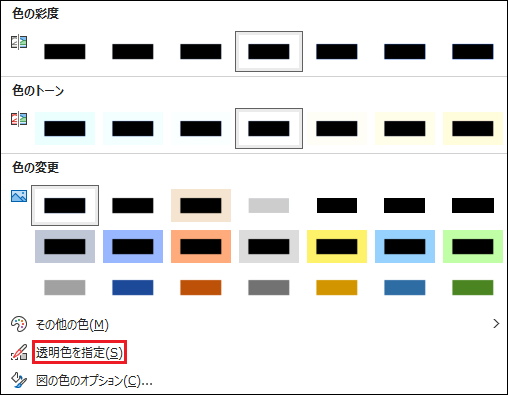
🥉手順④:『透明色を指定』を選択すると【鉛筆】のマーク【✎】が出現しますので、削除したい背景の部分をクリックします。
下図の例では、白い部分をクリックします。
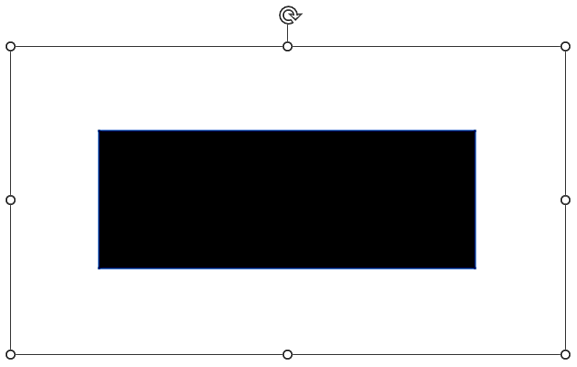
背景が透過され綺麗になりました。
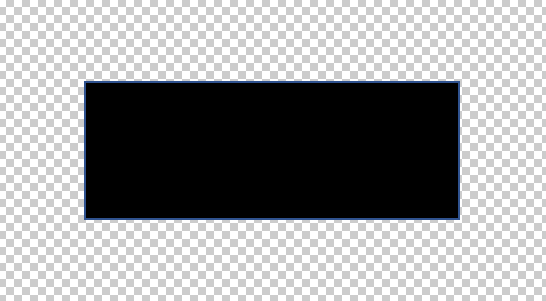
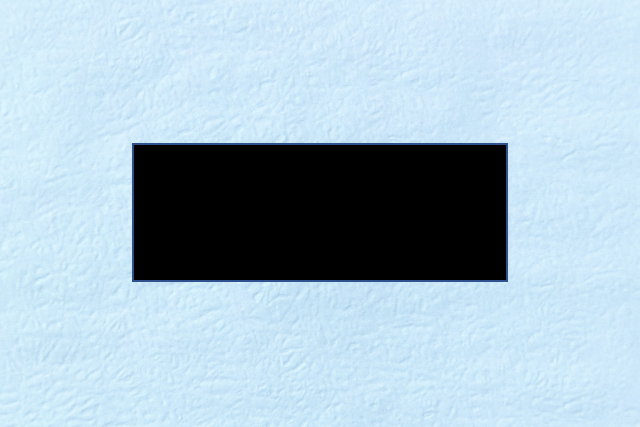
今回は、画像の色が黒色で、背景が白の場合は、綺麗に背景を透明にすることができました。
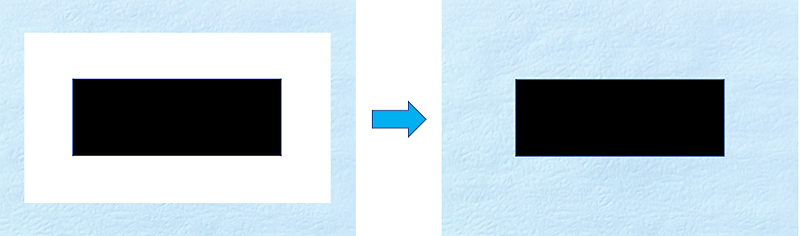
■PowerPointで画像に「モザイク」や「ぼかし」を入れる方法を別の記事で詳しく紹介しています。
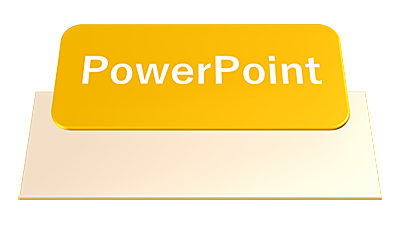
 激安パソコン講座【PCHack】のご案内
激安パソコン講座【PCHack】のご案内