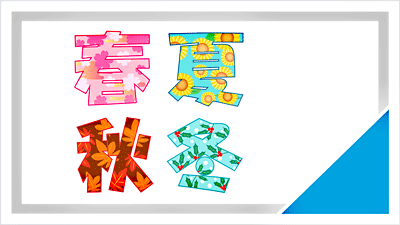PowerPointでルーラーを使いたいけど「角度調整や動かし方は?」この記事ではルーラーの基本操作や角度調整・動かし方・動かないときの対処法についても紹介しています。ルーラーとタブの便利な使い方や文字列の位置を揃える方法も紹介しています。

★ルーラーの使い方について知りたい
★ルーラーの角度変更・移動方法について知りたい
★ルーラーが動かない時の対処法が知りたい
★文字の位置を綺麗に揃えたい
★ルーラー(定規)を使って線を引きたい
ルーラーを使用するメリット
ルーラーとは、定規・物差しという意味で、PowerPointには、2種類のルーラーが用意されています。
一つは『スライドペイン』の上部と左側に配置されるルーラーと、もう一つは、角度が変更できる定規タイプのルーラーで、描画ツールから起動して使います。
PowerPointのルーラーを使うと、文字列の位置を揃えて見栄えを良くすることができます。
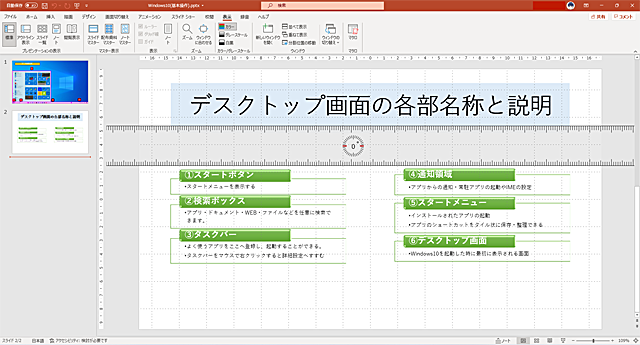
✨メリット①:ルーラーを起動しぶら下げインデントを適用してテキストの見栄えを良くします。
✨メリット②:タブを使いテキストを行頭や行末に揃えて文書の見栄えを良くすることができます。
それではルーラーを使うと【テキスト】の配置が、どのように変化するのか図で見てみましょう。
テキストの先頭を揃えインデントを設定する
ルーラーを使用して文字列のインデントを設定することができます。
果物名と数量と価格の間にテキストの先頭を揃えてスペースを開けています。
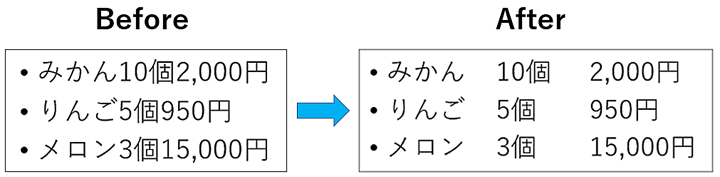
テキストの末尾を揃えスペースを空ける
果物名と数量と価格の間にテキストの末尾を揃えてスペースを開けています。
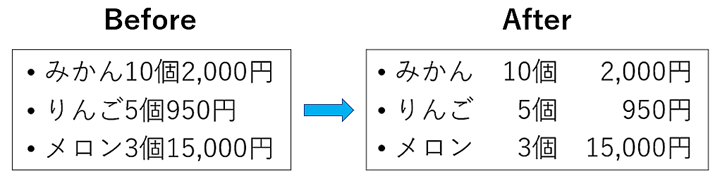
描画タブのルーラー(定規)の出し方
描画タブは標準では表示されていませんので、オプション設定から追加します。
ルーラー(定規)が表示されていない場合は、オプション設定を起動し『リボンユーザー設定』の【描画】にチェック☑を入れて、メインタブに追加します。
PowerPointのタブに【描画ツール】が、ない場合は【オプション機能】から有効化して使用します。
🥉手順①:PowerPointを開き『リボン』左上の【ファイル】をクリックします。

🥉手順②:メニュー左下の【オプション】を選択します。
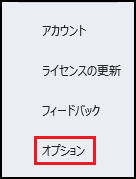
🥉手順③:『PowerPointのオプション』画面から【リボンのユーザー設定】を選択します。
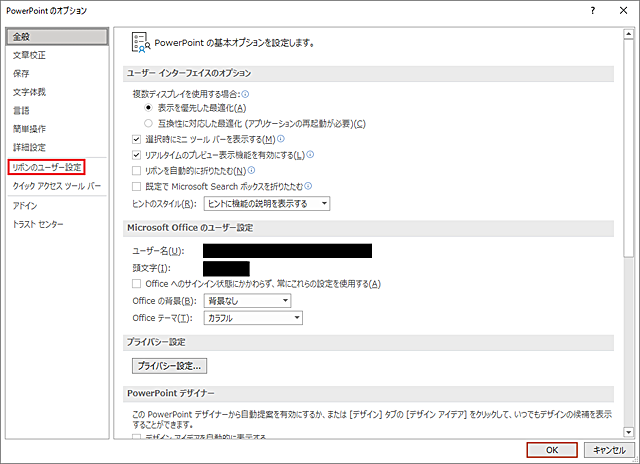
🥉手順④:『リボンのユーザー設定』の一覧から【描画】に☑を入れ【OK】をクリックします。
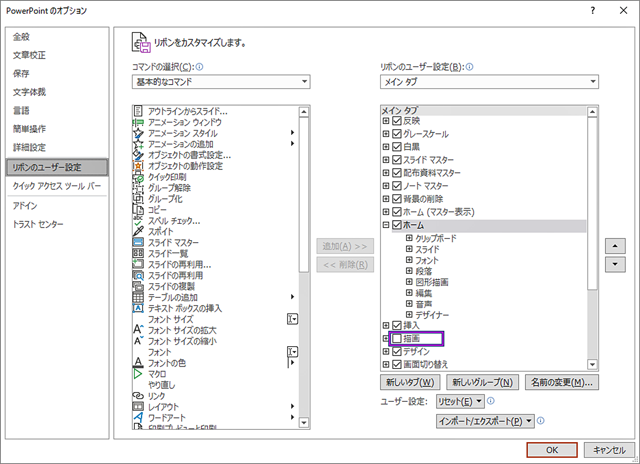
🥉手順⑤:『描画』の項目に☑が入っていることを確認し【OK】を押します。
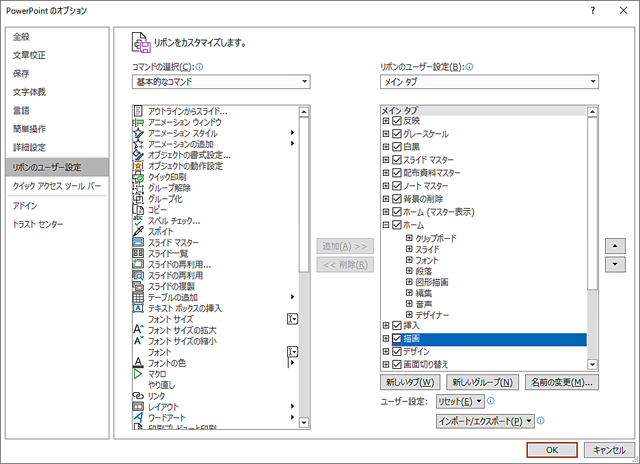
ルーラーの角度調整と移動方法
ルーラー(定規)は【描画ツール】に含まれています。
ルーラー(定規)の角度調整や動かし方について詳しく解説します。
(ルーラーの操作パネル)
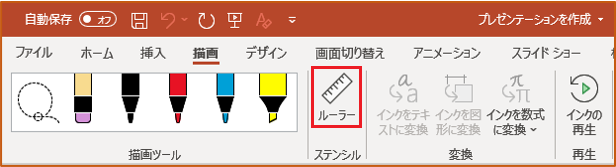
ルーラーを移動する方法【マウス】
ルーラーを動かす場合は、ルーラーをマウスでドラッグすると自由自在に移動することができます。
🥉手順①:マウスカーソルをルーラーの上に移動します。
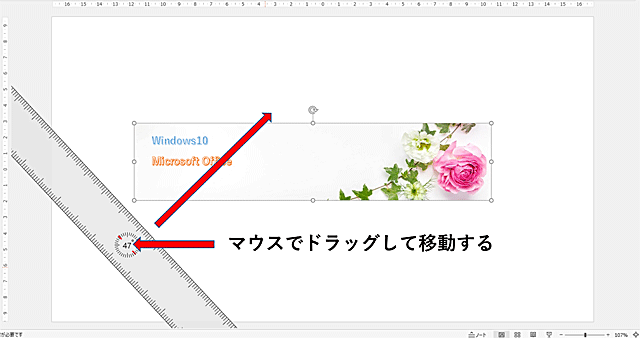
🥉手順②:マウスでドラッグしながら任意の場所へ移動します。
今回は、ルーラーをスライドの中央へ移動しました。
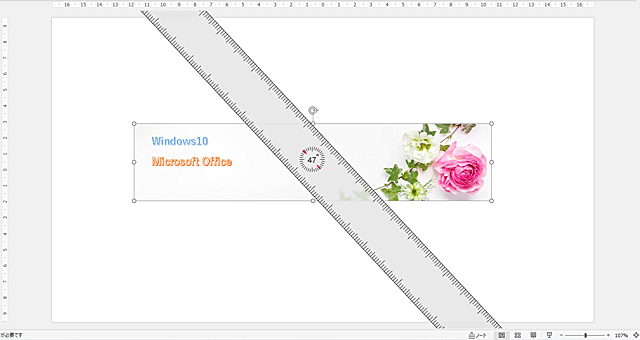
ルーラーの角度を調整する方法【マウス】
マウスを使用して、ルーラーの角度を微調整する方法を解説します。
🥉手順①:マウスのカーソルをルーラーの中央へ移動し『マウスホイール』をスクロールしながら、ルーラーの角度を調整します。
※マウスカーソルをルーラーの中央以外の場所へ移動しルーラーの角度を調整すると不規則な回転をします。
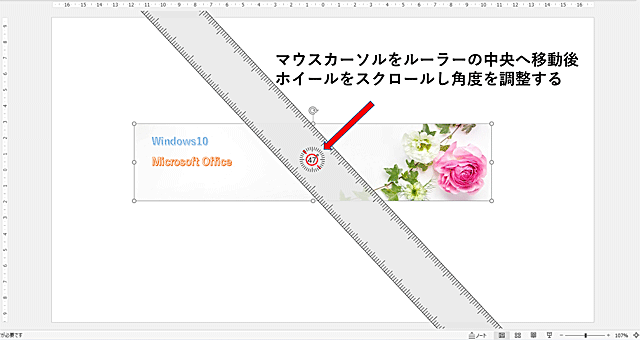
🥉手順②:ルーラー中央の角度計が【0】の状態で水平になります。
ルーラーの中央の角度計の数字を目安に角度を変更します。
ルーラー中央の角度計が、0で水平になります。
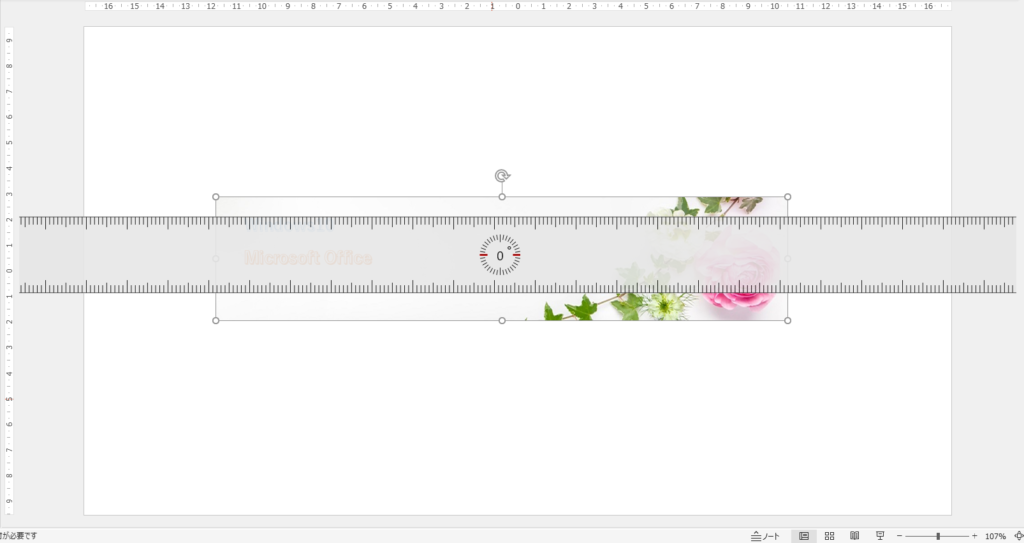
ルーラーの角度を調整する方法【ショートカットキー】
ショートカットキーを使ってルーラーの角度を変更することができます。
| ルーラーの操作 | キーボードショートカット |
|---|---|
| ルーラーの操作開始 | 【Shift】+【F6】 |
| ルーラーの回転角度:15度 | 【Alt】+【◀】【▶】 |
| ルーラーの回転角度:1度 | 【Alt】+【Ctrl】+【◀】【▶】 |
| ルーラーの上下左右の移動 | 【▲】【▼】【◀】【▶】 |
ルーラーが動かないときの対処法
ルーラー(定規)が動かないときは、下記の操作を繰り返すと、ルーラーが動くようになります。
✨ルーラーが動かない①:キーボードの【Shift】+【F6】を操作します。
✨ルーラーが動かない②:1度ルーラーをマウスでクリックしてください。
ルーラーの使い方
PowerPointの初期設定では、ルーラーやグリッド線は非表示になっているため使用する際は、設定を変更する必要があります。
ルーラーを表示する方法
🥉手順①:PowerPointのリボンから『表示』を選択し【ルーラー】にチェック☑を入れます。
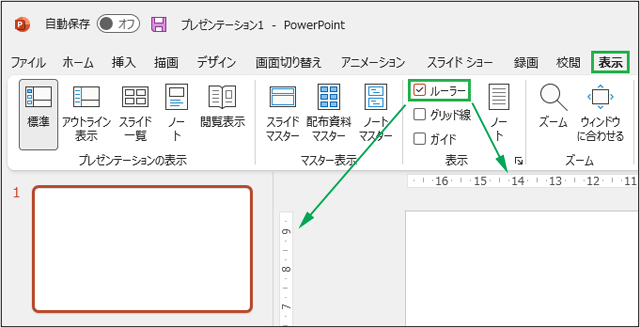
ガイドを表示する方法
🥉手順①:『表示』タブのガイドにチェック☑を入れると【ガイド】が表示されます。
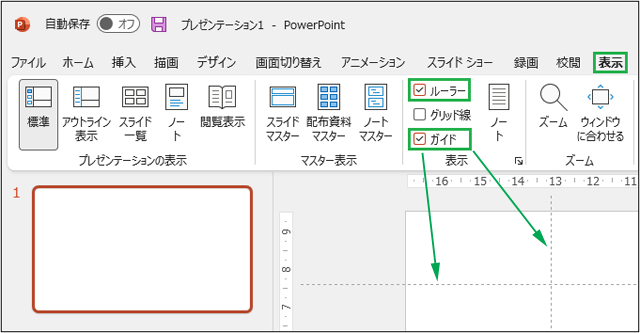
グリッド線を表示する方法
🥉手順①:『表示』タブのグリッド線にチェック☑を入れると【グリッド線】が表示されます。
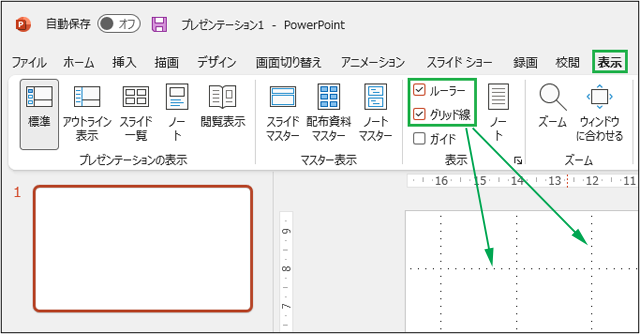
ルーラーの各部名称と操作方法
★水平ルーラーの上部には『1行目のインデント』あり、下部には『ぶら下げインデント』があります。
✨インデントの操作方法:インデントをマウスでドラッグして位置を調整します
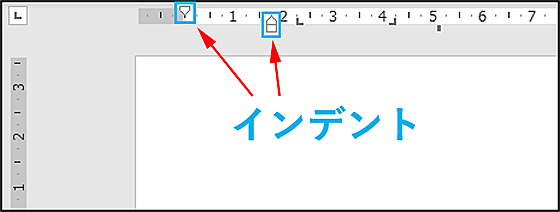
✨タブの種類の変更方法:レイアウトの左上をクリックするとタブの種類を変更できます。
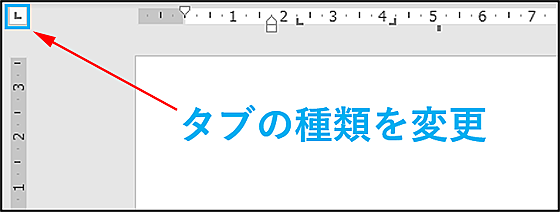
✨タブの位置を移動する方法:タブをマウスで左右にドラッグして移動します。
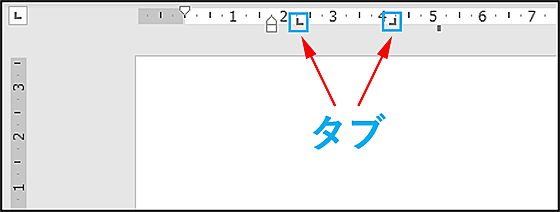
インデントの使い方
インデントを使用を使用すると、任意の文字列を移動したり、特定の文字列を移動したり、することができます。
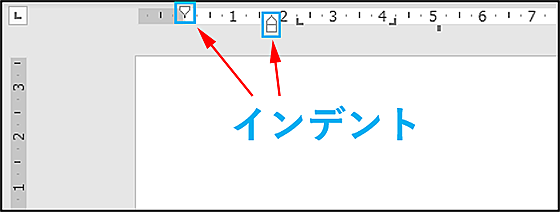
✨調整方法
ルーラーの上部のインデントを、マウスで左右にドラッグすると、1行目の文字列の位置調整をすることができます。
タイトルなどの位置を微調整する場合に便利です。

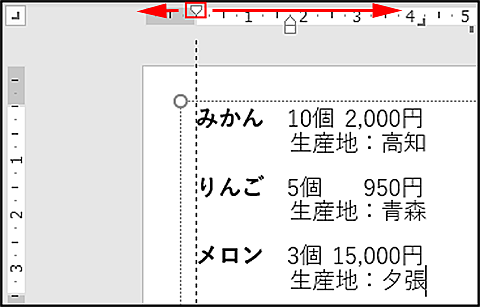
ぶら下げインデントを設定する方法
ぶら下げインデントとは、段落の2行目の文頭の位置を調整する設定のことです。
✨調整方法
ぶら下げインデントをマウスでドラッグして左右に移動すると、選択した文字列の移動ができます。

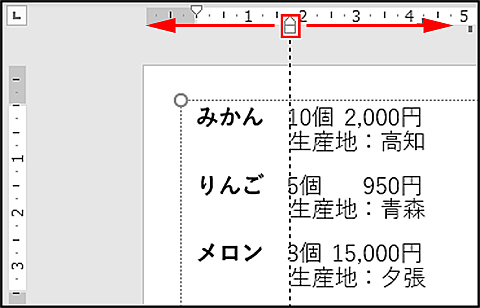
🥉手順①:下図の例題を参考に果物の生産地の先頭にカーソルを移動し【Enter】キーを押して改段落した、2行目にカーソルを移動し、ルーラーのインデント機能を使用して、文字列を整えていきます。
下図のように左側の文字列を右側のように整えていきます。
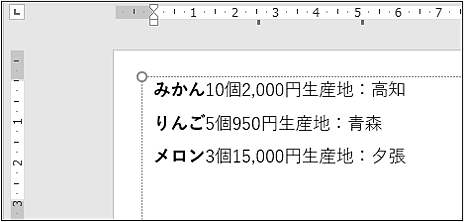
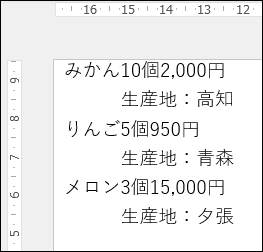
✨カーソルの位置:みかん10個2,000円【カーソルの位置】生産地:高知(下図参照)
今回は『価格』と『生産地』の間にカーソルを移動します。
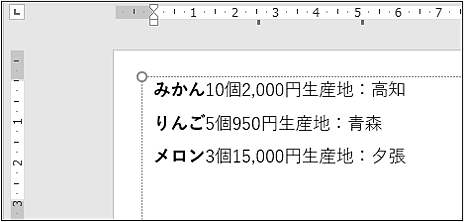
🥉手順②:次にキーボードの【Enter】を操作し、改段落した任意の文字列の2行目に、カーソルを移動します。
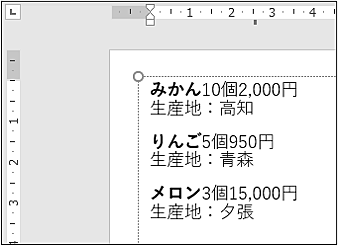
🥉手順③:2行目の文字列を全て選択します。
※複数の文字列を選択する場合は【Ctrl】キーを押しながら、マウスでドラッグして選択します。
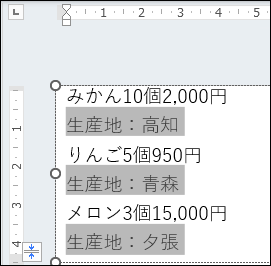
🥉手順④:ルーラーの左インデントをマウスでドラッグしながら、2行目の文字列の位置を調整します。
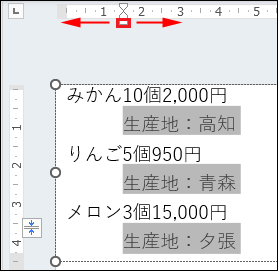
ぶら下げインデントを設定して見た目を調整しました。
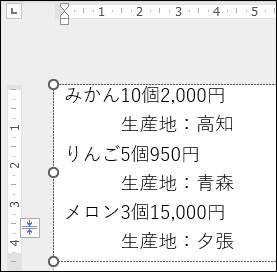
タブを切り替える方法
タブの種類は、左揃え・中央揃え・小数点揃え・右揃えの4種類あり、任意のタブに切り替えることができます。
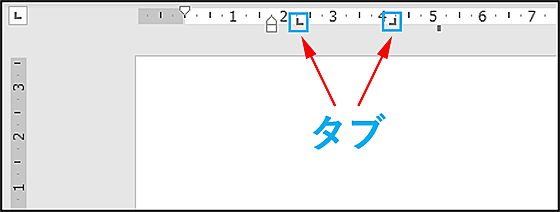
ルーラーの左上のルーラー種類【L】をクリックすると、ルーラーを切り替えることができます。
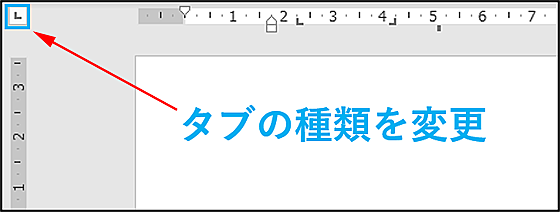
左揃えタブ
★文字の行頭を揃えるタブ

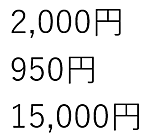
中央揃えタブ
★文字の中央を揃えるタブ

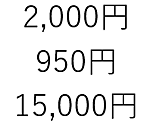
少数点揃えタブ
★数値の小数点で揃えるタブ

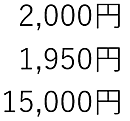
右揃えタブ
★行末を揃えるタブ

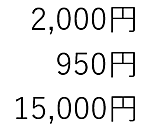
タブを左揃えに切り替える方法
🥉手順①:タブの種類を何度かクリックして【左揃えタブ】を選択します。
※デフォルトでは下記のように『左揃えタブ』が選択済になっています。
(左揃えタブ)

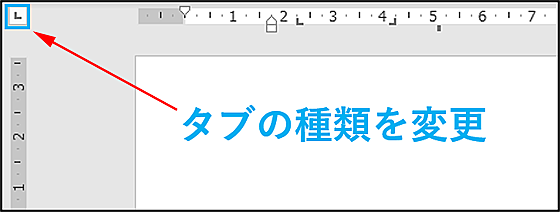
🥉手順②:水平ルーラーの【左揃えタブ】をマウスでドラッグして位置調整をします。
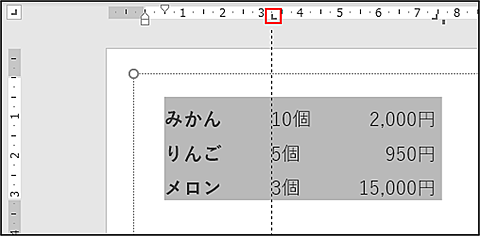
タブを右揃えに切り替える方法
🥉手順①:タブの種類を何度かクリックして【右揃えタブ】を選択します。
(右揃えタブ)

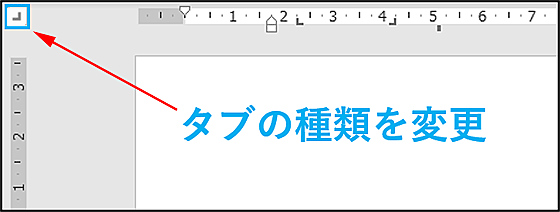
🥉手順②:水平ルーラーの【右揃えタブ】をマウスでドラッグして位置調整をします。
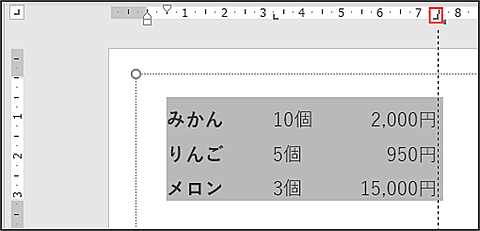
タブを削除する方法
🥉手順①:削除したいタブを下方向へドラッグするとタブを削除することができます。
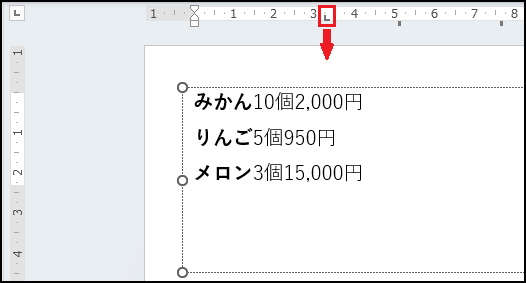
段落の設定からタブを削除する方法
🥉手順①:PowerPointの『ホーム』タブから【段落】グループの右下⚓のマークをクリックします。
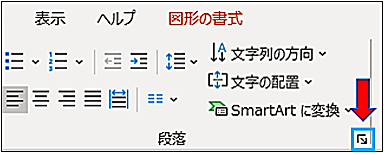
🥉手順②:『段落』のウインドウから【タブとリーダー】をクリックします。
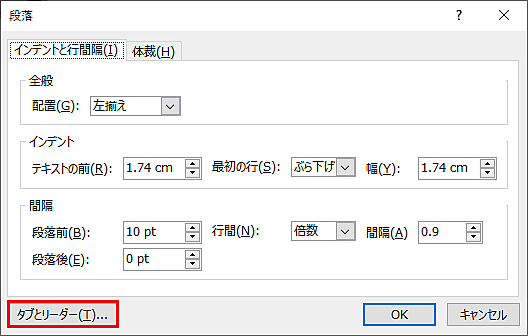
🥉手順③:個別にタブを削除する場合は『タブの種類』を指定し『タブの位置』を選択➡【クリア】を選択➡【OK】をクリックします。
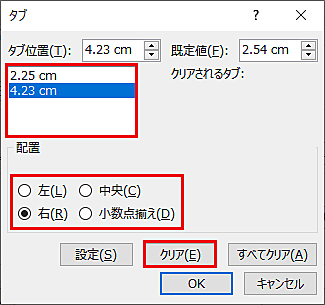
★すべてのタブを削除する場合は【すべてクリア】を選択して【OK】をクリックします。
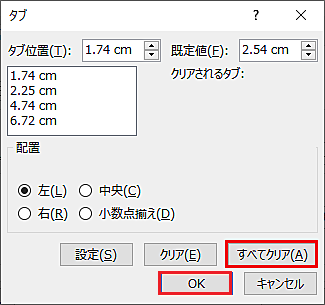
タブを使って文字の位置を揃える方法
ルーラーとタブを使用することで、文字の位置を綺麗に揃えて文書の見栄えを良くすることができます。
ルーラーとタブを使って文字列のインデントを調整する方法を解説します。

今回は『左揃えタブ』で解説します!
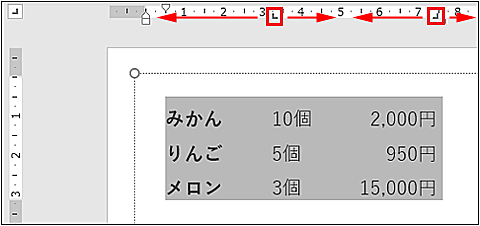
🥉手順①:文字列を全て範囲選択します。
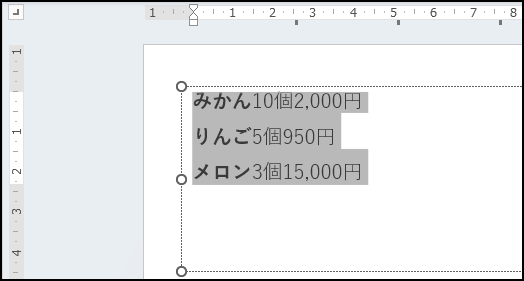
🥉手順②:ルーラー上で、文字列を揃えたい最初の位置をクリックして【左揃えタブ】を表示し、次の文字を揃えたい位置をクリックして【右揃えタブ】を表示します。
今回は例として、個数は【左揃え】タブで、価格は【右揃え】タブに設定します。
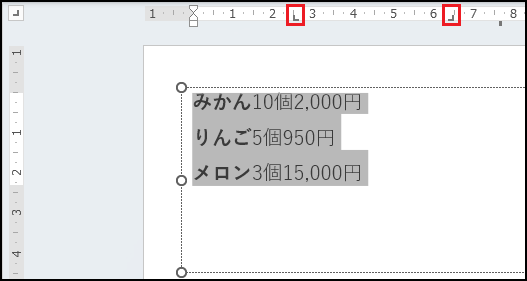
🥉手順③:文字を揃えたい位置にカーソルを移動して【Tab】キーを押すと、先ほどの【Tab】の位置で文字を揃えることができます。
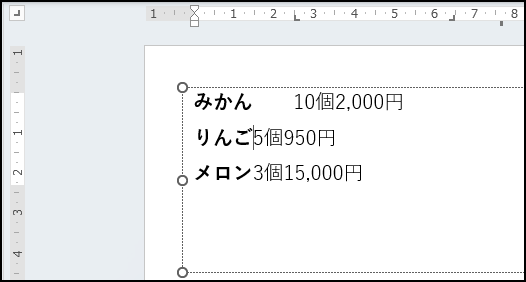
■文字列を綺麗に揃えることができました。
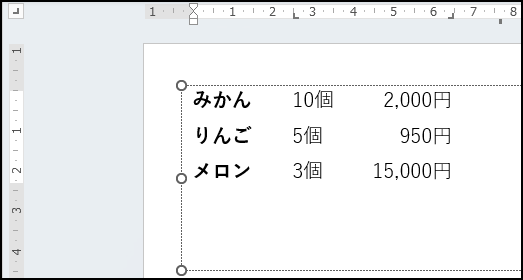
タブを使って文字列をまとめて移動する方法
🥉手順①:文字列を全て選択し、水平ルーラーの【左揃えタブ】をマウスでドラッグして位置調整をします。
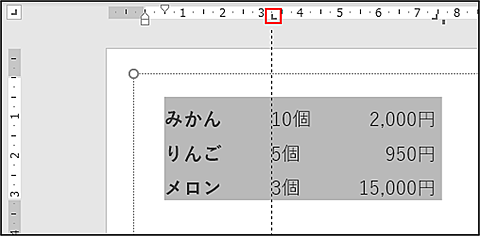
ルーラー(定規)を使って線を引く方法
今回は下図のスライドを例に、見出し『Windows10』と『Office365&2019』に、ルーラーと描画ツールを使って、上下に直線を引いて見出しを装飾する方法を紹介します。
★元のスライド
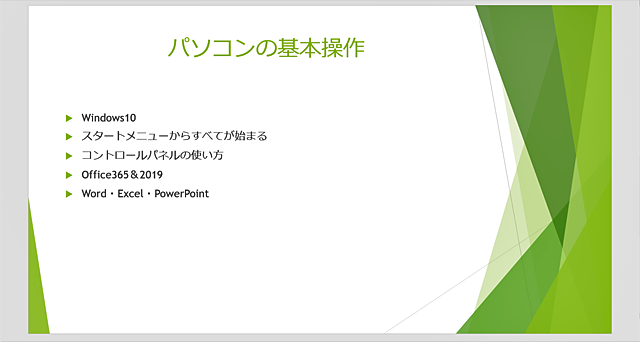
★装飾後のスライド
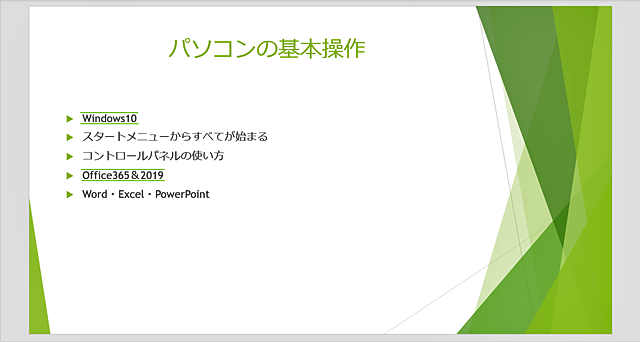
🥉手順①:リボンに『描画』が追加されているのを確認し【描画】を選択します。
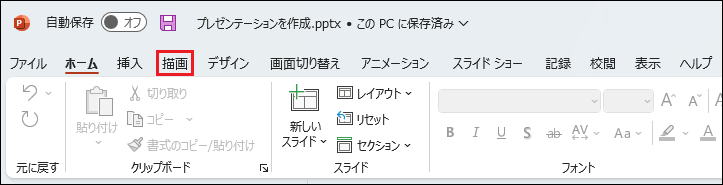
🥉手順②:『ステンシル』から【ルーラー】をクリックします。
■【描画ツール】の操作パネル
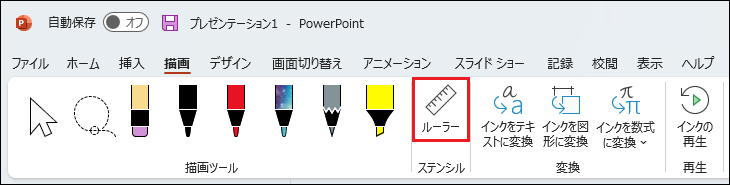

マウスでルーラーをドラッグすると早く移動できます
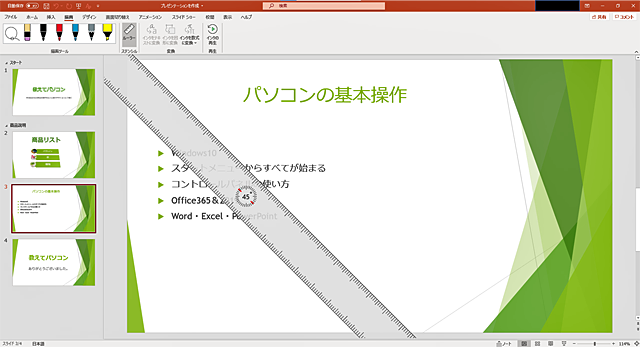
🥉手順③:ルーラーの角度を調整し、装飾する見出しの位置まで、ルーラー(定規)を移動します
✨ルーラーの移動方法:キーボードの矢印【▶】【◀】【▲】【▼】を操作します。
※線を引く方法は【マウス】を使用してルーラーに沿って線を引きます。
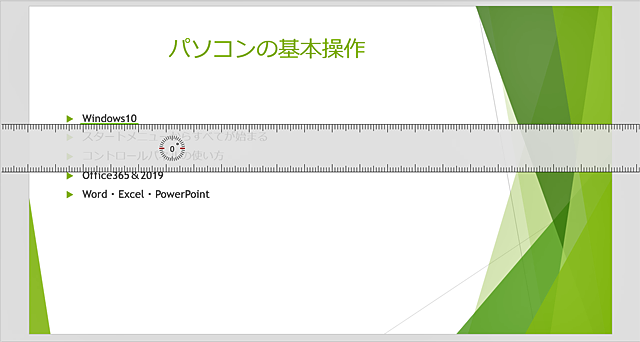
🥉手順④:『描画ツール』から、任意のペンを選び【色】と【太さ】を選択して、ルーラー(定規)に沿ってマウスでなぞるようにして線を描きます。
✨ペンの種類と色を変更する方法
描画ツールのパネルから使用するペンの種類と色を選択します。
描画ツールの操作パネルは『マウス』を使用し線を描くときも『マウス』を使用します。
線の太さも任意の太さに設定します。
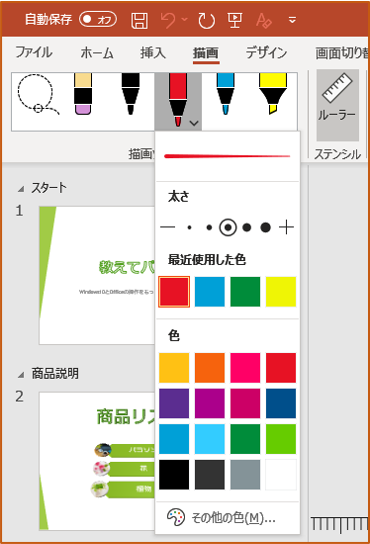
■スライドの見出しに上下線を引いて装飾することができました。
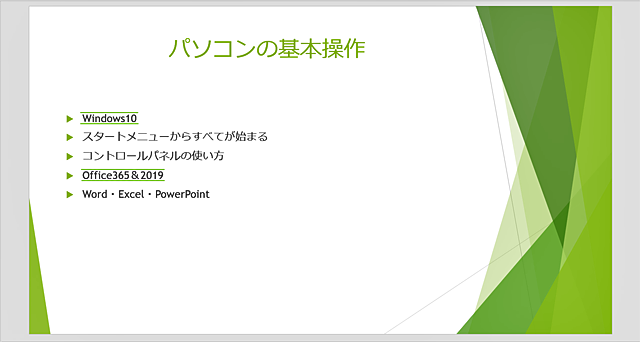
描画タブのペン・鉛筆・蛍光ペンの追加と削除
PowerPointの『描画タブ』を選択し【描画ツール】内のペンを追加する方法と削除する方法を解説します。
描画ツールのペン・鉛筆・蛍光ペンを追加する方法
🥉手順①:任意のペンを右クリックして【別のペンを追加】または【鉛筆を追加】や【蛍光ペンと追加】をクリックしてペンを追加します。
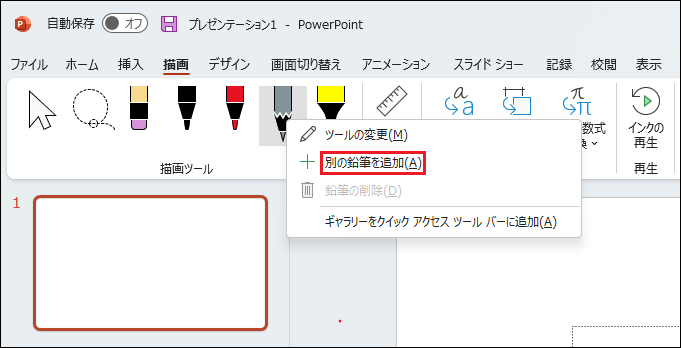
描画ツールのペン・鉛筆・蛍光ペンを削除する方法
描画ツールのペンや鉛筆・蛍光ペンは、右クリックから削除することができます。
◎描画ツールはOffice2019又はOffice365のみ使用することができます。
🥉手順①:『描画タブ』を選択し【描画ツール】内のペンを右クリックして『メニュー』の一覧から【ペンの削除】をクリックします。
(削除するペンを選択し右クリックして【ペンの削除】を選択します)
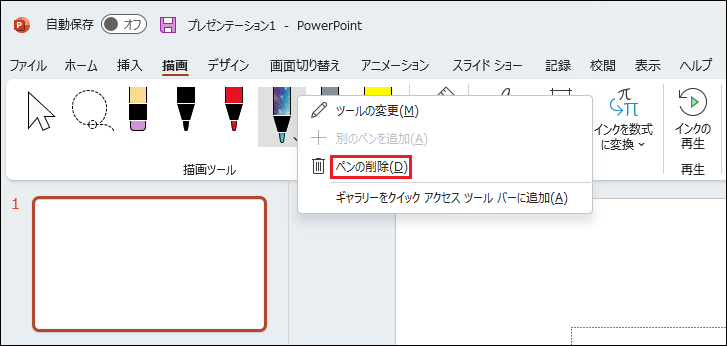
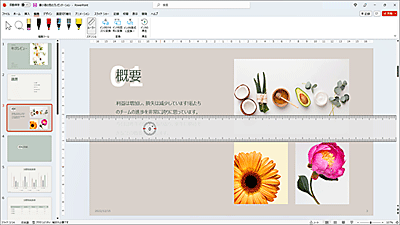
 激安パソコン講座【PCHack】のご案内
激安パソコン講座【PCHack】のご案内