Windows11で素早く入力モードを切り替える方法を紹介します。ひらがな・カタカナ・英数字の入力モードを切り替える方法を詳しく解説します。IMEとキーボードを使用した入力モードの切り替え方法と半角・全角の便利な変換方法を紹介します。

★ショートカットキーで入力モードを切り替える方法が知りたい
★かな入力とローマ字入力を切り替える方法が知りたい
★半角と全角の変換方法が知りたい
★メールアドレスを素早く入力する方法について知りたい
Windows11日本語入力システム【Microsoft IME】とは?
✨ひらがな・全角カタカナ・全角英数字・半角カタカナ・半角英数字
IMEとは、Input Method Editorの略で、入力方法編集プログラムといいます。
★ローマ字やかなで入力し漢字やカタカナを含む文書に変換する
★キーボードで入力した文字を変換する
★英語から日本語に変換する
★ひらがなから漢字に変換する
具体的には、キーボードから入力した文字を変換して「かな入力」または「ローマ字入力」で「ひらがな」を入力し、それを漢字やカタカナなどを含む文書に変換します。

(Windows11でサポートされている入力方式)
| 半角/全角 | アルファベット 小文字 | アルファベット 大文字 | 数字 | ひらがな | カタカナ |
|---|---|---|---|---|---|
| 半角 | abc | ABC | 123 | アイウ | |
| 全角 | abc | ABC | 123 | あいう | アイウ |
言語バーとIMEツールバー
言語バーは、日本語の入力方式(ひらがな入力・カタカナ入力・直接入力)を切り替えたり単語を辞書登録して簡単に入力できるようにする事ができます。
Windows11では、言語バーの主な機能は、IMEツールバーに移動しましたので、Microsoft IMEの機能は通知領域の入力モードのアイコンやIMEツールバーで使用することができます。
Windows11で言語バーとIMEツールバーを
(左側が言語バー・右側がIMEツールバー)
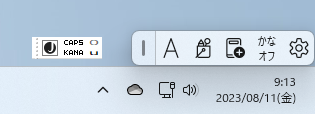
パソコンで文字を入力する際に覚えておくと便利な、ショートカットキーを使用した入力モード切替や、ファンクションキーを使用して、アルファベットやカタカナに変換方法などを詳しく解説します。

Windows11で入力モードを切り替える方法
✨ひらがな・全角カタカナ・全角英数字・半角カタカナ・半角英数字
最初に入力方式を決めたあとで入力モードを設定します。
直接入力とは、キーボードに刻印された文字や記号を直接入力するモードです。
| 入力モード | 入力方式 | 詳細 |
|---|---|---|
| 直接入力 | 英字 | 半角英数字が確定された入力方式 |
| 日本語入力 | かな入力/ローマ字入力 | ひらがなを入力して漢字などに変換する入力方式 |
ひらがな以外の入力モードは、半角と全角を切り替えることができます。
| 半角/全角 | アルファベット 小文字 | アルファベット 大文字 | 数字 | ひらがな | カタカナ |
|---|---|---|---|---|---|
| 半角 | abc | ABC | 123 | アイウ | |
| 全角 | abc | ABC | 123 | あいう | アイウ |
※ローマ字入力で日本語を入力する際は、かな入力がOFFの状態で、入力モードを日本語入力に設定します。
日本語入力が有効の場合は、通知領域の入力モードのアイコンに【あ】が表示され、直接入力の場合は【A】が表示されます。
(通知領域の入力モードのアイコン)

通知領域の入力モードのアイコンを右クリックすると、言語バーと同じような設定が行えるメニューが表示され入力モードを切り替えることができます。
(IMEオプションの入力モード切替)
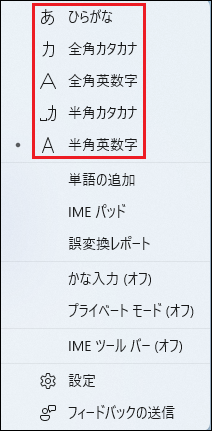
入力方式(かな入力とローマ字入力)を切り替える方法
通知領域のIMEの入力モードのアイコンから、入力方式(かな入力とローマ字入力)を切り替える方法を解説します。
🥉手順①:タスクバーの通知領域の入力モードのアイコン【A】または【あ】を右クリックします。


🥉手順②:メニューが表示されましたら【かな入力(オフ】をクリックして【かな入力(オン)】へ変更すると『かな入力』が有効になります。
ローマ字入力へ戻す場合は【かな入力(オン)】をクリックして【かな入力(オフ】へ変更します。
(左側がローマ字入力・右側がかな入力)
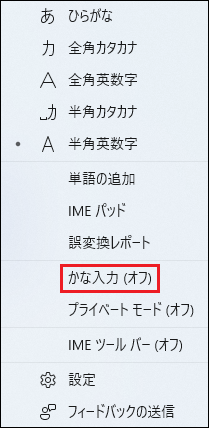
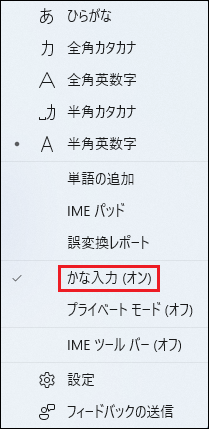
IMEを使用して入力モードを切り替える方法
この章では、かな入力がOFFの時➡直接入力(英字)とローマ字入力(日本語)を切り替える方法を解説します。
IMEオプションを使用して、直接入力と日本語入力(ひらがな・カタカナの全角と半角・英数字の全角と半角)を切り替える方法を紹介します。
直接入力とは、キーボードに刻印された文字や記号を直接入力するモードです。
✨直接入力と日本語入力の違い
| 入力モード | 入力方式 | 詳細 |
|---|---|---|
| 直接入力 | 英字 | 半角英数字が確定された入力方式 |
| 日本語入力 | かな入力/ローマ字入力 | ひらがなを入力して漢字などに変換する入力方式 |
🥉手順①:タスクバー右側のIMEの入力モードのアイコン【あ】または【A】を右クリックします。


🥉手順②:IMEのメニューの中から『ひらがな・全角カタカナ・半角英数・半角カタカナ・半角英数』の任意の入力モードを選択します。
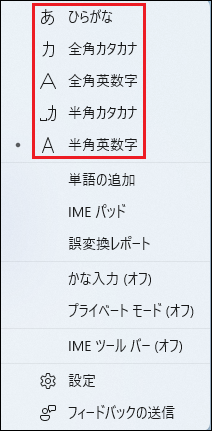
ショートカットキーを使用して入力モードを切り替える方法
ショートカットキーを使用して、直接入力と日本語入力(ひらがな・カタカナの全角と半角・英数字の全角と半角)を切り替える方法を紹介します。
✨日本語入力▶全角英数字

🥉切り替え方法:ショートカットキー【Shift】+【無変換】
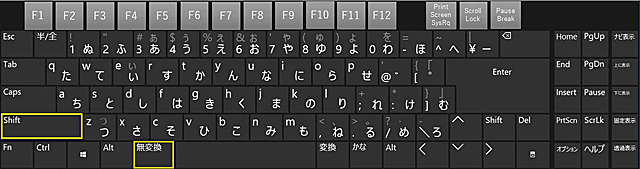
✨全角英数字▶半角英数字

🥉切り替え方法:ショートカットキー【Shift】+【無変換】
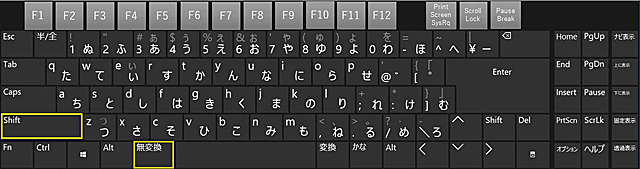
直接入力と日本語入力を切り替える方法
Windows11の通知領域には、日本語入力システム【Microsoft IME】の入力モードのアイコンが表示されていますので、直接入力と日本語入力を切り替えることができます。


直接入力とは、キーボードに刻印された文字や記号を直接入力するモードです。
✨直接入力と日本語入力の違い
| 入力モード | 入力方式 | 詳細 |
|---|---|---|
| 直接入力 | 英字 | 半角英数字が確定された入力方式 |
| 日本語入力 | かな入力/ローマ字入力 | ひらがなを入力して漢字などに変換する入力方式 |
直接入力(半角英数字)に切り替える方法
キーボードの【半角/全角】キーを、押すたびに「ひらがな」→「半角英数」→「ひらがな」の順に入力モードが切り替わります。
✨全角英数字▶半角英数字
✨ひらがな▶半角英数字
✨カタカナ▶半角英数字
🥉切り替え方法:キーボードの【半角/全角】キーを押す
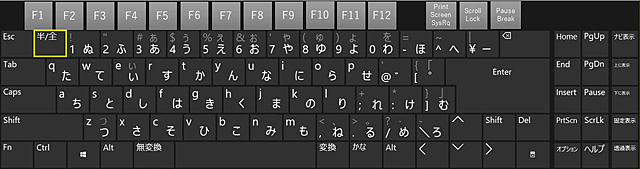
IMEの入力モードのアイコンに【A】が表示されます。
![]()
日本語入力モードに切り替える方法
✨半角英数字▶ひらがな
🥉切り替え方法:半角英数字から日本語入力モードに切り替える場合は、キーボードの【カタカナ/ひらがな/ローマ字】キーを押します。
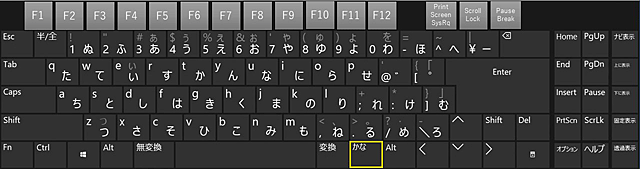
IMEの入力モードのアイコンに【あ】が表示されます。
![]()
✨ひらがな▶全角カタカナ
🥉切り替え方法:キーボードの【Shift】+【カタカナ/ひらがな/ローマ字】キーを押します。
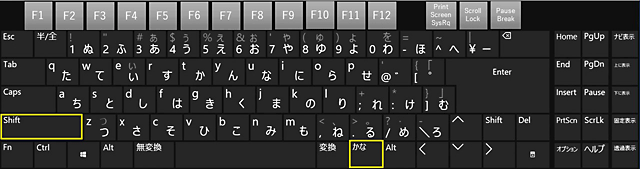
IMEの入力モードのアイコンに【カ】が表示されます。
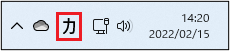
✨ひらがな▶全角カタカナ▶半角カタカナ▶ひらがな
🥉切り替え方法:キーボードの【無変換】キーを押します。
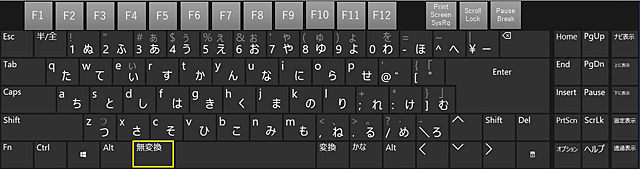
キーボードの【無変換】キーを押すごとに、IMEの入力モードのアイコンが【あ】➡【カ】➡【カ】➡【あ】に変わります。
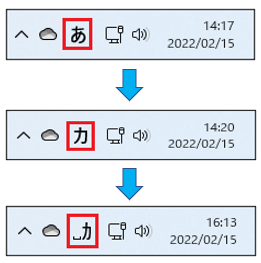
※『全角・半角カタカナ』から『ひらがな』へ戻す場合は、キーボードの【カタカナ/ひらがな】キーを押します。
【変換】キーの使い方
■例:Wordを起動し、入力モード『半角英数字』の状態で「windows」と入力し、キーボードの【変換】キーを押します。
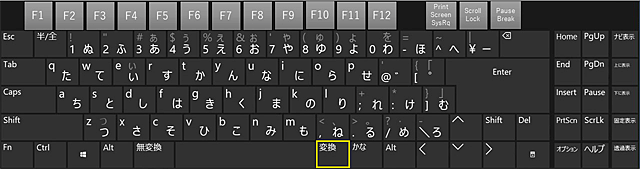
変換候補から任意の単語を選択します。
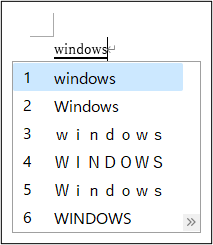
■例:Wordを起動し、『日本語入力モード』の状態で、「おふぃす」を入力し【変換】キーを押して予測変換候補から変換します。
変換候補から選択するので時間がかかる
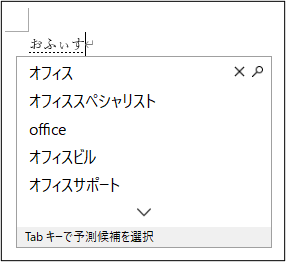
ファンクションキーを使用した変換方法
✨ファンクションキーを使うメリット
文字入力の際に、ファンクションキーを使用すると、文字の変換や切り替えをワンタッチで行うことができるため、文書作成のスピード向上や作業効率のアップにつながります。
キーボードの【F7】【F8】【F9】【F10】(ファンクションキー)を使用します。
全角カタカナ・半角カタカナ・全角英数字・半角英数字
※詳しい手順は、この先の章で解説しています。
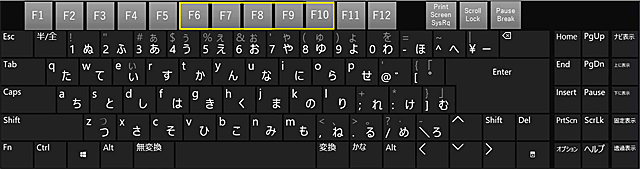
■ファンクションキー【F1~F12】の使い方と切り替え方法は別の記事で紹介しています。
テンキーの入力モードを切り替える方法
Windows11のテンキーの入力モードは、デフォルト設定では『常に半角』が設定されていますが、必要に応じて『常に全角』や『現在の入力モード』に変更することができます。
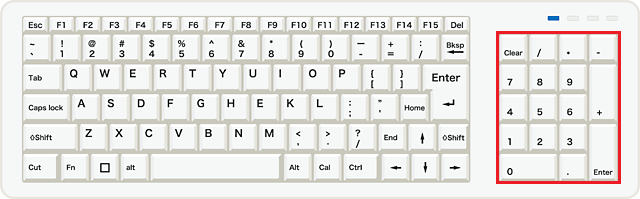
🥉手順①:タスクバー右側のIMEの入力モードのアイコン【あ】または【A】を右クリックします。


🥉手順②:IMEのメニューの一覧から【設定】を選択します。
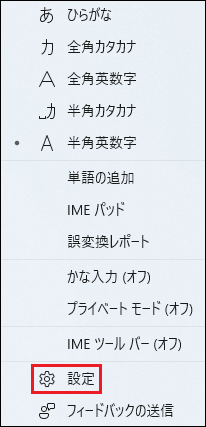
🥉手順③:『時刻と言語』>『言語と地域』>Microsoft IMEのメニューの一覧から【全般】を選択します。
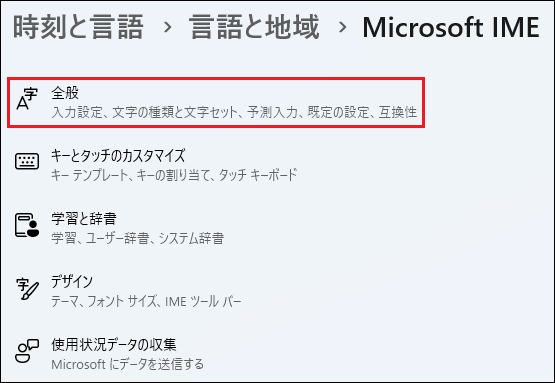
🥉手順④:『全般』の『入力設定』の一覧から【テンキー】の下向き矢印【v】をクリックします。
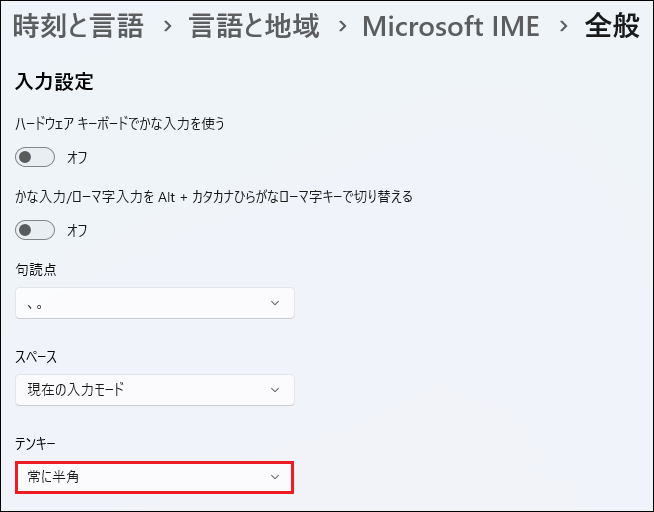
🥉手順⑤:テンキーの入力モードの一覧から『現在の入力モード』『常に全角』『常に半角』の任意の入力モードを選択します。
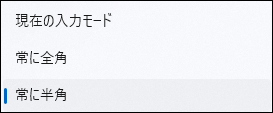
アルファベットの大文字を入力する方法
アルファベットを小文字から大文字に変換する方法は、2通りあります。
キーボードを使用して、アルファベットの小文字を大文字に変換する方法を紹介します。
✨アルファベットの小文字【abc】
✨アルファベットの大文字【ABC】
アルファベットの大文字入力数が少ない場合
アルファベットの大文字入力をスポットで行いたいときに便利な入力方法です。
🥉手順①:タスクバーの『IMEオプション』を【右クリック】し【半角英数字】を選択し、キーボード入力設定を半角英数字に設定します。
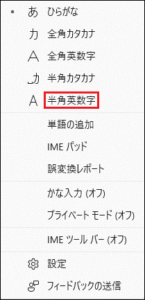
※キーボードの【半角/全角】キーを押すと素早く【半角英数字】に切り替えることができます。
🥉手順②:キーボード入力設定を半角英数字に設定し、キーボードの【Shift】キーを押しながら、アルファベットを入力します。
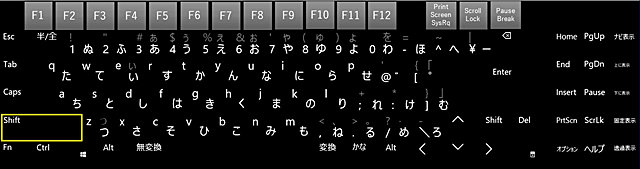
アルファベットの大文字入力数が多い場合
アルファベットの大文字入力を連続で行いたいときに便利な入力方法です。
🥉手順①:キーボードの【Shift】キーを押しながら【Caps Lock】キーを押します。
※Caps Lockを解除する場合も、キーボードの【Shift】キーを押しながら【Caps Lock】キーを押します。
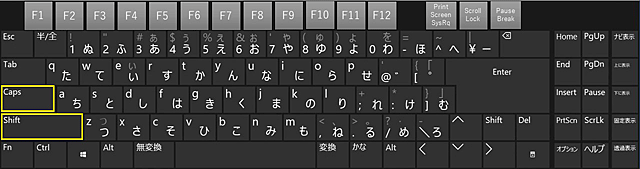
キーボードの中には、Caps LockのLEDランプが点灯します。

カタカナに変換(全角・半角)
キーボードで入力した文字を【カタカナ】に変換する場合に【無変換】キーでも、カタカナに変換できますが、文字には【全角】と【半角】があり【無変換】キーでは、確認しながら変換することになりますので、ひと手間かかります。
キボードの入力途中でファンクションキー【F7】【F8】キーを使ってカタカナに変換する方法を紹介します。
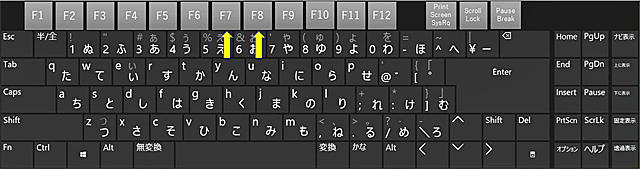
ファンクションキー【F7】【F8】で変換する方法
ローマ字入力の途中で、任意の単語を『半角カタカナ』や『全角カタカナ』に変換したいときに便利な機能です。
★例①:おれんじ【F7】➡オレンジ(全角カタカナ)
★例②:おれんじ【F8】➡オレンジ(半角カタカナ)
全角カタカナに変換
『全角カタカナ』に変換する場合は、文字を入力後【F7】キーを1回押します。
■【F7】キーの場所(下図参照)
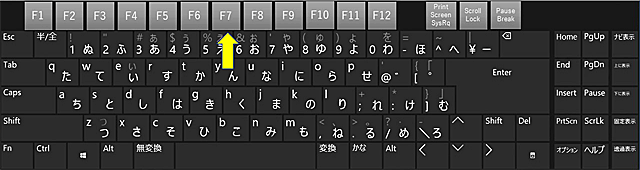
半角カタカナに変換
『半角カタカナ』に変換する場合は、文字を入力後【F8】キーを1回押します。
■【F8】キーの場所(下図参照)
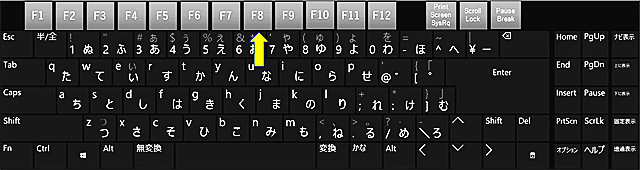
アルファベットに変換(全角・半角)
英数字『半角』だけを入力する場合は【半角/全角】キーを押してから入力します。
日本語の文書を入力中にアルファベットを入力する場合は【半角/全角】キーを使う方法では、ひと手間かかります。

キーボードの入力途中で【F9】【F10】を使用する方法を紹介します
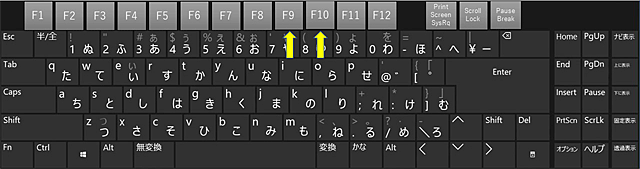
ファンクションキー【F9】【F10】で変換する方法
ローマ字入力の途中で、任意の単語を『全角アルファベット』や『半角アルファベット』に変換したいときに便利な機能です。
★例①:やまと【F9】➡yamato(全角アルファベット)
★例②:やまと【F10】➡yamato(半角アルファベット)
全角アルファベットに変換
全角アルファベットに変換する場合は、文字入力後【F9】を1回押します。
■【F9】キーの場所(下図参照)
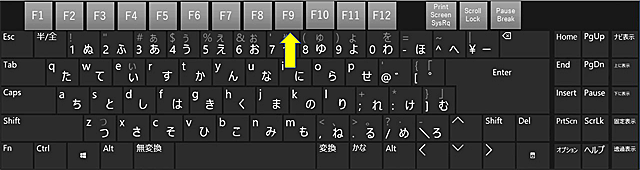
半角アルファベットに変換
半角アルファベットに変換する場合は、文字を入力後【F10】を1回押します。
■【F10】キーの場所(下図参照)
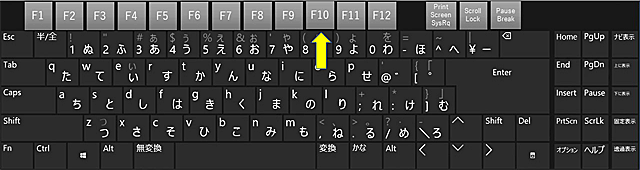
■ブラインドタッチの練習方法とタイピングが速くなる方法を別の記事で紹介しています。
変換した文字を【ひらがな】に戻す方法
ファンクションキーを使用して、間違ってアルファベットやカタカナに変換した後に、元のひらがなに戻すときに【F6】キーを押すことで、元のひらがなに変換することができます。
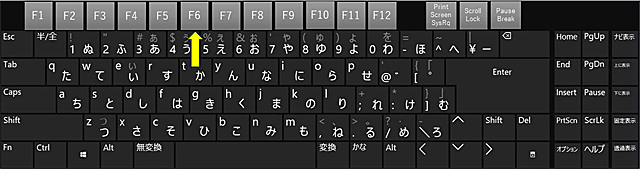
ファンクションキー【F6】で変換する方法
下記の例のように、都市名『なごや』と入力後に、カタカナ『ナゴヤ』や半角アルファベット『nagoya』に変化した後に、元の【ひらがな】に戻したい時に【F6】を使います。
★例①:なごや➡【F7】ナゴヤ(カタカナ)➡【F6】なごや
★例②:なごや➡【F10】nagoya(半角アルファベット)➡【F6】なごや
ひらがなに変換
入力した文字を【F7】【F8】【F9】【F10】で変換した後に、キーボードの【F6】キーを押して【ひらがな】に戻します。
■【F6】キーの場所(下図参照)
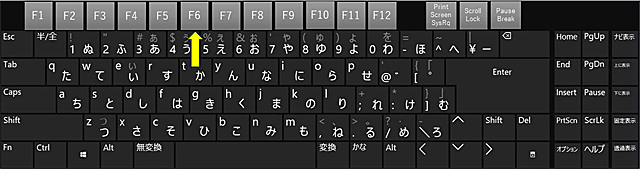
■ファンクションキー【F1~F12】の使い方と切り替え方法は別の記事で紹介しています。
メールアドレスを素早く入力する方法
メールアドレスを入力する場合は【半角/全角】キーで、切り替えて【日本語入力OFF】の状態で入力する場合が多いと思います。
日本語入力で文章を作成中にメールアドレスを入力する場合は、途中で『日本語入力』を何度か切り替える事になり、ひと手間かかります。

ファンクションキーを使用した変換方法
日本語入力は切り替えないで【例】「yamanobori●yyy.co.jp」のメールアドレスを入力すると『やまのぼり●yyy。こ。jp』となります。
日本語入力による見た目の違いは下図の様になります。

🥉手順①:メールアドレスを『ローマ字入力』で入力して【F10】キーを押します。
■例:『やまのぼり●yyy。こ。jp』と入力後【F10】キーを押すと【yamanobori●yyy.co.jp】に変換できます。
やまのぼり●yyy。こ。jp➡yamanobori●yyy.co.jp
■Windows11音声入力の使い方と設定方法を下記の記事で詳しく紹介しています。
入力モード切替まとめ
パソコンで文字入力を行う際に覚えておくと便利な入力モードと変換方法は、直接入力と日本語入力の切り替え方法と、ファンクションキー【F7】【F8】【F9】【F10】を使用したカタカナやアルファベットに変換する方法です。
ローマ字入力を実行中に半角英数字や日本語入力に『入力モード』を切替る場合は、キーボード操作で実行する方が速くておすすめです。
| 入力モード | キーボード操作 |
|---|---|
| 半角英数字 | 【半角/全角/漢字】キー |
| 日本語入力 | 【カタカナ/ひらがな/ローマ字】キー |
■Windows11のIMEでローマ字入力とかな入力を切り替える方法を別の記事で紹介しています。
日常的に使用頻度が高い変換機能『ひらがな』から『カタカナ』や『アルファベット』に変換する方法です。
| ファンクションキー | 変換 |
|---|---|
| 【F7】 | ひらがな➡全角カタカナ |
| 【F8】 | ひらがな➡半角カタカナ |
| 【F9】 | ひらがな➡全角アルファベット |
| 【F10】 | ひらがな➡半角アルファベット |
■ファンクションキー【F1~F12】の使い方と切り替え方法は別の記事で紹介しています。

 激安パソコン講座【PCHack】のご案内
激安パソコン講座【PCHack】のご案内




