インターネット閲覧を安全で快適に行いたい!そのようなときは、Edgeの設定変更やセキュリティ対策が必要になります。快適で安全なブラウジングを行うための解決策を詳しく紹介します。また、お気に入りの編集や履歴の管理・新翻訳機能の使い方なども紹介します。

★Edgeの使い方(お気に入りの編集・履歴の削除方法)について知りたい
★Edgeの起動速度を改善しWebページの読み込みを高速化したい
★Edgeのセキュリティを強化したい
★ChromeCastを使ってPC画面をTV画面にモニタリングしたい
Microsoft Edge
Windows11では、Internet Exploerが廃止になり、Edgeが標準のブラウザになりました。
2020年1月には、Chromiumエンジンが搭載され、連携機能や速度が強化され、さらに2023年3月には、新機能【AIチャット】の搭載され著しい進化を遂げました。
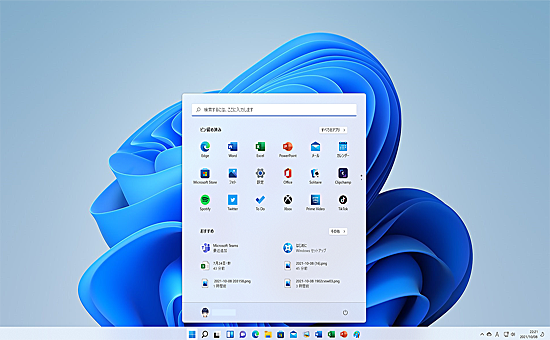
Edgeの高速化とメンテナンス
Webページの読み込み速度、またはEdgeの動作が遅い場合や、Webページの表示に問題があるなどの対処法を紹介します。

ブラウザは使い続けると速度はしだいに遅くなります!
キャッシュを削除するメリットとデメリット
ブラウザ(Edge)は長期間にわたり使用していると、閲覧履歴・キャッシュされた画像ファイル・Cooki・ダウンロードの履歴などが1時的にパソコンに保存されます。
古いキャッシュの影響で、Webサイトが正常に表示されい・ブラウザの動作が不安定になる場合があります。
Edgeのキャッシュを削除すると、速度が1時的に低下しますが、Webページの2回目以降の表示速度は速くなり、動作が安定します。
✨Microsoft Edgeキャッシュクリアのメリット
✨Microsoft Edgeキャッシュクリアのデメリット
キャッシュを削除する方法
🥉手順①:Edgeを起動して右上の三点リーダー【…】をクリックします。
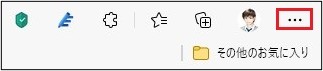
🥉手順②:次にメニューの中から【設定】をクリックします。
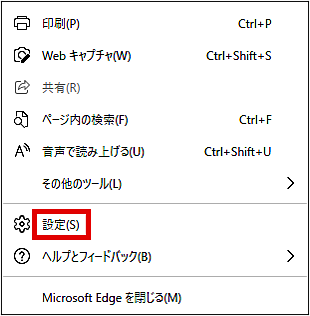
🥉手順③:『設定』のメニューから【プライバシーとセキュリティー】を選択します。
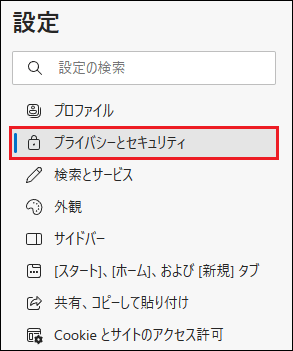
🥉手順④:『閲覧データをクリア』の【クリアするデータの選択】をクリックします。
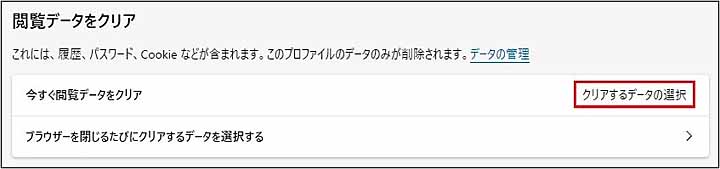
🥉手順⑤:『閲覧データをクリア』が表示されましたら『時間の範囲』を【すべての期間】に設定し、「閲覧の履歴」「ダウンロードの履歴」「Cookieおよびその他のサイトデータ」「キャッシュされた画像ファイル」なとのすべての項目にチェックを入れ【今すぐクリア】をクリックします。
Cookieおよびその他のサイトデータをクリアするとサイトのログイン情報が削除されます。
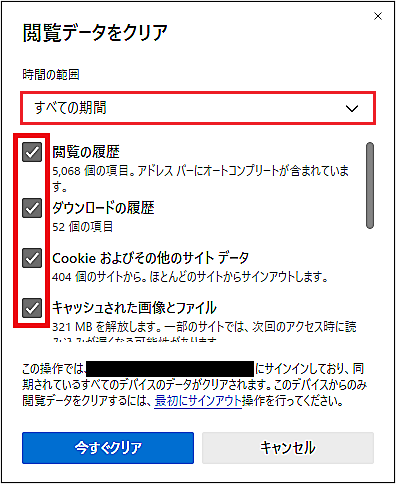
拡張機能を無効化して高速化
Edgeの拡張機能はEdgeに便利な機能(アドオン)を搭載できますが、その反面、Edgeのパフォーマンスは低下します。
使用頻度の低いEdgeの拡張機能をOFFすることで、Edgeのパフォーマンスが改善されます。
🥉手順①:Edgeを起動して右上の三点リーダー【…】をクリックします。
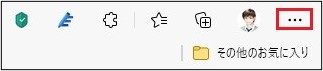
🥉手順②:次にメニューの中から【拡張機能】を選択します。
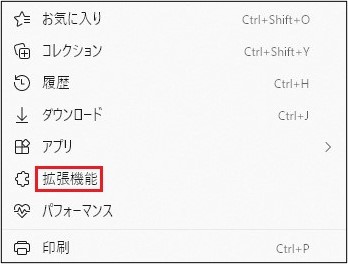
🥉手順③:『インストール済みの拡張機能』の一覧から使用頻度が低い項目をOFFにします。
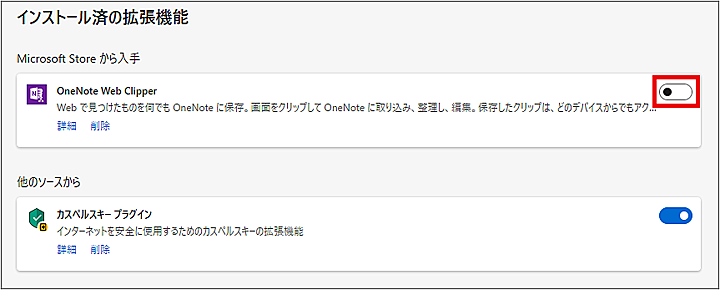
スタートアップブーストで高速化
Microsoft Edgeの『スタートアップブースト』を有効すると、Edgeの起動を高速化することができます。
Edgeの最小限のプロセスが、より高速なメインメモリにバックグラウンドで常駐し、Edgeの起動速度を高速化する機能です。
それでは『スタートアップブースト』の有効化の手順を見ていきましょう。
🥉手順①:Edgeを起動し右上の三点リーダー【…】設定をクリックします。
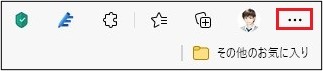
🥉手順②:Edgeの『設定』のメニューの下の【設定】を選択します。

🥉手順③:Edgeの設定画面から【システムとパフォーマンス】を選択します。

🥉手順④:『システムとパフォーマンス』の画面上の右上の【スタートアップブースト】の項目を【ON】にします。
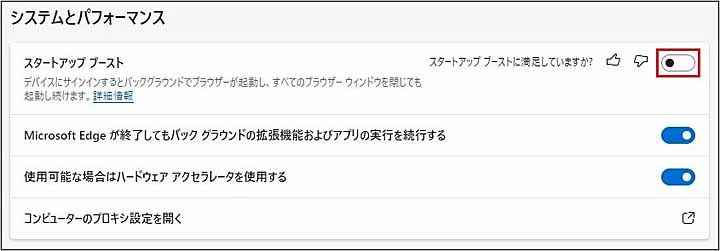
■『スタートアップブースト』が有効になりました。
※『スタートアップブースト』を無効にする場合はもう一度、下図の赤枠の場所をクリックします。
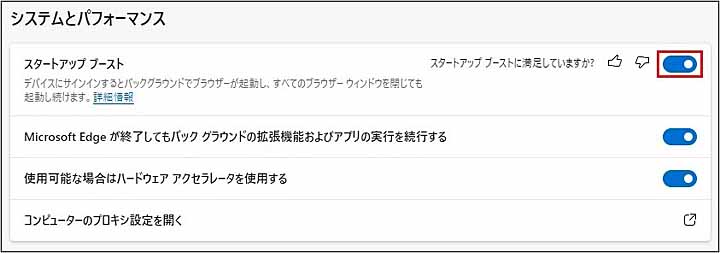
Edgeの設定をリセットする方法
Edgeの設定をリセットすることで、Edgeの不具合やパフォーマンスなどが、改善される場合があります。
🥉手順①:Edgeを起動して右上の三点リーダー【…】をクリックします。
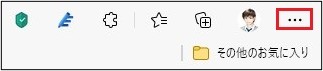
🥉手順②:次にメニューの中から【設定】を選択します。
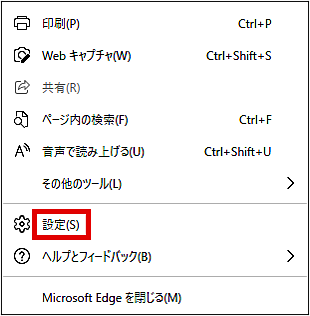
🥉手順③:『設定』の一覧から【設定のリセット】を選択します。

🥉手順④:『設定のリセット』から【設定を復元して規定値に戻します】の【>】をクリックします。

🥉手順⑤:『設定のリセット』画面では【リセット】をクリックします。

■Windows11を高速化して重い遅いPCを軽くする方法を別の記事で詳しく紹介しています。
Edgeのセキュリティ設定

新Edgeはセキュリティも強化されています!
Edgeを安全に使用するために、Windows11から『セキュリティ』が強化された『トラッキングの防止機能』の設定方法について解説します。
🥉手順①:Edgeの設定画面を開き【プライバシーとセキュリティー】を選択します。
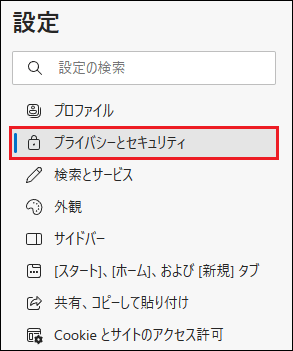
🥉手順②:『プライバシーとセキュリティー』の画面では【追跡防止】の一覧から『基本』『バランス』『厳重』を選択できます。

通常は『バランス』がお勧めです!
トラッキングの防止の設定画面
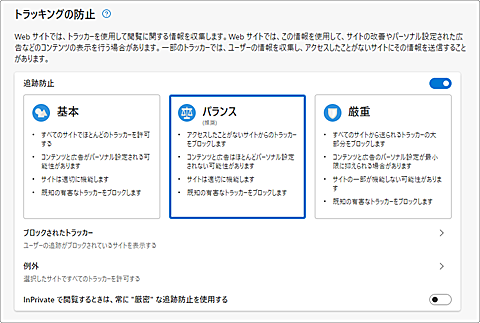
🥉手順③:『プライバシーとセキュリティー』の一覧で【セキュリティ】項目を確認します。
※Windows11のEdgeでは【Microsoft Defender SmartScreen】が新たに搭載されました。
『セキュリティ』の設定は、デフォルトの設定で問題ありません。
下記の図の赤枠の項目が【オン】になっていることを確認します。
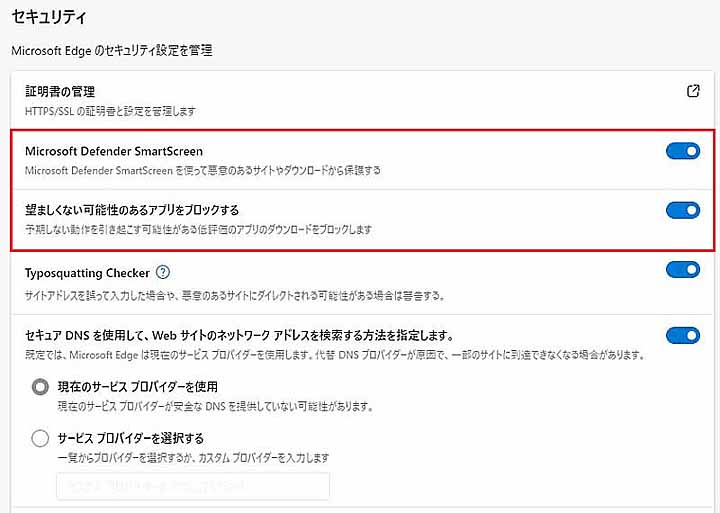
Cookieとサイトアクセス許可
Cookieとは、Webサイトやサーバーにアクセスした際に、個人を識別できる情報を一時的に、ブラウザに保存する仕組みのことをいいます。
通常は、デフォルトの設定で構いませんが、サードパーティ製Cookieをブロックすることにより、悪意のあるサイトから、ユーザーの行動履歴の流出を防ぐことができます。
🥉手順①:Edgeの設定から【Cookieとサイトのアクセス許可】を選択します。
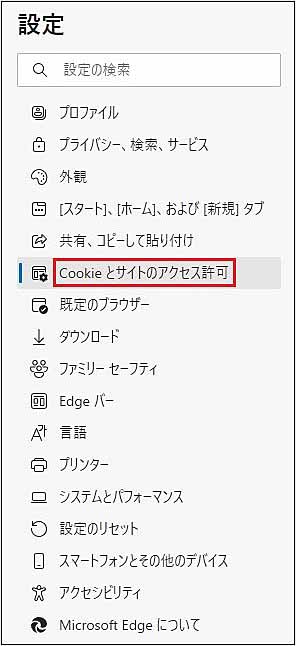
🥉手順②:『保存されたCookieとデータ』の【Cookieサイトデータの管理と削除】の【>】をクリックします。

🥉手順③:『Cookieとサイトのアクセス許可』では【サードパーティのCookieをブロックする】を【ON】に設定します。
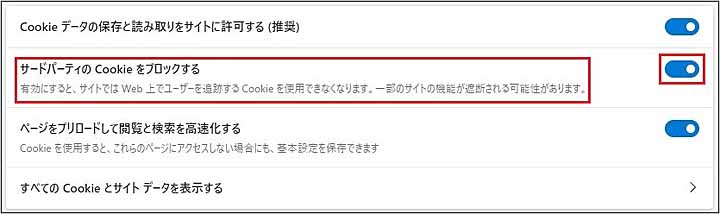
Webサイトを指定してCookieの読み込みをブロックする方法
Cookieの読み取りを、Webサイト別にブロックすることができます。
🥉手順①:『ブロック』の項目の【追加】をクリックします。

🥉手順②:Cookieの読み取りをブロックするサイトのURLを入力後『このサイトにサードパーティのCookieを含める』に、チェック☑を入れて【追加】をクリックします。
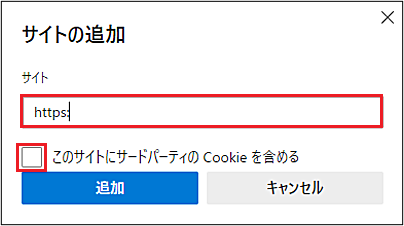
『すべてのアクセス許可』では、セキュリティを含めた26項目の、セキュリティ設定を変更できます。
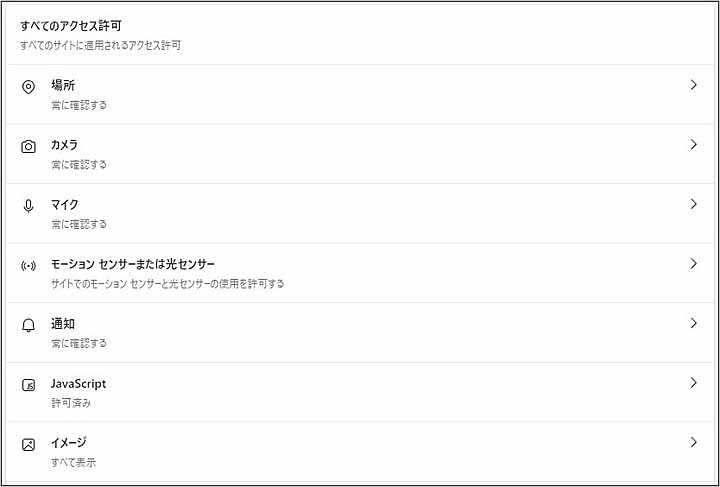
拡張セキュリティーモードの有効化
Microsoft Edgeでは、セキュリティ対策を優先する動作モード『拡張セキュリティーモード』(Web上のセキュリティを強化する)が搭載されています。
この機能は、デフォルトでは、無効になっているため、セキュリティを優先する場合は、有効化しておきましょう。
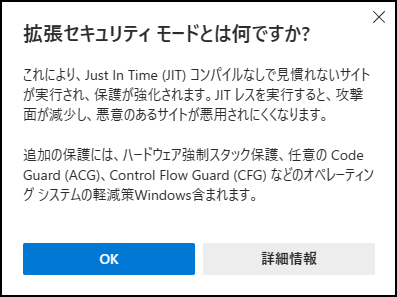
🥉手順①:Edgeの『設定』から【プライバシーとセキュリティー】を選択します。
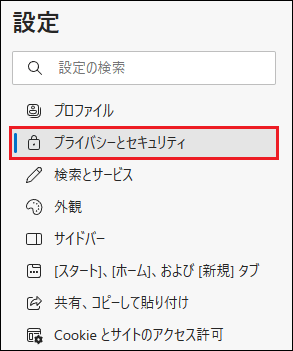
🥉手順②:『セキュリティー』項目の一覧の『Web上のセキュリティを強化する』を【ON】に変更します。
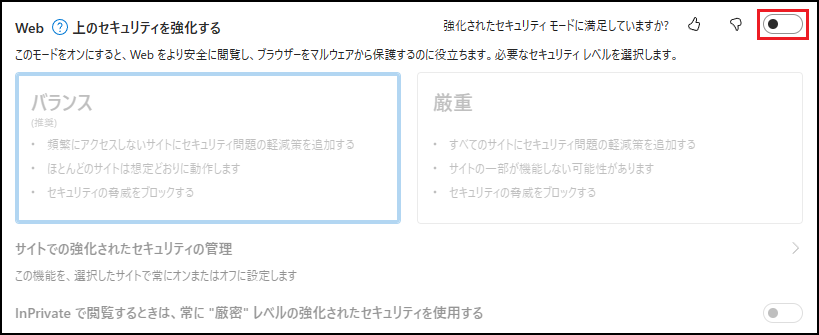
『Web上のセキュリティを強化する』を有効にして、セキュリティの強度を2段階から選択します。
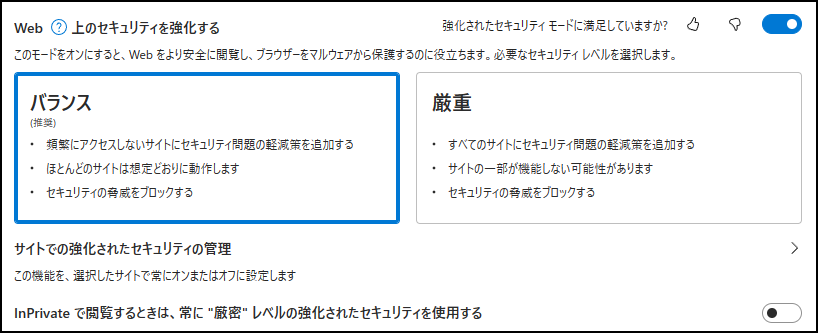
Secure DNSとは?
✨セキュリティの設定
通常はデフォルトの設定【現在のサービスプロバイダーを使用】を選択します。
使用しているプロバイダーが、セキュアDNSに対応していない場合は、サービスプロバイダーを選択するから個別設定する必要があります。
✨Secure DNS
悪意のあるWebサイトへの接続を自動的に遮断するセキュリティ機能です。
🥉手順①:セキュリティー項目の『セキュアDNS』の設定画面で【サービスプロバイダーを選択する】を選択し任意のカスタムプロバイダーを入力します。
★カスタムプロバイダーの入力例:OpenDNS・Google(Public DNS)・Cloudflare(1.1.1.1)
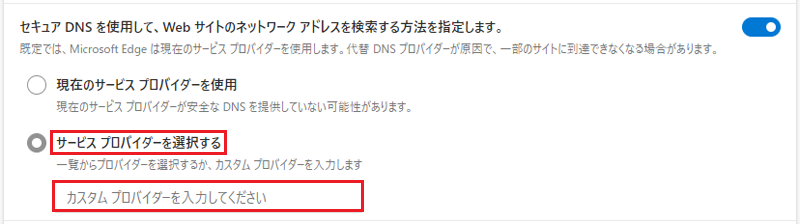
Microsoftの「Secure DNS」を有効にした場合のデメリットやリスク
参考サイト:マイクロソフト公式サイト
JavaScript
通常はデフォルトの設定で問題ありませんが、信頼性が薄いサイトにアクセスする場合には【JavaScript】の設定を変更します。
🥉手順①:Edgeの『設定』の一覧から【Cookieとサイトのアクセス許可】を選択します。
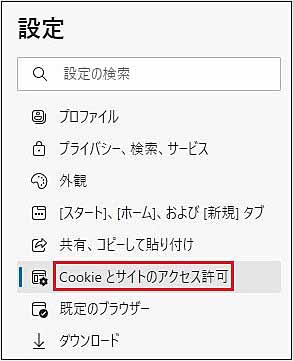
🥉手順②:『サイトのアクセス許可』のメニューから『すべてのアクセス許可』の一覧で【JavaScript】の【>】をクリックします。
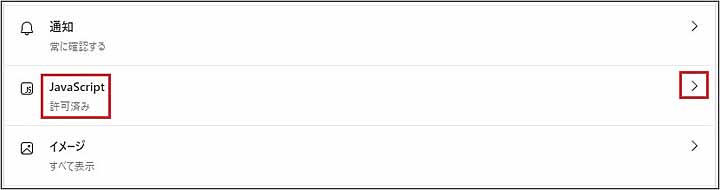
🥉手順③:『JavaScript』をすべてブロックする場合は【許可(推奨)】をOFFに設定します。

市販のセキュリティソフトを導入していない場合は、サイトごとにブロックと許可に登録しておくと安全です。
✨信頼できるサイトと信頼できないサイトを登録しておくと便利です。
★信頼できないサイト:『ブロック』の項目にサイトのURLをコピーして貼り付けます。
★信頼できるサイト:『許可』の項目にサイトのURLをコピーして貼り付けます。
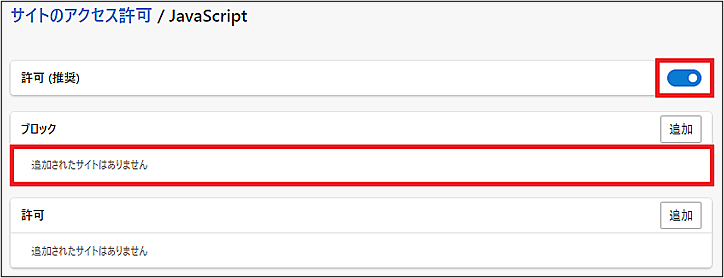
自動ダウンロード
サイトにアクセスした瞬間に悪意のあるプログラムがPC内に侵入することがあります。
市販のセキュリティソフトを導入している場合はデフォルトの設定でも構いませんが、セキュリティ対策をしていないパソコンでは、信頼できない危険なサイトにアクセスする前に、自動ダウンロードをOFFに設定することをお勧めします。
★危険なサイト:海外のサイト・無料ダウンロードサイト・アダルトサイト・無料ゲームサイト
🥉手順①:『すべてのアクセス許可』の一覧から【自動ダウンロード】をクリックします。
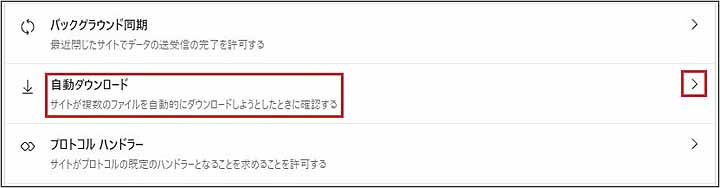
🥉手順②:すべてのサイトをブロックする場合は『サイトが複数のファイルを自動的にダウンロードしようとした場合に確認する(推奨)』をOFFにします。
信頼できるサイトと信頼できないサイトを登録しておくと便利です。
✨信頼できないサイト:ブロックにURLを追加する
✨信頼できるサイト:許可にURLを追加する
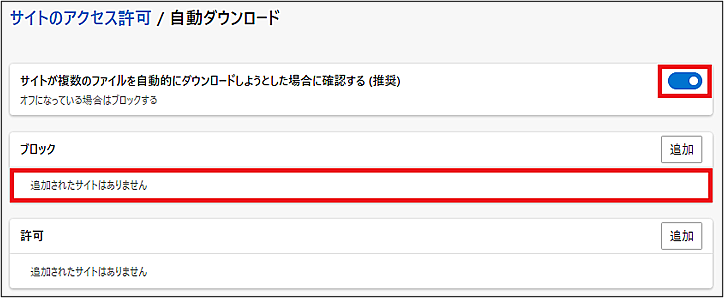
■市販のセキュリティソフトの機能や料金を比較した記事を紹介しています。
Edgeでお気に入りの編集をする方法
Windows10の新Edgeから『お気に入り』の編集画面がリニューアルされました。
Windows11のEdgeで【お気に入り】を編集する場合は『お気に入りの管理』から編集します。
🥉手順①:ブラウザ右上の【お気に入り】を選択します。
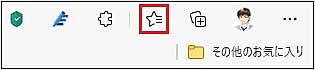
🥉手順②:お気に入りが開きましたら右上の三点リーダー【…】をクリックします。
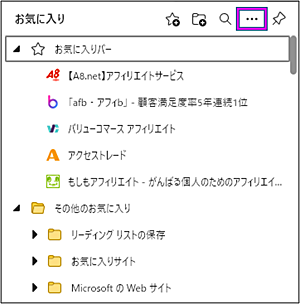
🥉手順③:メニューが開きましたら『お気に入りのページを開く』を選択します。
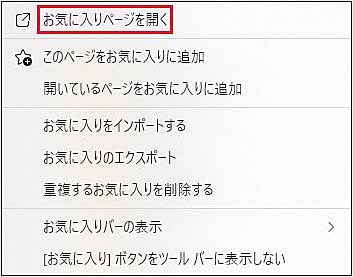

お気に入りの編集は【お気に入りの管理】を開き編集します!
■お気に入りの個別の移動は、【お気に入りサイト】の一覧から、ファイルをドラッグして移動します。
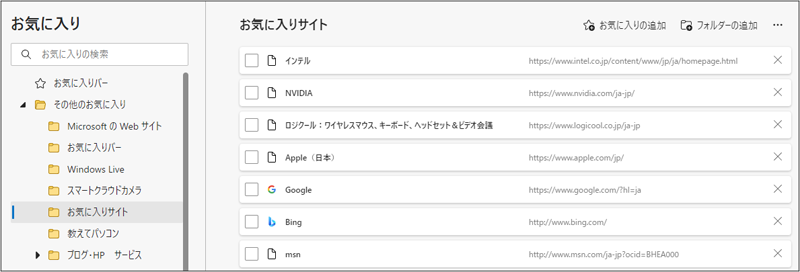
履歴の管理
Windows11のEdgeでは『履歴の管理』画面では、履歴の個別削除から一括削除まで行うことができます。
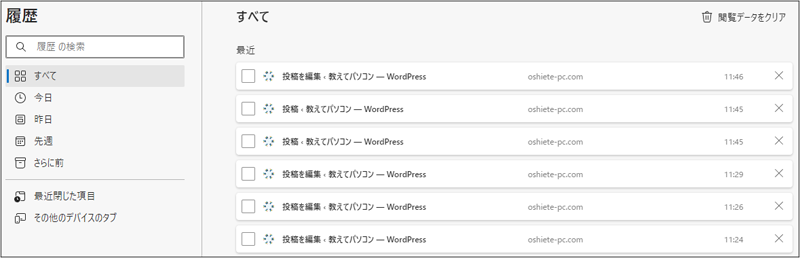
🥉手順①:Edgeを起動して右上の三点リーダー【…】をクリックします。
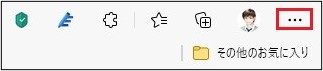
🥉手順②:次にメニューの中から【履歴】を選択します。
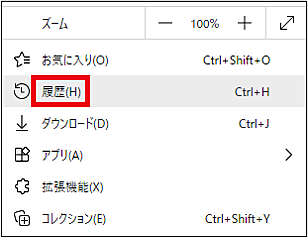
🥉手順③:『履歴』の右上の【…】をクリックします。
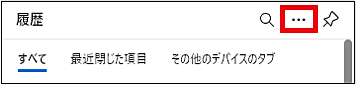
🥉手順④:次に【履歴ページを開く】を選択します。
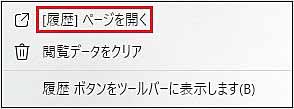
履歴をすべて削除する方法
Edgeの閲覧履歴を一括して削除する方法を解説します。
🥉手順①:履歴から【すべて】を選択します。
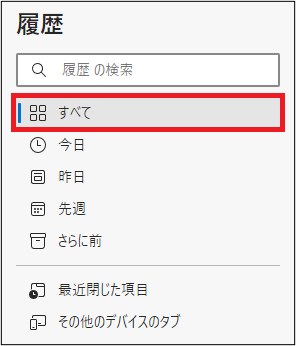
🥉手順②:【閲覧データをクリア】をクリックします。
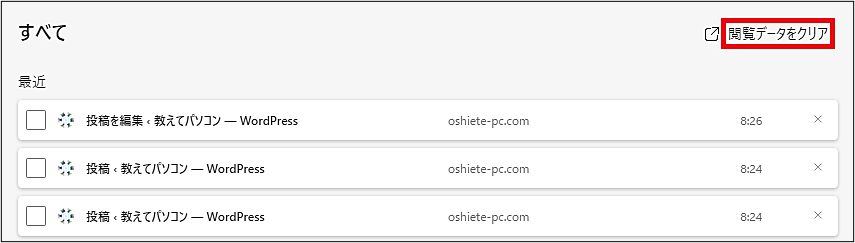
履歴を個別に削除する方法
Edgeの履歴の一部を削除する方法を解説します。
🥉手順①:履歴の一覧から任意の履歴にチェック☑を入れて【削除】をクリックします。
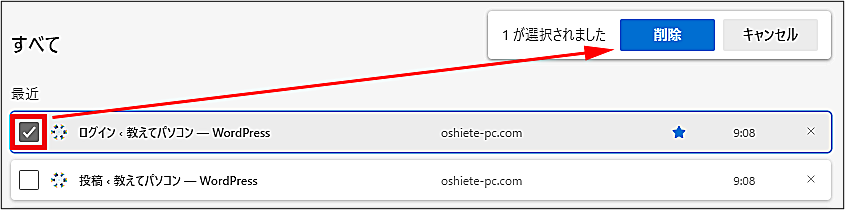
■Windows11を高速化して重い遅いPCを軽くする方法を別の記事で詳しく紹介しています。
ChromeCastでPC画面をTVにモニタリングする方法
Windows10のEdgeから搭載された『キャスト機能』では、Googleの【ChromeCast】を使用してTVに、パソコンの画面をモニタリングすることができるようになったことです。
Windows11のEdgeでも『キャスト機能』が使用できますので、詳しく解説します。
事前にTVの電源をONにし【ChromeCast】の画面を表示しておきます。
■パソコン画面をTVにミラーリングするには別途Googleの【ChromeCast】が必要です。
第2世代ChromeCast(下図参照)

🥉手順①:Edgeを起動後【Alt】+【F】を押して設定を開き【その他のツール】→【メディアをデバイスにキャスト】を選択します。
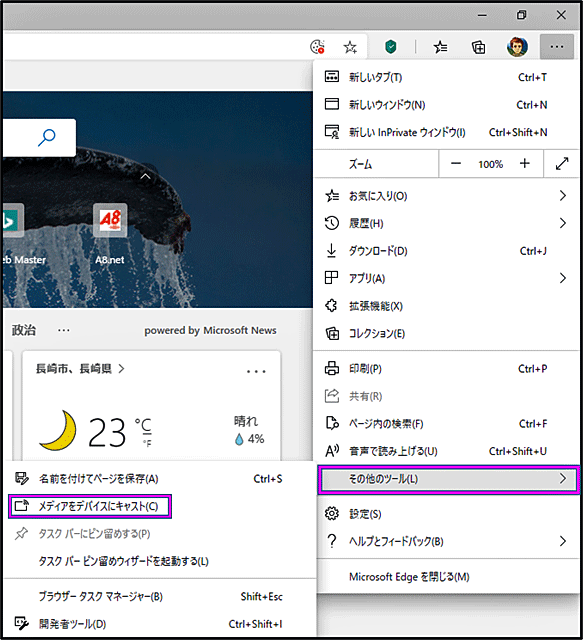
🥉手順②:『タブのキャスト』の画面で【再起動】をクリックします。
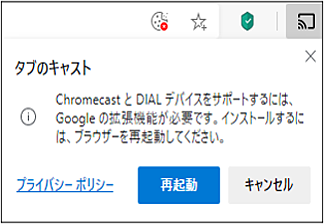
🥉手順③:『タブのキャスト』の画面で【利用可能】のキャストを選択します。
下図の場合は【ファミリールーム】=【ChromeCastの名前】でこれを選択します。
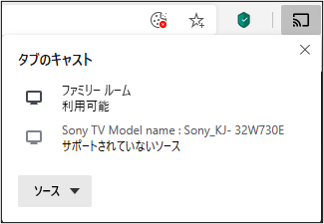
■【ChromeCast】が有効になりTV画面にパソコンのデスクトップ画面がミラーリングできる準備ができました。
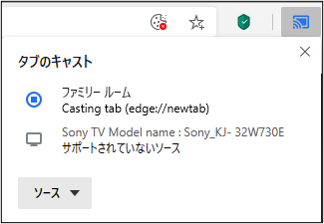
■『YouTube』の再生画面ではTVの電源をONにすると【テレビで再生】のアイコンが表示されるようになります。
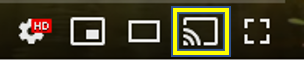
第2世代ChromeCastと第3世代VhromeCastの違い
第2世代のChromeCastより第3世代のChromeCastの方がハードウェアの処理能力が約15%向上しています。
| ChromeCastのバージョン | 解像度 |
|---|---|
| 第2世代ChromeCast | 1080P30fps・720P60fps |
| 第3世代ChromeCast | 1080P60fps |
第3世代ChromeCastの特徴
★【解像度】1080P-60fps
★【無線】すべてのワイヤレスに対応:Wi-Fi 802.11ac(2.4GHz/5GHz)
★【ポート&コネクター】HDMI端子:Micro-USB(電源とデータ用)
この記事を見た方にお勧めの商品
■Webページの必要な部分を印刷またはPDFで保存する方法を別の記事で詳しく紹介しています。
Microsoft Edge:新・旧(翻訳機能)を比較
今回のレビューでは、Windows11のEdgeの【翻訳機能】と旧Edgeの翻訳機能と比較してみました。
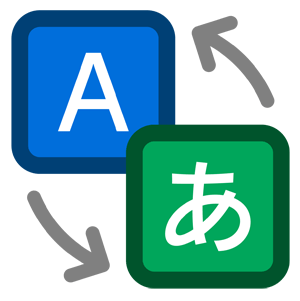
旧Edgeの翻訳機能
旧Edgeの【拡張機能】の『Translator For Microsoft Edge』の翻訳機能は、メール内の英文・WordPress内の英文・Webサイトの英文すべてが翻訳できていました。
新Edgeの特徴と翻訳機能
Windows11のEdgeの翻訳機能は『Webサイト』のみ翻訳ができます。
Windows11のEdgeの【拡張機能】では『Translator For Microsoft Edge』が登録リストから消えてなくなります。
Windows11のEdgeでは【新翻訳機能】が搭載されているため『Translator For Microsoft Edge』は無効化されています。
新しいEdgeの新翻訳機能の設定
🥉手順①:Edgeの『設定』の一覧から【言語】を選択します。
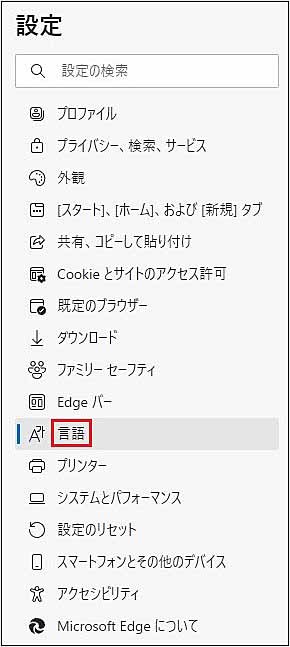
🥉手順②:『言語』の画面で【自分が読み取ることができない言語のページの翻訳を提案する】にチェックが入っている事を確認します。

新Edgeの翻訳機能の使い方
英文のサイトを表示した瞬間に、新Edgeの『翻訳機能』が動作しました。
新Edgeの『翻訳機能』の有効性を確認しました。
🥉手順①:英文のWebサイトで『通訳のターゲット言語』を設定し、サイトの言語を常に翻訳する場合は下記のように『英語のページを常に翻訳する』チェック☑を入れ【完了】をクリックします。
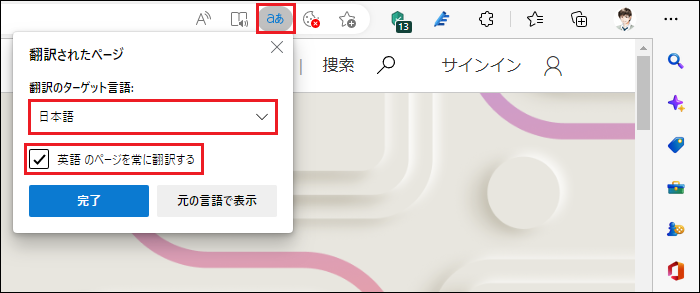
🥉手順②:Webページが自動で翻訳されない場合は、翻訳したいページ上で右クリックし【日本語に翻訳】を選択します。
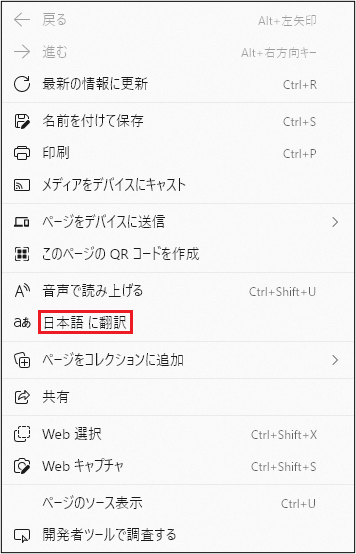
■Windows11を高速化して重い遅いPCを軽くする方法を別の記事で詳しく紹介しています。
パソコンの高速化&最適化ソフト【WiseCare365】

Wise Care 365を実機に導入して、パソコンの高速化と最適化の検証をした結果『Windows11の起動速度の向上』『Edgeの起動速度の向上』『インターネット回線スピードの向上』に多少なりとも効果があることが判明しました。
Wise Care 365は、無料版とPRO(有料版)が提供されており、無料版でも多数の機能を使用できます。
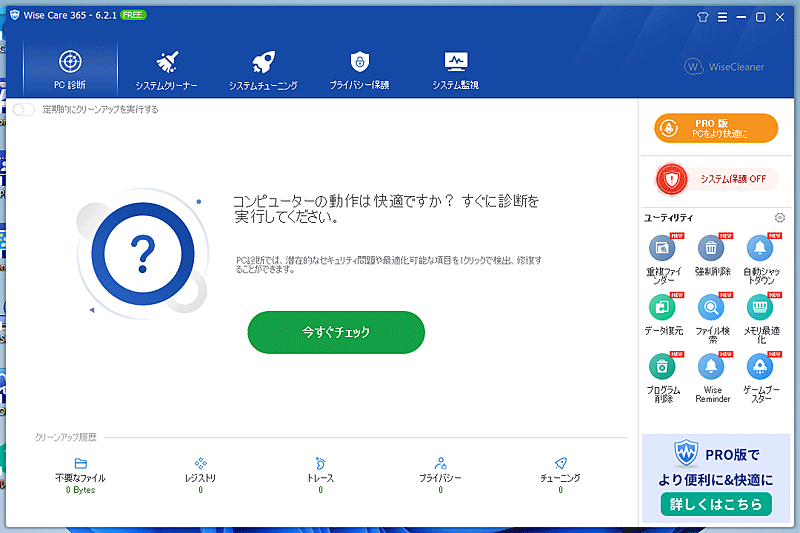
✨Wise Care 365のレビュー記事を公開中
Wise Care 365を使用し『Windows11の起動時間』『Edgeの起動時間』『インターネット回線スピード』などの検証を行いました。
■Wise Care 365の検証結果の詳細は、下記のレビュー記事で詳しく解説しています。
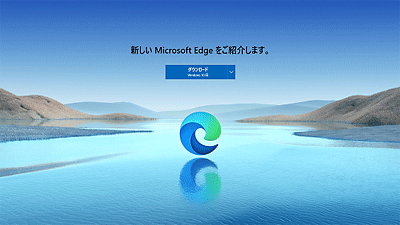
 激安パソコン講座【PCHack】のご案内
激安パソコン講座【PCHack】のご案内



