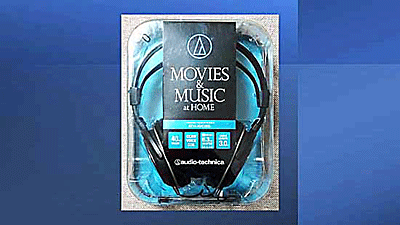インターネットプロトコルの規格(IPV6)を有効化したい!無線LAN(Wi-Fi)のセキュリティを強化したい!IPV6を有効化すると速度が安定したIPoE接続が可能になります。Wi-Fiの「ただ乗り」による通信速度の低下とデータや個人情報の漏洩などの対策方法を解説します。
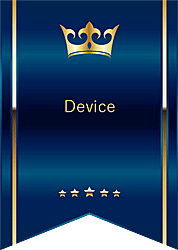
★Wi-Fiのセキュリティを強化したい!
★IPV6を有効化したい!
★WPSボタンを有効化して使いたい!
無線LANルーターの設定方法
ホームゲートウェイや無線LANルーターには、Wi-Fiセキュリティの設定(通信の暗号化・MACアドレスフィルタリング)や、WPSなどの便利な機能が搭載されています。
ソフトバンク光BBユニット2.3を例に無線LANルーターの設定方法を詳しく解説します。
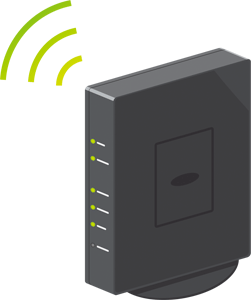
(ソフトバンク光BBユニット2.3設定画面)
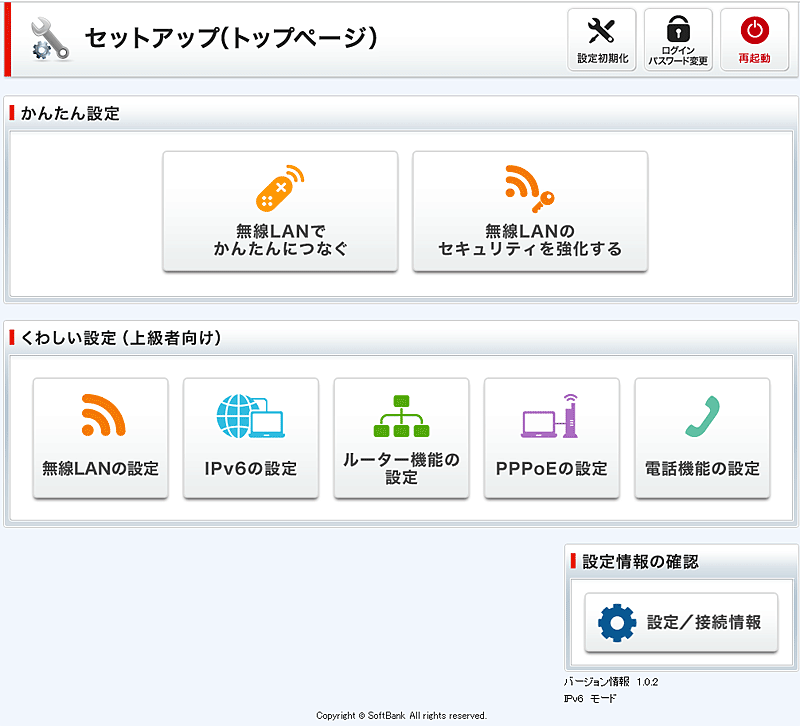
IPV6の有効化
IPV6とは、コンピュータネットワーク通信規格(インターネットプロトコル)1つで、IPのバージョンが、IPV4に次ぐ次世代の通信規約で、データ転送時の安全性と効率性を実現したプロトコルです。
IPV6を使用するためには、IPV6対応の回線とルーターが必要になります。
PPPoE方式とIPoE方式とは
IPV6には『PPPoE方式』と『IPoE方式』があります。
✨PPPoE方式:通信速度➡最大1Gbps
IPV4で使用されている通信方式で、IPV6のパフォーマンスを発揮することができない。
インターネットの混雑による通信量の増加に伴いネットワーク終端装置の処理の延滞が発生して通信速度が遅くなることがあります。
✨IPoE方式:通信速度➡最大10Gbps
IPoEとは光回線に特化した次世代のインターネット接続方法で、「ネットワーク終端装置」を使用せず直接インターネットに接続することができるため通信速度が速くなります。
※IPV4方式のサイトには接続できないなどのデメリットがあります。
★混雑する時間帯でも安定した通信を確保できる
★高速で通信が可能になる
ホームゲートウェイ(ルータ機能)でIPV6を有効化する方法
ソフトバンク光BBユニット2.3を例に解説します。
🥉手順①:『無線LANルーター』の管理画面にログインし『IPV6』を【有効】に設定します。
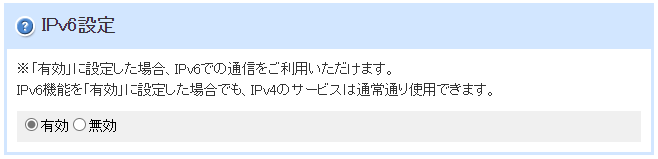
Windows11でIPV6を有効化する方法
無線LANルーターでIPV6を設定後にIPV6の通信ができない場合は、Windows11のIPV6設定が有効になっているか確認します。
Windows11でIPV6を有効化する手順を紹介します。
🥉手順①:『コントロールパネル』を開き【ネットワークとインターネット】を選択します。
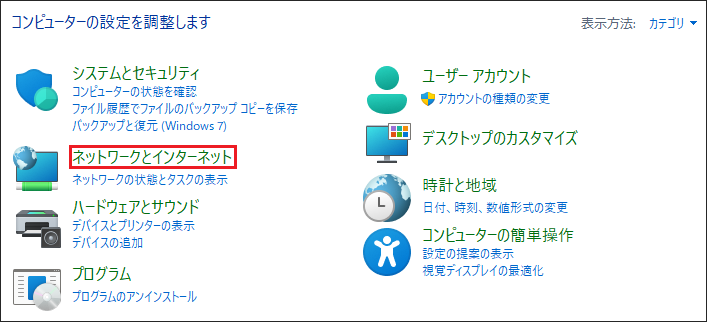
🥉手順②:『ネットワークとインターネット』の画面が表示されましたら【ネットワークと共有センター】を選択します。
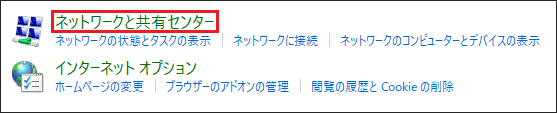
🥉手順③:『ネットワークと共有センター』の画面が表示されましたら【イーサネット】をクリックします。
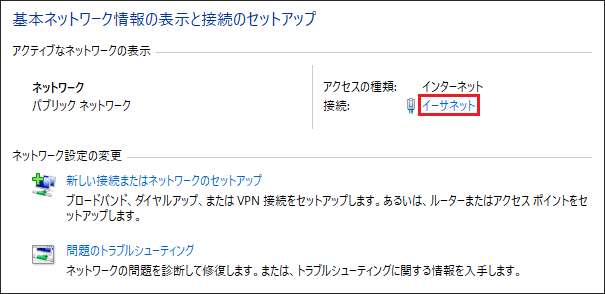
🥉手順④:IPV6接続が『接続なし』の場合は【プロパティー】を選択します。
『イーサーネットの状態』の画面が表示され『接続』の一覧の【IPV6接続】が【インターネット】になっていれば、IPV6は有効になっています。
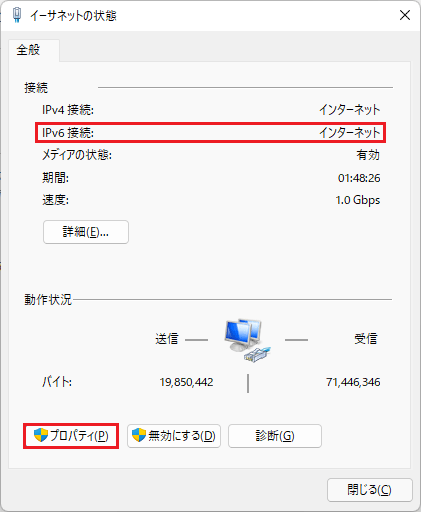
🥉手順⑤:『イーサーネットのプロパティー』が表示されましたら『この接続は次の項目を使用します』の一覧から【インターネットプロトコルバージョン6(TCP/IPV6)】に☑チェックマークを入れて【OK】をクリックします。
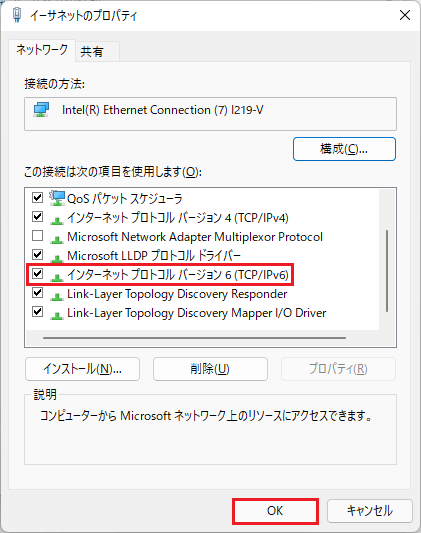
IPV4・IPV6に接続できない原因
IPoE方式でIPV6接続を利用している場合は、IPoE (IPv4 over IPv6)対応のルーターを使用することをお勧めします。
✨IPV4に接続できない原因
ルーターがIPoE(IPv4 over IPv6)対応のルーター以外は、IPV4のサイトには接続できません。
✨IPV6に接続できない原因
Windows11のIPV6接続が無効になっているとIPV6に接続できません。
WPSの使い方
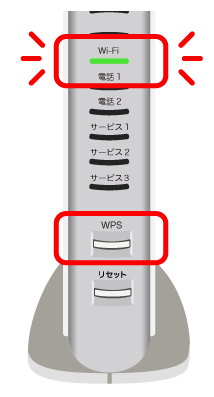
WPSとは無線LANルーター(Wi-Fi)と対応デバイスを暗号化キーの設定なしに簡単に接続することができる機能です。
WPSでの接続方法は、無線LANルーターと接続するデバイスのWPSボタンを同時に押すだけです。
但し、事前に無線LANルータの設定で、WPS設定を有効にしておきます。
WPS対応機器(パソコン・スマートフォン・タブレット・ゲーム機・家電など)を暗号化キー(パスワード)を入力せずにWi-Fi(無線LAN)の接続設定を行う機能です。
インターネット接続機器(光BBユニット・Airターミナル)によって操作方法が異なります。
画像の転載元・引用元:ソフトバンク公式サイト
※無線LANルーターの設定画面へのアクセス方法は、インタネットの『初期設定画面』のURLにアクセスし、IDとパスワードを入力してログインします。
🥉手順①:WPSを使用する場合は、無線LANルーターの管理画面にログインし、WPSを【有効】に設定します。
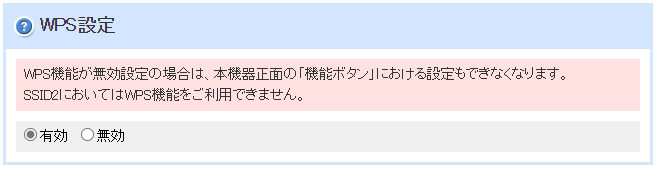
🥉手順②:無線LANルーターの管理画面にログインし、WPSで利用する周波数帯域を設定します。
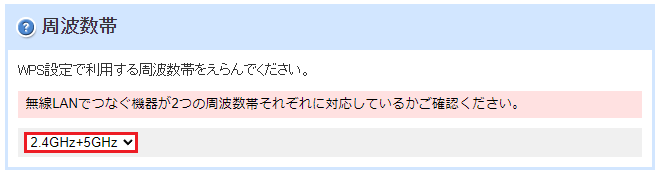
🥉手順③:WPSを使用する場合は、無線LANルーターの管理画面で【ソフトウェアボタン(ブッシュボタン)による設定】を選択し【WPS設定スタート】をクリックし以降は手順に従って操作します。
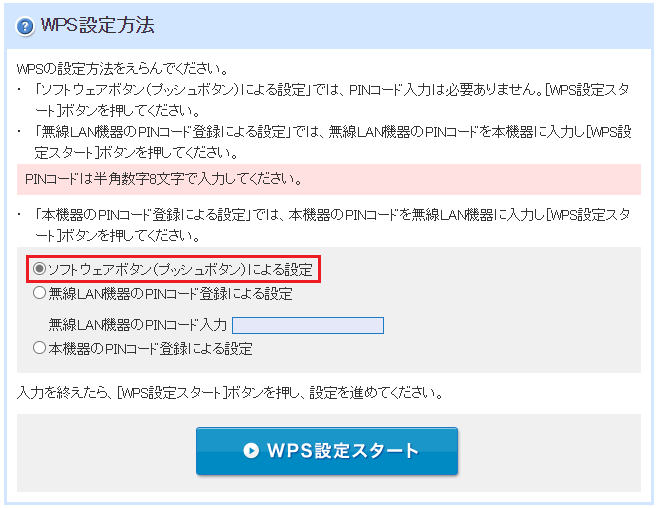
■Windows11で無線LAN【Wi-Fi】を接続する方法は別の記事で詳しく紹介しています。
無線LAN(Wi-Fi)のセキュリティ対策
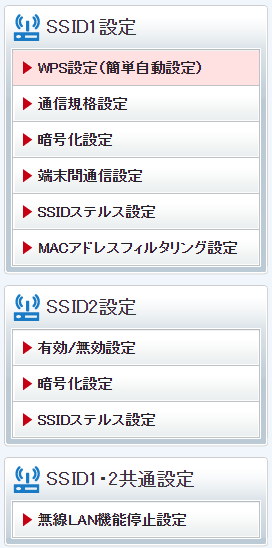
無線LANルーターの管理画面では、Wi-Fiのセキュリティを強化するための設定を行うことができます。
Wi-Fiには主に3種類の暗号化方式があり、接続する機器ごとに対応している暗号化方式が異なります。
Wi-Fiの暗号化の設定は、無線LANルーターの管理画面から設定を行います。
推奨されている暗号化方式は、AES方式のWPA3、またはWPA2です。
SSIDを変更する方法
無線LANルーターには、あらかじめSSIDが用意されていますが、任意のSSIDへ変更することができます。
✨SSIDを変更するメリット
近所で同一メーカーの無線LANルーターを使用している場合に、SSIDが重複する場合がありますので、自分が分かりやすいSSIDを設定しておくと、Wi-Fi接続の再設定を行うときに確認しやすくなります。
🥉手順①:無線LANルーターの管理画面にログインし、2.4GHz帯と5GHz帯の両方のSSIDを変更しましたら変更したSSIDをメモしておきましょう。
※新しいSSIDは、パソコンのWi-Fi接続で必要になります。
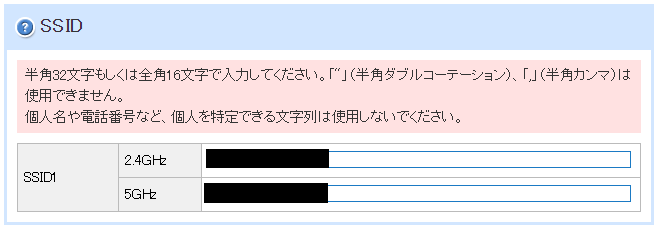
通信を暗号化する方法
無線LANルーターの管理画面にログインして『暗号化方式』を設定する方法を紹介します。
ホームゲートウェイのメーカーによって設定する方法は異なりますが、設定項目の名称は、どのメーカーの無線LANルーターでも、設定する項目は同じです。
✨セキュリティ対策(暗号化)のメリット
インターネットの「ただ乗り」と「データや個人情報の漏洩」を防止できる
| 暗号化方式 | 規格 | 安全性 |
|---|---|---|
| AES | WPA3 Peraonal・WPA2-PSK・WPA-PSK | 高 |
| TKIP | WPA2-PSK・WPA-PSK | 中 |
| WEP | WEP128bit・WEP64bit | 低 |
🥉手順①:無線LANルーターの管理画面で、安全性が高い『暗号化方式』を選択します。
2.4GHz帯と5GHz帯の両方を設定します。
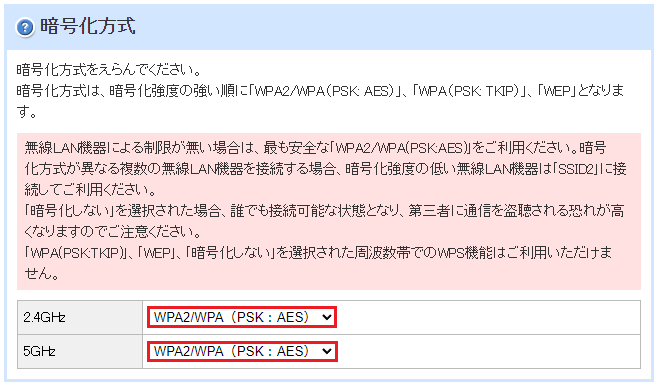
暗号化キーを強化する方法
暗号化キーは、無線LAN(Wi-Fi)の接続をするときに、使用する大切な暗証番号になりますので、桁数が多く内容が推測されにくい半角英数字を使用して最低でも15桁以上に設定することをお勧めします。
🥉手順①:無線LANルーターの管理画面にログインし『2.4GHz+5GHzの暗号化キー』を設定します。
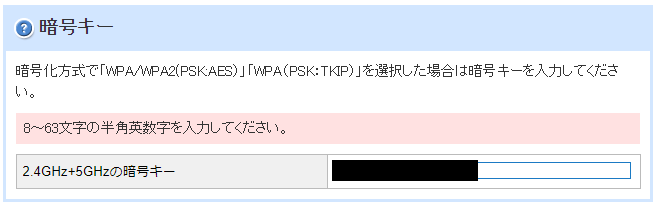
MACアドレスフィルタリングを設定する方法
MACアドレスフィルタリングとは、無線LANルータに搭載されているセキュリティ機能で、特定のMACアドレスからしか接続できないようにするセキュリティ機能です。
あらかじめ登録されている特定の端末からのみ無線LANアクセスポイントへアクセスすることができます。
🥉手順①:無線LANルータの管理画面にログインし『MACアドレスフィルタリング設定一覧』を開き【フィルタ有効】をクリックし『有効/無効』を【有効】に設定し【参照】をクリックします。
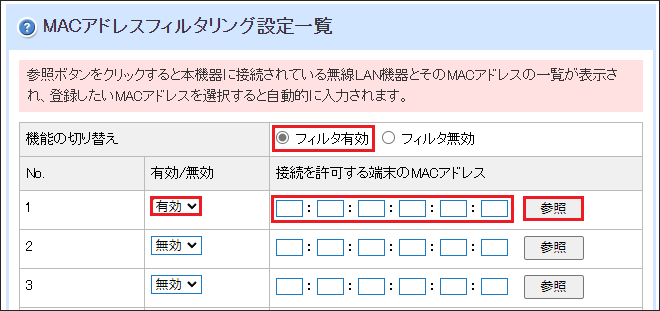
🥉手順②:『無線LANクライアント一覧』から任意のMACアドレスを選択します。
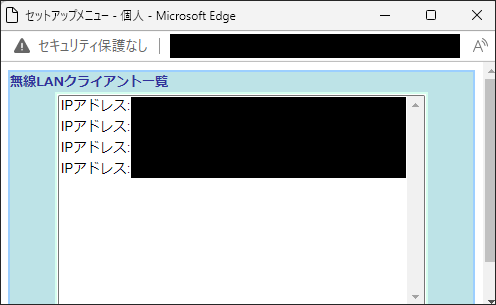
AndroidスマートフォンのMACアドレスの確認と設定方法
『無線LANクライアント一覧』からMACアドレスを指定できない場合は、Androidの端末に記載されているMACアドレスを直接記入してください。
🥉手順①:Androidスマートフォンの『設定』を選択し【ネットワークとインターネット】を選択します。
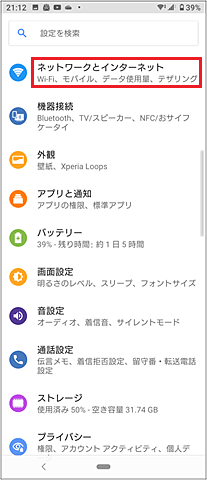
🥉手順②:『ネットワークとインターネット』が表示されましたら【Wi-Fi】を選択します。
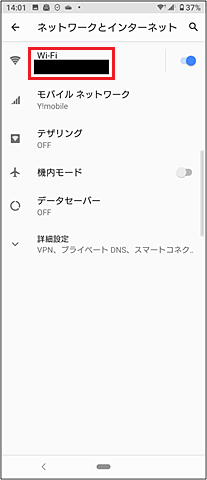
🥉手順③:接続済みのSSIDが表示されましたら【詳細設定】を選択します。
スマホの機種によっては、設定【⚙】をタップします。
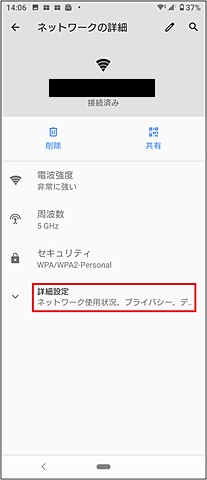
🥉手順④:詳細設定を下へスクロールすると『MACアドレス』の項目に表示されている番号をメモしておきます。
(AndroidスマホのMACアドレス)
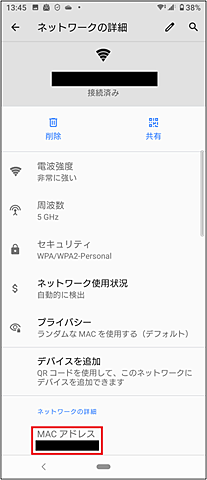
🥉手順⑤:AndroidスマホのMACアドレスを、ルーターの『MACアドレスフィルタリング設定一覧』の【接続を許可する端末のMACアドレス】に直接入力して設定します。
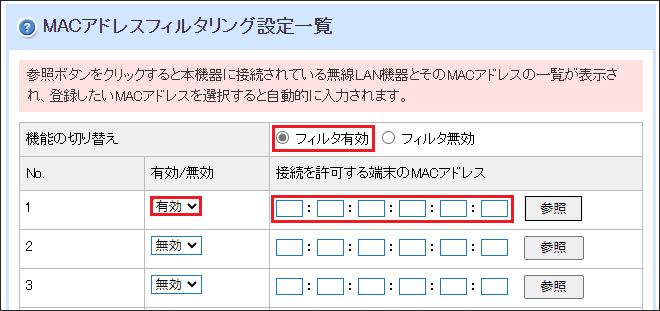
iPhoneのMACアドレスの確認と設定方法
『無線LANクライアント一度』からMACアドレスを指定できない場合は、iPhoneの端末に記載されているMACアドレスを直接記入してください。
🥉手順①:iPhoneスマートフォンの『設定』を選択し【一般】を選択します。
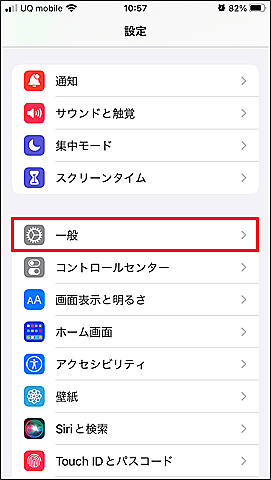
🥉手順②:『一般』の画面が表示されましたら【情報】を選択します。
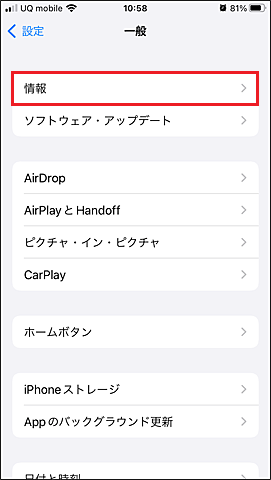
🥉手順③:『情報』の画面を下にスクロールすると【Wi-Fiアドレス】の項目に表示されている番号がMACアドレスになります。
(iPhoneのMACアドレス)
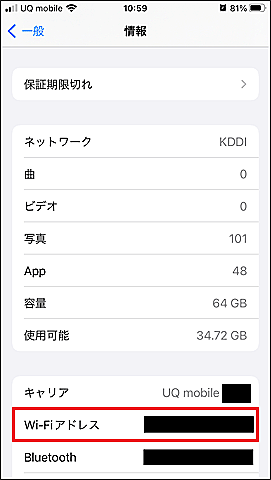
🥉手順④:iPhoneのMACアドレスを、ルーターの『MACアドレスフィルタリング設定一覧』の【接続を許可する端末のMACアドレス】に直接入力して設定します。
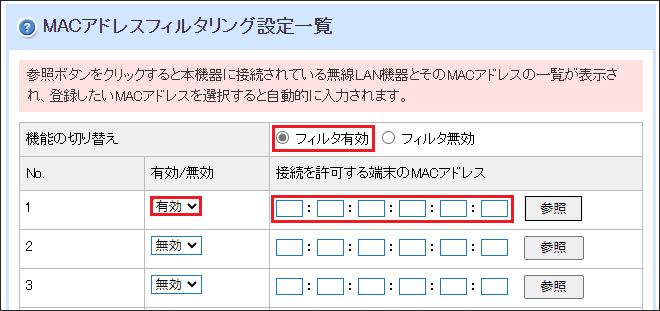
■Windows11で無線LAN【Wi-Fi】を接続する方法は別の記事で詳しく紹介しています。
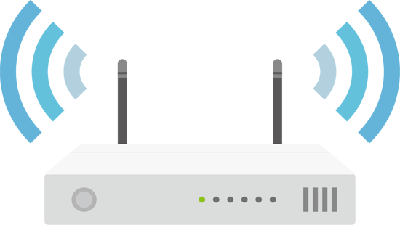
 激安パソコン講座【PCHack】のご案内
激安パソコン講座【PCHack】のご案内