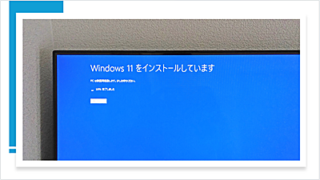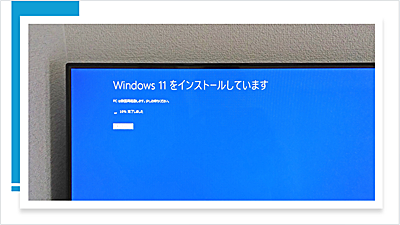パソコンを売却または譲渡する時に、個人用ファイルやデータは削除して、パソコンを手放したい!また、PCトラブルが発生してWindows11の上書きインストールでは解決できなかった!そのような時は、Windows11をクリーンインストールする方法を試してみてください。

★USBメモリからWindows11をクリーンインストールする方法が知りたい
★USBメディアを作成する方法が知りたい
Windows11をインストールする前の注意点
パソコンに接続している周辺機器や、BIOSのバージョンが古い場合などに、Windowsのインストールに失敗するケースがあります。
☘️確認事項①:パソコンの周辺機器をすべて取り外す。
☘️確認事項②:UEFI(BIOS)を最新バージョンへ更新しておく
☘️確認事項③:個人用ファイルなどの必要なデータは必ずバックアップしておく。
☘️確認事項④:Windowsをインストールするドライブの空き容量30GB以上は確保しておく。
☘️確認事項⑤:Windows11のバックアップを作成する(システムイメージの作成)
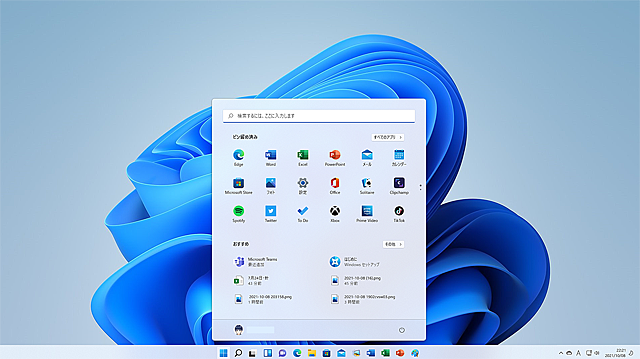
Windows11のバックアップを作成
Windows11の再インストールでトラブルが発生した場合でも、OSが起動する状態であれば『システムイメージ』からWindows11を復元することができますので、予めシステムイメージを作成しておくことをおすすめします。
■Windows11の復元とシステムイメージの作成については別の記事で詳しく紹介しています。
HDDやSSDのデータを完全に削除する方法
パソコンを手放した場合などに、データの復元ツールなどで、個人用ファイルやデータを復元できないように、HDD内のデータを完全に削除してから、OSの再インストールを実行することをおすすめします。
■HDDやSSDのデータを完全に削除する方法は別の記事で詳しく紹介しています。
Windows11のインストール方法について!
Windows11のインストール方法【上書きインストール】【クリーンインストール】【アップグレード】の違いは次のようなものです。
個人用ファイルやインストールしたアプリケーションなどを引き継いで、Windowsのバージョンをアップグレードする方法です。(Windows10➡Windows11)
個人用ファイルやアプリを引き継いでWindows11を再インストールする方法です。
PC環境や個人ファイル・個別にインストールしたアプリなどは全て削除され、Windows11のみを新規にインストールする方法です。
インストールメディアを作成する方法
Windows11のインストールメディアは『USBドライブ』と『DVDインストールメディア』の2種類を作成することができます。
DVDメディアは8.5GBの容量でも、容量不足でWindows11のメディア作成ができない場合があります。
USBドライブのインストールメディアを作成する方法
USBメモリは、DVDドライブを装備していないノートパソコンやタブレットなどでも、Windows11のクリーンインストールを行うことができるメリットがあります。
USBドライブの『インストールメディア』を作成する方法を紹介します。
🥉手順①:USBメモリ(10GB以上の空き容量)を、FAT32でフォーマットして、パソコンに接続しておきます。

🥉手順②:Microsoft公式サイトの『Windows11をダウンロードする』へアクセスします。
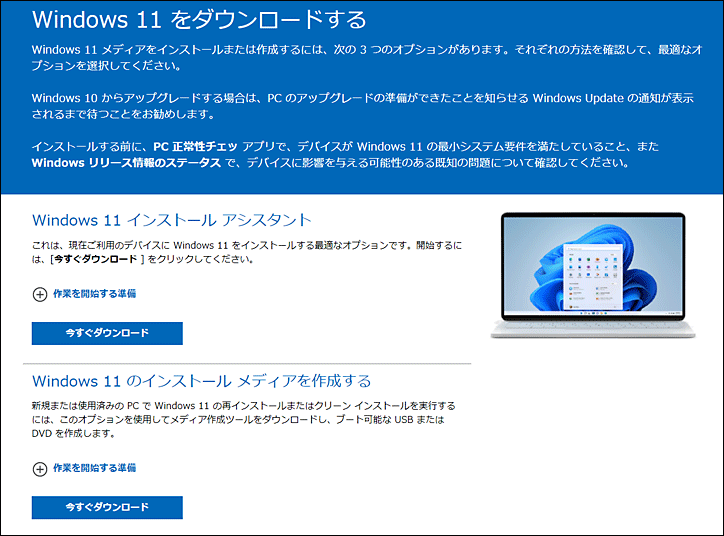
🥉手順③:次に『Windows11のインストールメディアを作成する』から【今すぐダウンロード】をクリックします。
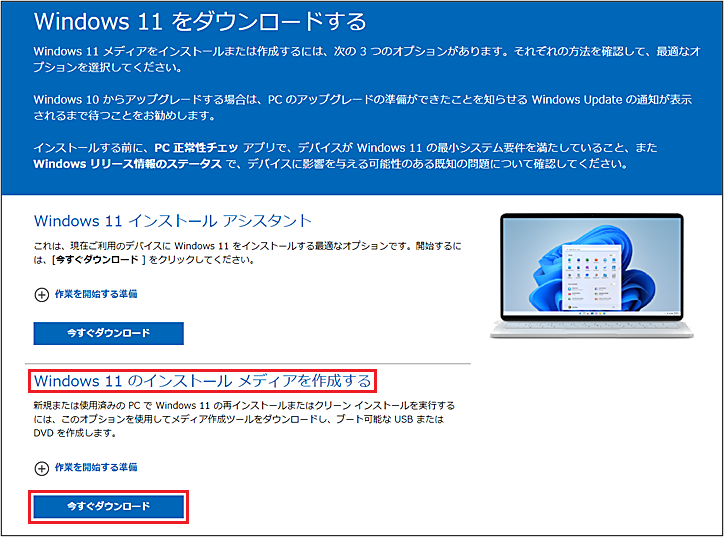
🥉手順④:ダウンロードしたファイルをダブルクリックして実行します。

🥉手順⑤:『ユーザーアカウント制御』が表示されましたら【はい】をクリックします。
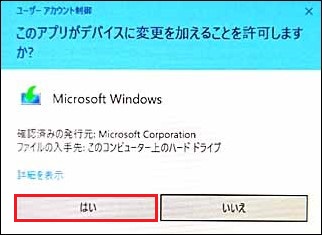
🥉手順⑥:Windows11セットアップ画面が表示されましたら『適用される通知とライセンス条項』を確認し【同意する】をクリックします。
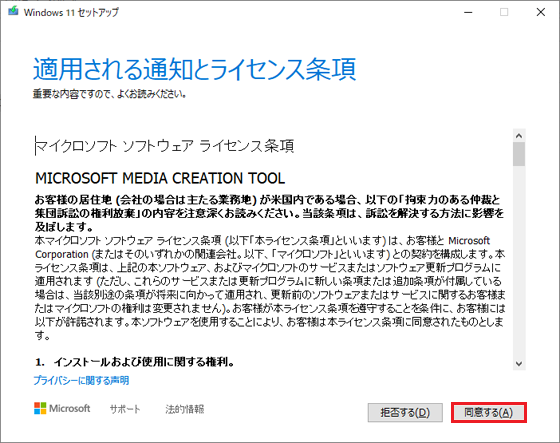
🥉手順⑦:『言語とエディションの選択』では『このPCにおすすめのオプションを使う』に、☑チェックが入っていることを確認して【次へ】をクリックします。
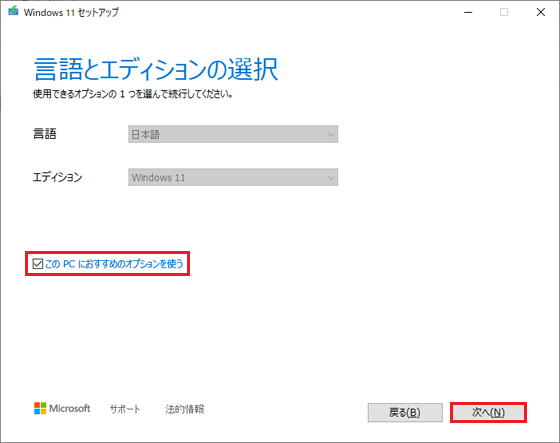
🥉手順⑧:『使用するメディアを選んでください』の画面では【USBフラッシュドライブ】を選択し【次へ】をクリックします。
※【DVDメディア】のリカバリディスクを作成する場合は『ISOファイル』を選択します。
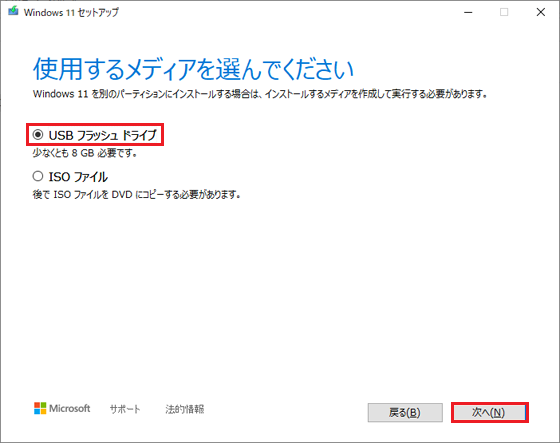
🥉手順⑨:『USBフラッシュドライブを選んでください』の画面では、指定したUSBフラッシュドライブが選択されていることを確認して【次へ】をクリックします。
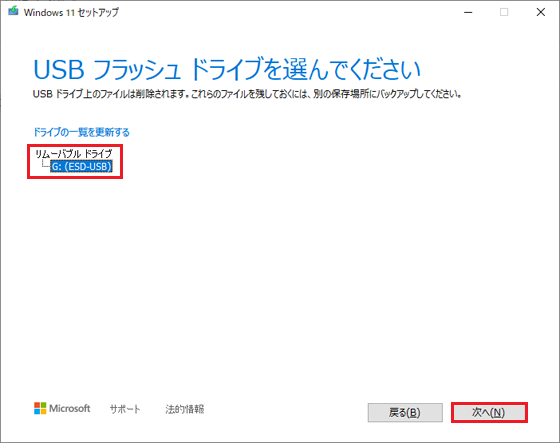
🥉手順⑩:Windows11のダウンロードが開始されます。
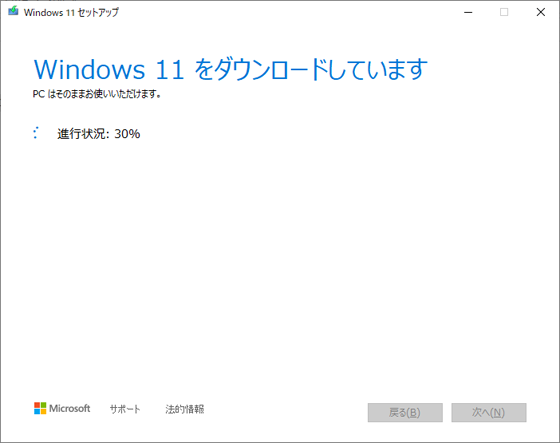
🥉手順⑪:ダウンロードの検証が終了するまで待ちます。
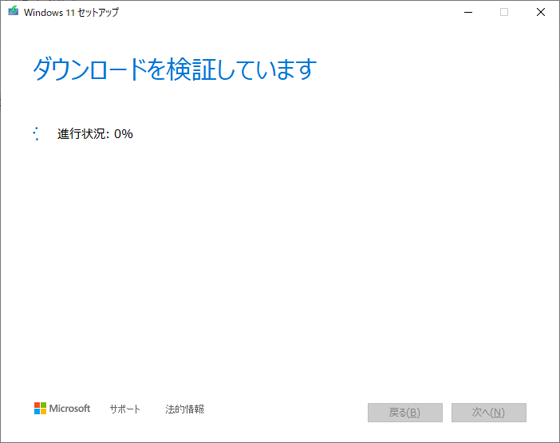
🥉手順⑫:Windows11のメディアの作成が完了するまで待ちます。
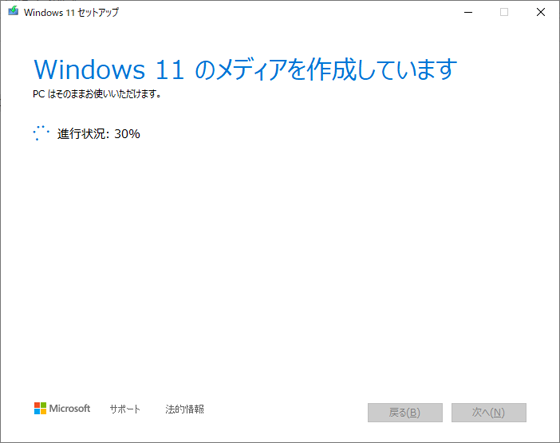
🥉手順⑬:USBフラッシュドライブの準備ができましたので【完了】をクリックします。
これでUSBドライブの『インストールメディア』の作成が完了しました。
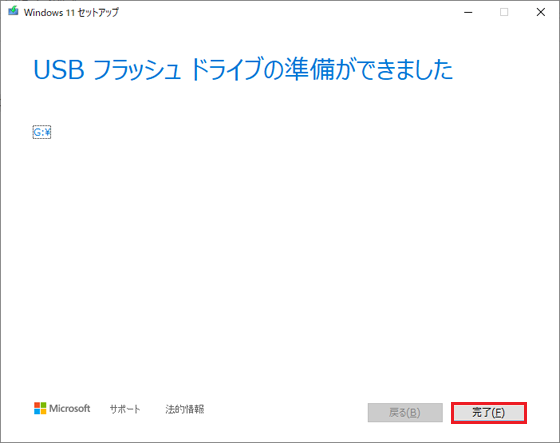
■次に作成したUSBメモリのインストールメディアを使用して、Windows11のクリーンインストールを実行します。

■Windows11の上書きインストールの方法は別の記事で詳しく紹介しています
■Windows11のインストールメディアを作成する方法を別の記事で詳しく紹介しています。
Windows11のクリーンインストール手順
Windows11のインストールメディア(USBフラッシュドライブ)を使用して、Windows11をクリーンインストールする方法を紹介します。
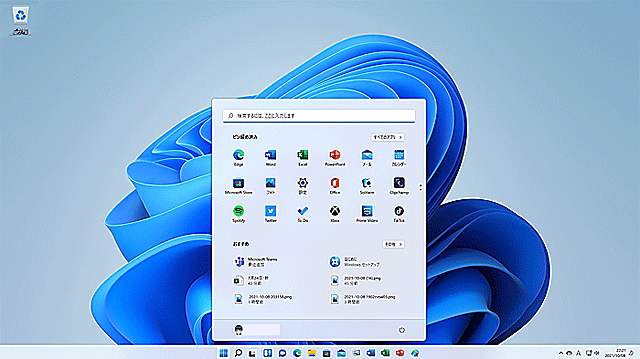
★クリーンインストールを実行する前に、必要なデータのバックアップを実行してください!
★クリーンインストールを実行すると、すべてのデータが削除されます。
USBメモリからWindows11をクリーンインストールする方法
🥉手順①:Windows11のインストールメディア(USBフラッシュドライブ)を、PCのUSBポートに接続しパソコンの電源を入れた後に、UEFI(BIOS)を起動します。

✨デスクトップPCでBoot Menuを起動する方法
パソコンの電源をONにしたら、すぐに『ファンクションキー』を連打し、Boot Menuを起動して先ほど作成したUSBドライブを起動ドライブの1番に指定します。
•ASUS➡【F8】
•MSI➡【F11】
•ASRock➡【F11】
✨UEFI(BIOS)を起動して、起動ドライブを設定する方法
🥉手順②:PCの起動直後に、ビープ音が1回鳴るか、メーカーのロゴが表示されましたら【Delete】キーまたは【F2】を連打してUEFI(BIOS)を起動します。
UEFI(BIOS)が起動しましたら、起動ドライブの【起動優先順位を1番】に指定し🥉手順③へ進みます。
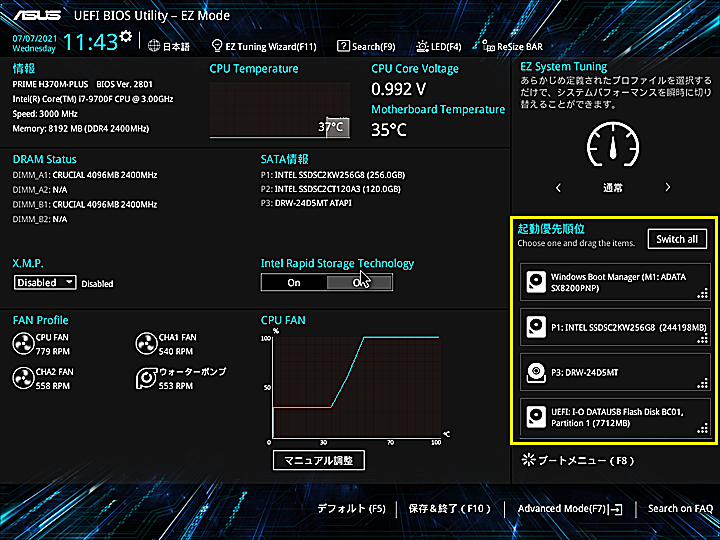
起動ドライブを選択する方法
Windows11のインストールメディアを使用して、クリーンインストールする場合は、最初に起動ドライブの起動優先順位の設定を行う必要があります。
✨デスクトップPCで『起動ドライブの優先順位』を設定する方法
今回は、例として 、ASUS・H370m-plusのUEFI(BIOS)を例に解説します。
☘️STEP①:UEFI(BIOS)が起動しましたら、画面右下の【起動優先順位】の一覧表から、Windows11のインストールメディア【UEFI:メーカー名 USB Flash Disk 1.00Partion 1】を一番上にドラッグし、BIOSの設定を保存して終了しPCを再起動します。
☘️STEP②:PCを再起動しましたら、画面に「Press any Key to boot From CD or DVD」と表示されますので【Enter】キーか【スペース】キーを押します。
その後、パソコンが再起動され、Windowsセットアップ画面が表示されます。
この後の作業は、この先の🥉手順③から作業を実行してください。
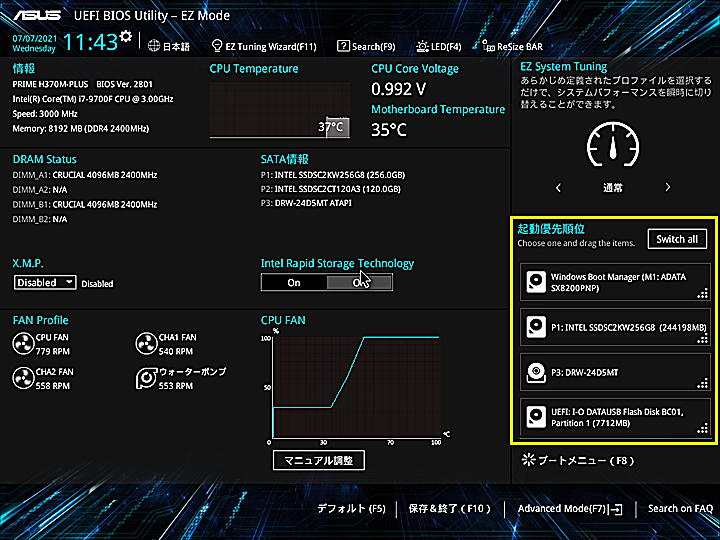
☘️STEP①:UEFI(BIOS)を起動して、キーボードの【F7】キーを押して 【Advanced Mode】 を開きます。
☘️STEP②:『Advanced Mode』 が開きましたら【起動】を選択し『起動デバイス選択』の一覧からWindows11のインストールメディア【UEFI:メーカー名 USB Flash Disk 1.00Partion 1】を選択します。
☘️STEP③:PCが再起動され、Windowsセットアップ画面が表示されましたら、この先の🥉手順③から作業を実行してください。
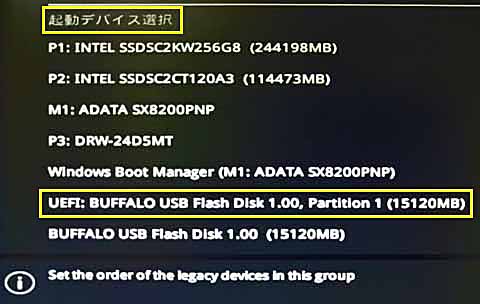
✨ノートパソコンで『起動ドライブ』を設定する方法
☘️手順①:Windows11のUSBインストールメディアをパソコンに接続してPCを再起動します。
☘️手順②:PCを再起動後メーカーロゴが表示されましたら【F12】キーを押します。
☘️手順③:Boot Menuの中から【USB Flash Disk】を選択します。
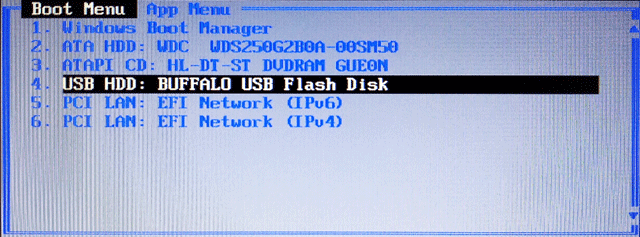
パソコンメーカーまたは機種によっては『Boot Menu』の起動方法が異なります。
| ノートパソコンのメーカー | Boot Menuの起動方法 |
|---|---|
| 富士通 | F12 |
| NEC | F7 |
| Panasonic | F2 |
| 東芝 | F12 |
| Sony | F2 |
🥉手順③:Windowsセットアップ画面が表示されましたら、内容を確認して【次へ】をクリックします。
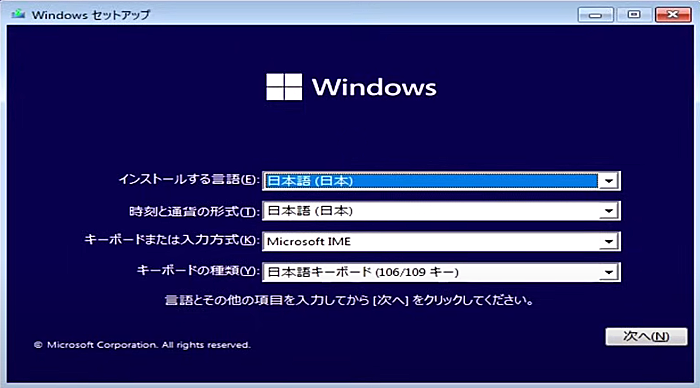
🥉手順④:【今すぐインストール】をクリックします。
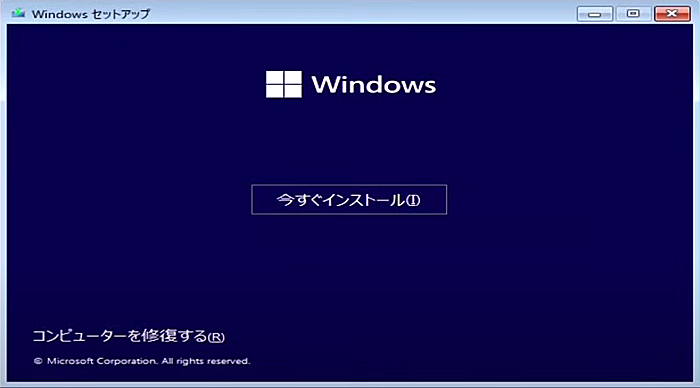
🥉手順⑤:マイクロソフトアカウントを所有しており、過去にWindowsのライセンス認証の手続きを済ませている方は【プロダクトキーがありません】を選択します。
※ライセンス認証の手続きを実行していない場合は【プロダクトキー】を入力します。
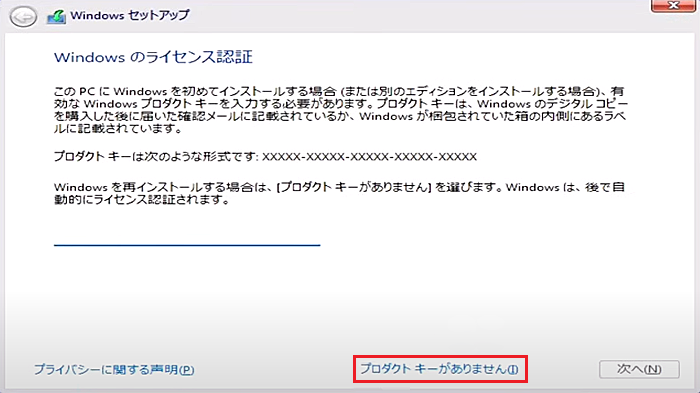
🥉手順⑥:オペレーティングシステムを選択する画面が表示されましたら『オペレーティングシステム』の種類を選びます。
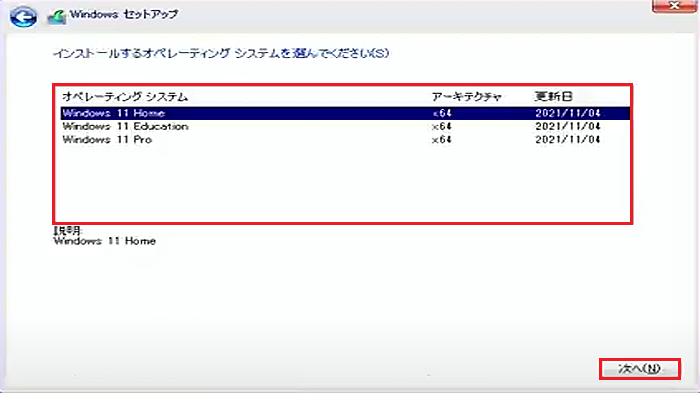
🥉手順⑦:下図の画面『適用される通知をライセンス条項』が表示されましたら【Microsoftソフトウェアライセンス条項に同意します】に☑を入れ【次へ】をクリックします。
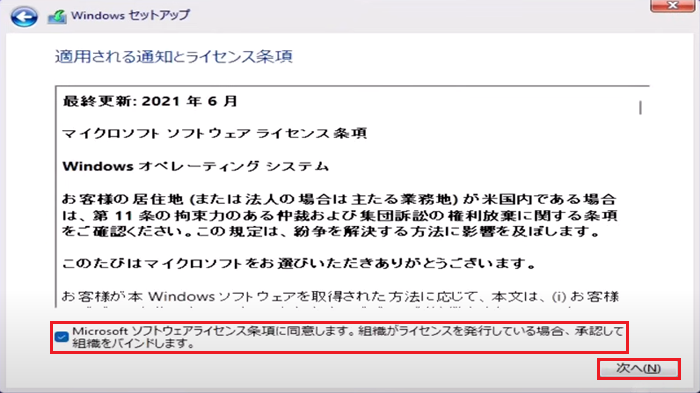
🥉手順⑧:『インスト-ルの種類を選んでください』の画面が表示されましたら【カスタム】を選択します。
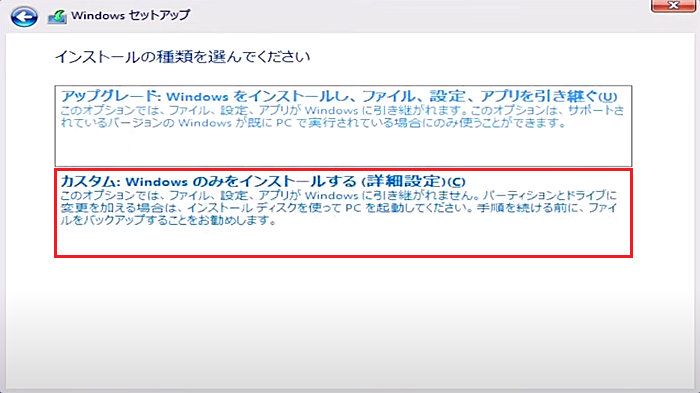
🥉手順⑨:Windows11をインストールするドライブを選択し【次へ】をクリックします。
この後の手順は指示に従って操作してください。
Windows11の途中で、パソコンが数回ほど再起動されますが、そのままインストールが完了するまで待ちます。
※この画面でドライブにデータが残っている場合は【削除】を選択して、ドライブのパーテーションをすべて削除します。
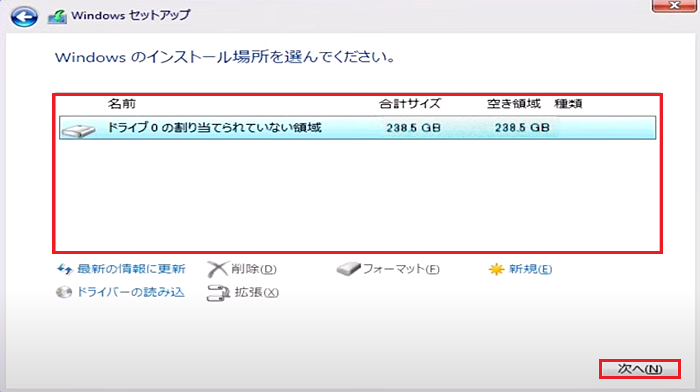
🥉手順⑩:ロック画面が表示されましたら【Enter】キーを押して、MicrosoftのIDとパスワードまたはPINを入力し再度【Enter】キーを押します。
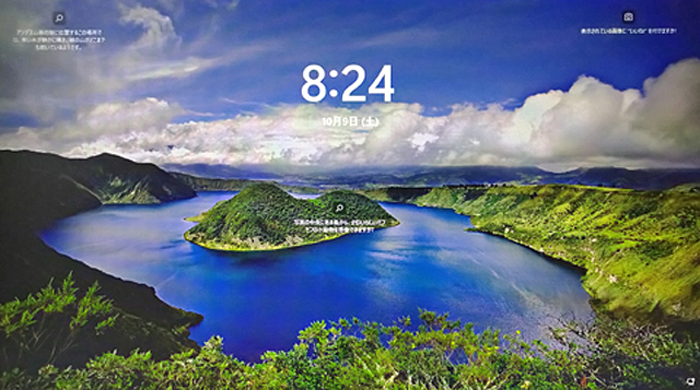
■Windows11がクリーンインストールされました。
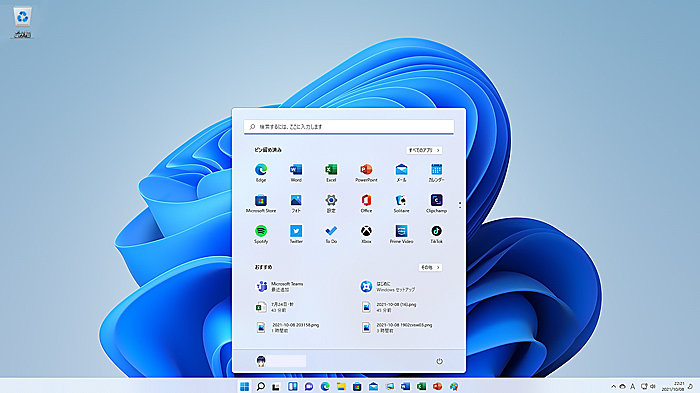
■Windows11の上書きインストールの方法は別の記事で詳しく紹介しています。
■Windows11のインストールメディアを作成する方法を別の記事で詳しく紹介しています。
■非対応の古いPCにWindows11の最新版25H2を適用する方法は別の記事で紹介しています。

 激安パソコン講座【PCHack】のご案内
激安パソコン講座【PCHack】のご案内