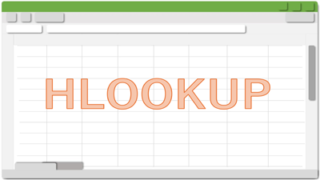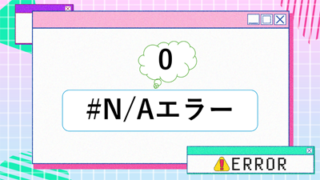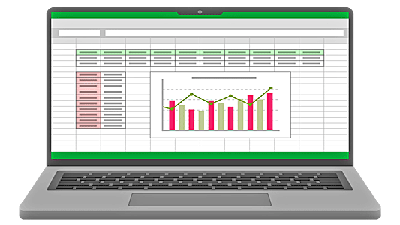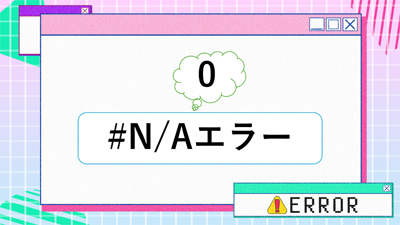VLOOKUP関数は、ビジネスシーンでよく使われる関数で、覚えておくと事務職やオフィスワークの仕事で活躍する場面は沢山あります。VLOOKUP関数を使用すると、別の表の中から検索条件に一致した情報を素早く探し出して表示してくれます。
VLOOKUP関数を使用することで、必要な情報を自動で入力できるため入力ミスも軽減されるメリットがあります。
VLOOKUP関数の基本的な使い方や基礎知識について、初心者の方にもわかりやすく解説します。

★VLOOKUP関数の使い方を覚えたい
★VLOOKUP関数で複数の値を同時に抽出する方法が知りたい
★VLOOKUP関数の概要や使用するメリットについて知りたい
★VLOOKUP関数とHLOOKUP関数の違いについて知りたい
VLOOKUP関数の概要
VLOOKUP(ブイルックアップ)とは、垂直を意味する「Vertical」の頭文字「V」と、探すのを意味する「LOOKUP」を組み合わせたの関数です。
VLOOKUP関数は、最小限の入力で別の表から、条件に一致するデータを探し出してくれる関数です。
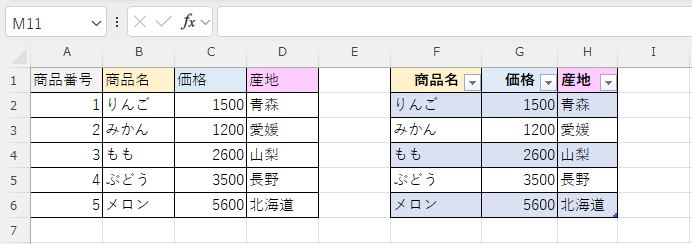
☘️VLOOKUP:縦向きの表の列からデータを取り出す
☘️HLOOKUP:横向きの表の行からデータを取り出す
VLOOKUP関数の用途
在庫管理で表の中の商品名・価格・在庫数などのデータから、商品名で検索すると、価格や在庫数などの情報を自動で取得して表示することができます。
社員の住所録や顧客名簿などで、氏名を検索すると住所や電話番号・郵便番号などのデータを、自動で取得して表示したい場合に便利です。。
取引先別に送付する伝票や見積書・請求書などを素早く作成したい場合にHLOOKUP関数を使用します。

VLOOKUP関数の書式
VLOOKUP関数は、指定した検索値を範囲の1列目で縦方向に検索し、指定した列と同じ行にある値を返します。
但し、検索に使う値が範囲の左端にない場合は、#N/Aエラーを返します。
✨VLOOKUP関数の書式➡【=VLOOKUP(検索値,範囲,列番号,検索方法)】
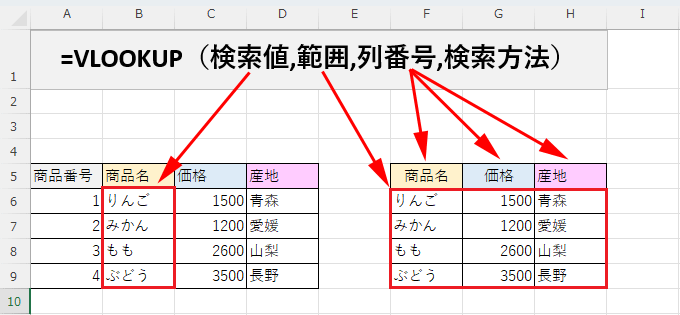
| 書式 | =VLOOKUP(検索値,検索範囲,列番号,検索方法) |
| 検索値 | 検索対象となる値 |
| 範囲 | 検索値と戻り値を検索するセル範囲 |
| 列番号 | 表示させたい値が入った列の番号 (左から1,2…と数えて指定します) |
| 検索方法 | FALSE(完全一致)TRUE(近似一致) |
検索方法
| 検索方法 | 詳細 |
|---|---|
| FALSE(完全一致) | 完全に一致するものを検索します |
| TRUE(近似一致) | 検索値が見つからない場合は検索値未満で最大値を参照します(検索値は昇順に限る) |
VLOOKUP関数のメリット
VLOOKUP関数は、事務職やオフィスワークの仕事で、よく使われる関数で、次のようなメリットがあります。
下図の例では、『検索値』のB列に商品名を入力すると『価格』と『産地』が自動入力されます。
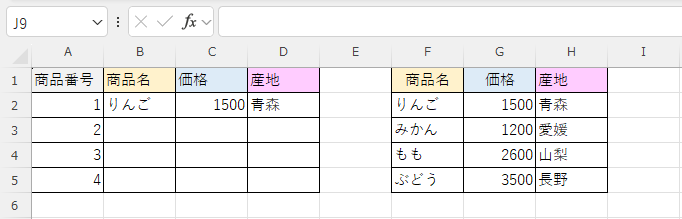
VLOOKUP関数とHLOOKUP関数の違い
VLOOKUP関数とHLOOKUP関数は、検索する値の並び方向によって使い分けます。
| 関数の種類 | 検索する値の並び方向 | 検索する範囲の向き |
|---|---|---|
| VLOOKUP関数 | 列方向(縦) | 縦向きの表 |
| HLOOKUP関数 | 行方向(横) | 横向きの表 |
VLOOKUP関数とは?
VLOOKUP関数とは、検索する値が縦に並んでいる縦向きの表で使用する関数です。
(縦向きの表)
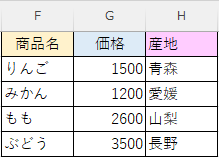
HLOOKUP関数とは?
HLOOKUP関数とは、検索する値が横に並んでいる横向きの表で使用する関数です。
(横向きの表)

■HLOOKUP関数の使い方は別の記事で詳しく紹介しています。
■この記事を見た方にお勧めの商品
VLOOKUP関数の使い方【関数の挿入ボックス】
【VLOOKUP関数】を使用して、下図のセル【B2】の検索値に商品名を入力すると、右側の表のデータからセル【C2】に価格と、セル【D2】に産地が表示されるようにします。
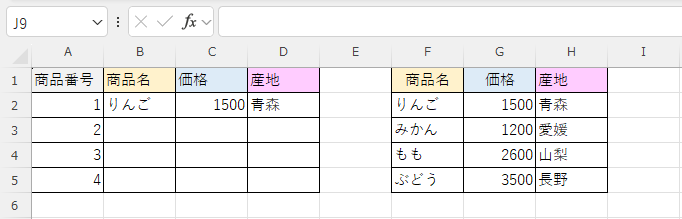
最初にVLOOKUP関数の練習用の表を作成しましょう。
(練習用のサンプル表)
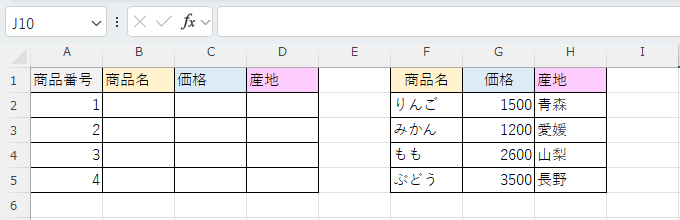
VLOOKUP関数の作業手順
VLOOKUPの使い方は、STEP1~STEP5の作業手順に従って操作してくだい。
- STEP1VLOOKUP関数を挿入する
- STEP2検索値を入力する
- STEP3範囲を指定する
- STEP4列番号を指定する
- STEP5検索方法を選択する
①VLOOKUP関数を挿入する
最初に『関数の引数』ダイアログボックスを使用する前に、VLOOKUP関数を挿入して準備をします。
✨VLOOKUP関数の書式:=VLOOKUP(検索値,範囲,列番号,検索方法)
🥉手順①:左側の表のセル【B2】に商品名を入力した時に、セル【C2】に価格を表示したいので、価格の列のセル【C2】を選択します。
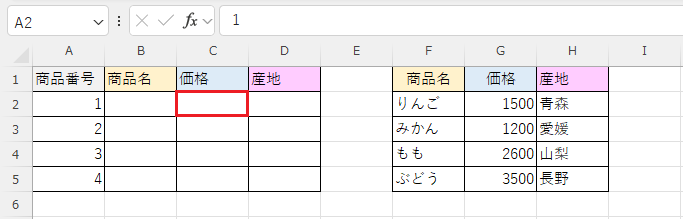
🥉手順②:選択したセル【C2】に【=VL】と入力後【Tab】キーを押します。
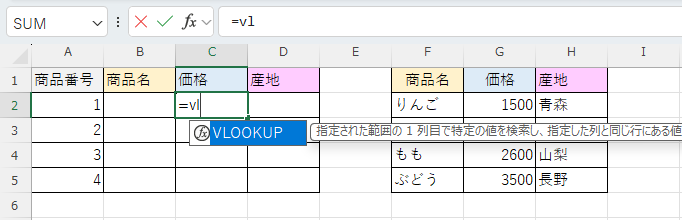
🥉手順③:セル【C2】に【=VLOOKUP(】と表示されましたら、関数の挿入ボタン【fx】を押します。
■セル【C2】にVLOOKUP関数の数式が表示され、引数(検索値・範囲・列番号・検索方法)を設定できるようになりました。
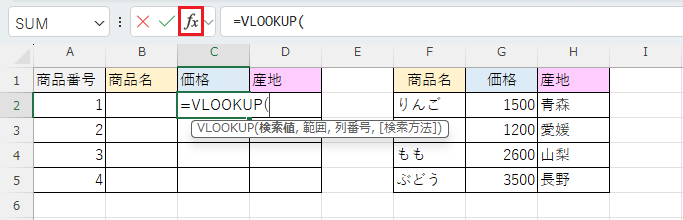
■関数の挿入ボタンを押すと『関数の引数』ダイアログボックスが表示されます。
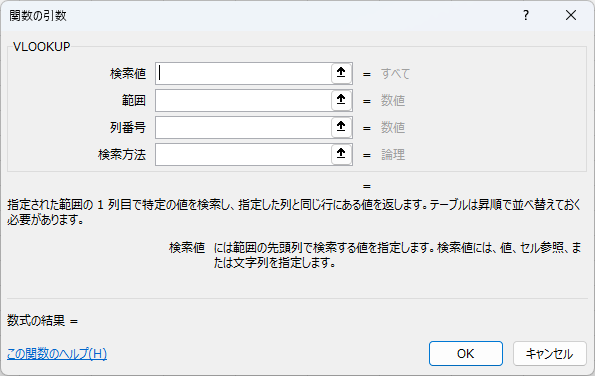
②検索値を入力する
✨VLOOKUP関数の書式:=VLOOKUP(検索値,範囲,列番号,検索方法)
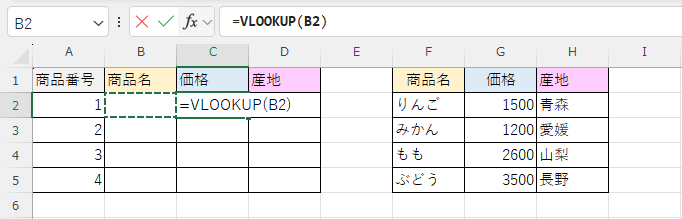
🥉手順①:『関数の引数』ダイアログボックスが表示されましたら『検索値』のボックスにカーソルを置き、検索値の欄にセル番号【B2】を入力します。
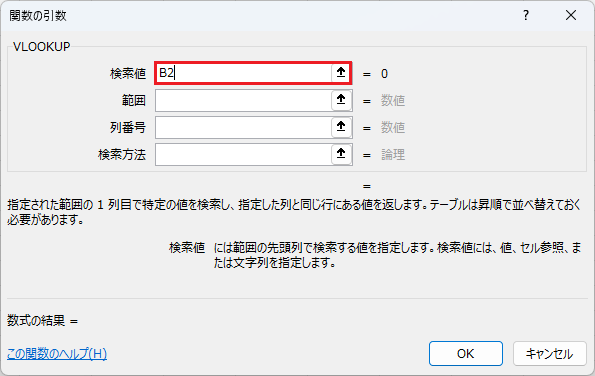
③範囲を指定する
✨VLOOKUP関数の書式:=VLOOKUP(検索値,範囲,列番号,検索方法)
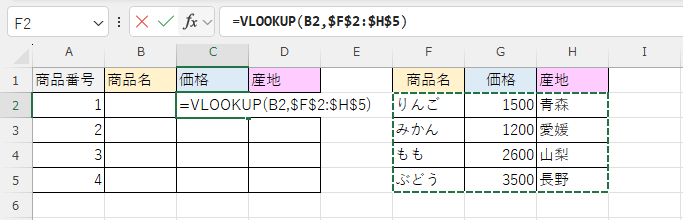
🥉手順①:『関数の引数』ダイアログボックスの『範囲』のボックスに、右の表で値を参照する範囲(例:セル【F2:H5】)を選択し【F4】キーを押して絶対参照【$F$2:$H$5】に設定します。
VLOOKUP関数で絶対参照を使用する理由は、数式をコピーした際に参照範囲がずれないようにするためです。
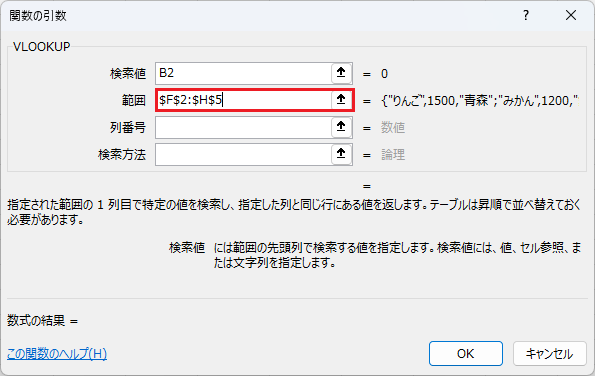
④列番号を指定する
✨VLOOKUP関数の書式:=VLOOKUP(検索値,検索範囲,列番号,検索方法)
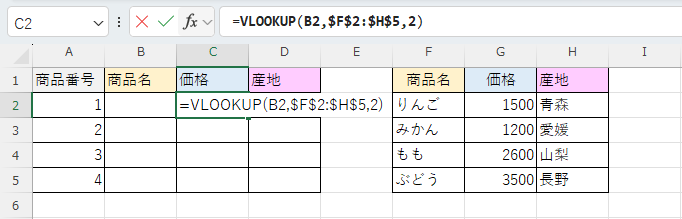
🥉手順①:『関数の引数』ダイアログボックスの『列番号』のボックスに【2】と入力します。
左側の表で商品名を入力した時に価格を表示したいので、右側の表の検索範囲で価格の列は、左からら2番目になるので列番号【2】を指定します。
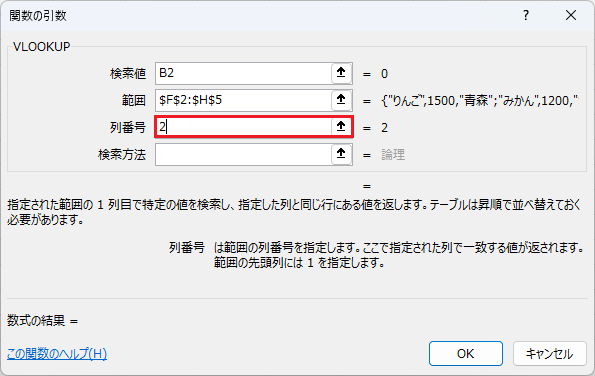
⑤検索方法を選択する
✨VLOOKUP関数の書式:=VLOOKUP(検索値,検索範囲,列番号,検索方法)
VLOOKUP関数の検索方法は、特別な理由がない限りFALSE(完全一致)を選択します。
FALSEとTRUEの違い
| FALSE(完全一致) | 完全に一致するものを検索します |
| TRUE(近似一致) | 検索値が見つからない場合は検索値未満で最大値を参照します(検索値は昇順に限る) |
FALSE(完全一致)
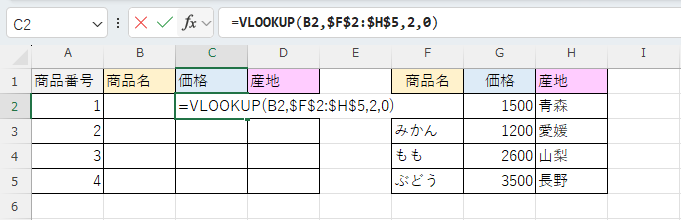
🥉手順①:『関数の引数』ダイアログボックスの『検索方法』のボックスに、FALSE(完全一致)の【0】を入力して【OK】をクリックします。
✨FALSE(完全一致)
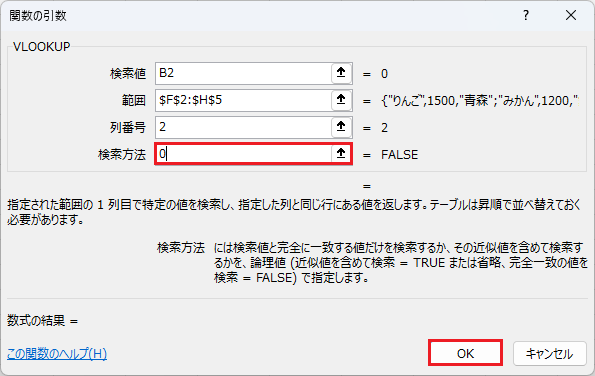
🥉手順②:左側の表の検索値(商品名の列)のセル【B2】に値(りんご)を入力し【Enter】キーを押します。
検索値(例:商品名)に値が入力されていない場合は、VLOOKUP関数の入力したセルに、#N/Aエラーが表示されます。
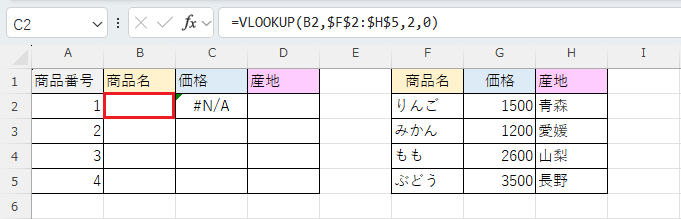
■検索値の商品名セル【B2】に【りんご】を入力すると、価格【1500】円が自動的に表示されます。
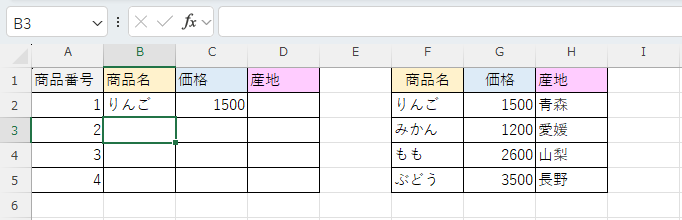
TRUE(近似一致)
TRUE(近似一致)とは、完全一致する値が見つからなかった場合に、検索値未満で最も近いデータを表示します。
TRUE(近似一致)を選択すると正しい結果を得られない場合が多いため、FALSE(完全一致)を選択することを推奨します。
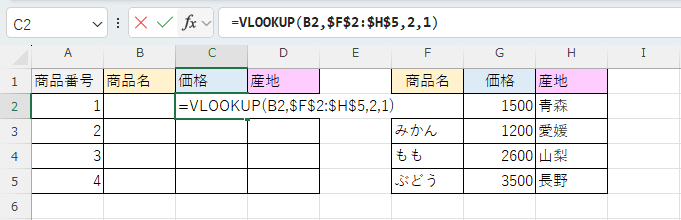
TRUE(近似一致)を指定する場合は、検索方法のボックスに【1】と入力します。
✨TRUE(近似一致)
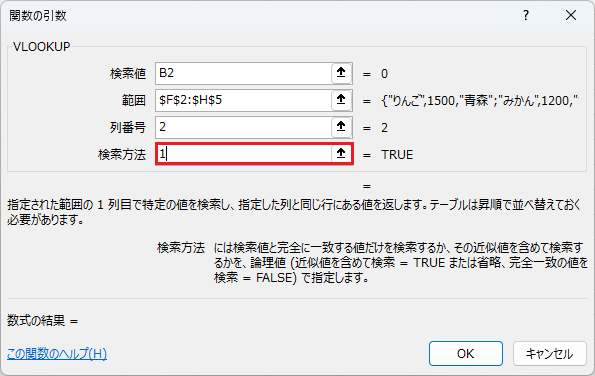
■HLOOKUP関数の使い方は別の記事で詳しく紹介しています。
■この記事を見た方にお勧めの商品
複数の値を抽出する方法【関数の挿入ボックス】
検索値(例:商品名)を入力すると【価格】と【産地】が、自動的に表示されるようにするため、複数の列(例:3列目)に、VLOOKUP関数を適用します。
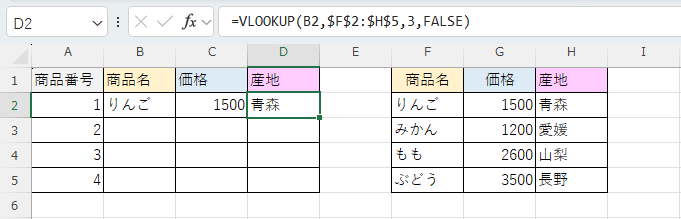
🥉手順①:VLOOKUP関数で、複数の値を抽出する場合は、値を表示したい項目のセル(例:セルD2)を、アクティブセルに指定します。
- 青枠 □(検索値)
- 赤枠 □(VLOOKUP関数を入力)
- 緑枠 □(範囲)
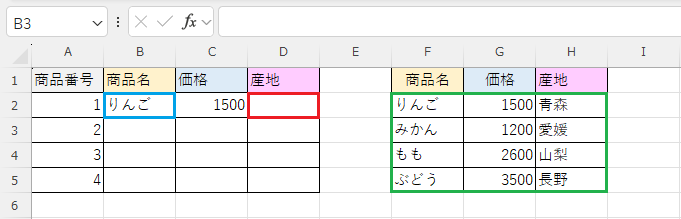
🥉手順②:以降の手順は先ほど紹介した方法の、VLOOKUP関数の使い方『関数の挿入ボックス』の手順に従って作業します。
※列番号は3と入力します。
✨関数の挿入ボックスの入力例
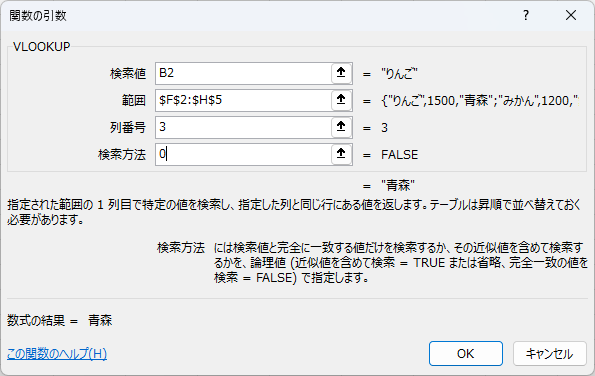
■右側の表の3列目【H列】のデータを抽出して、左側の表のセル【D2】に検索条件に一致する値(産地)が表示されました。
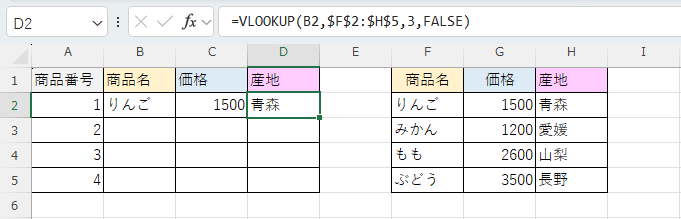
🥉手順③:VLOOKUP関数が入力されているセル(例:C2:D2)を選択し、表の最後の行(例:5行目)までオートフィルを実行します。
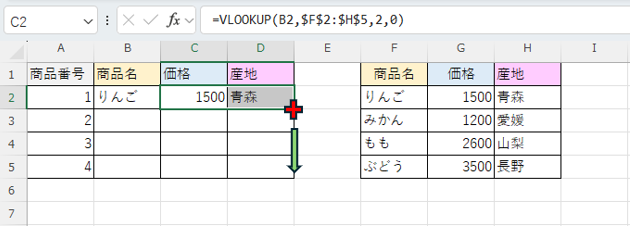
🥉手順④:検索値のセル(例:セルB3:B5)に商品名(例:みかん、もも、ぶどう)を入力します。
検索値(例:商品名)が入力されていないので、VLOOKUP関数が入力されているセルに【#N/A】エラーが表示されています。
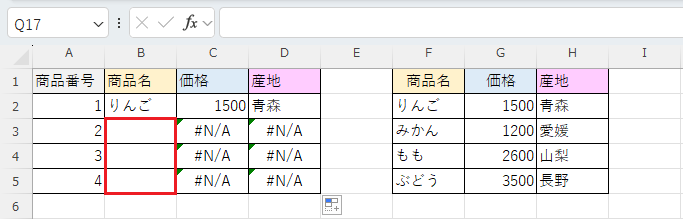
■左側の表のB列に商品名を入力すると、右側の表から商品の【価格】と【産地】を、自動的に呼び出して表示することができます。
(左の表と右の表が同じ内容になればOKです)
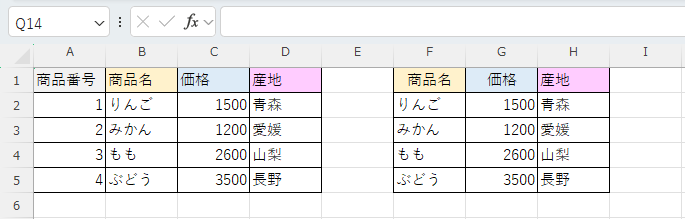
■VLOOKUP関数の「#N/A」エラーや「0」を修正する方法を別の記事で詳しく紹介しています。
VLOOKUP関数の使い方【数式を入力】
【VLOOKUP関数】を使用して、下図のセル【B2】の検索値に商品名を入力すると、右側の表のデータからセル【C2】に価格とセル【D2】に産地が表示されるようにします。
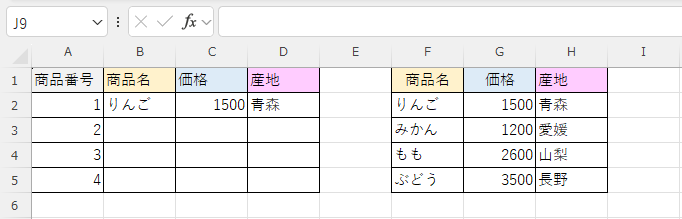
最初にVLOOKUP関数の練習用の表を作成しましょう。
(練習用のサンプル表)
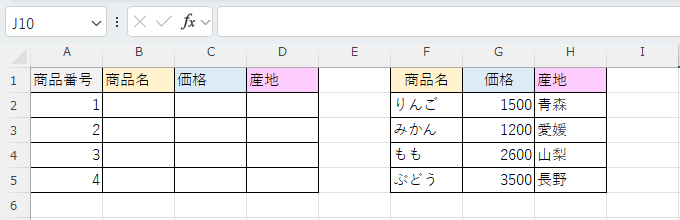
VLOOKUP関数の作業手順
VLOOKUPの使い方は、STEP1~STEP5の作業手順に従って操作してくだい。
- STEP1VLOOKUP関数を挿入する
- STEP2検索値を入力する
- STEP3範囲を指定する
- STEP4列番号を指定する
- STEP5検索方法を選択する
①VLOOKUP関数を挿入する
☘️VLOOKUP関数の入力例
★数式バーまたは指定したセルに【=HLOOKUP(B2,$F$2:$H$5,2,FALSE】と入力し【Enter】キーを押します。
🥉手順①:商品名を入力した時に価格を表示したいので、価格の列のセル【C2】を選択します。
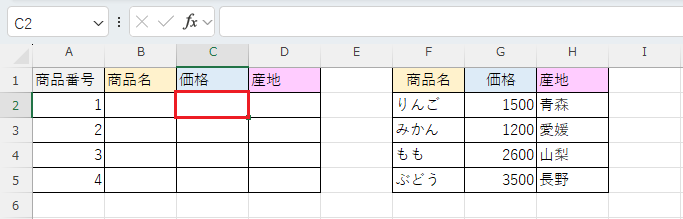
🥉手順②:選択したセル【C2】に【=VL】と入力後【Tab】キーを押します。
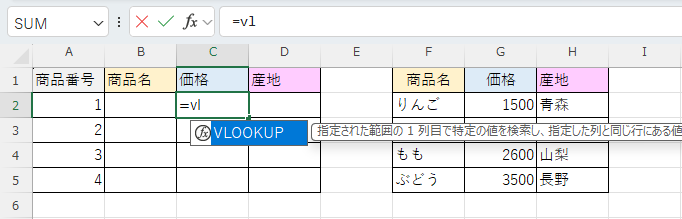
■セル【C2】にVLOOKUP関数の数式が表示され、引数(検索値・範囲・列番号・検索方法)を設定できるようになりました。
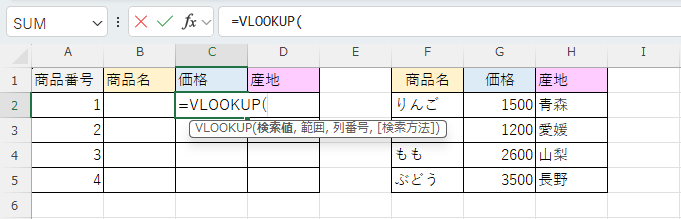
②検索値を入力する
✨VLOOKUP関数の書式:=VLOOKUP(検索値,範囲,列番号,検索方法)
VLOOKUP関数が挿入されましたら検索値を入力します。
🥉手順①:セル【C2】に【=VLOOKUP(】が表示されましたら、検索値(例:セル【B2】)を入力し【,】カンマを入力します。
☘️入力例:=VLOOKUP(B2,
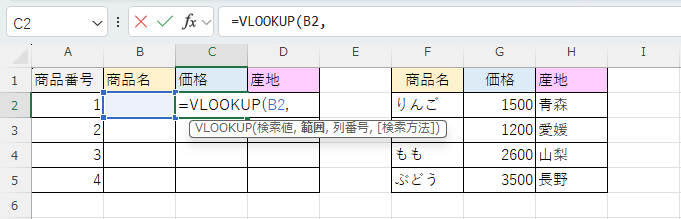
③範囲を指定する
✨VLOOKUP関数の書式:=VLOOKUP(検索値,範囲,列番号,検索方法)
🥉手順①:右側の表から参照先(例:セル【F2:H5】)を選択します。
☘️入力例:=VLOOKUP(B2,F2:H5
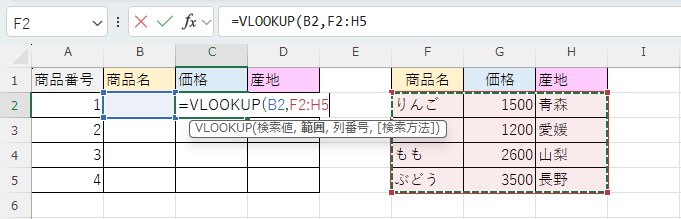
参照先の選択範囲を絶対参照に指定する
🥉手順②:右側の表の参照先(例:セル【F2~H5】)を選択した状態で、キーボードの【F4】キーを押して絶対参照に指定して、カンマ【,】を入力します。
☘️入力例:=VLOOKUP(B2,$F$2:$H$5,
(絶対参照にすると=VLOOKUP(B2,$F$2:$H$5,のように【$】ドルマークが付きます)
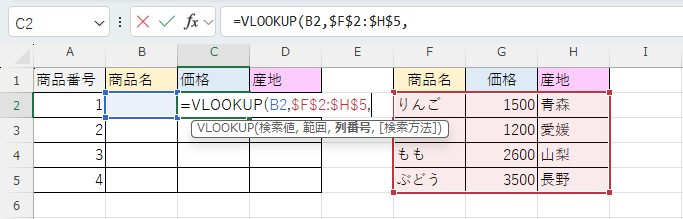
④列番号を指定する
✨VLOOKUP関数の書式:=VLOOKUP(検索値,範囲,列番号,検索方法)
🥉手順①:次に【,】カンマを入力し、価格の列番号(例:2)を指定します。
☘️入力例:=VLOOKUP(B2,$F$2:$H$5,2
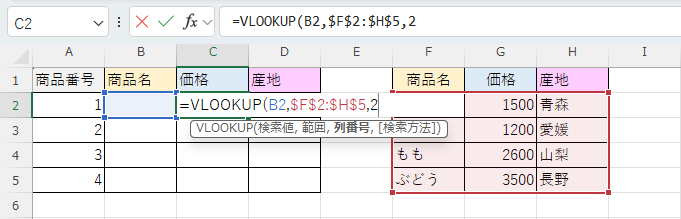
⑤検索方法を選択する
✨VLOOKUP関数の書式:=VLOOKUP(検索値,範囲,列番号,検索方法)
🥉手順①:次に【,】カンマを入力し、検索方法を【FALSE:完全一致】を選択して【Tab】キーを押します。
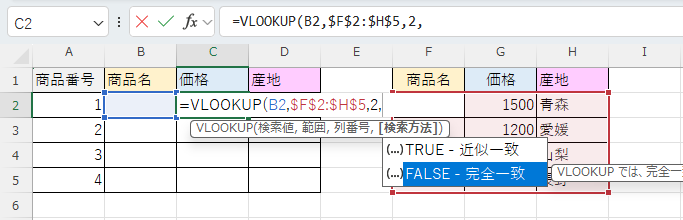
🥉手順②:下図のように『数式バー』に、FALSE(完全一致)が表示されたことを確認して【Enter】キーを押します。
✨数式の最後の閉じカッコを省略する場合
☘️入力例:=VLOOKUP(B2,$F$2:$H$5,2,FALSE
※VLOOKUP関数で数式の最後の閉じカッコ【)】は「有り」「無し」どちらでも構いません。
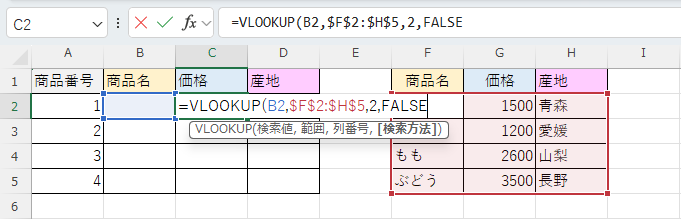
✨数式の最後に閉じカッコを付ける場合
☘️入力例:=VLOOKUP(B2,$F$2:$H$5,2,FALSE)

🥉手順③:商品名のセル【B2】に【りんご】を入力し【Enter】キーを押します。
★重要:エラー「#N/A」が表示される理由は、商品名の【検索値】が入力されていないためです。
(このエラーは【検索値】を入力すると消えます)
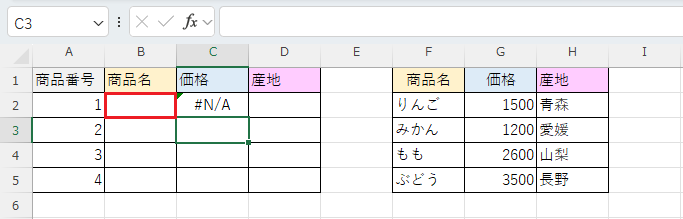
■検索値の商品名セル【B2】に【りんご】と入力すると、価格【1500】円が自動的に表示されます。
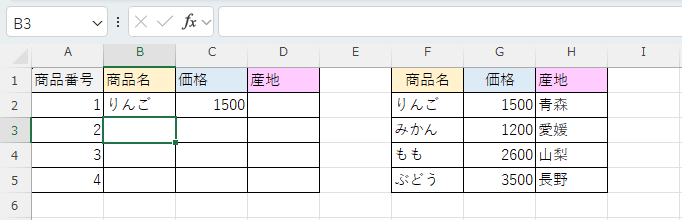
■この記事を見た方にお勧めの商品
複数の値を抽出する方法【数式を入力】
検索値(例:商品名)を入力すると【価格】と【産地】が、自動的に表示されるようにするため、左側の表のD列の(例:セルD2)に、VLOOKUP関数を適用します。
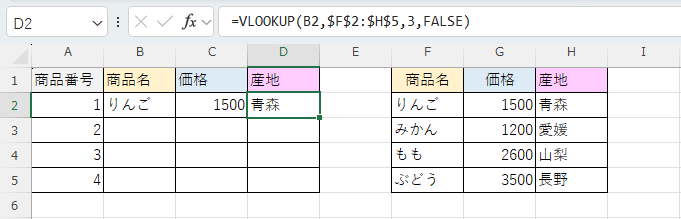
🥉手順①:VLOOKUP関数で、複数の列の中から2列目の値を抽出して表示する場合は、最初に2列目の値を表示する場所(下図の赤枠)を、アクティブセルに指定します。
- 青枠 □(検索値)
- 赤枠 □(VLOOKUP関数を入力)
- 緑枠 □(範囲)
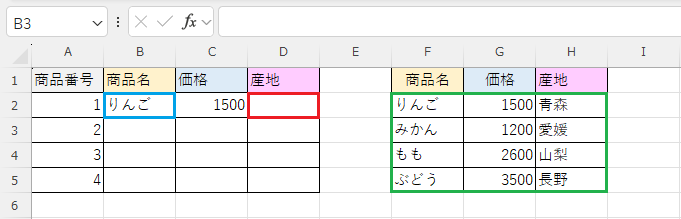
🥉手順②:選択したセルに、先ほどのVLOOKUP関数の使い方【数式を入力】の手順に従って、数式を入力し【Enter】キーを押します。
✨数式を直接入力した例
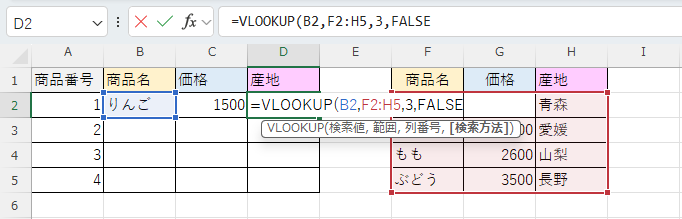
■右の表の3列目のデータを抽出して、左の表のセルD2に値が表示されました。
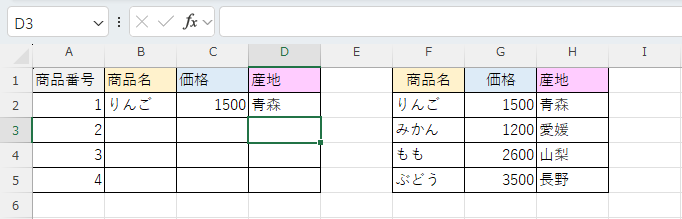
🥉手順③:VLOOKUP関数が入力されているセル(例:C2:D2)を選択し、表の最後の行(例:5行目)までオートフィルを実行します。
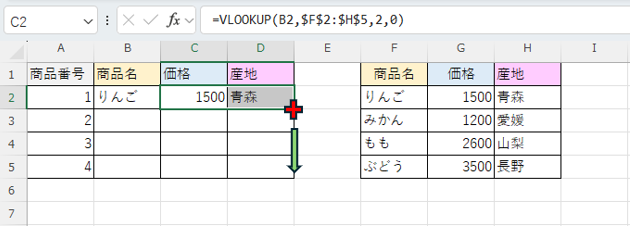
🥉手順④:検索値のセル(例:セルB3:B5)に商品名(例:みかん、もも、ぶどう)を入力します。
検索値(例:商品名)が入力されていないので、VLOOKUP関数が入力されているセルに【#N/A】エラーが表示されています。
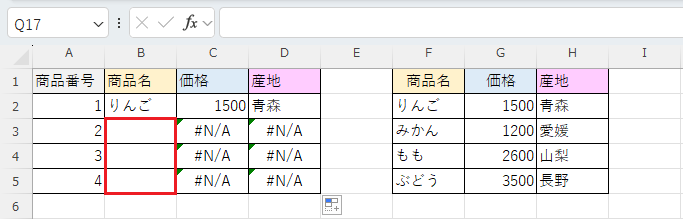
■左側の表のB列に検索値(商品名)を入力すると、右側の表から商品の【価格】と【産地】を、自動的に呼び出して表示することができます。
(左の表と右の表が同じ内容になればOKです)
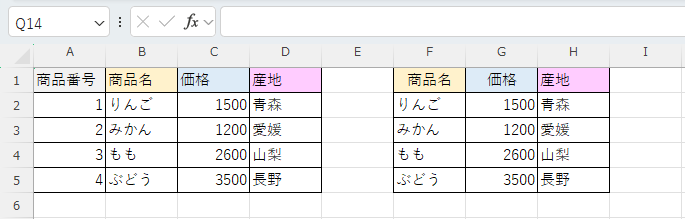
■VLOOKUP関数の「#N/A」エラーや「0」を修正する方法を別の記事で詳しく紹介しています。
■この記事を見た方にお勧めの商品
テーブルを活用する方法
VLOOKUP関数の表にテーブル機能を適用すると、新しいデータを追加した際に自動で反映されるので大変便利です。
VLOOKUP関数の表にテーブル機能を適用していない場合は、新しい値を追加した際に、値は表示されずに#N/Aエラーになります。
下図では値を参照する範囲(右側の表)に、新しい商品(メロン)を追加しました。
左側の表の検索値のセル【B6】に商品名(メロン)を追加しても、価格と産地は表示されず、#N/Aエラーが発生しています。
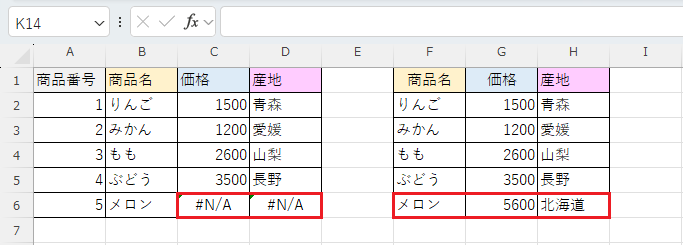
データが格納されている範囲を修正すると解決できますが、新しいデータを追加するたびに作業が発生するので余分な手間がかかります。
#N/Aエラーのセルを選択して【F2】キーを押して確認して見ると右側の表の範囲がすべて選択されていないため値を抽出できず、#N/Aエラーが表示されている状況です。
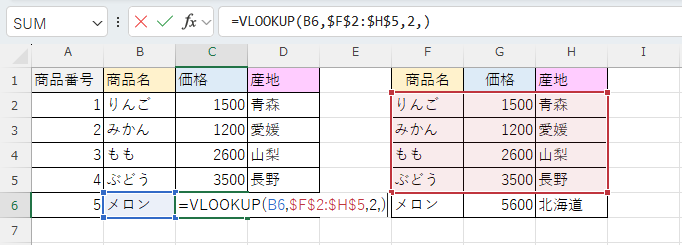
テーブルを挿入する方法
🥉手順①:値を参照する範囲の表を先頭行も含めて全て選択します。
今回は例として右側の表のセル【F1:H6】を選択しています。
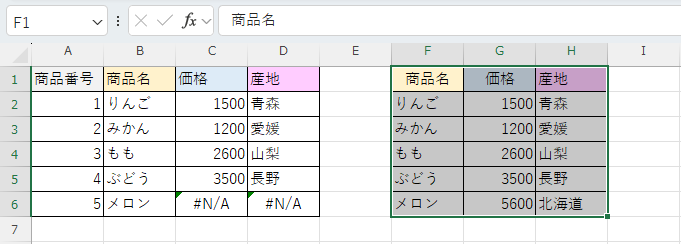
🥉手順②:Excelのリボンから『挿入』タブを選択し、テーブルのグループ内から【テーブル】を選択します。
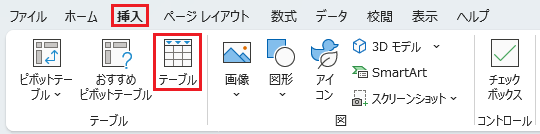
🥉手順③:『テーブルの作成』が表示されましたら【OK】をクリックします。
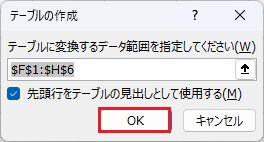
■値を取り出す表にテーブル機能が適用されました。
VLOOKUP関数でテーブルを活用することで、新しく値を追加するたびに自動的にデータが反映されますので大変便利です。
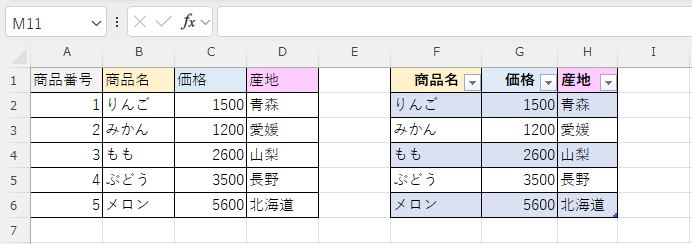
■HLOOKUP関数の使い方は別の記事で詳しく紹介しています。
#N/Aエラーや0の表示について!
VLOOKUP関数では『検索値』が空白で指定されていない場合は、#N/Aエラーを返します。
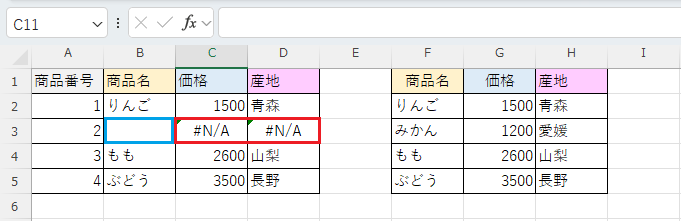
右側の表(検索範囲)のセル【G3】が空白の場合は、VLOOKUP関数を設定した左側の表のセル【C3】には【0】が表示されます。
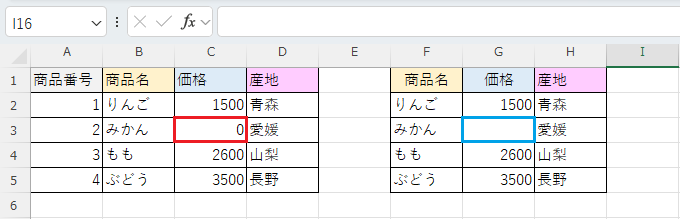
■VLOOKUP関数の「#N/A」エラーや「0」を修正する方法を別の記事で詳しく紹介しています。
■この記事を見た方にお勧めの商品
■この記事を見た方にお勧めの商品
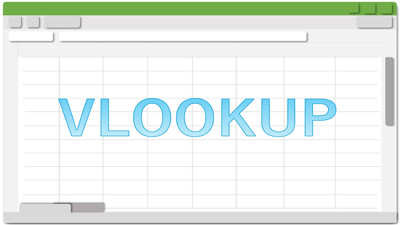
 激安パソコン講座【PCHack】のご案内
激安パソコン講座【PCHack】のご案内