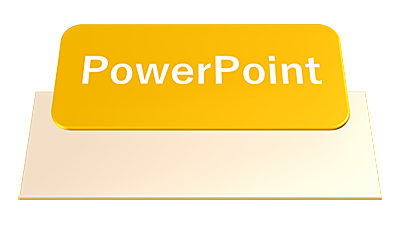好きなデザインを選んでオリジナルの名刺を作りたい!Microsoftが提供する無料の名刺テンプレートを使えば簡単に名刺を作成できます。今回は、PowerPointとWordを使用して名刺を作る方法から、おすすめの印刷用紙を使用した名刺の印刷方法を紹介します。

★オリジナルの名刺を自分で作りたい
★WordとPowerPointを使用して名刺を作成する方法について知りたい
★名刺の印刷用紙と印刷方法が知りたい
★名刺の作成コストを抑えたい
テンプレートを使用して名刺を作成する方法
Microsoft Officeには、無料で使える名刺のテンプレートが用意されていますので、これを使用すれば好きなデザインで名刺を作ることができます。
PowerPointとWordを使用した名刺作成のコツを詳しく解説します。
名刺のテンプレートは、インターネット上から登録なしで無料で入手できる『Microsoft Office』からダウンロードします。。


名刺作成の流れ
最初にPowerPointを使用して名刺に必要事項(名前・住所・連絡先)を入力後、Wordで名刺の印刷設定を行いオリジナルの名刺を完成させます。
- STEP1名刺のテンプレートをダウンロード
- STEP2PowerPointで名刺を作成
- STEP3Wordで名刺の印刷設定をする
- STEP4名刺を印刷して完成
名刺テンプレートを選択「シンプルグラデーション横」
今回は名刺テンプレートの一覧から、PowerPoint用の名刺(シンプルグラデーション横)のテンプレートをダウンロードして使います。
名刺テンプレート【シンプルグラデーション横】を使って、ワードに名刺を1枚ずる貼り付けます。
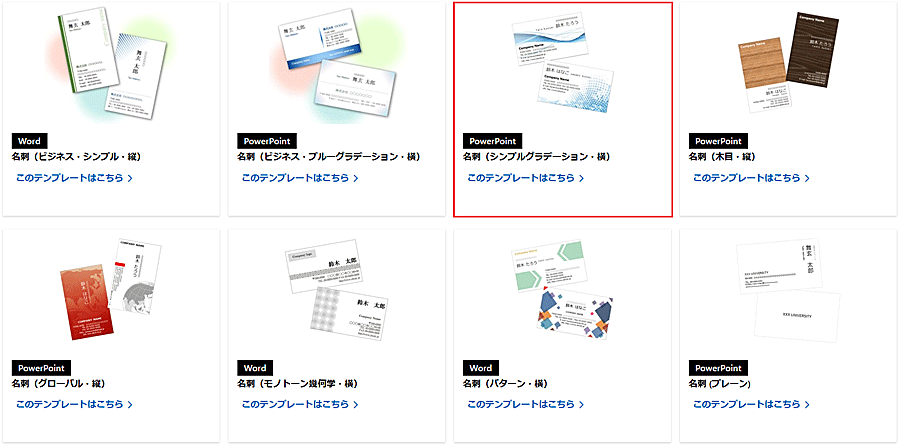
■画像の出典元:マイクロソフト公式サイト
★重要:名刺テンプレートによっては『名刺の図形』が(1枚貼り付け)と(10枚貼り付け)がありますので編集の仕方が少し異なります。
今回、紹介する方法は、名刺を個別に10枚編集できる【10枚貼り付け】を使用しています。
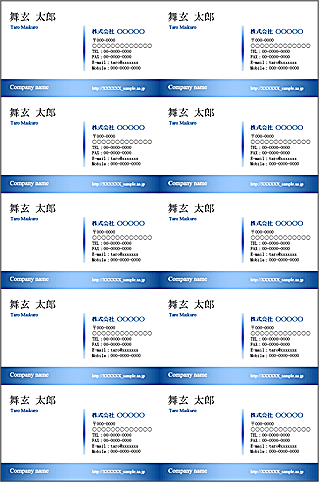
名刺テンプレートのダウンロード先
ダウンロードサイトの中から【PowerPoint】用のテンプレートを選んでください
■名刺テンプレートは下記リンクから入手できます。
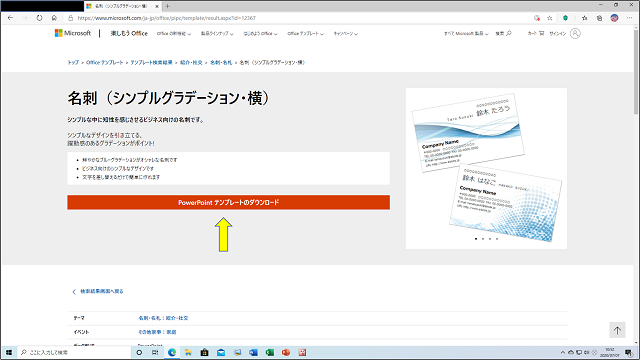
Microsoft corporationから引用
名刺の作成方法【PowerPoint】編
🥉手順①:ダウンロードしたPowerPointのファイル(シンプルグラデーション横)をダブルクリックして開きます。

🥉手順②:PowerPointが起動しましたら、画面中央上の【編集を有効にする】をクリックします。

★重要:この警告メッセージはインターネットからダウンロードしたファイルを開くときには【Officeの警告】が必ず発生しますので、信用できる『安全なサイト』からダウンロードする事をお勧めします。
🥉手順③:名刺テンプレートに必要事項(名前・住所・連絡先)などを入力します。

🥉手順④:『名刺の枠線』を削除しますので、名刺の図の外側をクリックして【╋マーク】が出現しましたら【右クリック】を実行します。

🥉手順⑤:コンテキストメニューが表示されましたら【図の書式設定】を選択します。
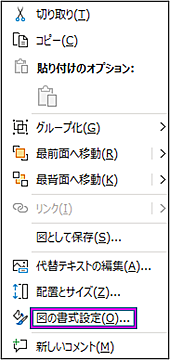
名刺の枠線を消さないと印刷用紙に枠線が印刷されますので枠線を削除します。
🥉手順⑥:『図の書式設定』が表示されましたら『塗りつぶしと線』を選択し【線】の一覧から【線なし】を選択します。
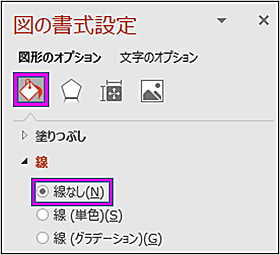
🥉手順⑦:ここで名刺に不明な横線が出現した場合は『図の書式設定』を起動し『塗りつぶしと線』を選択し【線】の一覧から【線(単色)】をクリックして、もう一度【線なし】を選択します。
下図の黄色い矢印の下の【不明な横線】
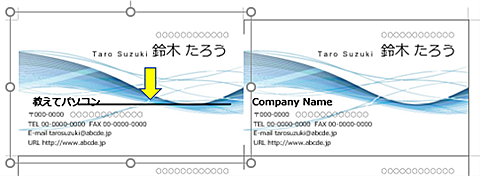
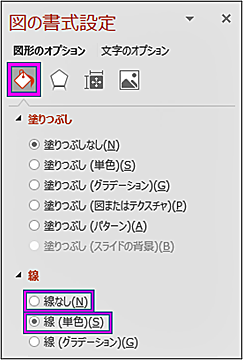

🥉手順⑧:先ほどの枠線を消した名刺の図形を右クリックして【図として保存】を選択し、任意の保存先に保存します。
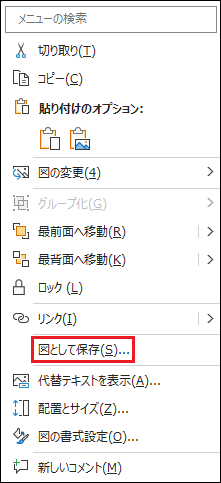
※保存した名刺に必要事項が記載されていない場合は、名刺の範囲選択を図の外側にしてください。
PowerPointの作業はこれで終了です。
名刺の印刷設定をする方法【Word】編
Wordを使用して、名刺が印刷用紙に正確に印刷できるように調整します。
🥉手順①:Wordのリボンから『差し込み文書】を選択し【ラベル】をクリックします。
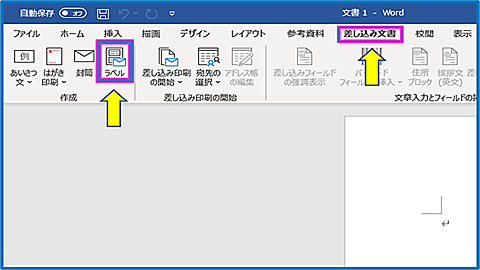
🥉手順②:『封筒とラベル』が表示されましたら【オプション】を選択します。
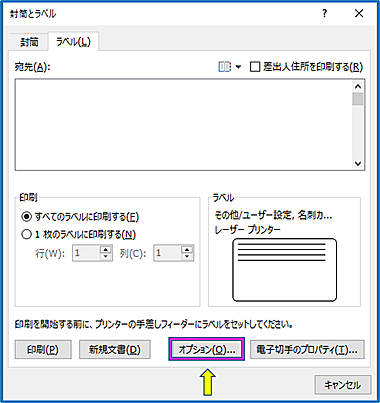
🥉手順③:『ラベルオプション』が表示されましたら、印刷用紙の種類を選択し余白を設定します。
【A-ONE】を使用される場合は【製品番号】から一致する番号を選び【新しいラベル】を選択し余白を設定します。
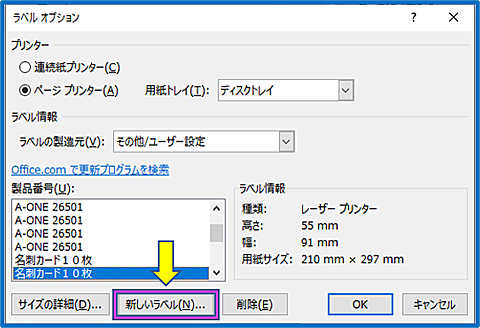
🥉手順④:【ラベルオプション】画面では余白や必要事項をすべて入力し【OK】をクリックします。

🥉手順⑤:『ラベルオプション』の製品番号や各種設定を確認し【OK】をクリックします。
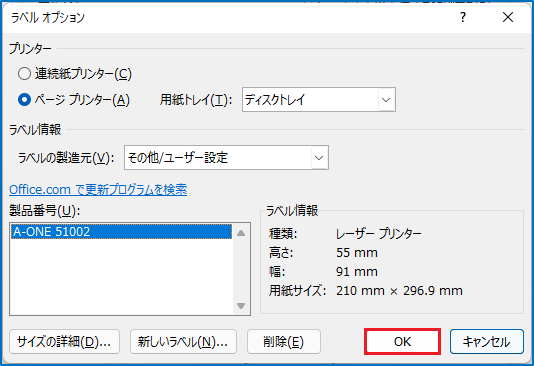
🥉手順⑥:【封筒とラベル】の画面では【新規文書】を選択します。
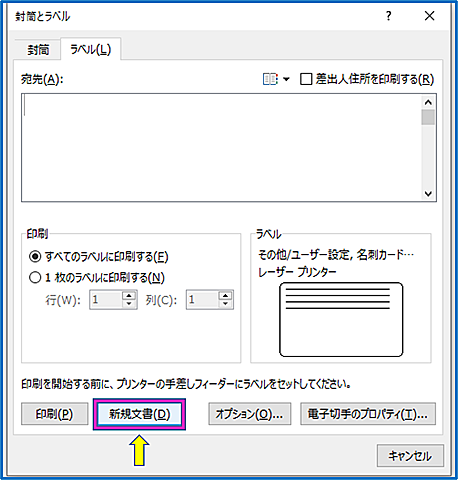
■名刺のフォームが完成しましたので、先程のPowerPointで作成した名刺の画像をWordに取り込みます。
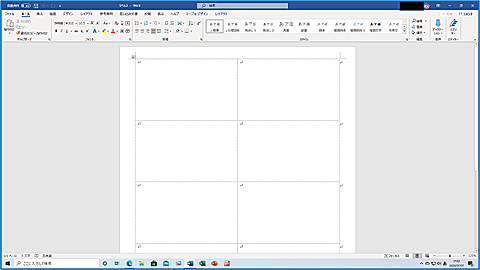
🥉手順⑦:Wordのリボンの『挿入』タブを選択し、メニューから【画像】➡【このデバイス…(D)】を選択し、先ほどPowerPointで作成した名刺の画像を選択してWordへ取り込みます。
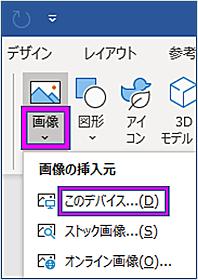
(名刺は1枚ずつ挿入し位置を調整します)
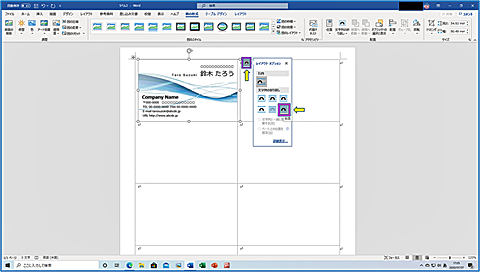
🥉手順⑧:名刺画像の右上の【レイアウトオプション】をクリックし【文字列の折り返し】から【前面】を選びます。
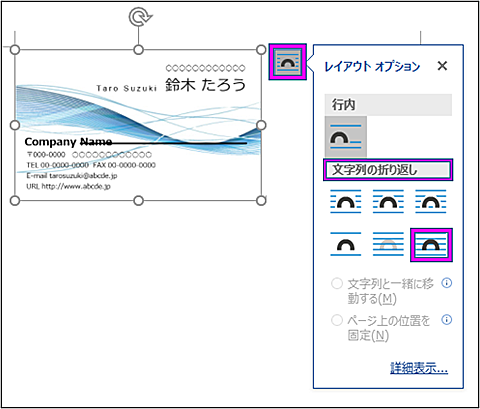
🥉手順⑨:名刺の画像の位置がフォームにピッタリと収まるように、名刺をドラッグして位置を微調整します。
名刺の画像にマウスカーソルを置くと【╋マーク】が出現しますので、ドラッグして位置を微調整します。

🥉手順⑩:残りの名刺もすべてWordに挿入します。
(Wordに取り込まれた名刺一覧)
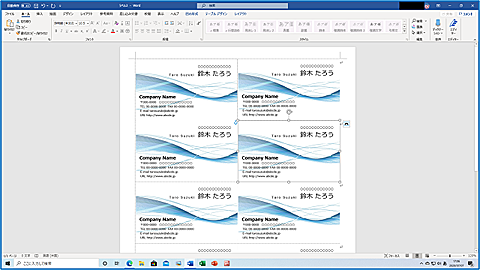
名刺の印刷方法
名刺の印刷設定(色合い)などの詳細設定はプリンターのメーカーによって異なりますので、ここでは割愛させていただきます。
Wordで印刷する場合の基本的な印刷設定について簡単に解説します。

🥉手順①:名刺の位置の微調整が完了しましたら、キーボードの【Ctrl】+【P】を押して【Wordの印刷設定画面】を表示します。
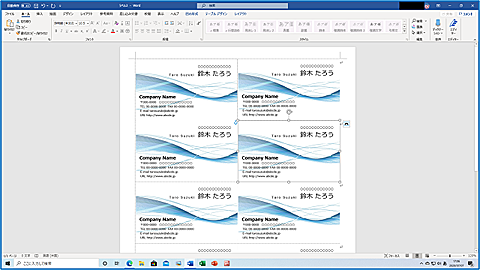
🥉手順②:下記の印刷設定を確認してください。
★印刷範囲:すべてのページを印刷(ドキュメント全体)
★片面印刷:ページの片面のみを印刷します。
★印刷の向き:縦方向
★用紙のサイズ:A4 210x297mm(210.01x297mm)
★部数:任意の部数を指定します。
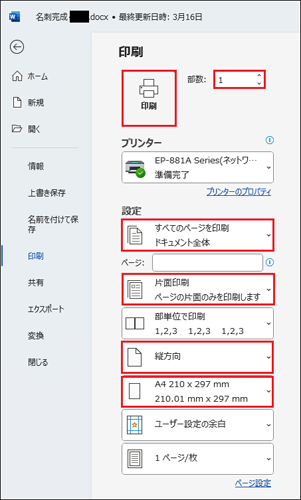
🥉手順③:印刷設定が完了しましたら【印刷】ボタンをクリックします。
名刺用の印刷用紙
印刷用紙も、色々な名刺用紙(100円均一)なども試しましたが、微妙にサイズが合いませんでした。
名刺の印刷用紙は、【A-one】の型番51667・51002がサイズが合います。
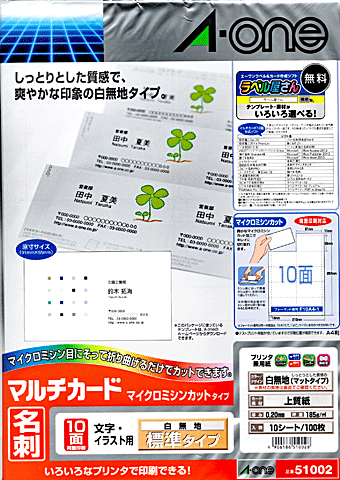
この記事を見た方にお勧めの商品
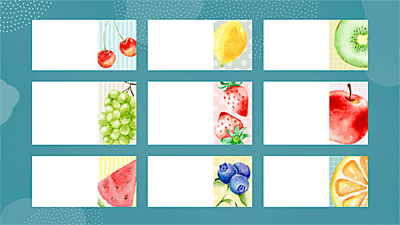
 激安パソコン講座【PCHack】のご案内
激安パソコン講座【PCHack】のご案内