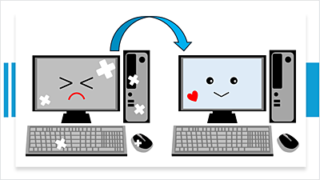OneDriveの個人用Vaultの初期設定の手順と個人用Vaultのロックの掛け方、ロックの解除方法などを詳しく解説します。また、個人用Vaultにセキュリティコードを入力しても開かないときの対処法も紹介します。

★OneDriveの個人用Vaultの使い方について知りたい!
★個人用Vaultのロックを掛ける方法について知りたい!
★個人用Vaultのロックを解除する方法が知りたい!
★個人用Vaultが開かないときの対処法について知りたい!
OneDrive【個人用Vault】
OneDriveの個人用Vaultとは『金庫』という意味で、Windows11を使用しているパソコンであれば、無料で使用できる重要なファイルを保管するための、セキュリティ性が高いフォルダです。
個人用Vaultを使用する場合は、2段階認証による本人確認が必要になります。
パソコン内の機密性が高いファイルを、最大で3個まで保存できますが、Microsoft 365 parsonalのサブスクリプションを使用している方は、3個以上のファイルを格納することができます。

✨個人用Vaultのセキュリティ
①Microsoftアカウントでログイン
②2段階認証(メール・PIN・指紋や顔認証・SNSで認証)
③PC/Webは20分間、モバイルアプリは3分間、個人用Vaultを放置すると自動でロックされます。
個人用Vaultの初期設定
One Driveの個人用Vaultを使用する前に、本人確認が必要で2段階認証を設定する必要があります。
個人用Vaultを使用するための初期設定について解説します。
🥉手順①:Windows11のタスクバー右側の『One Drive』をクリックします。
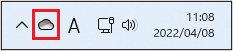
🥉手順②:『Personal Vaultをご利用ください』が表示されましたら【開始する】をクリックします。
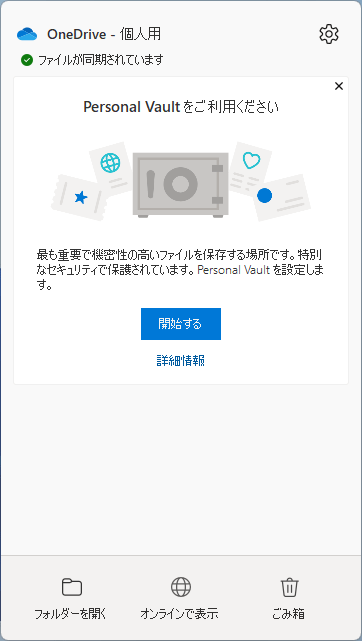
🥉手順③:One Driveの『個人用Vault』の画面が開きましたら、内容を確認して【次へ】をクリックします。
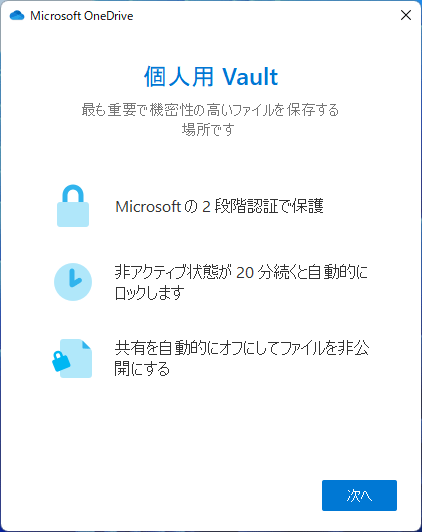
🥉手順④:『Personal Vaultの準備がもう少しで完了します』の画面が表示されましたら【許可】をクリックします。
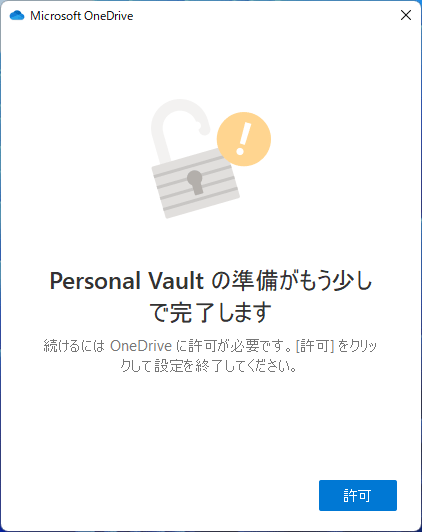
🥉手順⑤:『ご本人確認のお願い』が表示されましたら、任意の2段階認証方式を選びます。
メールで2段階認証を設定する場合は【にメールを送信】をクリックします。
それ以外の認証方法の場合は【その他の確認方法を表示する】をクリックします。
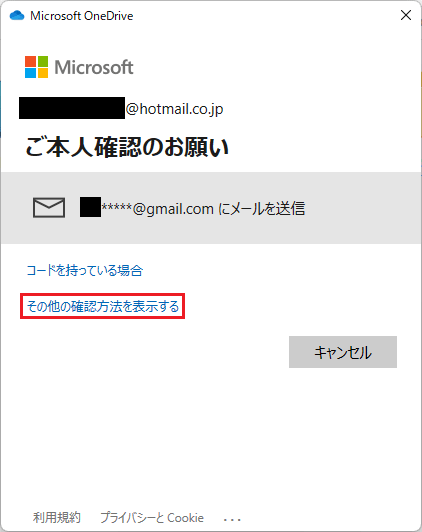
🥉手順⑥:『メールをご確認ください』が表示されましたら、2段階認証で使用する【メールアドレス】を入力し【コードを送信】をクリックします。
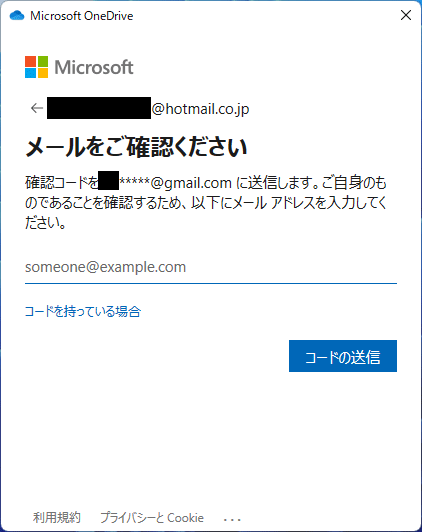
🥉手順⑦:『コードの入力』が表示されましたら、確認メールに記載してある【コード】を入力し【確認】をクリックします。
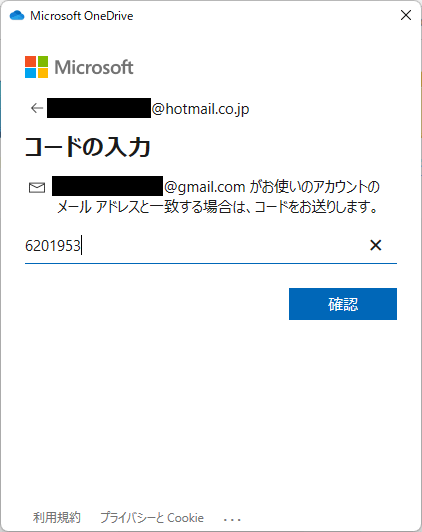
■One Driveの個人用Vaultが使用できるようになりました。
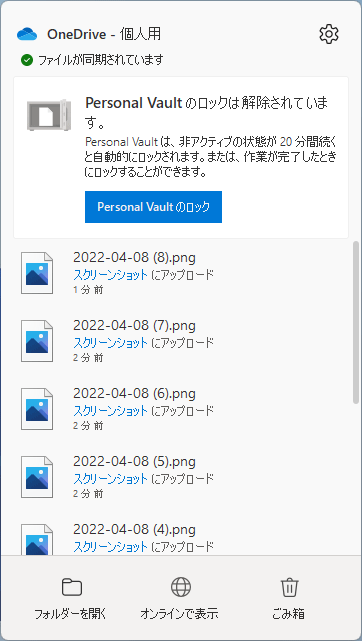
■エクスプローラーを開きOne Driveのフォルダを確認すると『個人用Vault』のフォルダが作成されています。
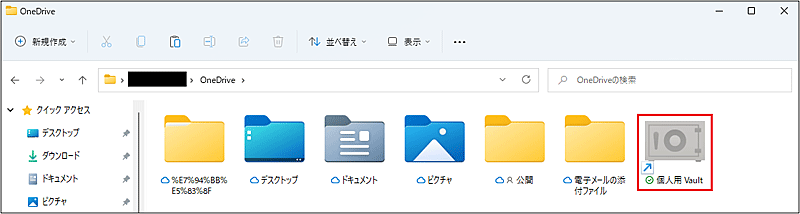
個人用Vaultのロックを解除する方法
One Driveの『個人用Vault』のフォルダの中にファイルを格納するためには『個人用Vault』のロックを解除する必要があります。

OneDriveの個人用Vaultの使い方は、下記の3つの手順を実行します。
★ロックを解除➡ファイルを格納➡鍵を掛ける
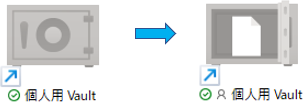
🥉手順①:『エクスプローラー』を開き『OneDrive Personal』を選択し【個人用Vault】を【ダブルクリック】します。
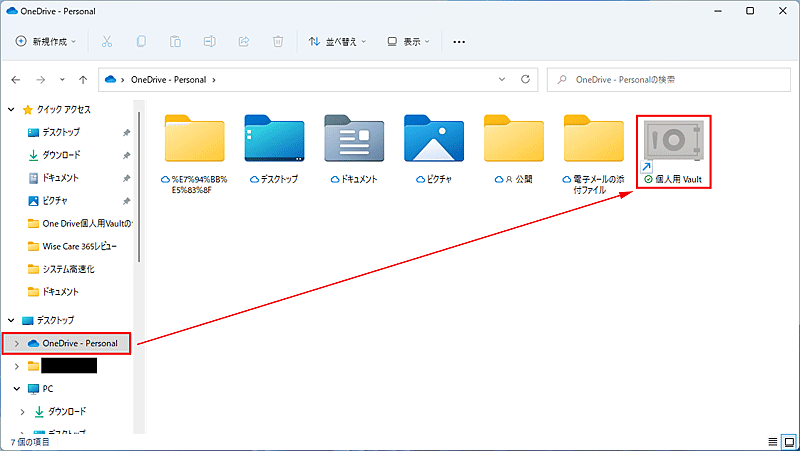
エクスプローラー内に『OneDrive Personal』がない場合
タスクバーの『OneDrive』をクリックしメニュー右上の歯車【⚙】をクリックして【Parsonal Vaultのロックを解除】を選択します。
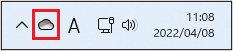
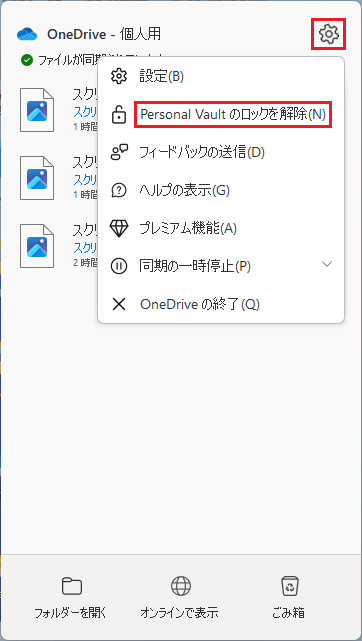
🥉手順②:『ご本人確認のお願い』が表示されましたら、任意の2段階認証方式を選びます。
メールで2段階認証を設定する場合は【にメールを送信】をクリックします。
それ以外の認証方法の場合は【その他の確認方法を表示する】をクリックします。
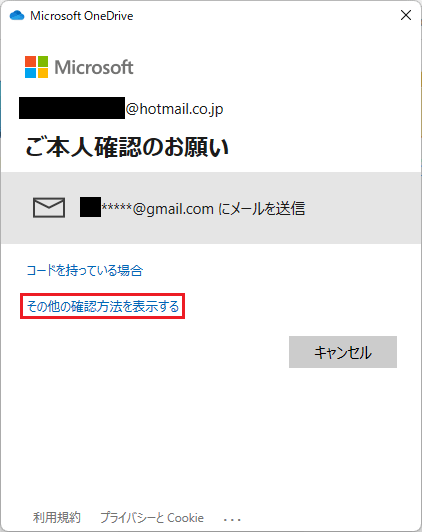
🥉手順③:『メールをご確認ください』が表示されましたら、2段階認証で使用する【メールアドレス】を入力し【コードを送信】をクリックします。
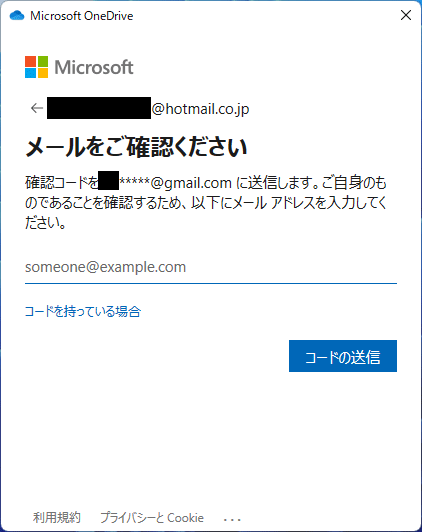
🥉手順④:『コードの入力』が表示されましたら、確認メールに記載してある【コード】を入力し【確認】をクリックします。
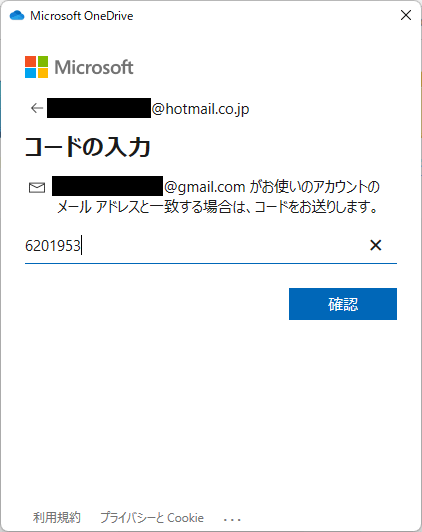
■エクスプローラーを開き『OneDrive Personal』を選択すると『個人用Vault』のフォルダのロックが解除されています。
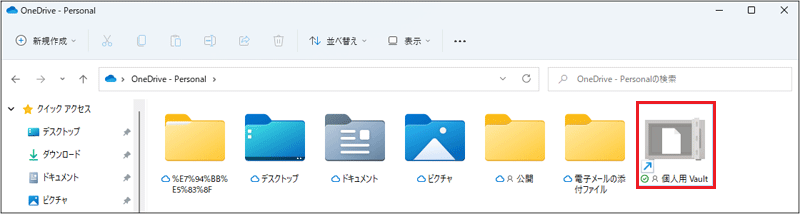
個人用Vaultにファイルを移動する方法
個人用Vaultにファイルを移動するためには、個人用Vaultのロックを解除しておく必要があります。
先に解説した手順に従って、ロックを解除してください。
🥉手順①:『エクスプローラー』を開き『ナビゲーションウインドウ』から【OneDrive Personal】を選択します。
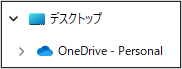
🥉手順②:『OneDrive Personal』が開きましたら、個人用Vaultを【ダブルクリック】して、個人用Vaultのフォルダーを開きます。
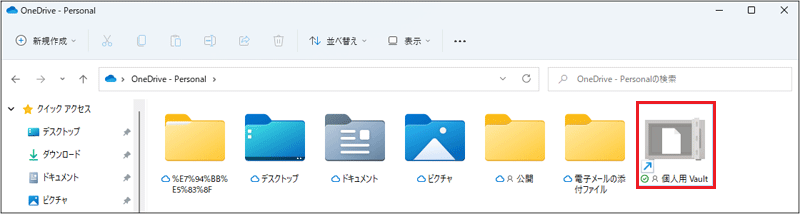
🥉手順③:次に大切なファイルを個人用Vaultのフォルダーへ移動します。
ファイルの移動方法は、ドラッグアンドドロップ・コピー・切り取り&貼り付けを使用します。
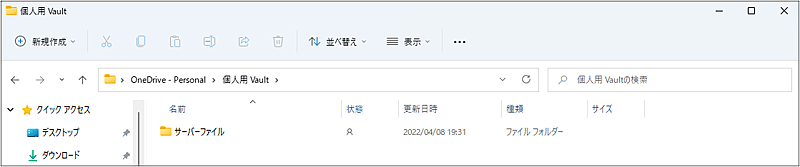
『個人用Vault』内にファイルが移動されましたら、次に鍵を掛けます。
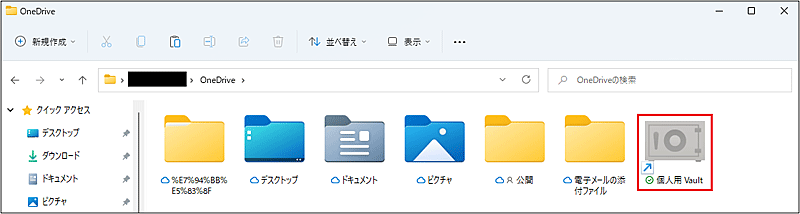
個人用Vaultのロックを掛ける方法

『個人用Vault』にファイルを保管しましたら、鍵を掛けます。
🥉手順①:Windows11のタスクバー右側の『One Drive』をクリックします。
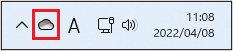
🥉手順②:『OneDrive-個人用』が開きましたら【Parsonal Vaultのロック】をクリックします。
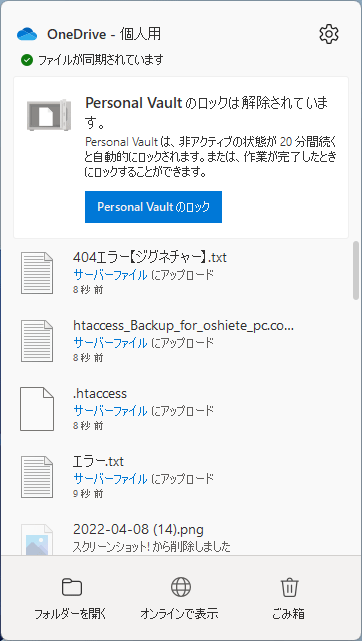
■個人用Vaultに鍵が掛けられていることを確認します。
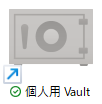
■OneDriveでファイルを共有する方法を別の記事で詳しく紹介しています。
OneDrive【個人用Vault】開けないときの対処法
One Driveの『個人用Vault』が、2段階認証のコードを入力しても、エラーが発生し開けない場合は、One Driveのレジストリのフォルダを削除して、その後、One Driveを、1度アンインストールし、再度インストールすることで問題を解決できます。
✨個人用Vaultが開けない原因
レジストリキーの破損によるケースが考えられます。
✨個人用Vaultが開けないときの対処法
①OneDriveをリセットする
②OneDriveのレジストリキーを削除後、OneDriveを再インストールする方法
③Windows11のシステムの復元
■Windows11でシステムの復元を使用する方法は別の記事で紹介しています。
個人用Vaultが開けない原因
確認コードを入力しても、個人用Vaultが開かないような場合は、One Driveのアプリケーションを再インストールしただけでは、解決しない場合が多いです。
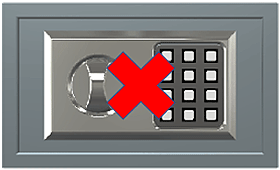
アプリケーションをアンインストールしても、レジストリ情報が残っており、レジストリキーの破損も考えられますので、レジストリキーを1度削除してから、OneDriveを再インストールする必要があります。
OneDriveのリセット方法
OneDriveの同期設定をリセットすることで、同期が再設定されます。
🥉手順①:キーボードの【Win】+【R】を押し『ファイル名を指定して実行』を起動します。
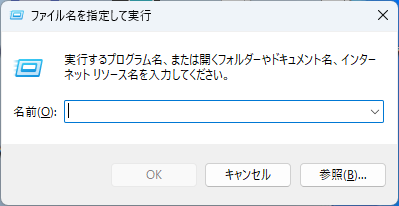
🥉手順②:名前の欄に【%localappdata%\Microsoft\OneDrive\onedrive.exe /reset】と入力し【OK】をクリックします。
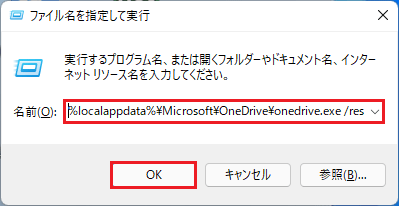
🥉手順③:エラー表示『OneDrive.exeが見つかりません。名前を正しく入力したかどうか確認してから、やり直してください』が表示されましたら、再度『ファイル名を指定して実行』の名前の欄に【C:\Program Files\Microsoft OneDrive\onedrive.exe /reset】と入力して【OK】をクリックします。
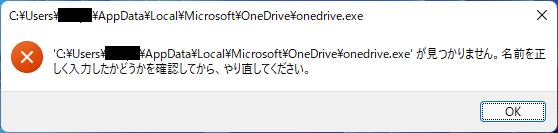
タスクバーからOneDriveのマークが消えますので、OneDriveを手動で再起動します。
🥉手順④:『スタートボタン』をクリックし『すべてのアプリ』を選択し『すべてのアプリ』の一覧から『OneDrive』を手動で再起動します。
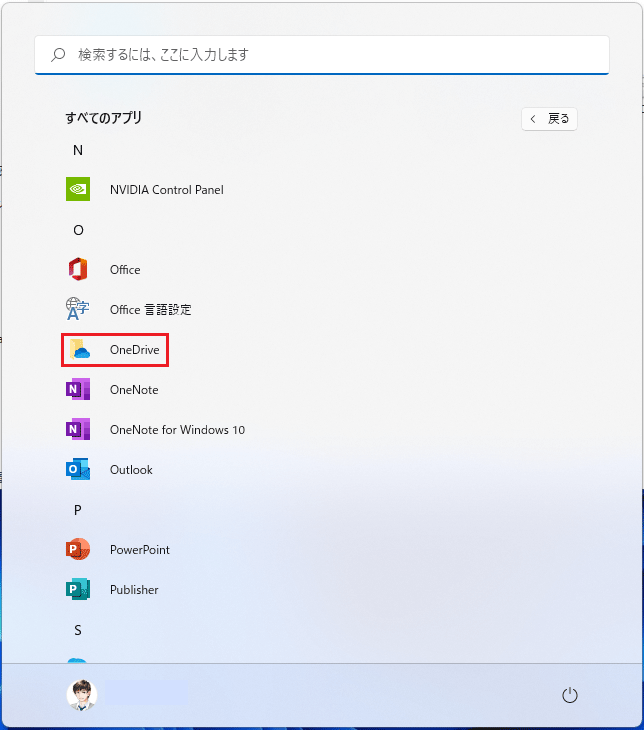
🥉手順⑤:OneDriveの同期設定がリセットされ、タスクバーのOneDriveのマークが同期中になりますので、同期が完了するまで待ちます。

このとき、タスクバーのOneDriveのマークをクリックすると、同期の進行状況を確認することができます。
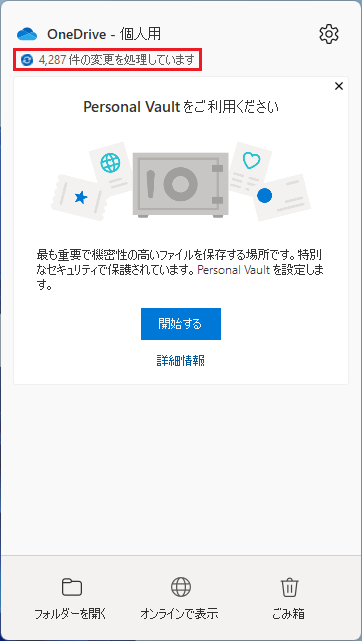
タスクバーのOneDriveのマークを確認し同期が完了しましたら、OneDriveのリセットが完了しています。

タスクバーのOneDriveのマークをクリックすると『ファイルが同期されています』と表示されていれば正常にOneDriveのリセットは完了しています。
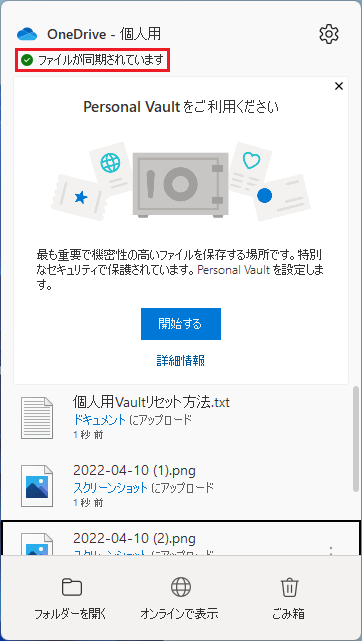
OneDriveの再インストール方法【レジストリ削除】
OneDriveのリセットを実行しても解決できないときは、OneDriveの再インストールを実行します。
OneDriveの再インストール方法は、下記のSTEP1~STEP3の手順を実行します。
レジストリキーの削除を伴うOneDriveの再インストールを実行すると、同期している他のデバイスの、OneDrive個人用Vaultの設定が初期化されますので、個人用Vaultを使用する場合は、再度、初期設定をする必要があります。
- STEP1OneDriveのアンインストール
- STEP2OneDriveのレジストリキーの削除
- STEP3OneDriveの再インストール
※レジストリの編集をする前にレジストリのバックアップの実行を推奨します。
✨事前にバックアップをお勧めします!
①レジストリのバックアップ
②Windowsのシステムイメージを作成する
■別の記事で、システムイメージの作成とWindowsの復元方法を詳しく紹介しています。
レジストリのバックアップと復元方法
レジストリのバックアップの方法を解説します。
🥉手順①:Windows11の検索ボックスに『レジストリ』と入力し【管理者として実行】を選択します。
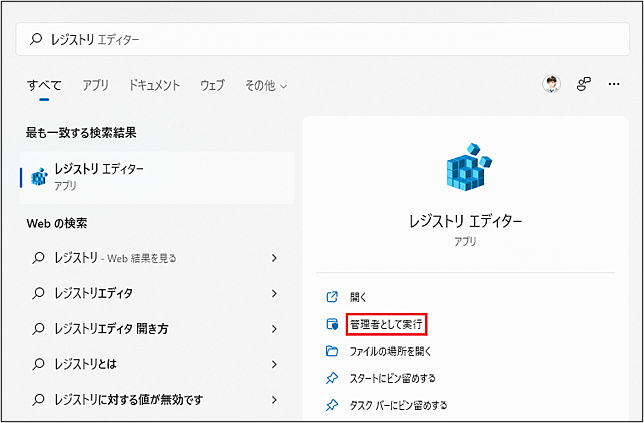
🥉手順②:『レジストリエディター』が開きましたら『ファイル』タブを選択し【エクスポート】をクリックします。
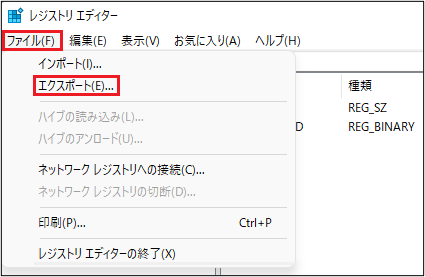
レジストリのバックアップが完了すると、下記のようなレジストリのバックアップファイルが作成されます。

レジストリを復元する場合は『レジストリエディタ』の【インポート】をクリックして、バックアップしたレジストリファイルをインポートします。
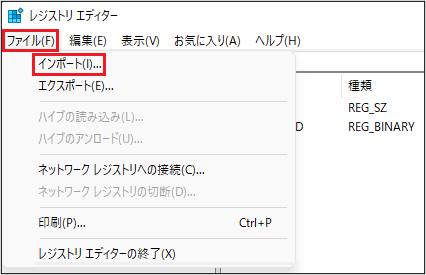
OneDriveをアンインストールする方法
🥉手順①:『コントロールパネル』を開き【プログラムと機能】を選択します。
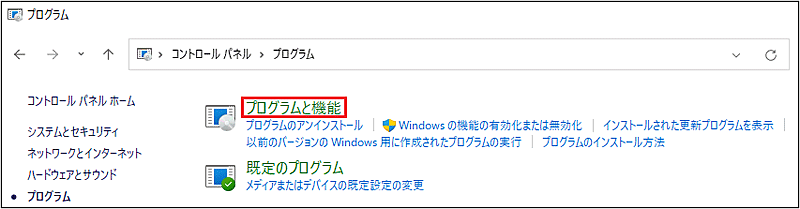
🥉手順②:『プログラムのアンインストールまたは変更』の画面が表示されましたら【OneDrive】を右クリックして削除します。
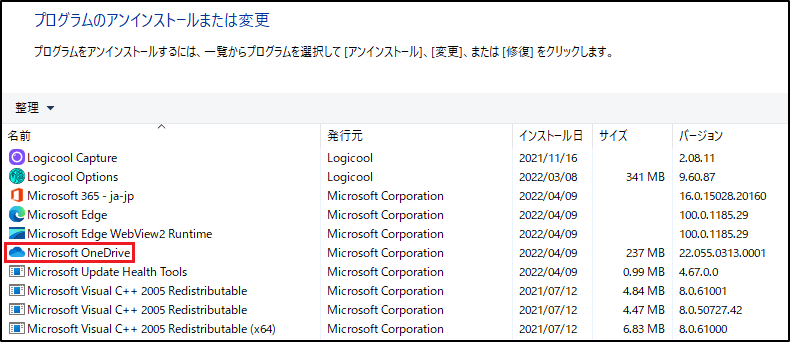
OneDriveのレジストリキーを削除する方法
レジストリエディタの【HKEY_CURRENT_USER】関連のOneDriveのレジストリキーを削除します。
このレジストリキー【HKEY_CURRENT_USER】は、OneDriveの構成ファイルで、ユーザーがログイン中の設定情報が格納されています。
【HKEY_CURRENT_USER】配下のOneDriveのレジストリファイルを削除してもOneDriveを再インストールすると、新規にレジストリキーが作成されます。
★ログイン中のユーザー設定情報
★ユーザーのプロファイルに関連付られている
🥉手順①:『レジストリエディタ』が起動しましたら【HKEY_CURRENT_USER】を展開します。
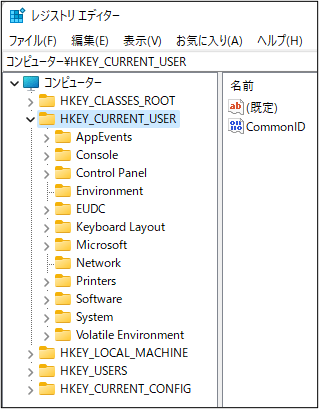
🥉手順②:次に【Software】を展開します。
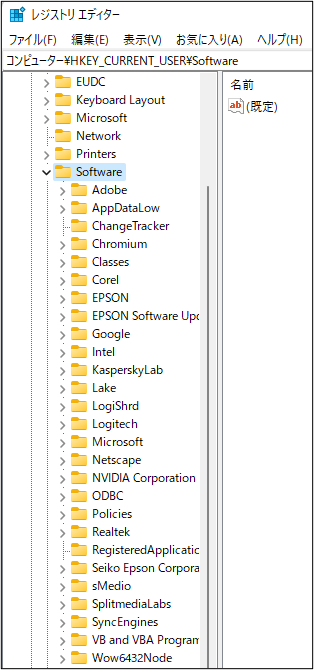
🥉手順③:次に【Microsoft】を展開します。
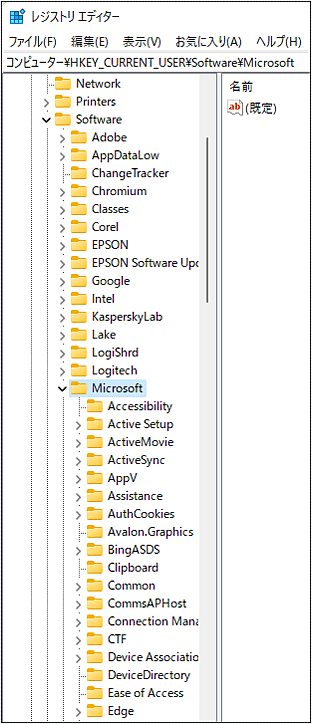
🥉手順④:次に【OneDrive】をフォルダを右クリックします。
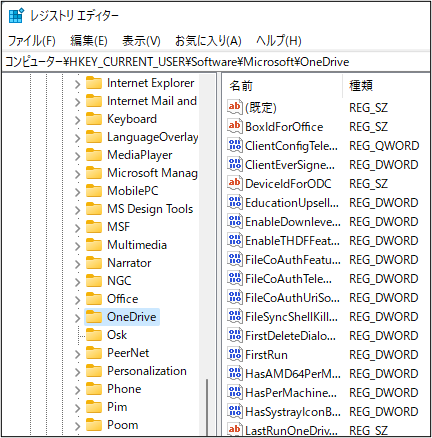
🥉手順⑤:メニューの一覧から【削除】を選択します。
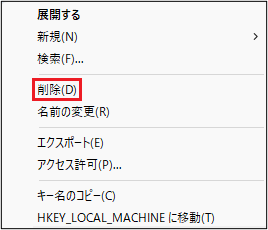
🥉手順⑥:『キー削除の確認』が表示され『このキーとそのサブキーをすべて削除しますか?』のメッセージを確認し【はい】とクリックします。
※OneDriveを再インストールすると、OneDriveのレジストリフォルダーが新たに作成されます。
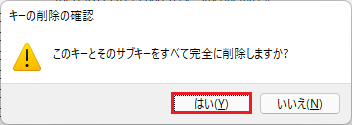
OneDriveをインストールする方法
🥉手順①:下記のリンク先の、マイクロソフト公式サイトOffice 365にアクセスします。
👉マイクロソフト公式サイト【Microsoft 365 OneDrive】をダウンロード
🥉手順②:OneDriveをダウンロードへアクセスしましたら【ダウンロード】を選択します。
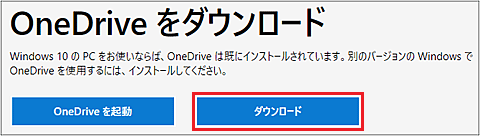
🥉手順③:ダウンロードしたOneDriveのファイルを実行し手順に従ってインストールします。
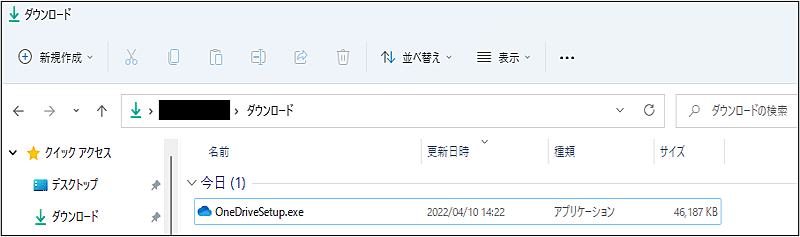
🥉手順④:OneDriveのインストールが完了すると、同期処理が実行されますので、完了するまで待ちます。
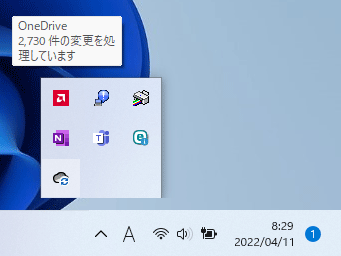
OneDriveの初期設定を行う
OneDriveのレジストリを削除して再インストールすると、ユーザー設定は、すべてリセットされますので、再度OneDriveの設定や個人用Vaultの再設定を行う必要があります。
タスクバーにOneDriveのアイコンを表示する方法
OneDriveのレジストリ削除を伴う再インストールを実行すると、タスクバーにOneDriveのアイコンが表示されなくなります。
『隠れているインジケーターを表示する』の場所にOneDriveのアイコンがあります。
Windows11デフォルトの設定では、OnDriveのアイコンは、タスクバーに表示されてしますので、タスクバーの設定から変更します。

🥉手順①:タスクバーを【右クリック】し【⚙タスクバーの設定】をクリックします。
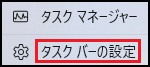
🥉手順②:『個人用設定タスクバー』が表示されましたら【その他のシステムトレイアイコン】を選択します。
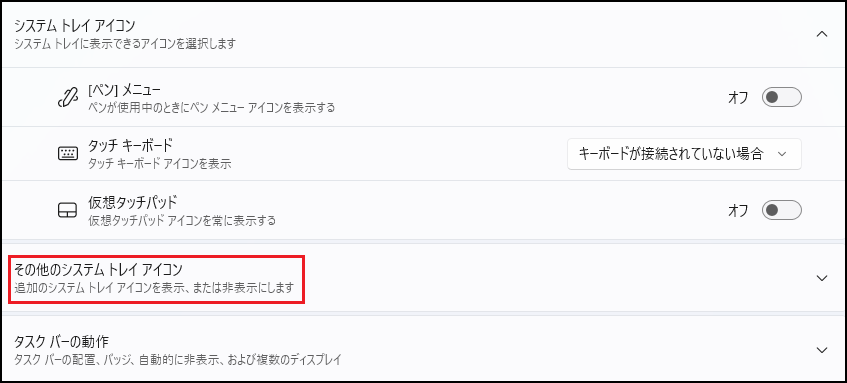
🥉手順③:『その他のシステムトレイアイコン』の一覧から【Microsoft One Drive】を【オン】に変更します。
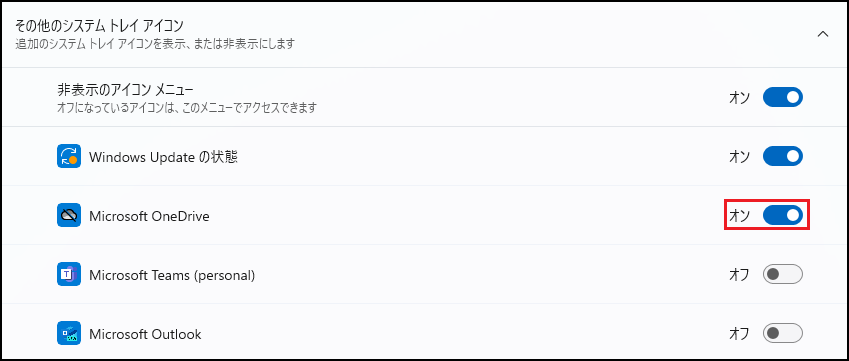
スクリーンショットの設定
スクリーンショットを実行したときに、自動的にOneDriveに保存されるように設定します。
🥉手順①:タスクバーのOneDriveを【右クリック】します。

🥉手順②:メニューが表示されましたら【設定】を選択します。
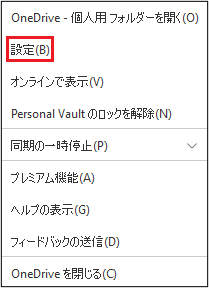
🥉手順③:OneDriveの設定画面が表示されましたら『バックアップ』を選択し『スクリーンショット』の【作成したスクリーンショットをOneDriveに自動的に保存する】に☑チェックを入れて【OK】をクリックします。
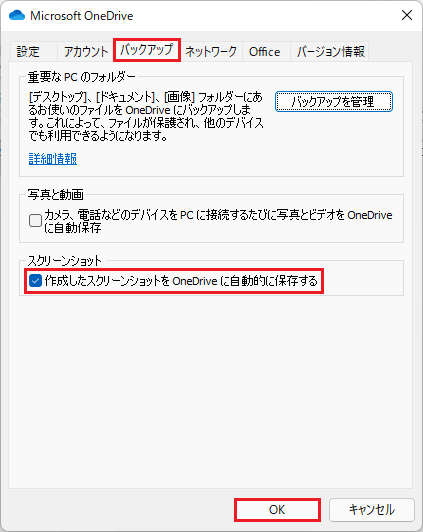
データ取集の同意を確認する方法
🥉手順①:OneDriveの同期処理が完了しましたら、OnDriveの初期設定を行いますので、タスクバーのOneDriveをクリックし『OnnDrive-個人用』の画面の【設定を表示】をクリックします。
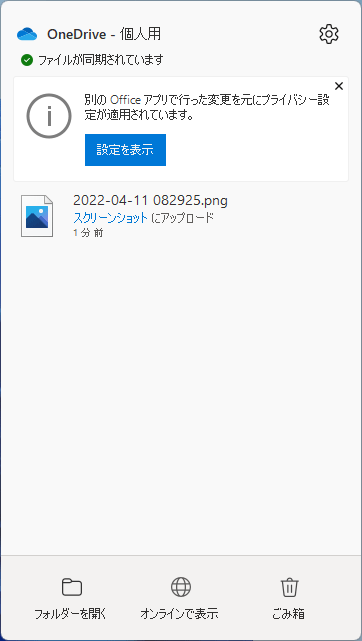
🥉手順②:『Microsoftはお客様のプライバシーを尊重しています』の画面が表示されましたら【次へ】をクリックします。
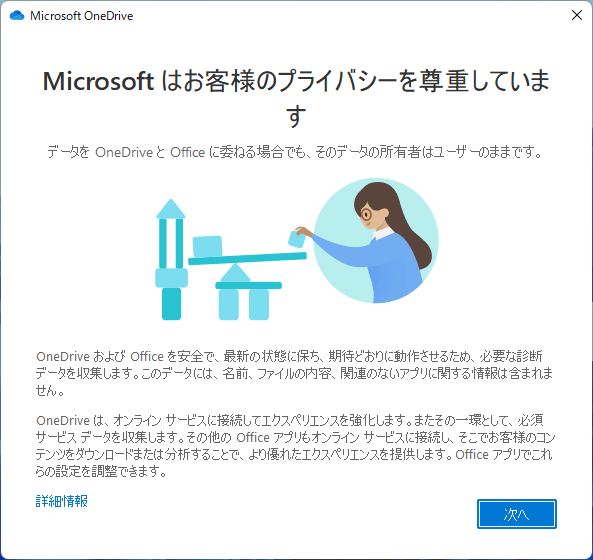
🥉手順③:『一緒に進歩する』の画面が表示されましたら、データをMicrosoftへ送信するか、しないかを選択し【承諾】をクリックします。
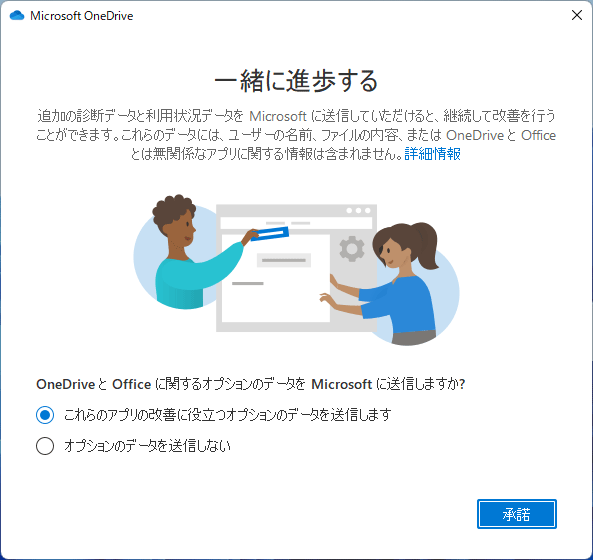
■OneDriveでファイルを共有する方法を別の記事で詳しく紹介しています。

 激安パソコン講座【PCHack】のご案内
激安パソコン講座【PCHack】のご案内