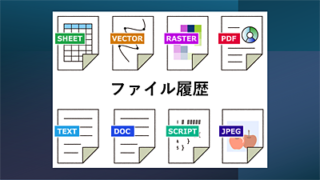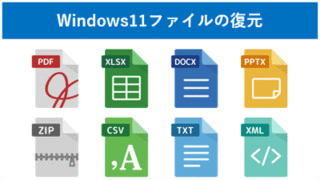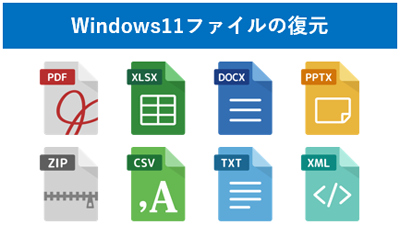ファイル操作や編集ミスで、ファイルを削除したり上書き保存した後に、元のファイルに戻したいと思ったことはありませんか?本記事では、OneDriveの機能を使って、削除したファイルや上書き保存したファイルを復元する方法を詳しく紹介します。

★ゴミ箱から削除したファイルを復元したい
★上書き保存したファイルを元に戻したい
★OneDriveでバージョン履歴の使い方が知りたい
OneDriveのゴミ箱とバージョン履歴を使った復元方法
OneDriveと同期したファイルにPC側で変更を加えると、OneDrive側の対象ファイルも更新がリアルタイムに反映され、バージョン履歴として記録されます。
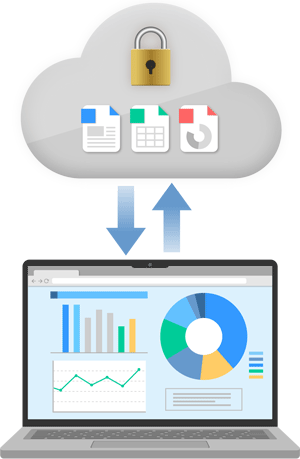
OneDriveと同期済のファイルを、ローカル環境で削除すると、削除したファイルはOneDriveのゴミ箱に30日間保存されます。
ローカル環境で、ファイルを削除または上書き保存した場合は、消失した日から30日以内であれは復元することができます。
| OneDriveの機能 | 詳細 | 保存期間 |
|---|---|---|
| ゴミ箱 | 削除したファイルの復元が可能 | 30日間 |
| バージョン履歴 | 上書き保存したファイルを元の状態に戻せる | 30日間または最大25履歴まで |
ローカルでOneDriveを起動する方法
OneDriveは、ローカルをクラウドの両方で、ファイルの管理ができます。
クラウドから、ローカルにファイルを転送する場合は、ローカルでOneDriveを開いてから作業する必要があります。
🥉手順①タスクバーの通知領域の☁雲のマーク【OneDriveのアイコン】をクリックします。

🥉手順②:OneDriveのメニューが表示されましたら【フォルダーを開く】をクリックします。
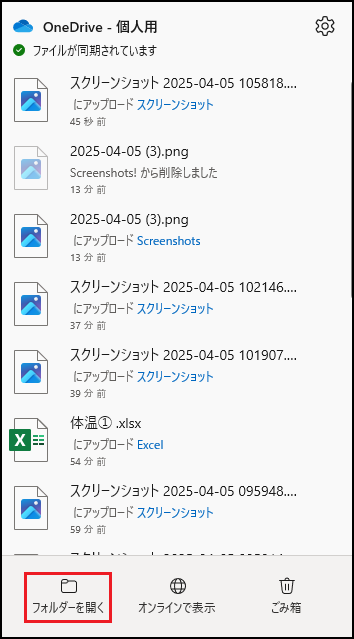
■ローカル(PC)のOneDriveを開くことができます。
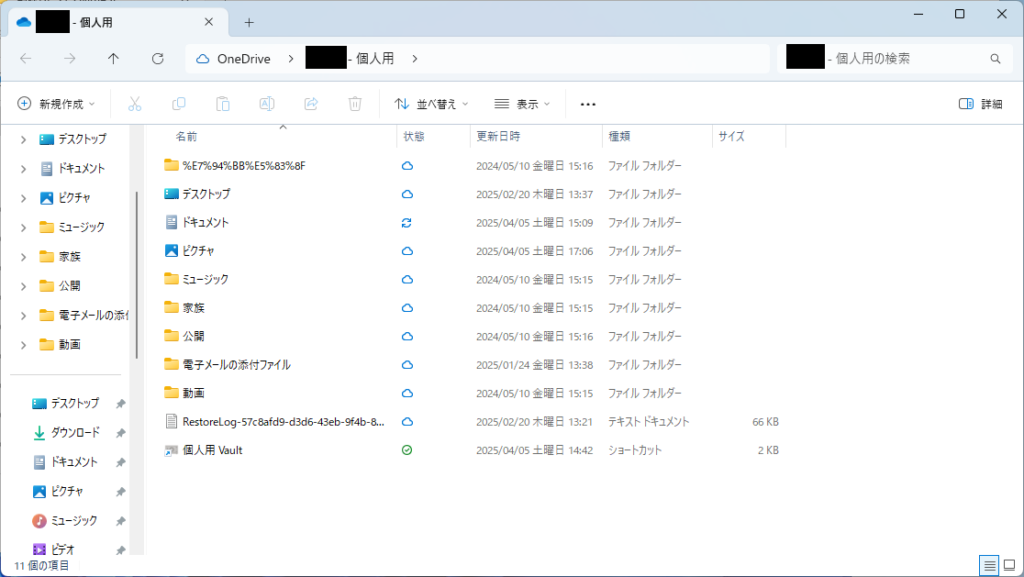
OneDriveで復元が可能なファイル
ファイル名の左横に☁または☑のアイコンが表示されている場合は、OneDrive側にデータが保存されていますので、ローカル(PC)側でファイルを削除または上書き保存をしても、元に戻すことができます。
✨削除したファイルの復元が可能

ファイルに👤人のマークが付いている場合は、他のユーザとデータを共有しています。
| アイコン | ファイルの保管場所 |
|---|---|
| ☁ファイル名 | クラウド(OneDrive) |
| ☑ファイル名 | ローカル(PC)・クラウド(OneDrive) |
| 👤ファイル名 | 他のユーザーと共有 |
OneDriveで復元がで不可能なファイル
ファイル名の左横に☁または☑のアイコンがない場合は、OneDrive側にデータが保存されていないので、ローカル(PC)側でファイルを削除または上書き保存の操作を実行すると、ファイルの復元ができなくなります。
✨削除したファイルの復元が不可能

OneDriveにフォルダーをバックアップする方法
OneDriveで「フォルダーのバックアップ設定」の確認と変更方法を紹介します。
OneDriveで削除したファイルや上書き保存したファイルを保護する場合は、フォルダーのバックアップを有効に設定する必要があります。
(下図の例では、ドキュメントと写真がバックアップされています)
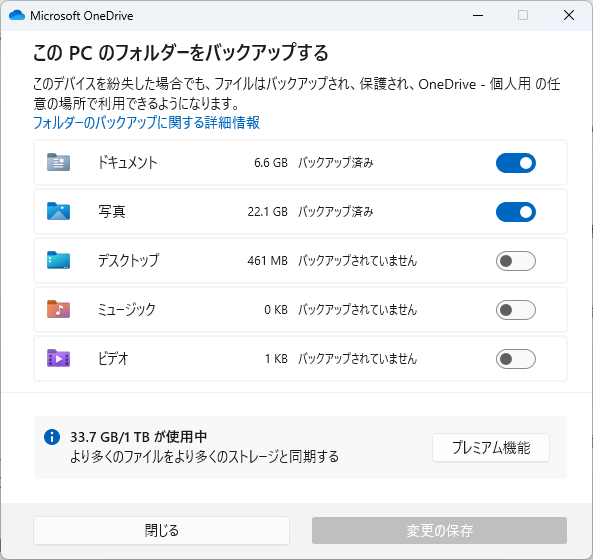
フォルダーのバックアップ手順
🥉手順①タスクバーの通知領域の☁雲のマーク【OneDriveのアイコン】をクリックします。

🥉手順②:OneDriveのメニューが表示されましたら【⚙】歯車マークの【ヘルプと設定】をクリックします。
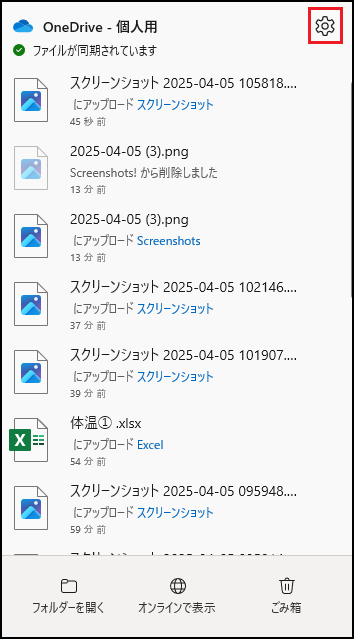
🥉手順③:ヘルプと設定の一覧が表示されましたら【設定】を選択します。
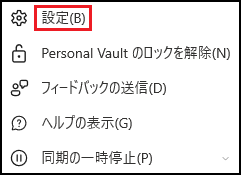
🥉手順④:OneDriveの設定が表示されましたら『同期とバックアップ』が選択されていることを確認し【バックアップを管理】をクリックします。
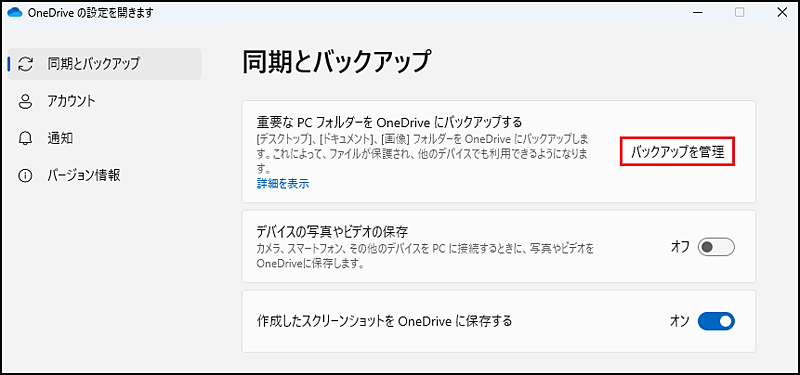
🥉手順⑤:『このPCのフォルダーをバックアップする』の画面からバックアップに含めるフォルダーを有効【オン】に設定します。
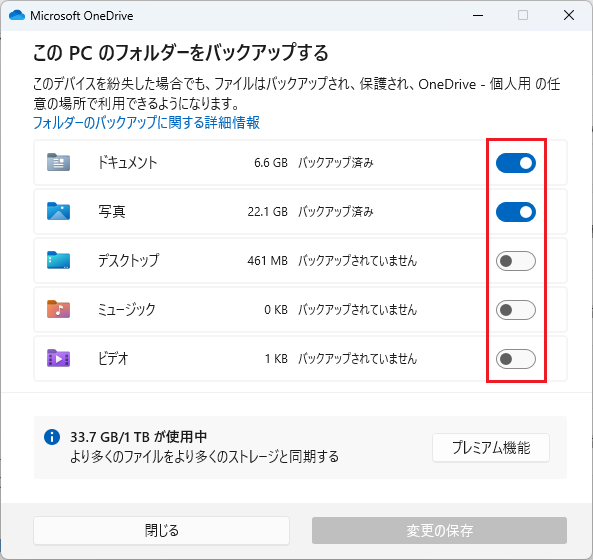
ゴミ箱から削除したファイルを復元する方法
OneDriveと同期が完了しているファイルを、Windows11のPC内で削除したファイルは、OneDriveのゴミ箱に保管されますので、クラウド上のOneDriveのゴミ箱から削除したファイルを復元することができます。
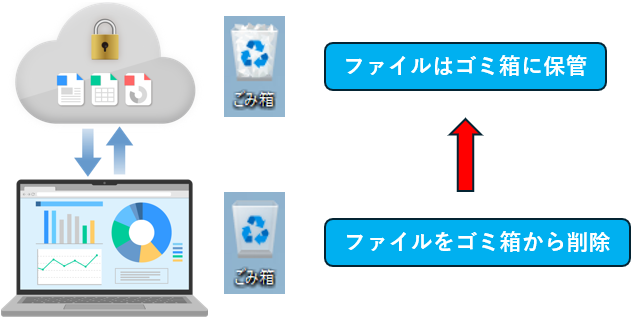
ゴミ箱からファイルを削除する
今回は、OneDriveにバックアップ済のフォルダー内に格納されたファイルを、ゴミ箱から削除して、復元する方法を紹介します。
☘️例①:OneDriveのピクチャー内にある画像ファイル(例:赤色の紫陽花)を1枚だけ削除します。
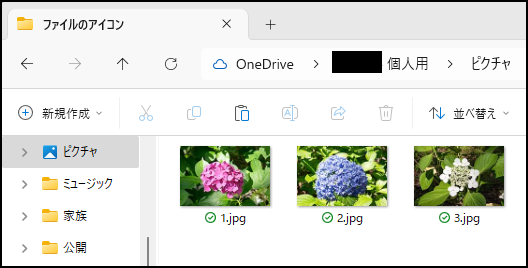
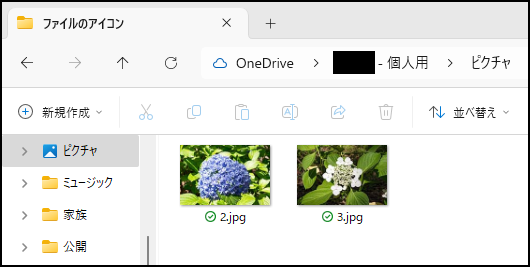
☘️例②:ゴミ箱に移動されたファイルをゴミ箱から削除します。
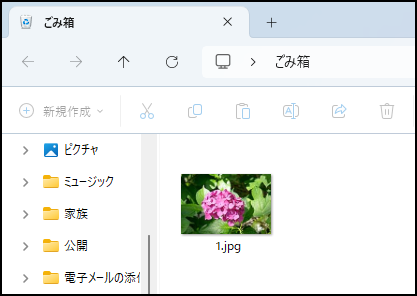
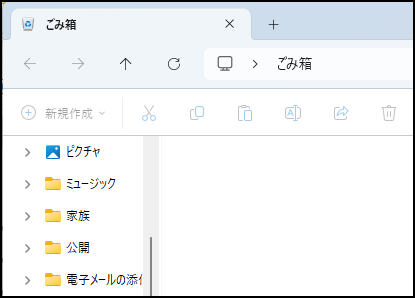
削除したファイルの復元手順
🥉手順①タスクバーの通知領域の☁雲のマーク【OneDriveのアイコン】をクリックします。

🥉手順②:OneDriveのメニューが表示されましたら【ゴミ箱】をクリックします。
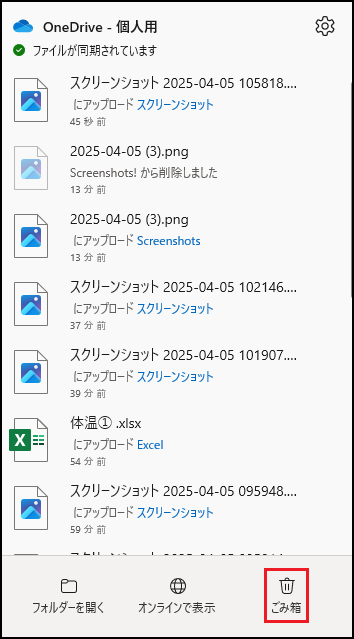
🥉手順③:クラウド上のOneDriveが表示されましたら、復元したいファイルに☑チェックマークを入れて【復元】するをクリックします。
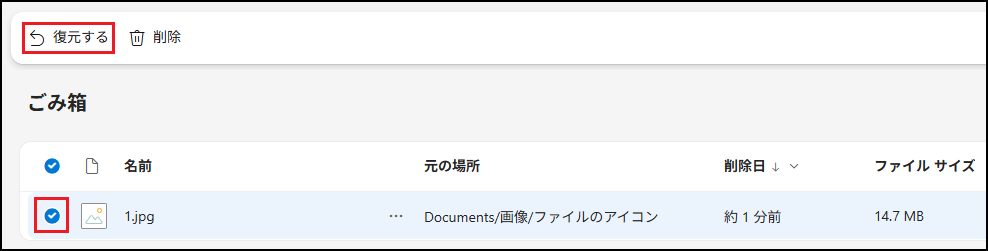
■ファイル履歴を使用したバックアップと復元方法は別の記事で紹介しています。
上書き保存したファイルを元の状態に戻す方法
OneDriveと同期が完了しているファイルを、上書き保存するとバージョン履歴に、更新したファイルの履歴と、以前のバージョン履歴が表示されます。
(左側が最初に作成したファイル・右側が1回だけ上書き保存したファイル)
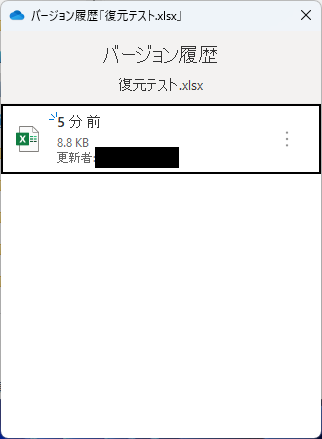
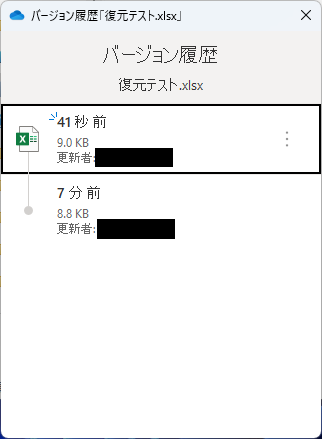
(左側が最初に作成したファイル・右側が1回だけ上書き保存したファイル)
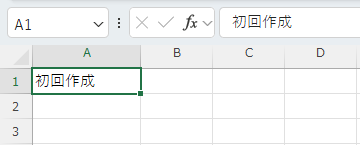
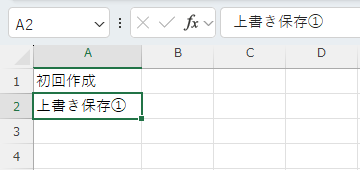
ファイルを以前のバージョンに戻す方法
今回は例として、1回だけ上書き保存したExcelのファイルを、バージョン履歴を使用して元のバージョンに戻す方法を紹介します。
(左側が1回だけ上書き保存したファイル・右側が最初に作成したファイル)
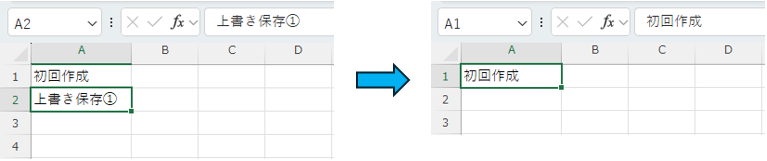
Excelファイルのバージョンを、1つ前(例:下図の【7分前】のバージョン)に戻します。
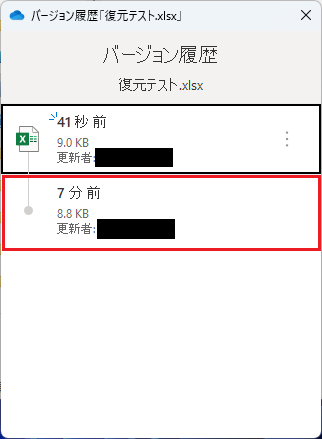
🥉手順①:上書き保存したファイルの中から、元に戻したいファイルを、右クリックします。
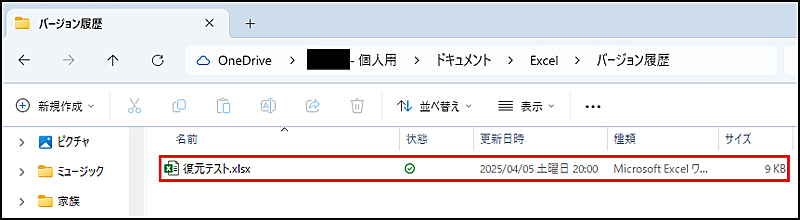
🥉手順②:コンテキストメニューが表示されましたら、一覧から【その他のオプションを確認】を選択します。
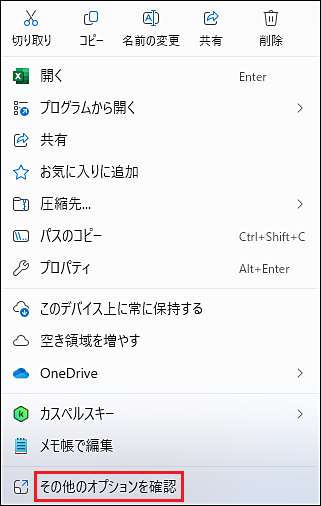
🥉手順②:『その他のオプション』のメニューが表示されましたら【バージョン履歴】を選択します。
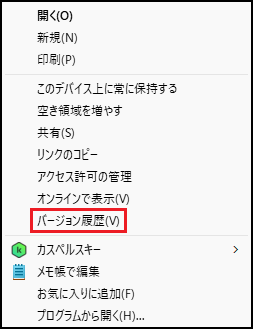
🥉手順③:『バージョン履歴』が表示されましたら、元に戻すファイル(以前のバージョン)の【⁝】縦三点リーダーの【その他のオプション】をクリックします。
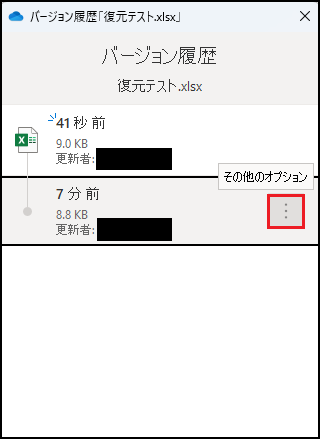
🥉手順④:その他のオプションの一覧が表示されましたら【復元】を選択します。
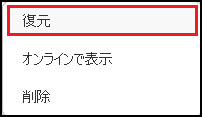
🥉手順⑤:バージョン履歴のメッセージ「復元しています」が表示されますので完了するまで待ちます。
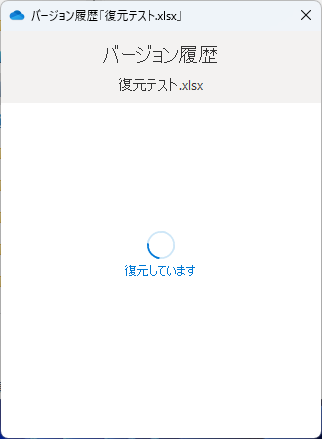
■バージョン履歴の一覧に、新しいバージョン履歴が表示されましたら復元は完了しています。
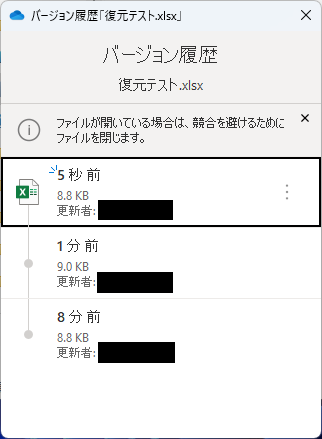
■Excelファイルを開いて確認すると、上書き保存する前のファイルに戻っています。
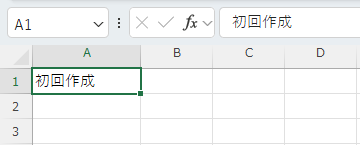
■ゴミ箱から完全に削除したファイルを復元する方法は別の記事で紹介しています。
古いバージョ履歴を削除する方法
Excelのファイルを、2回上書き保存した場合は、3通りのファイルが、バージョン履歴として記録されています。
今回は例として、一番古いバージョン履歴だけを削除する方法を紹介します。
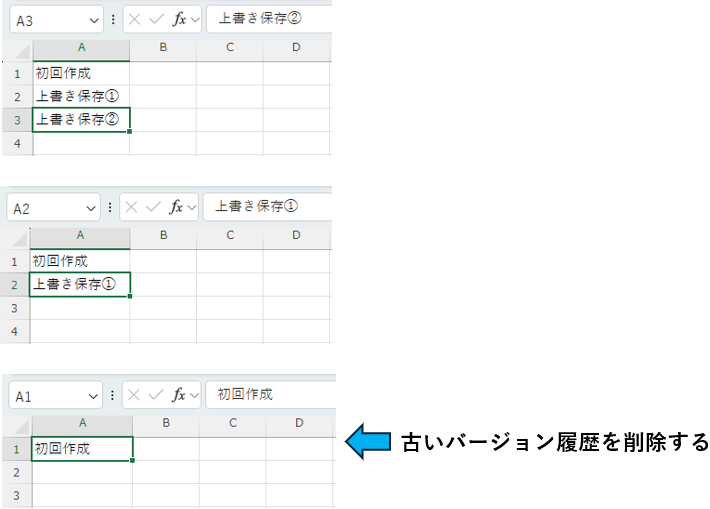
下図を参考に、Excelファイル(例:3分前)の一番古いバージョン履歴を削除します。
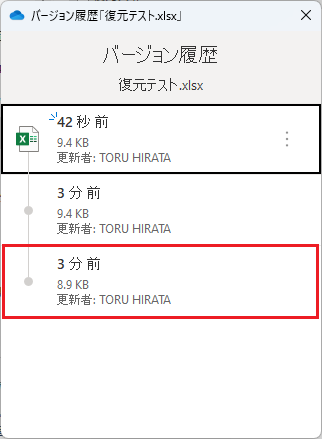
🥉手順①:上書き保存したファイルの中から、元に戻したいファイルを、右クリックします。
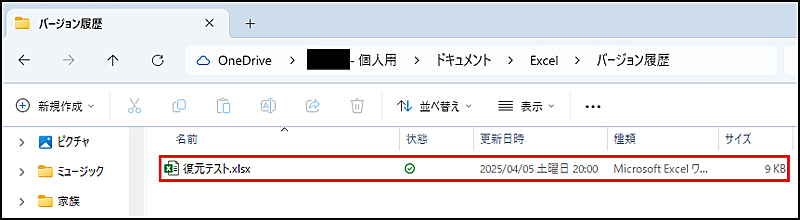
🥉手順③:『バージョン履歴』が表示されましたら、削除するファイル(1番古いバージョン)の【⁝】縦三点リーダーの【その他のオプション】をクリックします。
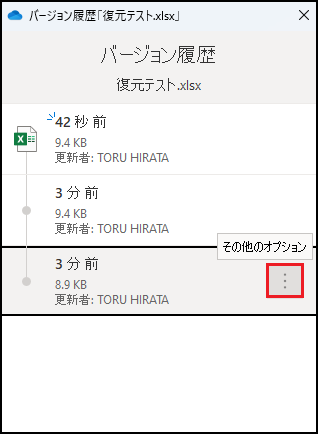
🥉手順④:その他のオプションの一覧が表示されましたら【削除】を選択します。
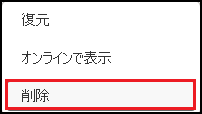
🥉手順⑤:メッセージ「このバージョンを削除しますか?」が表示されましたら【削除】をクリックします。
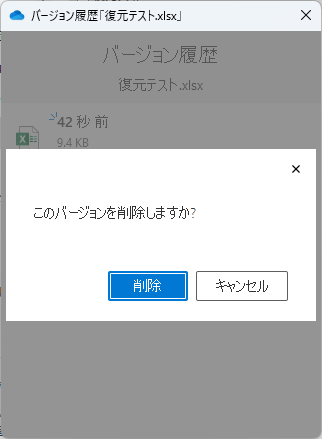
■Excelファイルの1番古いバージョンが削除されました。
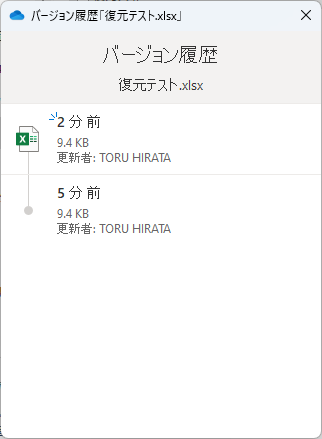
■削除されたバージョン履歴はこちらになります。
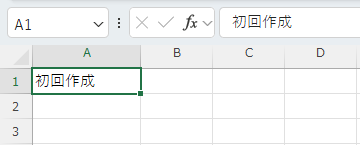
■残っているバージョン履歴はこちらになります。
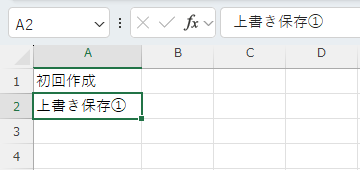
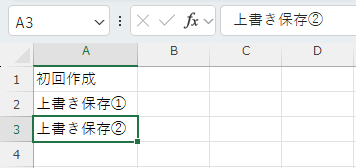
■ファイル履歴を使用したバックアップと復元方法は別の記事で紹介しています。
■ゴミ箱から完全に削除したファイルを復元する方法は別の記事で紹介しています。

 激安パソコン講座【PCHack】のご案内
激安パソコン講座【PCHack】のご案内